先日生徒さんからこのようなご相談がありました。あなたも同じような悩みを抱えていませんか?
WordPressにカレンダーを埋め込む方法としてGoogleカレンダーの埋め込みコードを使うことがあります。
参考:WordPressにGoogleカレンダーを埋め込む方法ー基本からレスポンシブ対応までを詳しく丁寧に解説
ですが、スマホでうまく表示されないケースがあるため、プラグインを使う方法のほうが便利で安定しています。
そこで今回は、WordPressにカレンダーを簡単に埋め込めるプラグインの中からおすすめをいくつかご紹介し、それぞれの特徴をまとめました。
特徴を参考にして、あなたにぴったりのカレンダー埋め込みプラグインを見つけてください^^
WordPress:おすすめのカレンダー埋め込みプラグイン
WordPressには、さまざまなカレンダー埋め込みプラグインがあります。
ここでは特におすすめのものをいくつかご紹介します。
用途や使い勝手に応じて、あなたにぴったりのプラグインを選んでください。
プラグインは便利ですが、入れすぎるとブログが遅くなったり、不具合が発生することがあります。必要なものだけに絞りましょう。また、導入前に更新日を確認し、定期的に更新されているプラグインを選ぶことも大切です。更新が止まっているものは、セキュリティリスクが高くなる可能性があります。
参考:プラグインの注意点
1. The Events Calendar
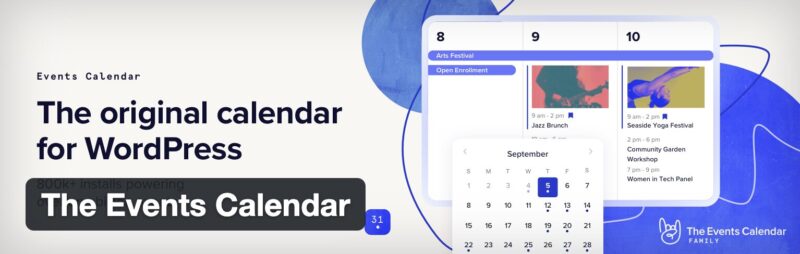
The Events Calendarは、800,000以上のサイトで使用されている非常に人気のあるプラグインです。
※2024年10月現在
- WordPress の必須バージョン: 6.3以上
- 対応する最新バージョン: 6.6.2
- 必須 PHP バージョン: 7.4以上
- 有効インストール数: 700,000+
無料版でも基本的なカレンダー機能を提供しており、イベントの作成や管理がとても簡単に行えます。
それに、Event Aggregatorというアドオンを使用することで、Googleカレンダーからイベントをインポートすることも可能です。
イベント、会場、主催者の管理も可能で、特にイベントが多いサイトに最適のプラグインです。
実際にカレンダーをサイドバーに設置してみました。
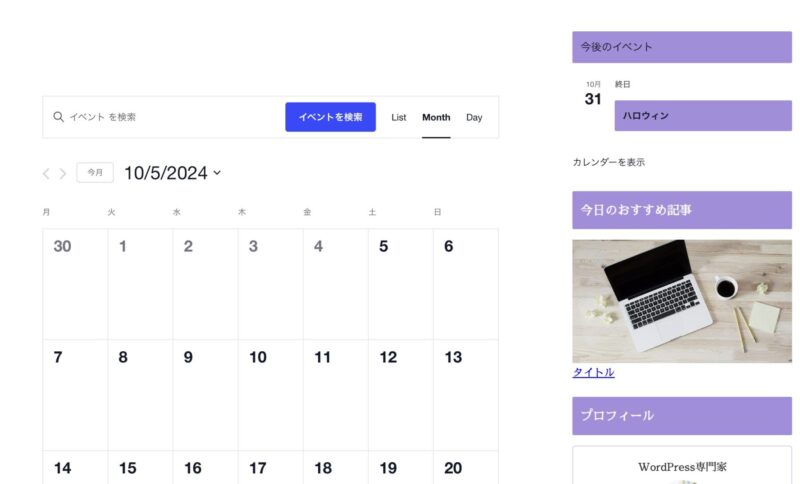
The Events Calendarはこんな方におすすめ
- イベントやセミナーを定期的に開催する団体や企業
- ライブやコンサートのスケジュールを掲載したいアーティストやバンド
- 教室やワークショップの予定を公開したい個人講師
- 地域のイベント情報を発信したい自治体や観光協会
The Events Calendarの使い方
- インストールと有効化
- WordPressの管理画面で「プラグイン」→「新規追加」を選択
- 「The Events Calendar」を検索してインストール・有効化
- イベントの登録
- 管理画面の「Events」→「Add New」からイベントを作成
- タイトル、本文、日時、場所などの詳細情報を入力
- カレンダー表示
- インストール後、自動的にイベントカレンダーページが作成される
- リスト表示、カレンダー表示、日別表示などの表示オプションがある
- ウィジェットの利用
- 「Events List」ウィジェットを使って、サイドバーなどに近日のイベントリストを表示できる
- カスタマイズ
- 「Events」→「Settings」から様々な設定が可能
- デザインはCSSで調整可能
- 追加機能
- Google Mapsとの連携
- イベントのカテゴリー分け
- ユーザーによるGoogleカレンダー/iCalへの追加機能
Googleカレンダーな喉への追加機能は、埋め込みされたカレンダーを見た読者さん側が連携できる機能です。
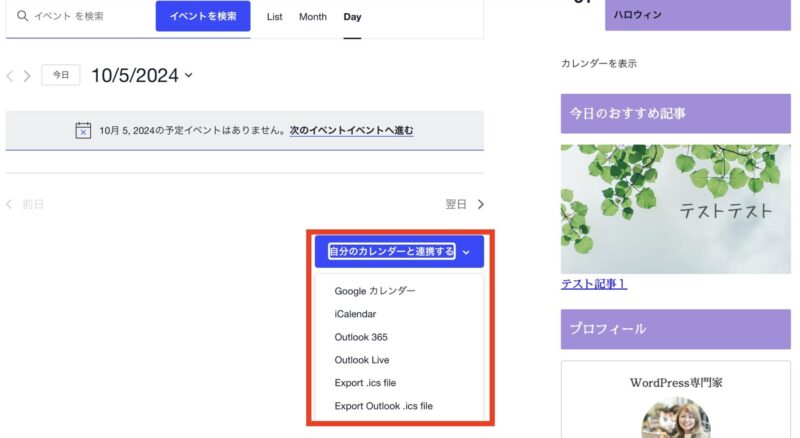
The Events Calendarは直感的に操作でき、基本的な機能は無料版でも十分に使えます。
イベント情報の管理と表示を簡単に行いたい方におすすめのプラグインです。
2. Event Organiser
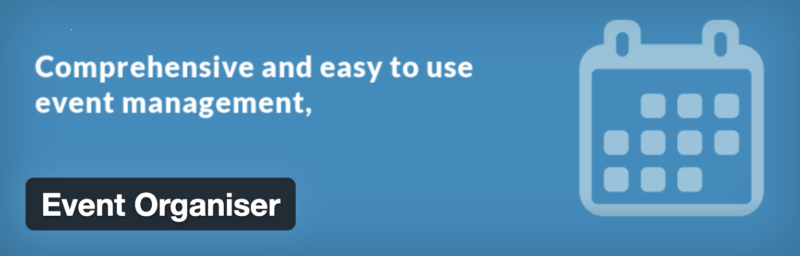
Event Organiserは、非常に多機能で拡張性が高いプラグインです。
※2024年10月現在
- WordPress の必須バージョン: 3.8.0以上
- 対応する最新バージョン: 6.6.2
- 有効インストール数: 20,000+
複数のイベントを同時に管理できるため、イベントが多いサイトや、詳細なカスタマイズが必要な場合におすすめです。
設定が柔軟で、カレンダーの外観や機能を簡単にカスタマイズできます。
実際にカレンダーをサイドバーに設置してみました。
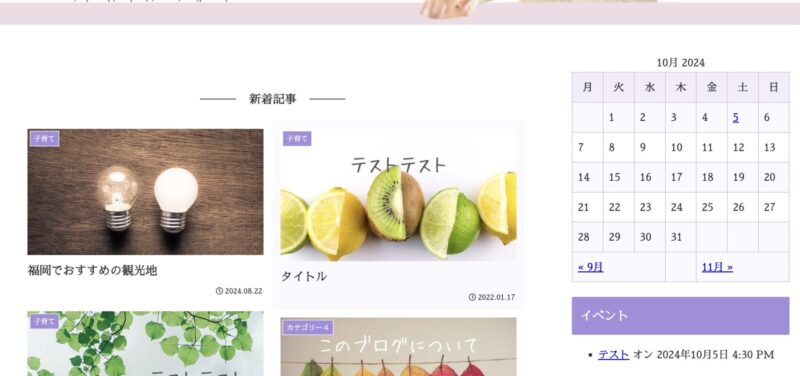
カレンダーやイベントのみ表記とか色々なスタイルが選択できていい感じです。
リアル会場でのイベントをする際には簡単に住所やマップを入れ込みできるのも素晴らしいと思いました。
Event Organiserはこんな方におすすめ
- 複雑な繰り返しパターンのイベントを管理したい方
- イベントと会場を一元管理したい
- カスタマイズ性の高いカレンダーを求めている開発者
- イベント予約機能を追加したいビジネス
Event Organiserの使い方
- インストールと有効化
- WordPressの管理画面で「プラグイン」→「新規追加」を選択
- 「Event Organiser」を検索してインストール・有効化
- イベントの作成
- 管理画面の「イベント」→「新規追加」をクリック
- イベントのタイトル、説明、日時、会場などを入力
- 繰り返しイベントの場合は、繰り返しパターンを設定
- 会場の管理
- 「イベント」→「会場」から新しい会場を追加
- 会場名、住所、説明などを入力
- Google Mapsとの連携も可能
- カレンダーの表示
- ページまたは投稿に[eo_calendar]ショートコードを挿入
- または、ウィジェットエリアにカレンダーウィジェットを追加(いろんなパターンで入れ込みできるのでお好みのイベントウィジェットを選択する)
- イベントリストの表示
- [eo_events]ショートコードを使用してイベントリストを表示
- パラメータを追加してカスタマイズ可能
- 設定のカスタマイズ
- 「イベント」→「設定」から各種オプションを調整
- 表示形式、日付フォーマット、ページスラッグなどを設定
- ウィジェットの活用
- 「外観」→「ウィジェット」からEvent Organiser関連のウィジェットを追加
- カレンダー、イベントリスト、カテゴリーリストなどが利用可能
Event Organiserは直感的なインターフェースを持ち、基本的な使い方は簡単です。
ただし、高度な機能や細かいカスタマイズには少し学習が必要かもしれません。
イベント管理の複雑さに応じて、段階的に機能を活用していくことをおすすめします。
3. WP Simple Booking Calendar
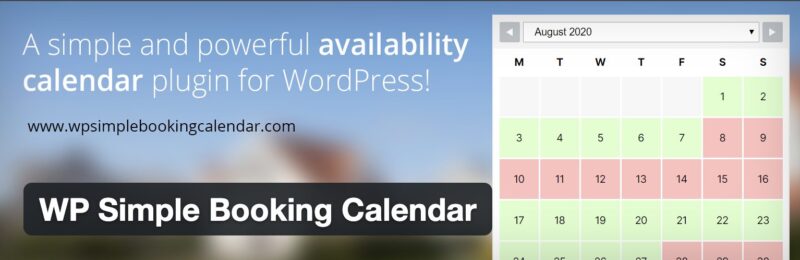
WP Simple Booking Calendarは、その名の通りシンプルで使いやすいカレンダープラグインです。
※2024年10月現在
- WordPress の必須バージョン: 4.7以上
- 対応する最新バージョン: 6.6.2
- 必須 PHP バージョン: 5.6以上
- 有効インストール数: 20,000+
予約情報の追加が可能で、宿泊施設やレンタルサービスにぴったりです。
また、ウィジェットとしてサイトの任意の場所に配置できるため、カレンダーがすぐに見えるように設定することもできます。
実際にカレンダーをサイドバーに設置してみました。
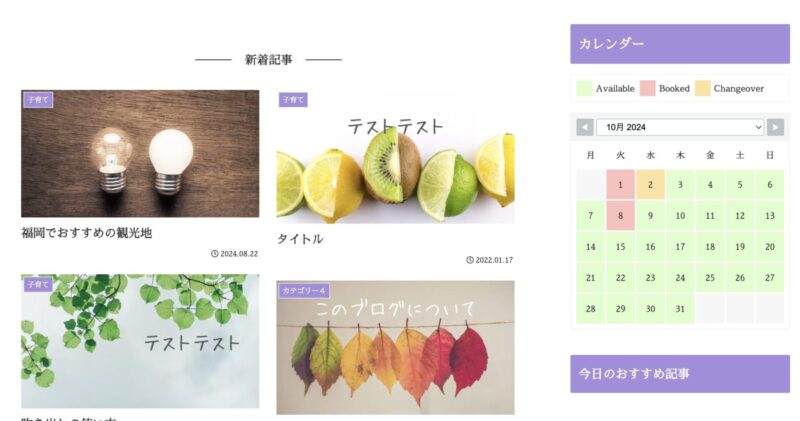
本当にシンプルで使いやすいプラグインです。面倒な設定は必要ありません。ただ、毎月の予定の入力は面倒かもしれません。
WP Simple Booking Calendarはこんな方におすすめ
- シンプルなカレンダー機能を求めている人
- 主に営業日や定休日の表示を目的としている人
- 誰でも簡単・手早く更新できるプラグインを探している人
- 各日付に予約情報を追加したい方
WP Simple Booking Calendarの使い方
- インストールと有効化
- WordPressの管理画面で「プラグイン」→「新規追加」から”WP Simple Booking Calendar”を検索してインストール・有効化します。
- 言語設定
- 「WP Simple Booking Calendar」→「Settings」から、表示言語を「Japanese」に設定します。
- カレンダーの作成
- 「WP Simple Booking Calendar」→「Calendars」→「Add New Calendar」でカレンダーを作成します。
- カレンダー名を入力して「Add Calendar」をクリックします。
- 日付の編集
- 作成したカレンダーの「Edit Dates」タブで、各日付の状態(利用可能、予約済み、切り替え)を設定します。
- カレンダー上の日付をクリックして状態を変更できます。
- カレンダーの表示
- 投稿や固定ページにショートコード [wpsbc id=”1″] を挿入します。
(idの数字は作成したカレンダーのIDに合わせてください) - または、ウィジェットとしてサイドバーなどに追加することもできます。
- 投稿や固定ページにショートコード [wpsbc id=”1″] を挿入します。
- デザインのカスタマイズ
- 「WP Simple Booking Calendar」→「Settings」→「Design」タブでカレンダーのデザインを調整できます。
これらの基本的な手順で、シンプルな予約カレンダーを作成・表示することができます。
無料版では機能に制限がありますが、基本的な予約状況の表示には十分対応できます。
4. Simple Calendar
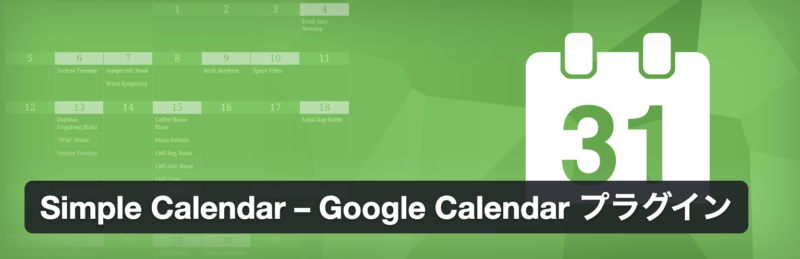
Simple Calendarは、GoogleカレンダーのイベントをWordPressサイトに簡単に表示できる人気のプラグインです。
※2024年10月現在
- WordPress の必須バージョン: 4.2以上
- 対応する最新バージョン: 6.5.5
- 必須 PHP バージョン: 7.3以上
- 有効インストール数: 60,000+
シンプルな使い心地で、Googleカレンダーとの連携が非常にスムーズです。
実際にカレンダーをサイドバーに設置してみました。
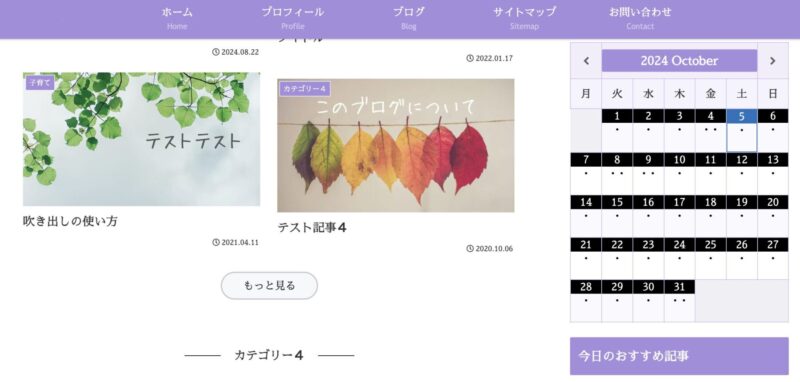
※2024年10月現在、プラグインがワードプレスのバージョンに対応できていないようでエラーが表示されるかもしれません。
Simple Calendarはこんな方におすすめ
- イベント情報の更新をGoogleカレンダー上で行いたい人(Googleカレンダーの連携をしたい)
- 複雑な設定なしで、基本的なカレンダー機能を利用したい人
- レスポンシブデザインで、スマートフォンやタブレットでも見やすいカレンダーを表示したい人
Simple Calendarの使い方
- プラグインのインストールと有効化
- WordPress管理画面から「プラグイン」→「新規追加」で“Simple Calendar”を検索してインストール・有効化します。
- Google API Keyの取得と設定
- Google API コンソールから「Google Calendar API」を有効化し、APIキーを取得します。
- 取得したAPIキーを、プラグインの設定画面(カレンダー → 設定)に入力して保存します。
- Google APIキーの作成についてはこちら
- Googleカレンダーの準備
- 表示したいGoogleカレンダーを作成または選択します。
- カレンダーの設定で「一般公開」にチェックを入れます。
- カレンダーIDをコピーします。(カレンダーIDについて)
- カレンダーの作成
- 管理画面の「カレンダー」→「新規追加」からカレンダーを作成します。
- 「Googleカレンダー設定」でコピーしたカレンダーIDを入力して保存します。
- カレンダーの表示
- ショートコード: 作成したカレンダーのショートコード(例: [sc_events_calendar id=”1″])を記事や固定ページに挿入します。
- ウィジェット: 「外観」→「ウィジェット」からSimple Calendarウィジェットをサイドバーなどに追加します。
- カスタマイズ
- カレンダーの設定画面から、表示形式やデザインなどをカスタマイズできます。
これらの基本的な手順で、WordPressサイトにGoogleカレンダーを表示することができます。
必要に応じて、表示設定やデザインをさらにカスタマイズすることも可能です。
5. All-in-One Event Calendar
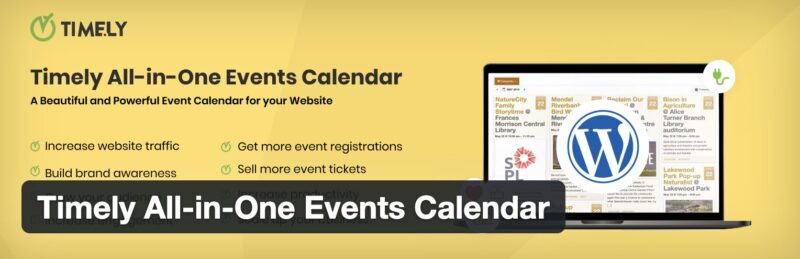
All-in-One Event Calendarは、他のサービスからイベントを自動でインポートできるのが特徴です。
※2024年10月現在
- WordPress の必須バージョン: 5.0以上
- 対応する最新バージョン: 6.5.5
- 必須 PHP バージョン: 7.2以上
- 有効インストール数: 50,000+
繰り返しイベントの設定も柔軟に対応できるため、定期的に開催されるイベントにも適しています。
さらに、複数のカレンダービューを提供しており、見やすさを重視する方にもおすすめです。
昔は登録が簡単だったようですが、今は登録時にクレジットカード情報の入力が必要になって登録のハードルが高くなっていました。
All-in-One Event Calendarはこんな方におすすめ
- イベントや予定をカレンダー形式でウェブサイトに表示したい人
- コーチング、個人セッション、セラピーなど、予約や時間調整が必要なサービスを提供している方
- カレンダーの表示をきれいなデザインで、カッコよく表示したい人
- 複数のイベントカレンダーを設置したい
All-in-One Event Calendarの使い方
- インストールと有効化
- WordPressの管理画面で「プラグイン」→「新規追加」から”All-in-One Event Calendar”を検索してインストール・有効化します。
- アカウント登録
- プラグインを有効化後、無料のアカウント登録が必要です。管理画面の「イベント」→「有効にする」から登録できます。
- イベントの追加
- 「イベント」→「新しく追加」から新しいイベントを作成します。
- 最低限、タイトルとイベントの日時を入力します。
- カレンダーの表示
- ショートコードを使ってカレンダーを表示します。
- 基本的なショートコード: [ai1ec view=”monthly”]
- これを投稿や固定ページに挿入すると月表示のカレンダーが表示されます。
- 表示形式の変更
- ショートコードを変更することで表示形式を変更できます。
- 例: [ai1ec view=”agenda”] でイベント一覧を表示
- カテゴリー別表示:
- イベントをカテゴリー分けし、特定のカテゴリーのみ表示することも可能です。
- 例: [ai1ec view=”monthly” cat_name=”カテゴリ名”]
- カスタマイズ:
- 「イベント」→「設定」から、カレンダーの外観や機能をカスタマイズできます。
これらの基本的な手順で、WordPressサイトにイベントカレンダーを追加・表示することができます。
プラグインの機能を使いこなすことで、より詳細な設定や表示のカスタマイズが可能です。
シーン別おすすめプラグイン
カレンダープラグインは、目的やシーンによって選ぶべきものが変わります。
ここでは、シーン別にどのプラグインが最適かを簡単にまとめました。
Googleカレンダーを埋め込みたい場合
もし、GoogleカレンダーをWordPressに埋め込みたい場合は、以下のプラグインがおすすめです:
- All-in-One Event Calendar:Googleカレンダーなど他のサービスからイベントを自動インポートできるので、手間がかかりません。
- Simple Calendar:Googleカレンダーをシンプルに埋め込みたい方にぴったりです。
※Googleカレンダーとの連携は、Simple Calendarが一番良いと思います。
シンプルで使いやすいカレンダーを求める場合
複雑な設定を避け、簡単にカレンダーを設置したい方には、以下のプラグインが最適です。
- WP Simple Booking Calendar:シンプルで直感的に使えるカレンダーで、予約管理にも対応しています。
日本語対応しているプラグインは?
紹介したプラグインの日本語対応状況をまとめると以下の通りです。
- The Events Calendar
- 日本語言語ファイル(.mo)が提供されており、順次更新されている
- 必要最低限の部分は日本語対応されている
- Event Organiser
- 日本語を含む複数の言語に対応
- WP Simple Booking Calendar
- 表示するカレンダー側は日本語化可能
- 管理画面は英語のまま
- Simple Calendar
- 日本語対応については明確な記述なし
- All-in-One Event Calendar
- 言語ファイル(.mo)が提供されており、必要最低限の部分は日本語対応されている
- ただし、プラグインの使い方に関する日本語の情報は少ないとの指摘あり
全体として、ほとんどのプラグインが基本的な日本語対応はしているようですが、完全な日本語化ではなく、管理画面が英語のままだったり、一部のみ日本語化されているケースが多いようです。
また、使い方の日本語情報が少ないプラグインもあるようです。
プラグインの導入方法
プラグインを導入する手順はとても簡単です。以下の手順に沿って、紹介したプラグインをインストールしてみてください。
プラグインが有効化されたら、設定ページでカレンダーの内容をカスタマイズしましょう。
- WordPressダッシュボードにログインします。
- 左側のメニューから「プラグイン」→「新規追加」をクリックします。
- 検索バーに、インストールしたいプラグインの名前(例: The Events Calendar)を入力します。
- 該当するプラグインが表示されたら、「今すぐインストール」をクリックし、続けて「有効化」を選びます。
プラグインの導入方法や注意点は以下の記事に詳しくまとめています。
まとめ:WordPressのカレンダープラグインおすすめ5選!シーン別の選び方も解説
今回は、WordPressにカレンダーを簡単に埋め込めるプラグインの中からおすすめをいくつかご紹介し、それぞれの特徴をまとめました。
WordPressにカレンダーを埋め込む方法には、プラグインを使うのが便利で簡単です。
今回ご紹介したプラグインの特徴を参考にして、自分のサイトに合ったものを選んでください。
どのプラグインもカスタマイズが可能で、スマホでもうまく表示されるので、ぜひ試してみてくださいね!













 ラッコキーワードの詳細をチェック
ラッコキーワードの詳細をチェック
















GoogleカレンダーをWordPressに埋め込んだところ、iPhoneでreCAPTCHAメッセージが表示されて、カレンダーがうまく表示されません。