前回の記事で、Macを使っている人でYouTubeやるんだったら、マイクは準備しておくと良いということをお伝えしました。
前回の記事はこちら。
では、実際、コンデンサーマイクを購入してはみたんだけど、使うとき設定とか必要なの?と思う方もいらっしゃると思います。
正直、わたしも最初迷いました。
ですので、この記事では、Mac利用者さんでコンデンサーマイクを購入して、実際に使う前にやっておくべき設定項目をわかりやすく解説します。
今回ご紹介するMacに使えるコンデンサーマイクはこちらです。
もし、「ちょっと大きするぎるから、もう少しコンパクトなマイクがほしい」という方はピンで留められるピンマイクがオススメです♪
Mac にコンデンサーマイクを接続する方法
Macにコンデンサーマイクを接続する方法をお伝えします。
わたしが購入したマランツのコンデンサーマイクにはUSBケーブルがついています。

コンデンサーマイクを購入するときですが、この付属のケーブルを間違えて購入される方がいるみたいなんで、Macを使っている方はUSBケーブル付属のモノを購入するようにしてください。
接続は難しいことはありません。
USBケーブルをMacに接続するだけ・・・なんですが、ここで注意です。
Macは、USBケーブルを指す場所がありません。
ですので、USBハブが必要になります。
USBハブというのは、こんなのです。

Amazonで探せばたくさん種類があるので、見つけてみてください。
わたしが使っているのは、もう完売してしまっていたので、もし次にわたしがUSBハブを購入するとしたら…ということで見つけたハブをご紹介します(^O^)/
USBハブがあれば、USBケーブルを接続するだけでマイク仕様が可能です。
以下の図はわたしが実際にマイクを接続したときの写真です。

写真を見てもらったら分かるように、マイクスタンドも一緒に購入しました。
おそらくマイク単体でも立てれるようにはなっているのかと思いますが、スタンドがあった方がマイクが安定します。
とりあえず、これでマイクの接続は完了になります。
Mac にコンデンサーマイクを接続したときの設定
Macにコンデンサーマイクを接続したら、やっておきたい設定があります。
それは、Macの「サウンド環境設定」です。
では、詳しく解説します。
Mac のサウンド環境設定の変更
マイクを接続した後、Macの「システム環境設定」を開いてください。
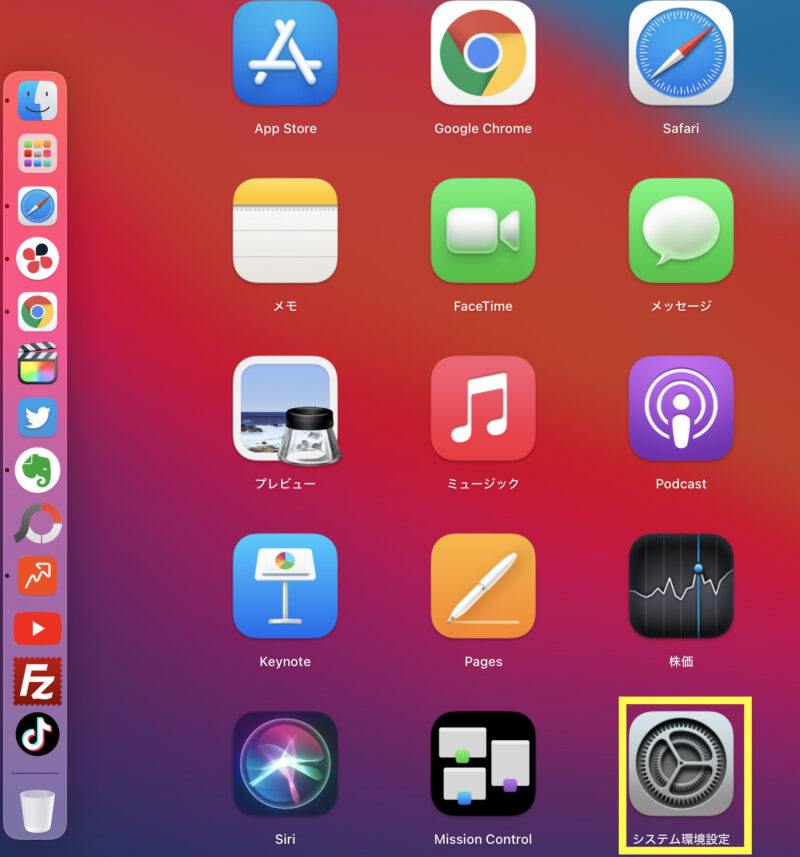
システム環境設定を開いたら、「サウンド」をクリックします。
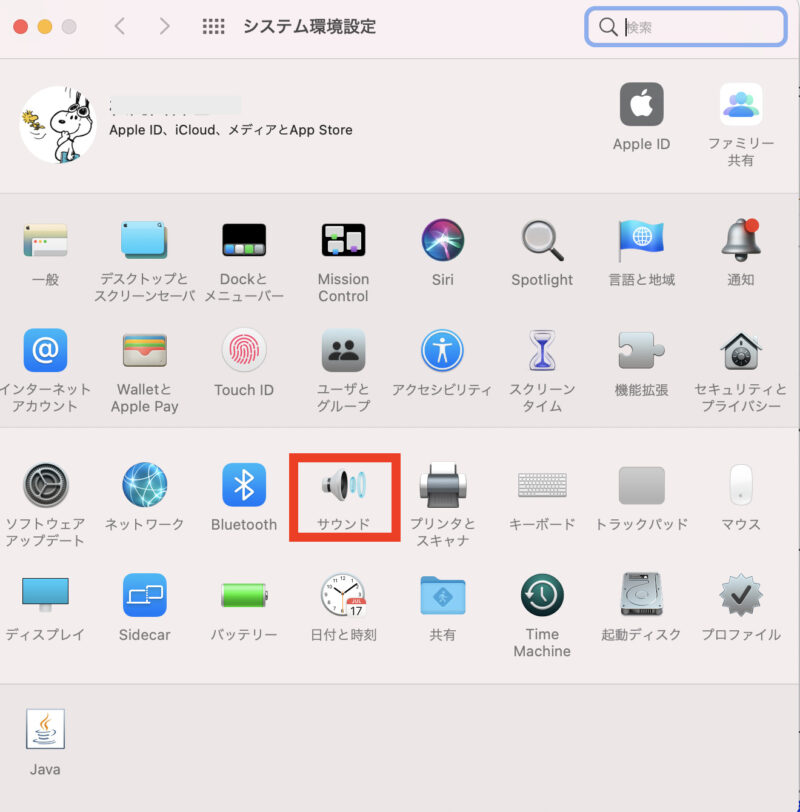
サウンドを開いたら、上部にある「入力」のタブに切り替えしてください。
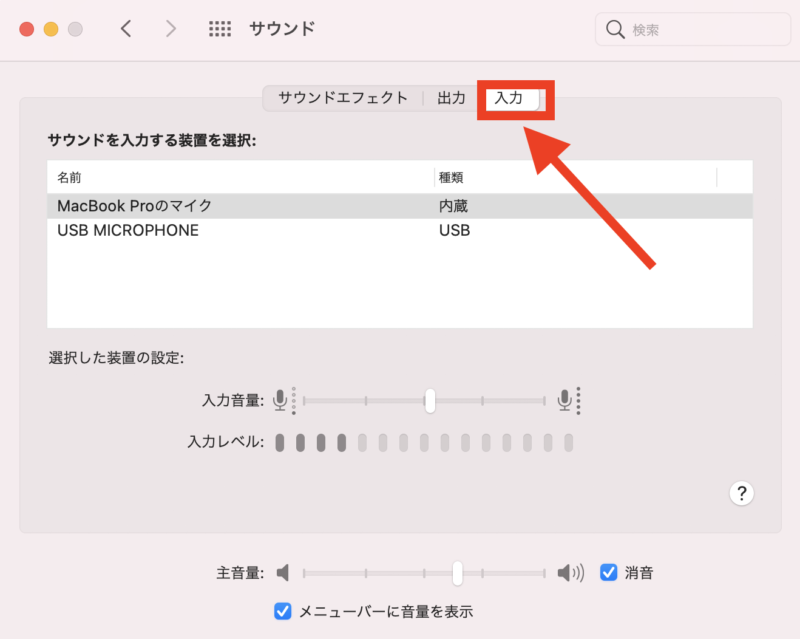
サウンドの「入力」にある装置選択から、USB MICROPHONEを選択して、下の装置の設定を行います。
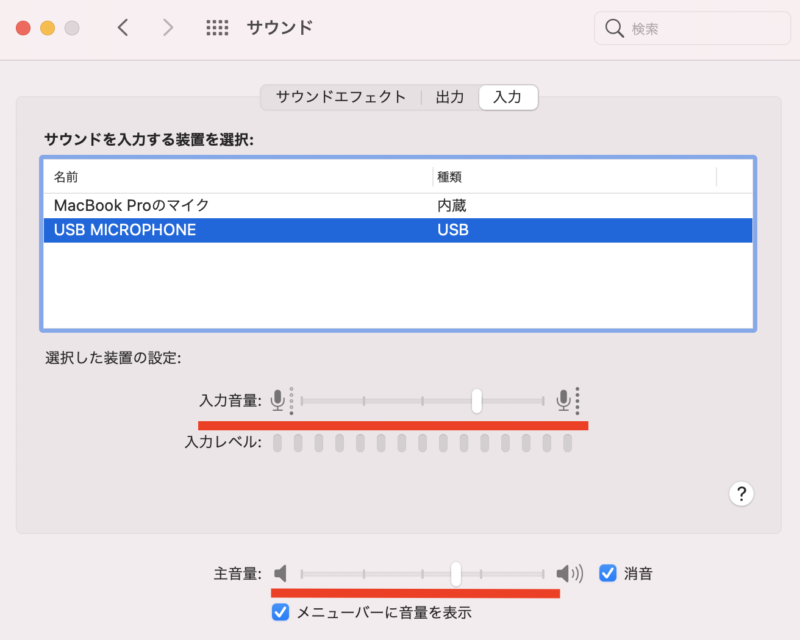
以上で、設定は完了です。
まとめ|Macでコンデンサーマイクを使うときの設定方法
今回は、Mac利用者さんでコンデンサーマイクを購入して、実際に使う前にやっておくべき設定項目をわかりやすく解説しました。
この記事で接続したマイクをもう一度お伝えします。
マイクを接続するのはUSBケーブルで簡単なのですが、USBをつなぐためのハブが必要になります。
そして、マイクの接続後に設定が必要なんですが、設定といっても特に難しいことはなく「システム環境設定」を行えばよし!ということになります。
どれもこれもちゃんと説明を聞いてみたら、そこまで難しいことはなかったと思います。
この記事が、これからパソコンは苦手なんだけど動画を作ってYouTubeを頑張ってみよう、とか自分でコンテンツ作ってみようとか思っている方のお役に立てると嬉しいです♪
この記事を読んだ方は、こちらの記事も読んでみてくださいね♪















 ラッコキーワードの詳細をチェック
ラッコキーワードの詳細をチェック
















入力音量:マイクの音量調節
例えば、大音量の音楽を収録する場合は、入力音量を下げます。逆に、静かに話す人の声を収録する場合は、入力音量を上げます。
主音量:Mac の本体音量