このように思っている方向けに、「ロリポップ!」の申し込み方法と本契約方法を図解入りでわかりやすく解説しました。
WordPressブログを作ろうと思い、頑張ってレンタルサーバーを申し込みをしようしているのだけど、はじめてのことばかりで不安になりますよね。
この記事では、パソコンが苦手な方でも手順通りに進めていただければ、ワードプレスが立ち上げできるよう、分かりやすく図解を入れてロリポップの契約方法を解説しました。
ですので、この記事を見ながら一緒に「ロリポップ」のお申し込みを頑張りましょう(^O^)/
ロリポップのお得なキャンペーンや特典クーポンを知りたい方はこちら
ロリポップのお申し込み手順だけチェックしたい方はこちら
2024年12月31日(火)23:59まで
契約期間2倍延長キャンペーン中
ロリポップ!のプラン選び:初心者におすすめはどれ?
「ロリポップを使ってWordPressブログを始めたいけど、どのプランが自分に合っているのかわからない…」
という方も多いのではないでしょうか?
ロリポップには全部で5つのプランがありますが、初心者の方におすすめなのは以下の2つです。
- なるべく安くスタートしたい⇒「スタンダード」プラン
- 高スペック・高速サーバーを格安で、「ドメイン無料」も利用したい⇒「ハイスピード」プラン
特に初心者さんにハイスピードプランをオススメしたい理由
ハイスピードプランは、月額550円からと手頃な料金でありながら、高速サーバーを利用できるのが大きな魅力です。
WordPressの表示速度を大幅に改善するLiteSpeedサーバーを採用しており、他社の月額1,000円以上のプランと同等以上の速度を実現しています。
また、ハイスピードプラン以上では「ドメインずっと無料」特典を利用できるので、独自ドメインを無料で2個取得できるのもメリットです。
※ハイスピード、エンタープライズのいずれかのプランで、契約期間12か月以上。(自動更新設定)
このように、ハイスピードプランはコストパフォーマンスに優れており、ブログの立ち上げ初期からしっかりとした基盤を作ることができるので、初心者の方におすすめのプランです。
参考:【徹底解説】ロリポップ!のハイスピードプランのメリット・デメリットとその魅力
ロリポップ!は10日間の無料お試し期間でじっくり試せる
ロリポップ!では、プランのお申込みから10日間は無料でサービスを利用できる「10日間無料お試し」が用意されています。
この期間中は本契約時と同様のサーバー・機能を利用できるので、自分に合ったプランを見つけるのに最適です。
お試し期間終了までに本契約の手続きを行えば、無料期間終了後もそのまま利用を継続できます。
もしロリポップが自分に合わないと感じた場合は、お試し期間中に解約すれば料金は一切発生しません。
解約方法については「 ロリポップをお試し期間中に解約する方法」にまとめています。
このように、ロリポップの10日間無料お試しを活用すれば、失敗を恐れることなく自分に最適なプランを選べるので、初めての方でも安心して利用を開始できます。
ロリポップ!のお申し込み方法
ロリポップのお申し込み方法の手順は以下の通りです。
Step 1: ロリポップ公式サイトにアクセス
まずは、以下のボタンから「ロリポップの公式サイト」に進んでください。
ロリポップの公式サイトが開いたら、右上にある「お申し込み」というボタンをクリックします。
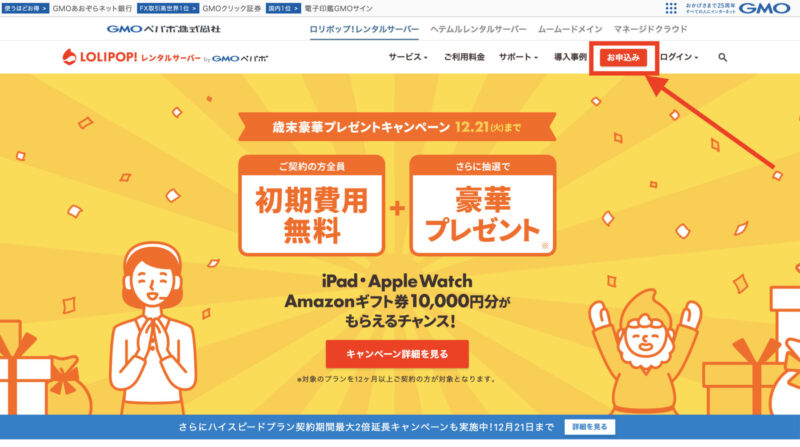
Step 2: プランを選択
プラン選択画面が開きますので、プランを選択します。
※プランは「ハイスピードプラン」がおすすめです。
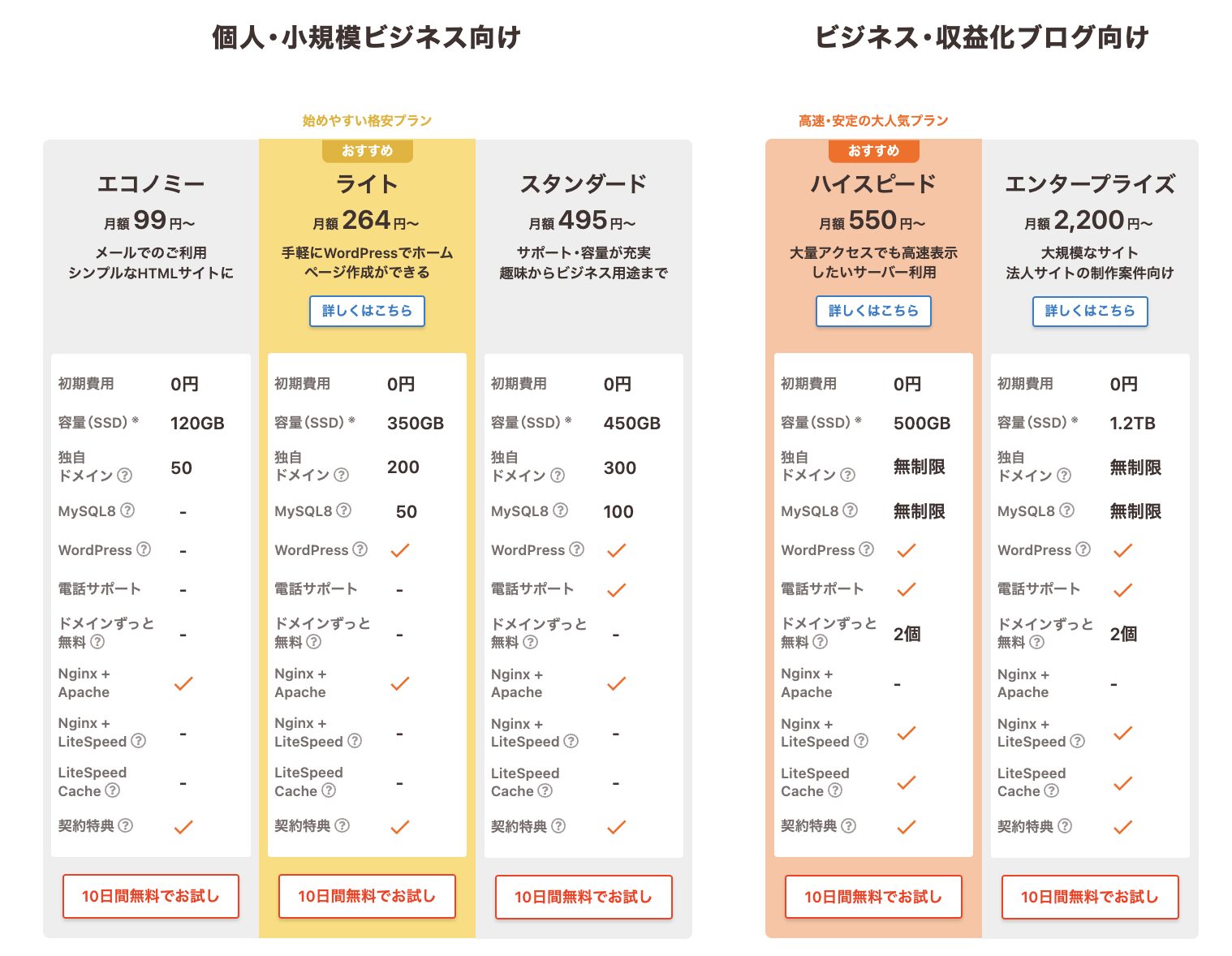
プランの違いって何?!と思うかもですが、容量・転送量の大きさと、Webサーバーの違いになります。
ワードプレスは表示速度が重要なので、ハイスピードプランが良いです。
エコノミープランは、ワードプレスの利用ができないので選ばないようにしてください。最低でも「ライトプラン」以上を選日ましょう!!
各プランの下にある「10日間無料お試し」というボタンをクリックしてプラン選択してください。

Step 3: アカウント情報を入力
アカウント情報を入力する画面が開きますので、必要事項を入力します。
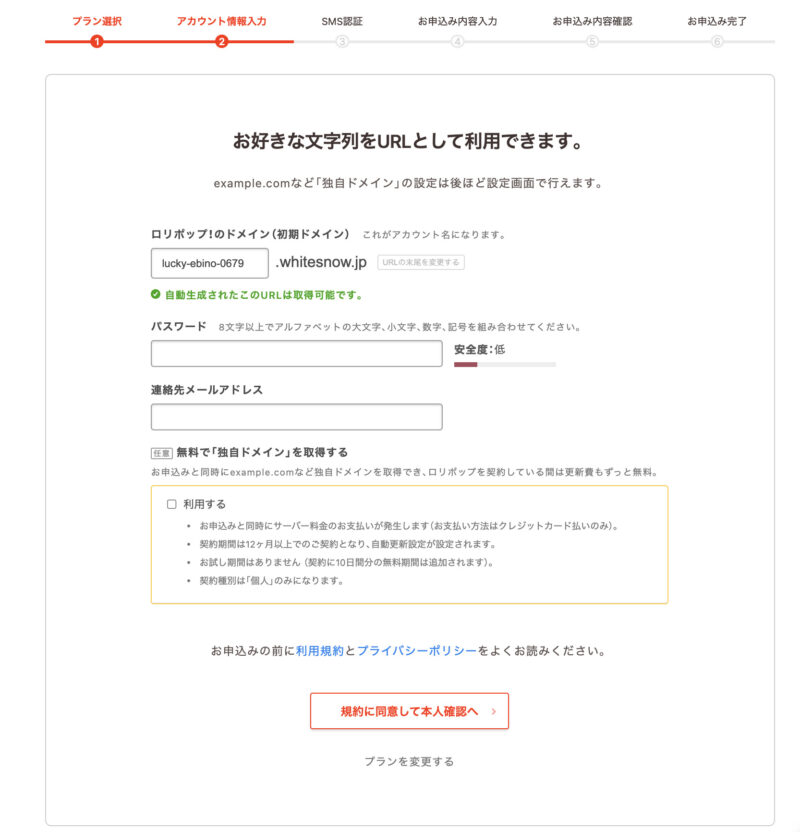
- 初期ドメイン:ロリポップアカウントにログインするときに使います。ですので、覚えやすい文字列にしておくとログインがスムーズです。
- パスワード:8文字以上、アルファベット大・小・数字・記号の組み合わせで作成します。
- 連絡先メールアドレス:自分のメールアドレスを入力します。
- 無料で独自ドメインを取得する:独自ドメインを取得する際はチェックを入れておきましょう。(ドメインずっと無料というサービスがあり、ライトプラン以上を12ヶ月以上契約すると独自ドメインが無料で取得できます)
初期ドメイン
ブログのURLではないので、気にせずに好きな文字列を入力してください。
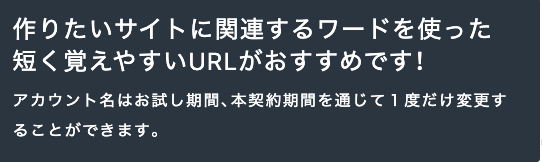
このように初期ドメインは、1度だけは変更することが可能なようなので、最初はそこまで悩んで決めなくても良いと思います。
初期ドメインは、もうすでに他の人が使っていると取得できません。その場合は、文字列を少し変更して「取得可能」な初期ドメインを考えてください。
独自ドメイン取得
独自ドメイン取得にチェックを入れたら、以下のような画面が開きます。
※独自ドメイン取得をすると、すぐに契約になるようなので、お試し期間はなくなりますので注意しましょう。
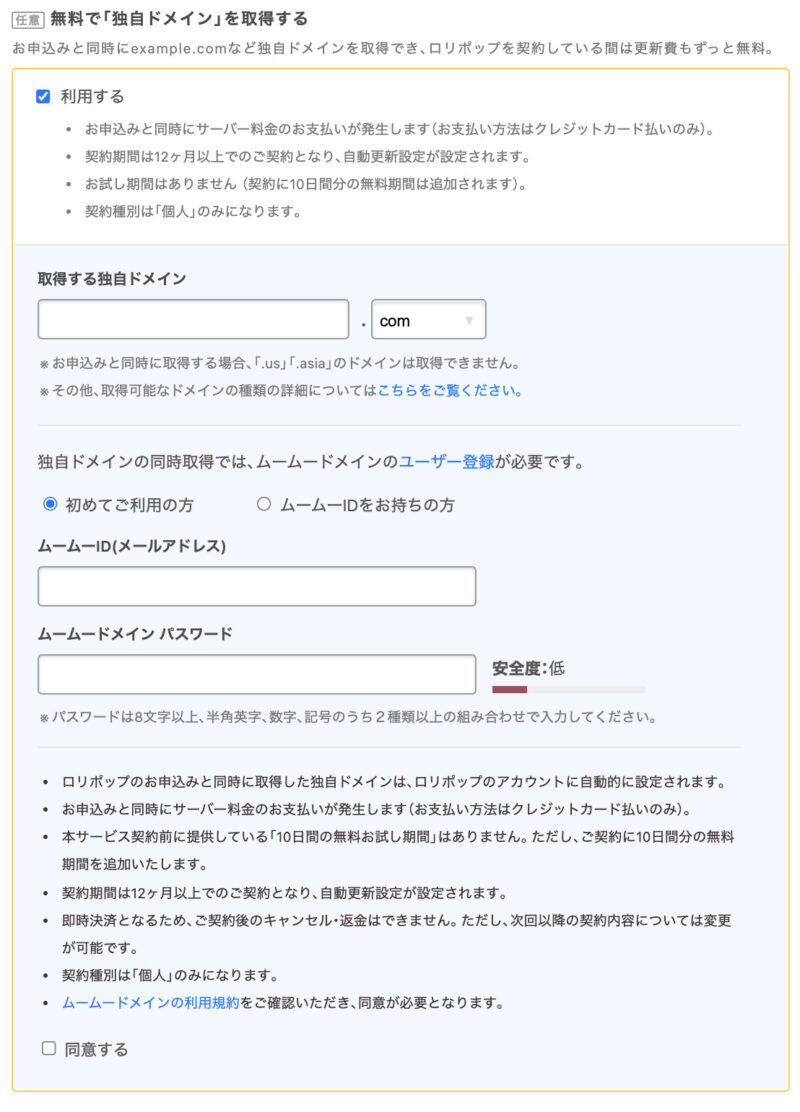
- 取得する独自ドメイン:取得したい独自ドメインを入力します。
- 独自ドメインの同時取得では、ムームードメインのユーザー登録が必要です。:ムームドメインへのユーザー登録に必要なメールアドレスとパスワードの入力をします。
- 同意する:チェックを入れます。
必要事項の入力が完了したら、「規約に同意して本人確認へ」をクリックします。
※今回は、独自ドメイン同時取得はしていません。
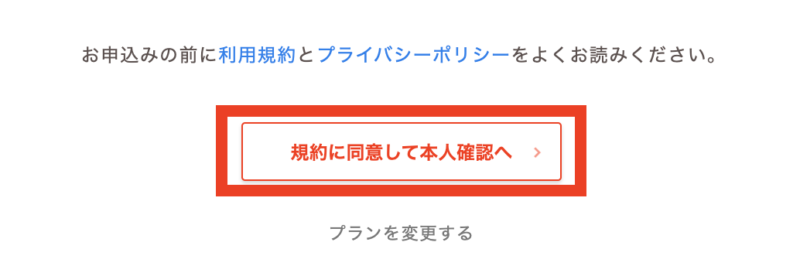
Step 4: SMS認証と本人確認
「SMS認証による本人確認」という画面が開きますので、自分の電話番号を入力して「認証コードを送信する」をクリックしてください。
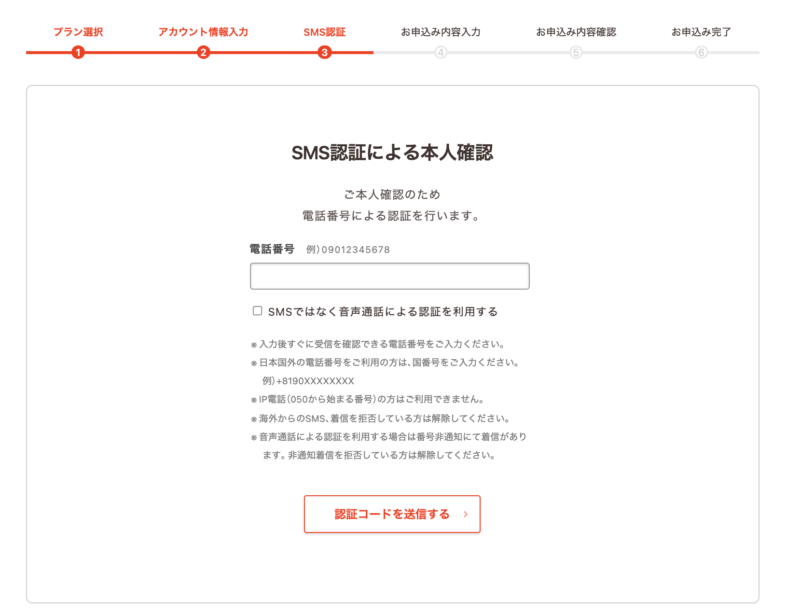
「認証コード入力」の画面が開きますので、自分の携帯のSMS(メール)を確認して4桁のコードを入力し、「認証する」をクリックしてください。
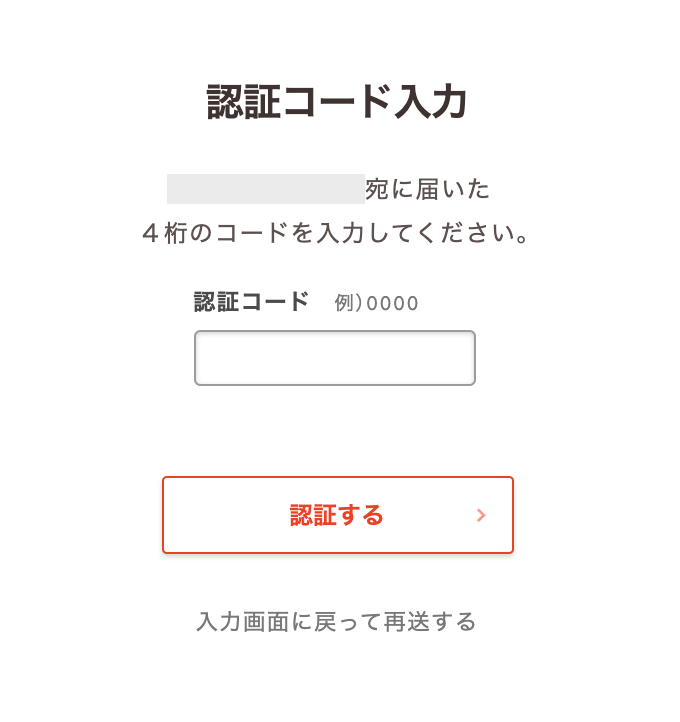
「SMS認証が完了しました」という表示と、お申し込み内容を入力するページが表示されますので、必要事項を入力します。
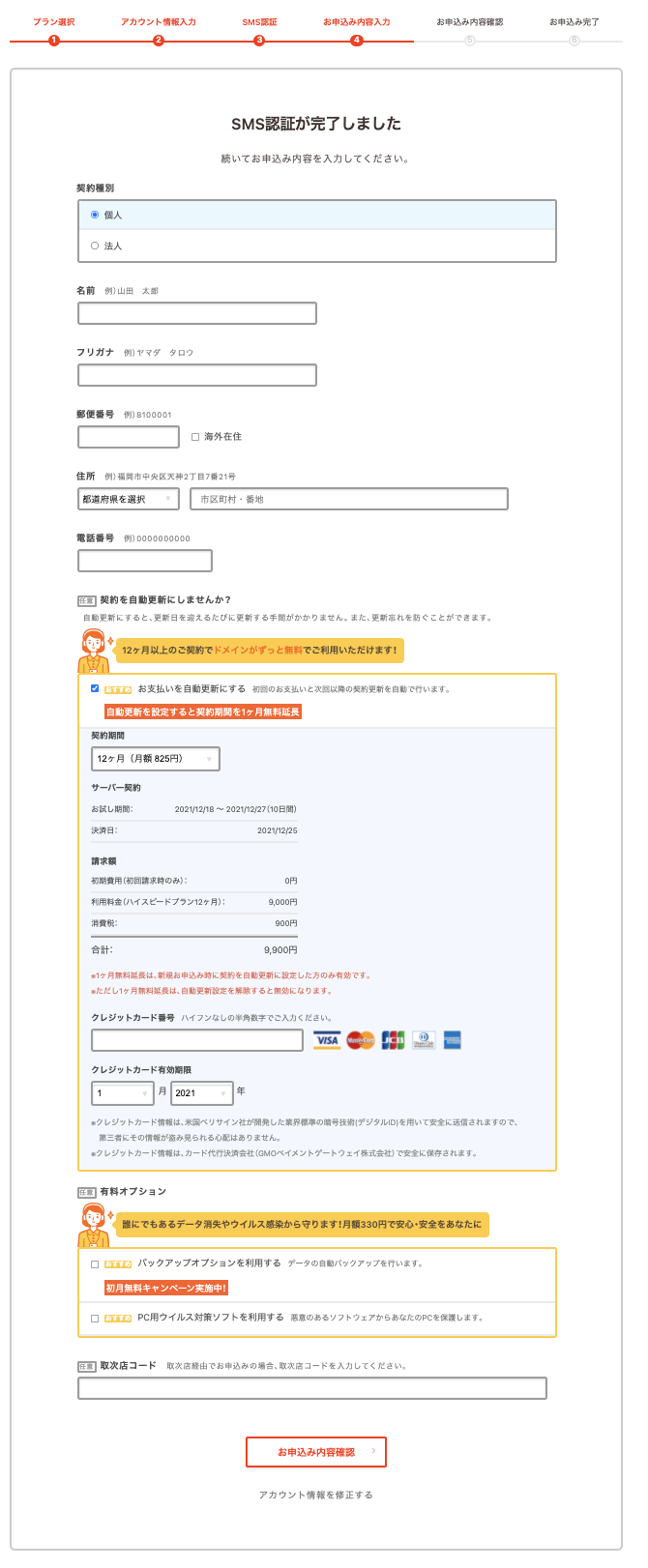
- 契約種別:個人または法人の該当する方をチェックします。
- 名前:自分の名前を入力します。
- フリガナ:お名前のフリガナを入力します。
- 郵便番号:自分の家の郵便番号を入力します。
- 住所:住所を入力します。・電話番号:電話番号を入力します。
- 契約を自動更新にしませんか?:希望する場合はチェックを入れたままで、カード情報を入力します。自動更新にしない方はチェックを外してください。
- 有料オプション:希望する場合は、チェックを入れてください。
- 取次店コード:空欄で良いです。
※任意となっている項目(自動更新・有料オプション)は、後から変更可能なので、最初は無視して大丈夫です。
必要事項を全て入力したら「お申込み内容を確認」をクリックします。
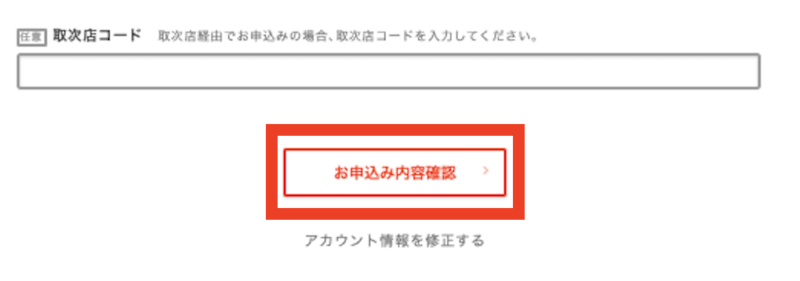
Step 5: 契約内容の確認
確認画面が表示されますので、内容に間違いがないかを確認して「無料お試し開始」をクリックします。
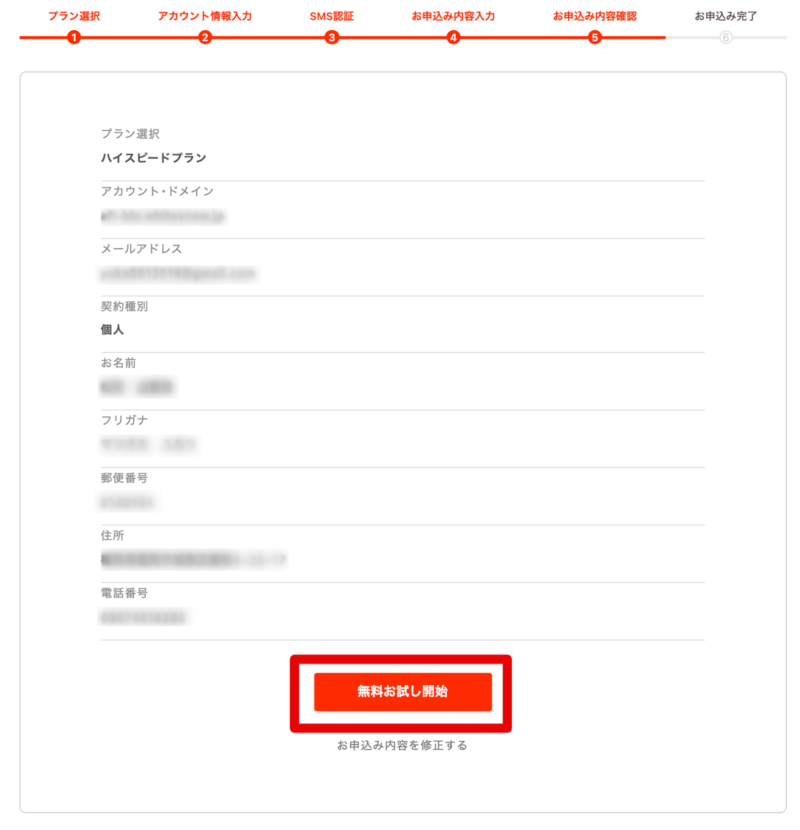
Step 6: ロリポップの申し込み完了
以上で、ロリポップのお申し込みは完了しました。
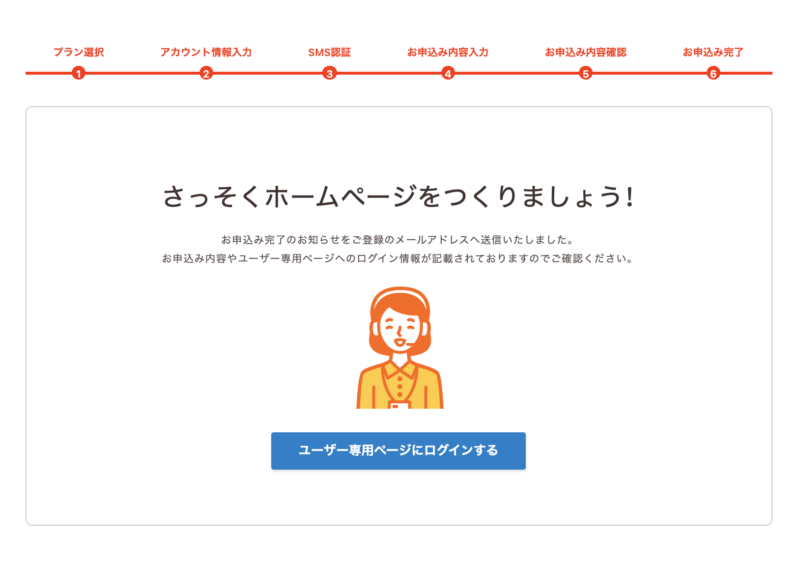
完了したら、ロリポップから登録のメールアドレスにお申し込み完了のお知らせメールが届いていると思いますので、そちらのメールも確認しておいてください。
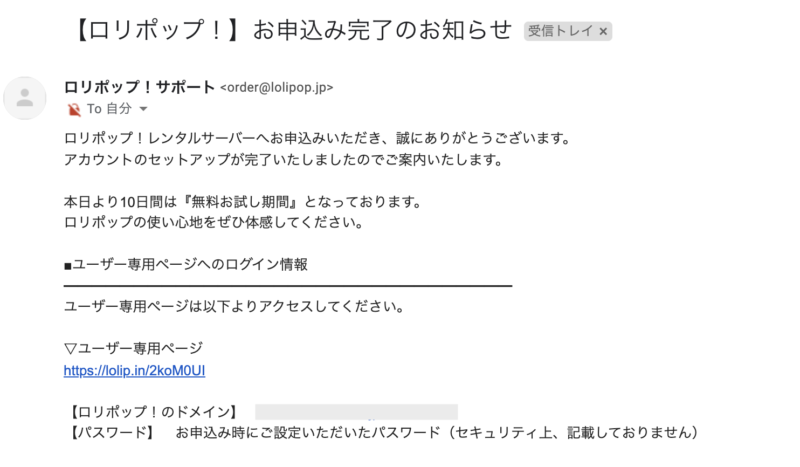
ユーザー専用ページのURLとログインの際に必要なロリポップ初期ドメインの情報が記載されています。このメールは無くさないように保存しておくと良いです♪
ここからお試し期間10日間になります。
(途中で自動更新にチェックを入れていた方はお試し期間はありません)
これからロリポップでしっかりワードプレスブログを運用していこうと思っているのでしたら、すぐにサーバー契約・お支払いの流れに進まれてください。
10日間のお試し期間の状態で、ワードプレスを作っていると、お支払いするのを忘れてしまい、お試しが終わった途端にいきなりサーバーが止められてしまいます。
ロリポップ!のサーバー契約・お支払い方法
お申し込みが完了した画面の「ユーザー専用ページにログインする」というボタンをクリックしたら、すぐにトップページにログインすることができます。
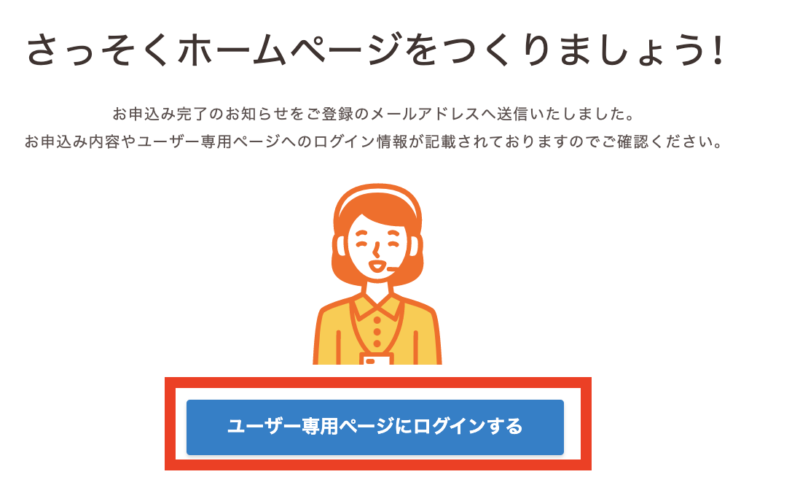
トップページに入りましたら、右上にある「ご契約手続きへ進む」をクリックします。
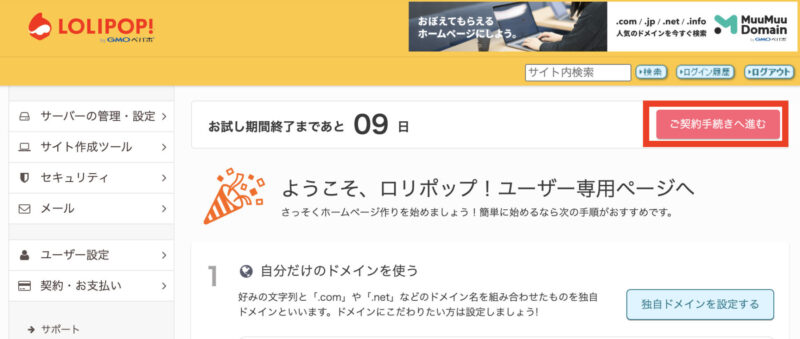
サーバー契約・お支払いの画面が開きますので、ご契約内容一覧内にある「お支払い」をクリックします。
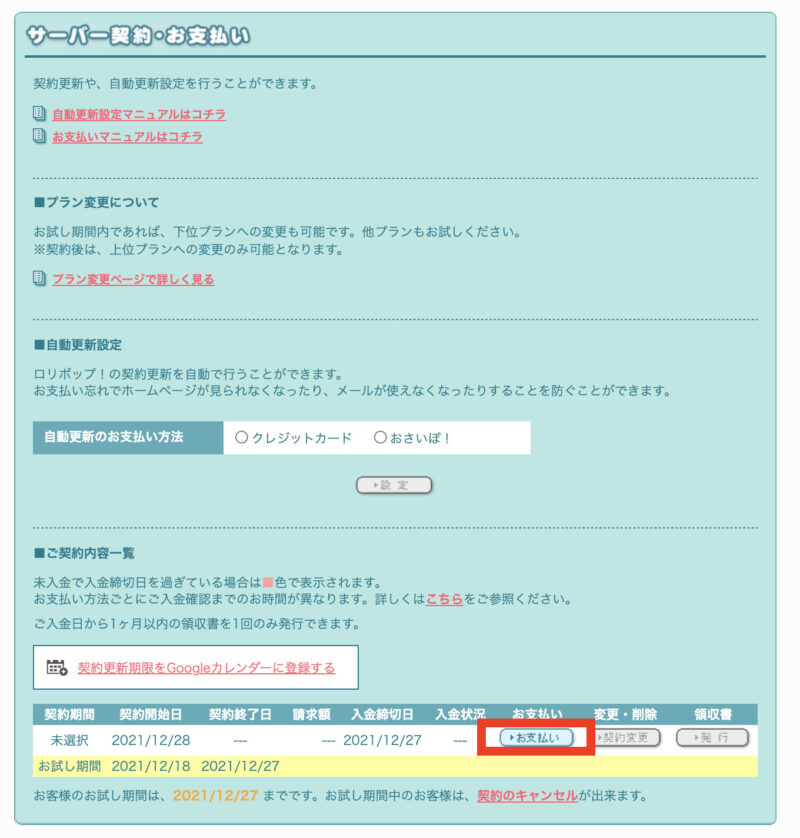
料金お支払いの画面が開きますので、「契約期間」「お支払い方法」を選択しましょう。
「契約期間」「お支払い方法」を選択したら「契約を確定する」のボタンをクリックします。
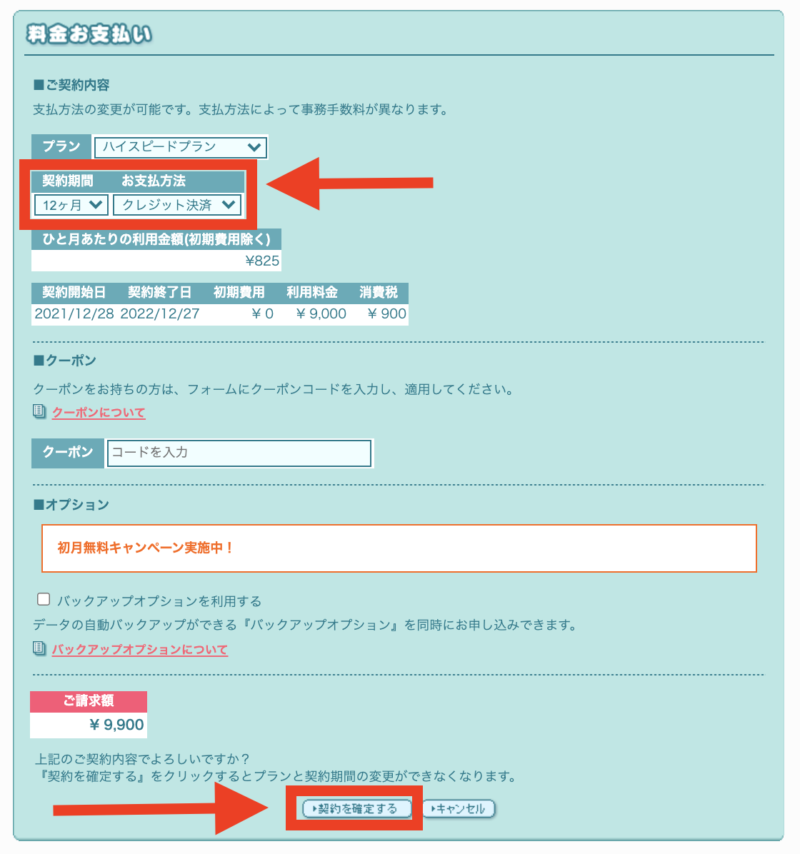
- 契約期間:好きな期間を選択します(12ヶ月以上で支払うと独自ドメインが無料で使えます)
- お支払い方法:好きなお支払い方法を選択します。(クレジットカードがおすすめです。)
確認画面が開きますので、「実行する」をクリックします。
※「実行する」をクリックすると決済専用ページに進みます。
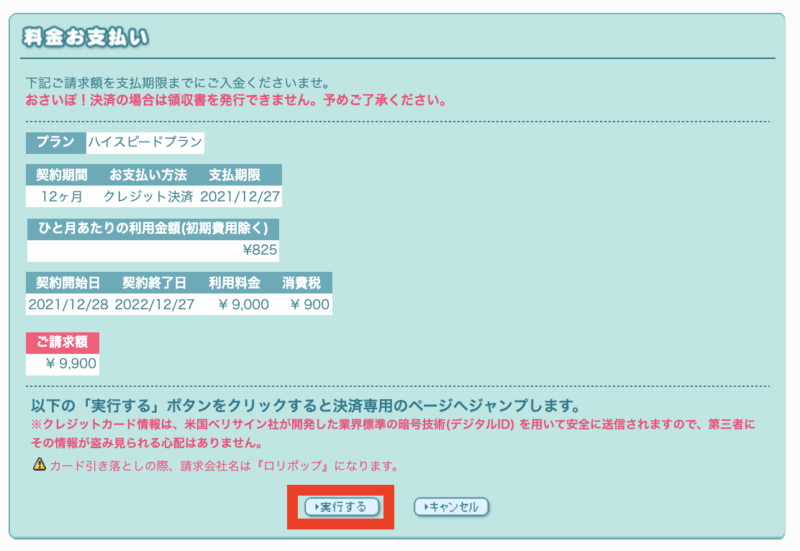
決済専用ページが開きますので、クレジットカード情報を入力して「送信」をクリックしてください。
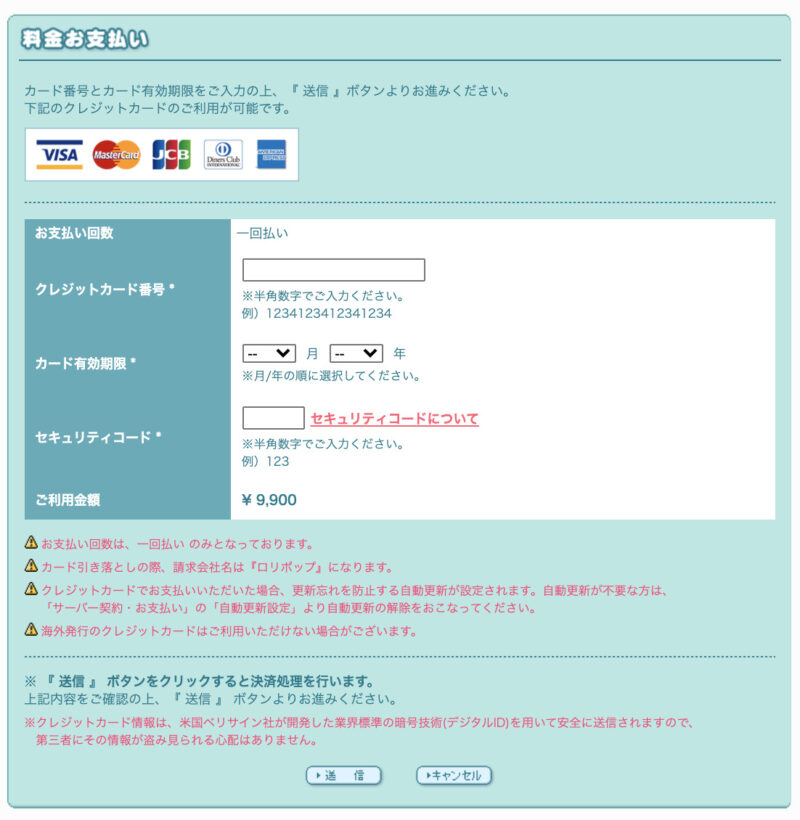
決済まで完了しましたら、これでレンタルサーバーの契約手続きは終わりです。
ロリポップ!をお試し期間中に解約する方法
もし、ロリポップの契約をしたけど、お試し期間中で辞めたいという場合は、簡単に解約することができます。
お試し期間中に解約をする流れをまとめておきます。
ロリポップのユーザー専用ページにログインをします。
トップページ右上にある「ご契約手続きへ進む」をクリックします。
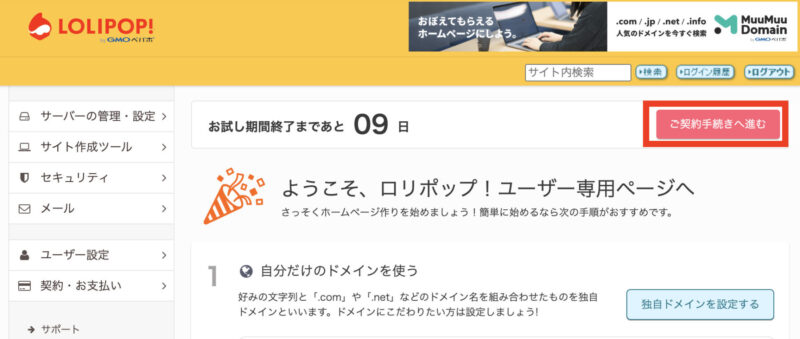
サーバー契約・お支払いのページが開いたら、一番下にある「契約のキャンセル」という文字をクリックします。
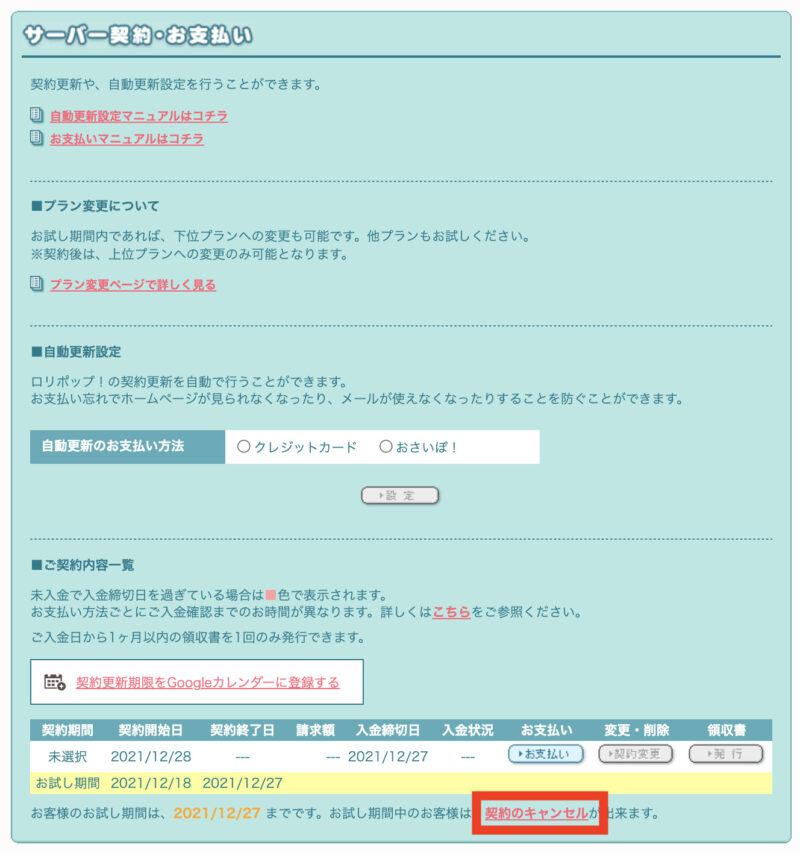
アカウント情報が開きますので、契約状況の項目のところにある「お試し期間 解約をご希望の方はこちら」と書かれた部分の「こちら」をクリックしてください。
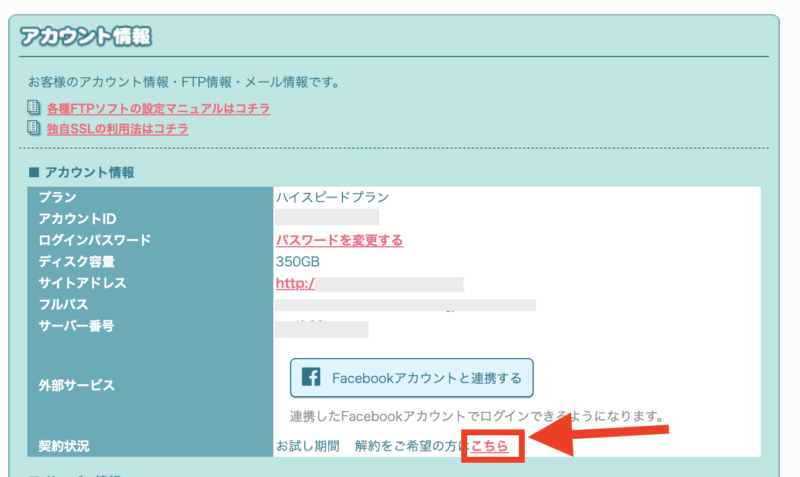
解約手続きというページが開きますので、このページの一番下までスクロールします。
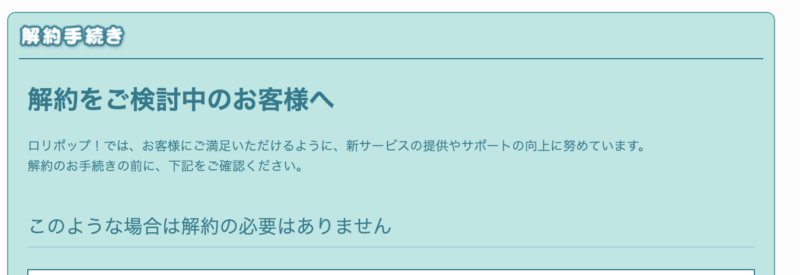
一番下にスクロールすると「解約フォーム」というボタンがあるのでクリックします。
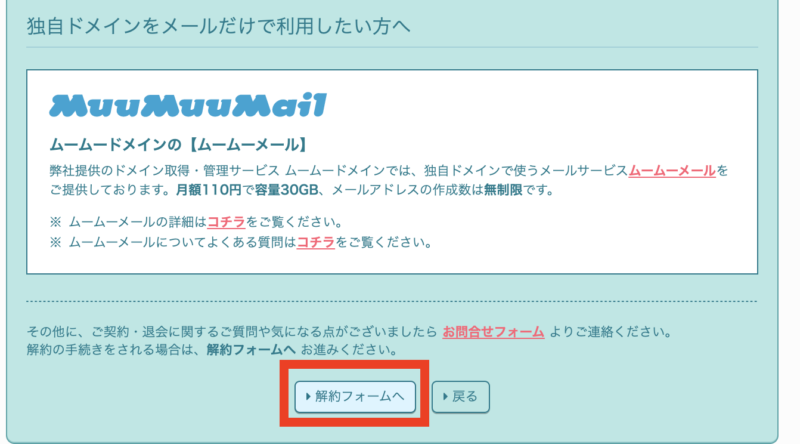
解約理由を選択するようになっているので、該当する項目を選んで「契約キャンセル」をクリックします。
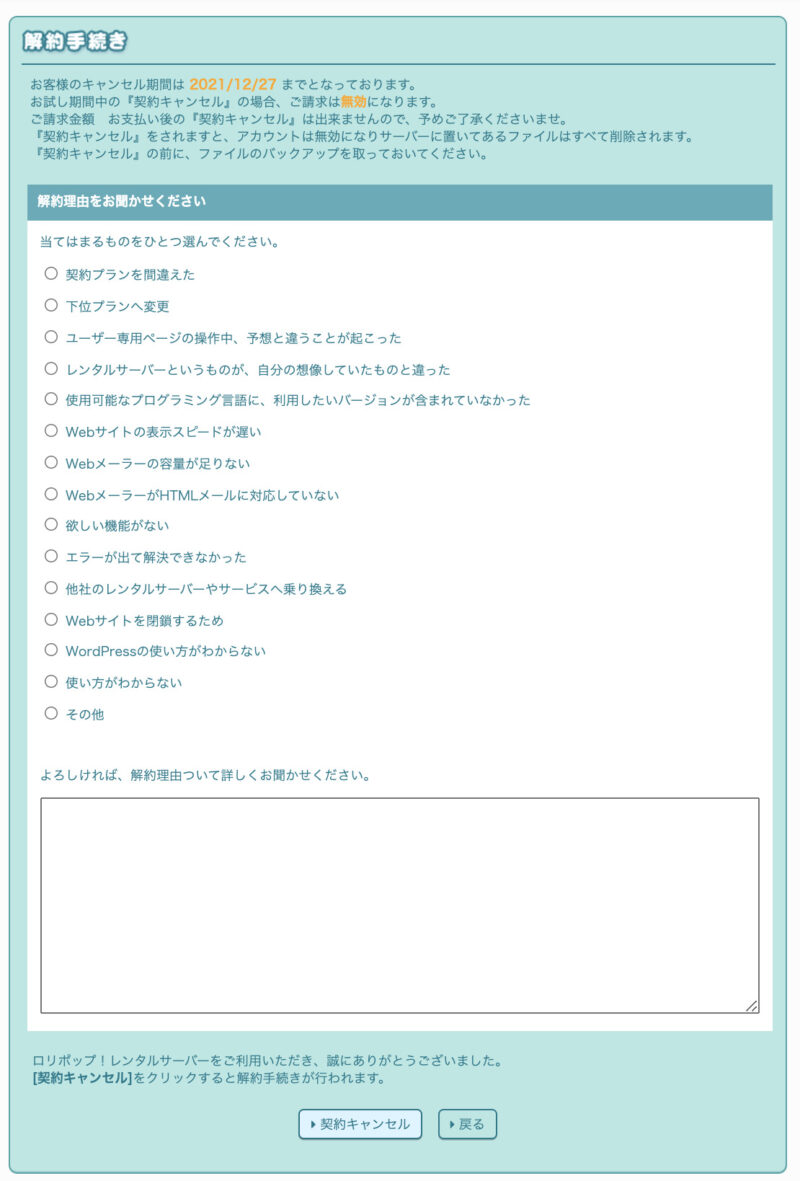
ロリポップ!を使うメリット
ロリポップのメリットは以下の通りです。
- コスパが高い
- 安定性が高い
- セキュリティ対策がしっかりしている
- サポート体制が充実している
この中でも、ロリポップが選ばれるの第一位がコスパの高さです。
月550円(税込)から(初期費用0円(税込))のプランからあるので、コスパ重視でWordPressを立ち上げたいなら、ロリポップが最強です。
まとめ:ロリポップ!のお申し込みをしてWordPressブログを始めよう!
今回は、パソコンが苦手な方でも、ここにまとめている手順通りに進めていただければ、ロリポップの申し込みがしっかりできるように、分かりやすく図解を入れて解説しました。
お申し込みの流れは、特に難しいことはないので、WordPressブログを始めたいのでしたら、勇気を出してチャレンジしてみてください。
現段階では、まだWordPressブログを立ち上げるための「土地」の準備ができた状況です。
参考:今さら聞けない!WordPressとは?初心者さん向けにWEB制作のプロが解説!!
レンタルサーバーの契約をした後は、独自ドメインの取得をしないといけません。ですので、独自ドメインを取得していきましょう!!
ちなみに、「ロリポップ」は、独自ドメイン取得サービス「ムームードメイン
」と相性がいいので、ムームードメインで取得されるのをおすすめします。
2024年12月31日(火)23:59まで
契約期間2倍延長キャンペーン中











 ラッコキーワードの詳細をチェック
ラッコキーワードの詳細をチェック
















ロリポップのレンタルサーバーの契約をしたいけど、パソコンが得意ではないので間違えないか不安…