WordPressでブログを作る際ですが、Gmailアドレスを作ることをオススメしています。
その理由は、Gmailアドレスを作ることで、Googleのアカウントも作成できるので、作っておきましょう。
WordPressでブログを作るときですが、Googleアカウントを使う機会がちょくちょく出てきます。
それに、無料で簡単に作成できるGmailは、1人で複数作ることができるので、いくつか作っておいても良いかと思います。
WordPressでブログを始めると、レンタルサーバーからのメンテナンス情報や、WordPressからの更新情報など、たくさんメールが届くようになります。
そういったメールを管理するには、ネットビジネス専用のメールアドレスがあると便利です。
ちなみに、Gmailは無料で取得できます。
お問合せやメルマガの返信などにいただいたメールが、どこにあるのか分からなくならないように新たなGmailを作って管理できるといいですね。
では、この記事では、Gmailを作成する手順を解説していきます。
ワードプレスブログの具体的な作り方は、こちらの記事に13STEPで分かりやすくまとめています♪
(Gmail作成は、13STEPワードプレス作成手順の1番目の作業になります。)
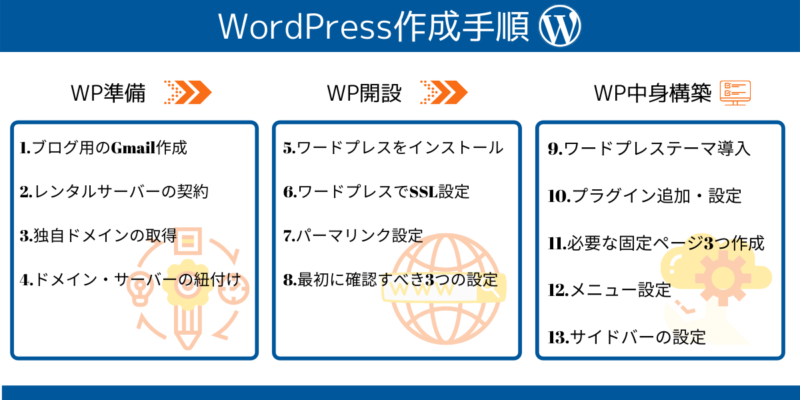
Googleアカウント作成方法
①下のリンクをクリックしてGoogleアカウントの作成から行います。
下記のような入力画面が開きますので、必要事項を入力していきます。
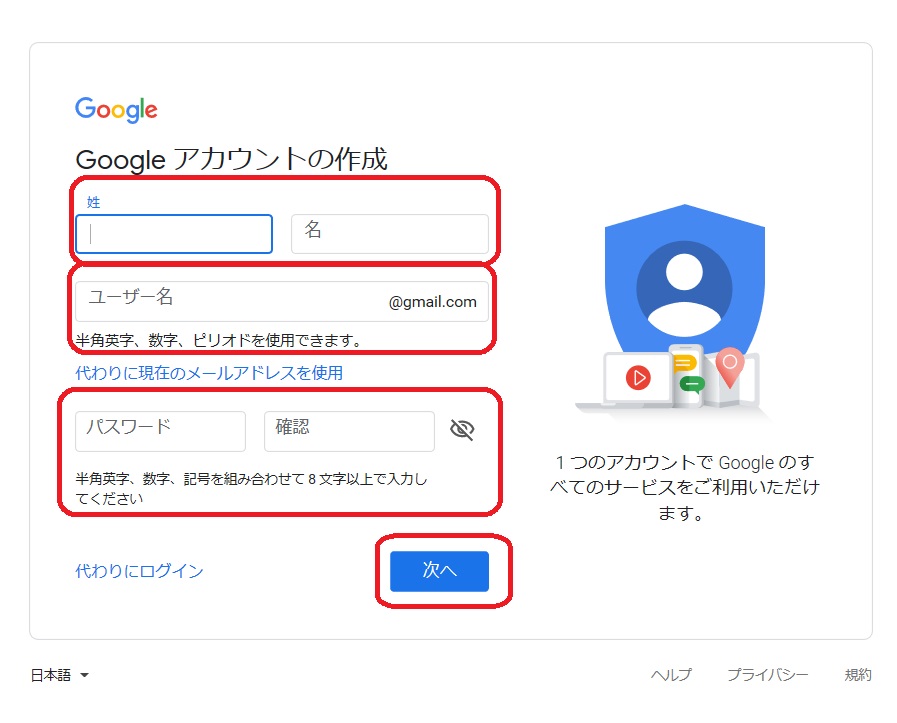
- 姓名
- ユーザー名(ここで決めたユーザー名がGmailアドレスになります。)
- パスワード/パスワードの確認
全ての入力を完了したら、「次へ」をクリックします。
②「次へ」をクリックすると生年月日などの入力があります。
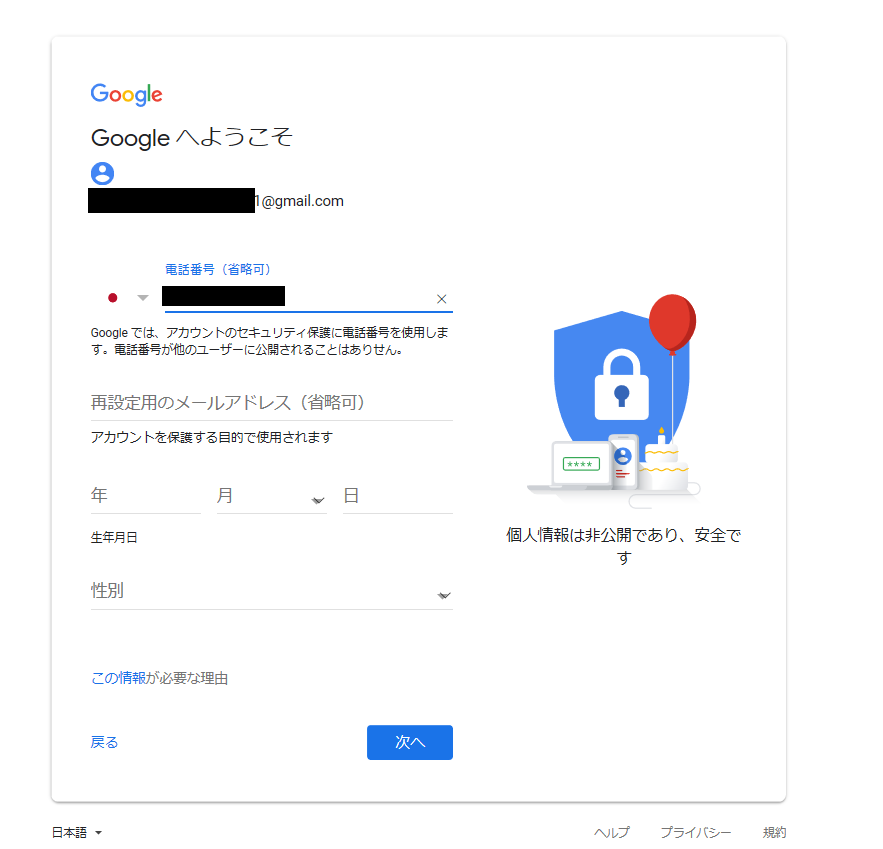
- 再設定用のメールアドレス
- 生年月日
- 性別
入力が完了したら「次へ」をクリックします。
電話番号や再設定用のメールアドレスは省略可能です。
パスワードを忘れてしまった時やアカウント乗っ取りなどの対処の際に便利なので、設定しておくことをオススメします。
③前項で電話番号を入力していた場合は、電話番号の確認画面が開きます。
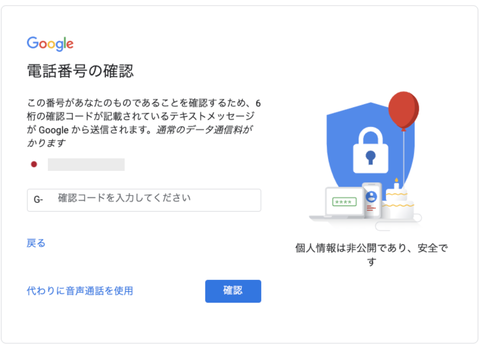
携帯電話のSMSを開いて、確認コードを確認して入力してください。
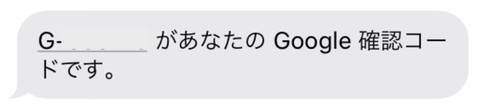
④電話番号の追加画面が開きますので「はい、追加します」をクリックしてください。
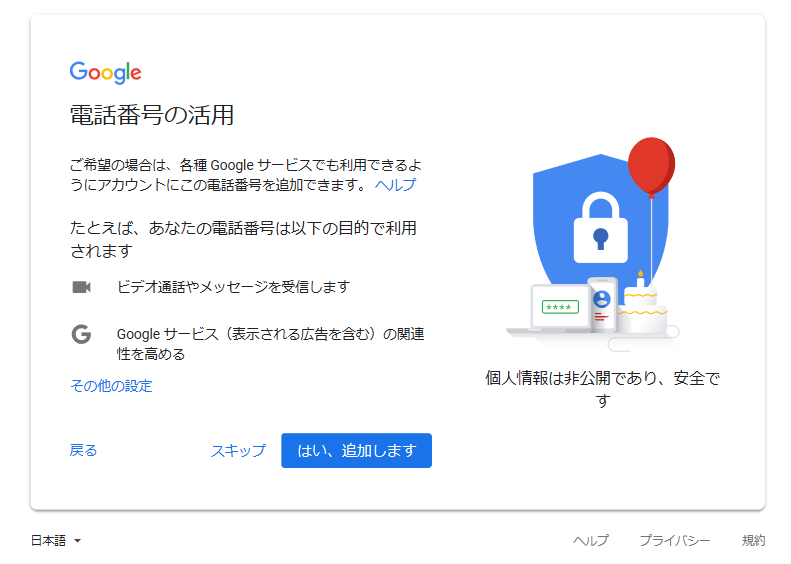
この画面の内容は、電話番号を紐付けするのかの確認になります。
紐付けしたとしても、後から番号を削除することもできますし、紐付けが不要な場合は、「スキップ」で飛ばしていただいても大丈夫です。
⑤最後に@プライバシーポリシーに同意をする画面が表示されるかと思いますので、同意をしてください。
⑤最後にプライバシーポリシーに同意をしたら登録完了です。
これでGmailが取得できました(#^.^#)
Gmailへログインしてみましょう
ではアカウントが出来たので、早速、下記リンクからGmailへログインしてみましょう。
Gmailのページはぜひお気に入り登録されておいてください。(ショートカットキーの”ctrl+D”で簡単に登録できます)
うまく取得できましたか?
その時は、それに似たようなボタンを探してみてください。
最後に
Gmailは取得しておくと、何かとGoogle関連の機能が使えるようになるので、かなり便利です。
そして、Gmailには使っているときに便利な機能もありますので、こちらの記事も参考にされてみてくださいね!!











 ラッコキーワードの詳細をチェック
ラッコキーワードの詳細をチェック
















ネットビジネスでは、ビジネス専用のネットバンクを用意するのがオススメ♪