ブログやメルマガなどで情報発信をしていると、文章だけでは伝わらないということがたくさんあります。
ですので、説明資料を作って動画にしたいなぁと思うこともあるのではないでしょうか?
そこで今回は、わたしがWindows10を使っていた時に実際に画面収録をしていた方法「ゲームバー」について解説します。
わたしは、普段から、WordPress専門家として活動しているのですが、その時に解説動画を収録するために画面収録がめちゃくちゃ必要になるんです。
前にアップした記事でも、ゲームバー(Xbox Game Bar)の使い方解説をしていましたが、最近使ってみたら仕様が変更されていたので、最新の使い方を解説したいと思います(∩´∀`)∩
収録には「Xbox Game Bar」を使う
Windows10には、「Xbox Game Bar」という収録機能が標準装備されています。
「Xbox Game Bar」は、ゲームのプレイ動画を収録するための機能なんです。
ですが、ゲーム以外の収録もできますので、仕事用の画面収録などに利用OKです♪
「Xbox Game Bar」とは?
「Xbox Game Bar」では、このような機能が使えます。
「Xbox Game Bar」の使い方
①まず、最初に何か収録したいアプリケーションを起動させます。
例えば、資料として表示させたいPowerPointやExcelなど…
※「Xbox Game Bar」は、アプリケーションを何も起動していない状態では、使用できません。
②キーボードの【Windowsマーク+G】を押します。
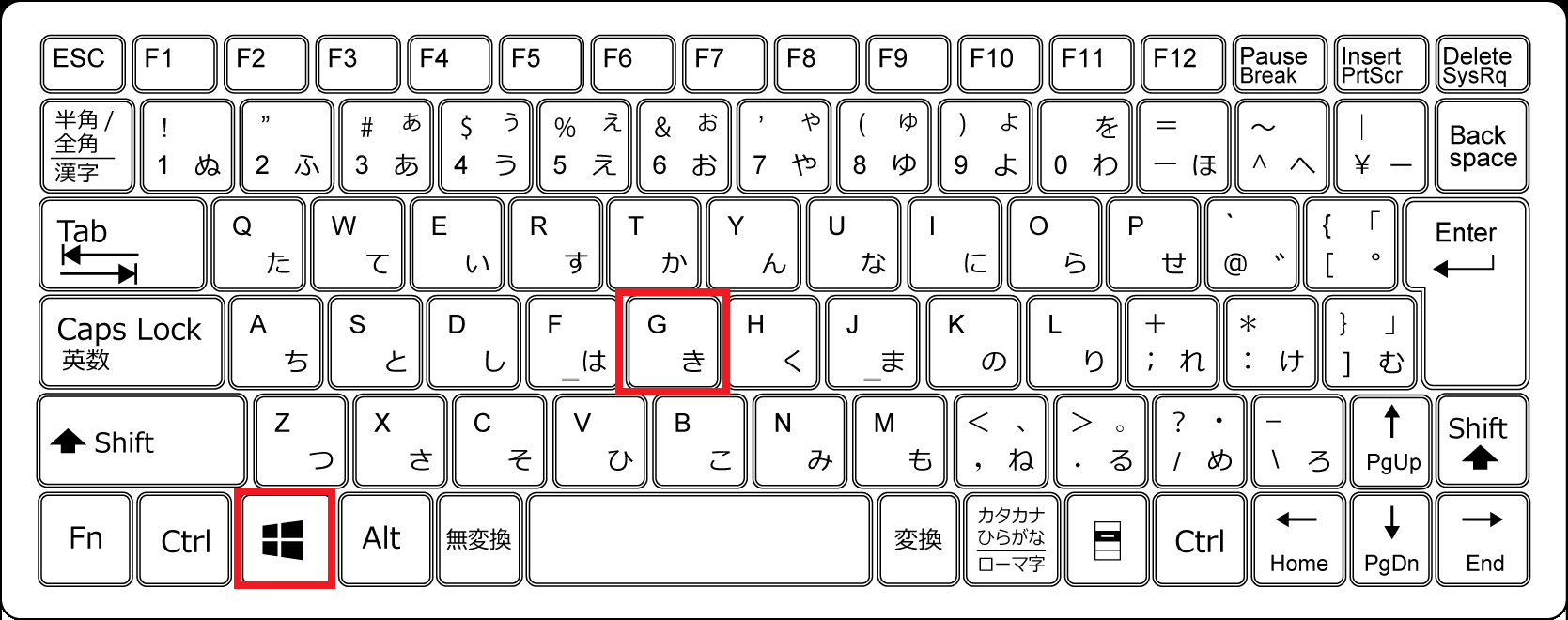
②すると下図のように【ゲーム バーを開きますか?】と表示されますので、下のチェックボックスにチェックします。
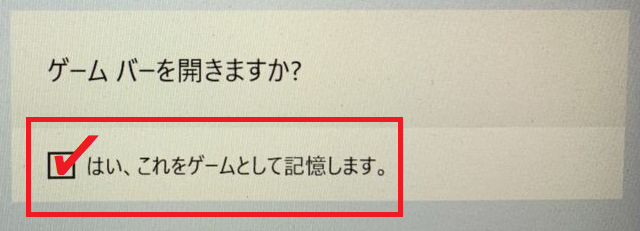
③すると下図のような録画できるツールバーが画面上に表示されます。
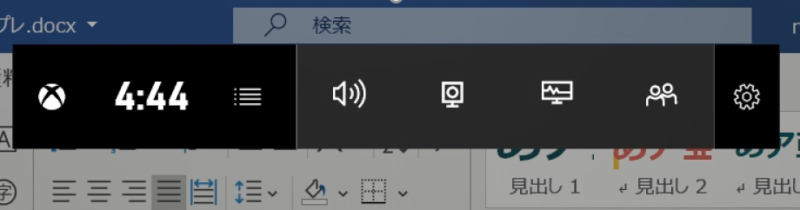
④ツールバーから【キャプチャ】をクリックします。
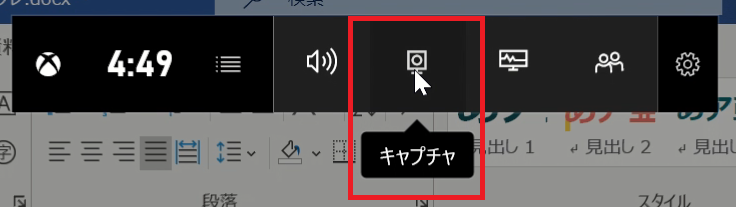
⑤するとさらに下図のようなツールバーが表示されますので、バーの中にある【録画開始】をクリックすると収録がスタートします。
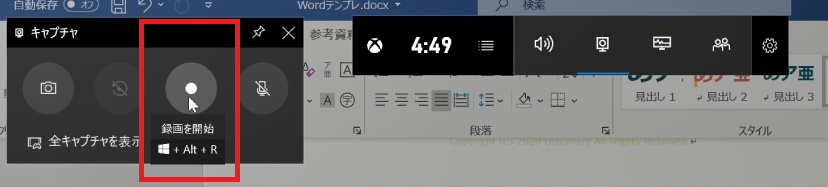
※ショートカットキー【Windowsマーク+Alt+R】でも簡単に収録ができます。
ショートカットキーを使うとすぐに収録がスタートします。
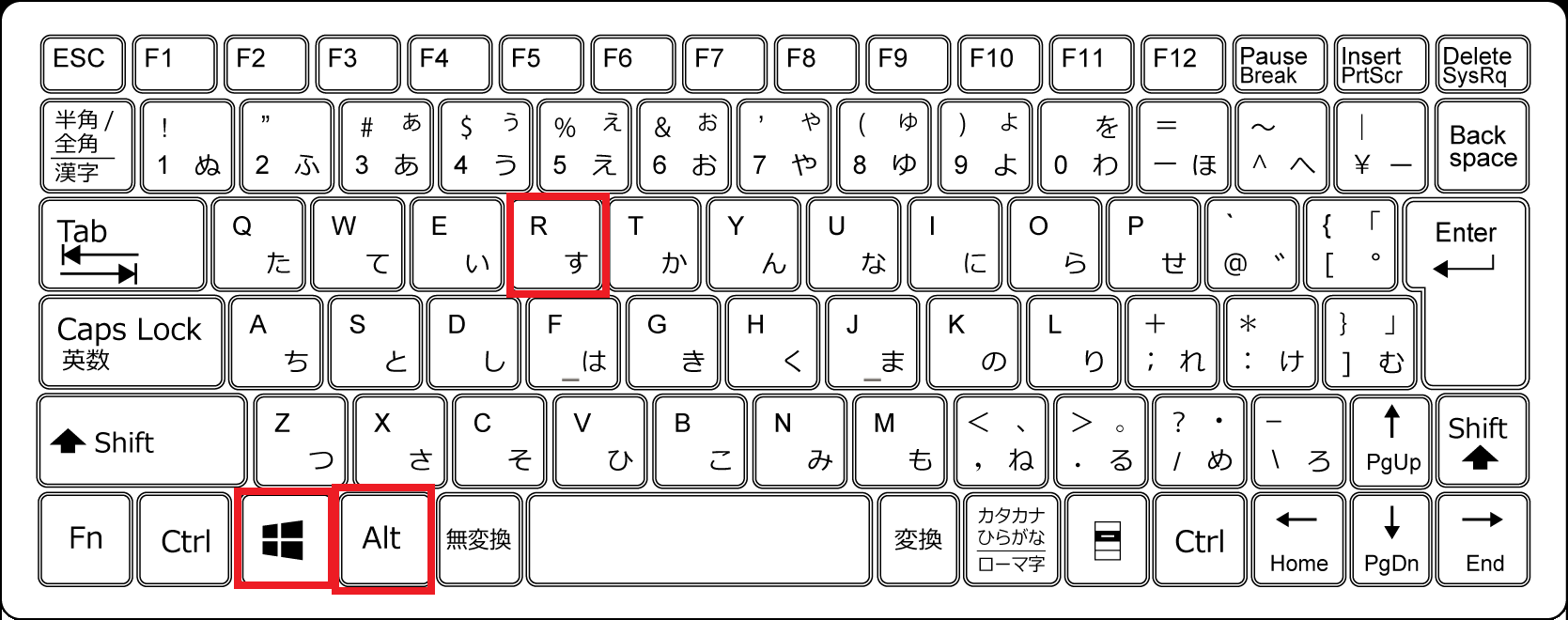
※マイクについて
収録の前にチェックして欲しいのが下図のマイク部分です。
マイクのマークをクリックするとオンオフの切り替えができます。


⑤収録をスタートすると下図のような収録中のツールバーが表示されます。

収録中のバーが表示されていれば、収録されていることになります。
⑥録画を停止するときは、収録中のバーから【■停止】をクリックすると収録が停止して、ファイルが保存されます。
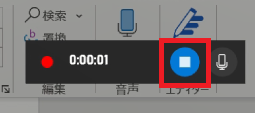
以上が収録の流れです。
ファイルの保存先について
収録した動画は、自動的に「ビデオ」フォルダーの「キャプチャ」フォルダーに保存されるようになっています。
保存された動画の名前は「ファイル名と録画日時」が自動的に付けられ、mp4ファイル形式での保存です。
◆収録後にファイルを確認する方法
収録後すぐに収録ファイルを開くには、下図の【全キャプチャを表示】をクリックします。
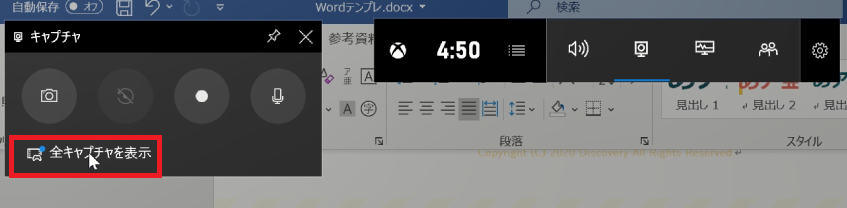
ギャラリーに収録した動画一覧が表示されます。
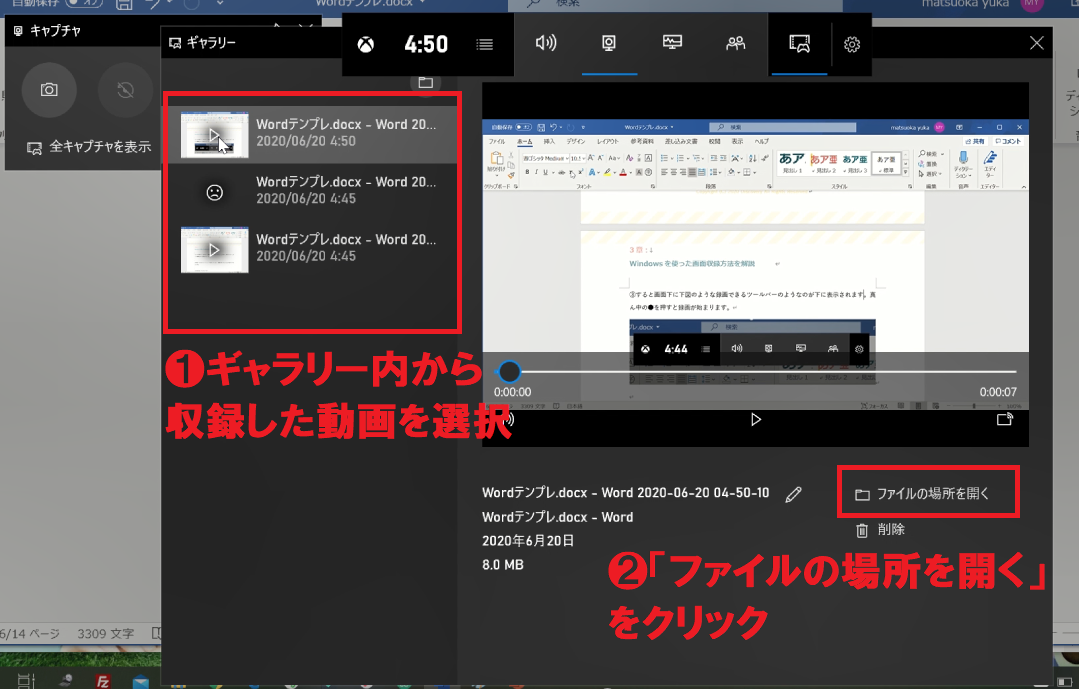
❶ギャラリー内から収録した動画を選択
❷「ファイルの場所を開く」をクリック
すると保存先のフォルダーが表示されます。
保存された動画は、ダブルクリックすると確認することができます。
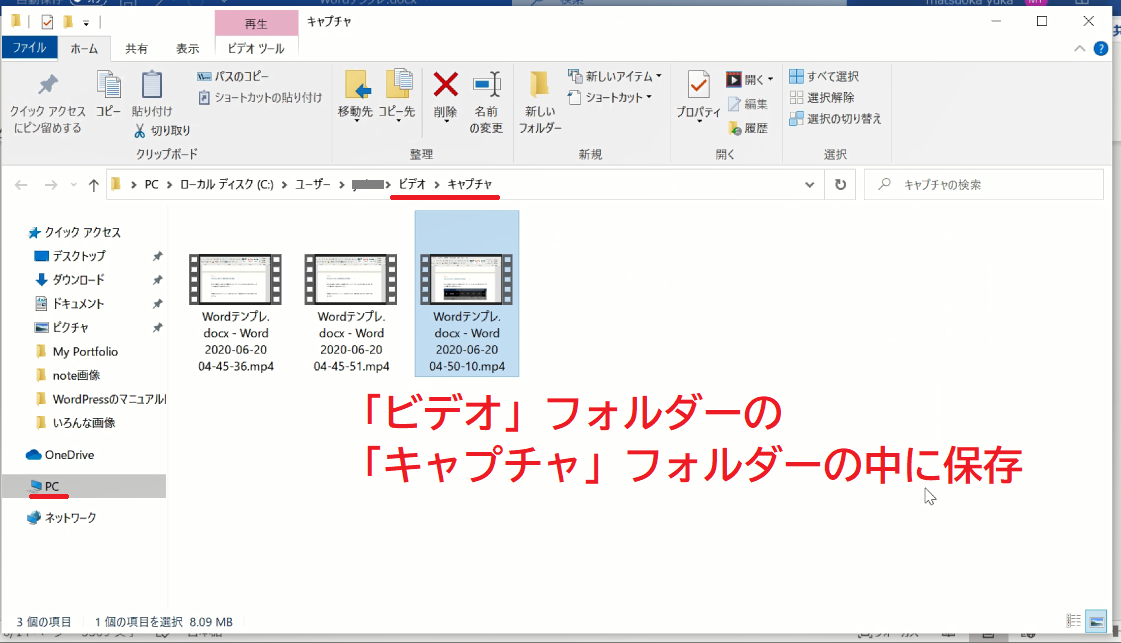
以上が保存先を確認する方法になります。
最後に
今回は、Windowsの標準機能の「Xbox Game Bar」で画面収録する方法を解説しました。
特に難しいこともなく動画作成できると思います。
ここで作成したmp4の動画ファイルは、特に編集など必要なければ、このままYouTubeにアップができます。
動画の簡単な編集はビデオエディターが使えます。
細かい編集をしたいのであれば、有料の編集ソフトを使うことをおすすめします。
わたしがおすすめ動画編集ソフトは「Filmora9(フィモーラ)」です♪
デフォルトでエフェクト(動画の効果)がたくさん入っているので、オリジナルムービーの作成はめちゃくちゃしやすいです!
買い切りで8,980円なんで編集バンバンしたい方は、ちゃんとした編集ソフト使った方が良いですよ!!













 ラッコキーワードの詳細をチェック
ラッコキーワードの詳細をチェック
















(全画面録画や複数ウインドウの同時録画はできない)
(画面上の効果音などはマイクが無くても録音可能)