ワードプレスを運営しているといろいろな問題が起こります。
特に、WordPressテーマの外観を変更したときやプラグインの設定をしたときに、設定内容が反映されないと、かなり焦ってしまいます。
ですので、この記事では、ワードプレスのテーマやプラグインがうまく反映されない時の対処法をお伝えします。
もし、今、ワードプレスが思い通りにいかないと悩んでいる方は、この記事を最後までお読みください(^O^)/
WordPressでテーマやプラグインの設定が反映されない時の対処法

ワードプレスでテーマやプラグインの設定が反映されないときは、以下の対処法をお試しください。
- ブラウザのキャッシュ削除(スーパーリロード)
- ワードプレスのキャッシュ削除
- プラグインの確認(プラグインの停止)
- WordPressバージョン・PHPバージョンの確認
では、詳しく解説します(^o^)/
ブラウザのキャッシュの削除(スーパーリロード)
まず最初は、「ブラウザのキャッシュを削除」です。
ワードプレスの設定がうまく反映されないときは、ブラウザのキャッシュが残っていることが多いです。
うまく表示が反映されないWEBページで、ブラウザのキャッシュの削除を行ってみてください。
キャッシュとは主にブラウザなどに残された古い情報です。
一度閲覧したWebサイトの情報を残す(キャッシュ)ことで、2回目からはサーバーを介さずに同じ情報を表示するので、サイト表示の高速化をすることができます。
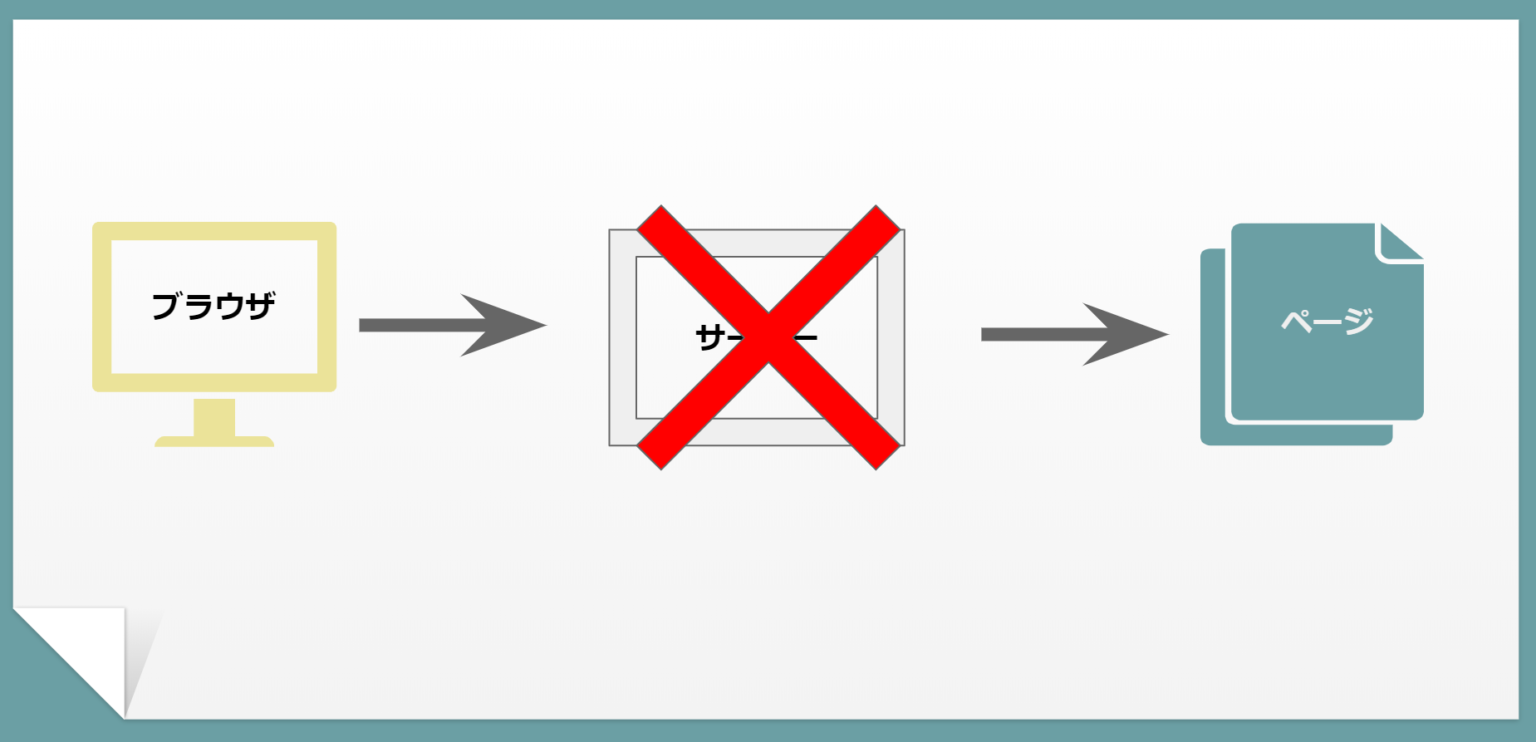
通常キャッシュの削除は、各種設定から行うことがほとんどです。ですが、設定からキャッシュ削除を行うのは、「めんどくさいなぁ」と思う方も多いはずです。
ですので、ここでは、スーパーリロードという方法をお伝えします。
スーパーリロードというのは、強制再読み込みになります。
ちなみに、再読み込みだったら、ブラウザ上にある更新を押したら済むことのように感じますよね…

ただ、ブラウザ上の更新を押したとしても、単純に表示は古い情報を呼び出してきますので、意味がありません。
ですので、キャッシュを削除して読み込みする必要があるんです。
全てのキャッシュを削除して再読み込みする「スーパーリロード」の方法
ここでは、ブラウザ別のショートカットキーを表にまとめて分かりやすくお伝えします。
| Chrome / IE(インターネットエクスプローラー) / Edge / Firefox | Windows:Ctrl➕Shift➕F5(Shift➕F5) Mac:command⌘➕Shift➕R |
| Safari | Windows:Ctrl➕Shift➕R Mac:command⌘➕option➕R |
GoogleChromeであれば、ブラウザの更新ボタンをShiftを押しながらクリックすると、リロードができます。
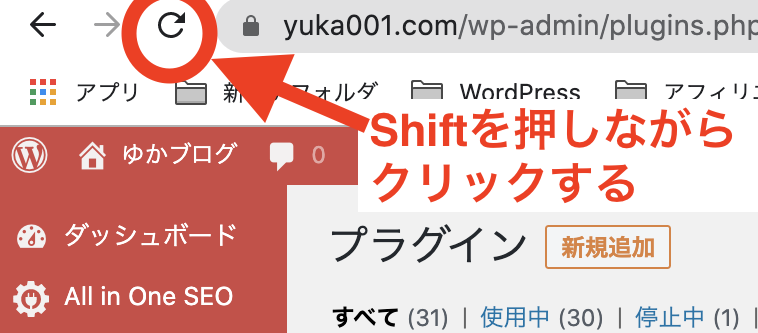
スーパーリロードは、症状が出ているページで行う必要があります。
例えば、ワードプレスの投稿画面がおかしい時は、表示のおかしくなった投稿画面上で行いましょう!
ワードプレスのキャッシュ削除
次に、ワードプレスのキャッシュを削除してみましょう。
ワードプレスでは、キャッシュを有効にしている場合、キャッシュが残ったままになり、表示がおかしくなることがあります。
ですので、積極的にワードプレスのキャッシュ削除をしていきましょう。
ワードプレスのキャッシュ削除は、キャッシュ削除のプラグインを導入するか、WordPressテーマのカスタマイズからキャッシュを削除するか、これらの方法でキャッシュを削除します。
※テーマに関しては、キャッシュ削除機能がない場合もあります。
ちなみに、キャッシュ削除のプラグインは「WP Fastest Cache」になります。
キャッシュ削除プラグインの導入に関しては、こちらの記事を参考にしてください。
参考: キャッシュ系WordPressプラグインで表示速度を向上させ、Googleパフォーマンスをアップ!!
プラグインの確認(プラグインの停止)
あらゆる方法をやってみても改善されない場合は、ご利用のプラグインが干渉している場合もあります。
まずは、プラグインの更新が行われていないものがないのか確認してみて下さい。
古いバージョンのまま使用しているプラグインがある場合は、それが原因になることもあります。
ですが、プラグインが全て更新されている状態で、表示がおかしくなっているのでしたら、一度プラグインを全て停止してみるのもアリかと思います。
プラグインを一括停止する方法
プラグインの停止方法は、「外観」>「インストール済みプラグイン」にて利用中の❶全てのプラグインを選択して「❷停止」を❸適用してください。

●一度プラグインを全て停止します。
(プラグインで設定したキャッシュや機能を全てクリアにしてから停止するようにして下さい)
●プラグイン停止後にキャッシュをクリアします。
もし、これで表示がうまく反映していたら、プラグインが原因でうまく表示がされなかった事になります。
ですので、停止していたプラグインを一つずつ有効化して、原因のプラグインを特定するようにして下さい。
特定したプラグインは、お使いのテーマには合っていないのかと思いますので、使用をやめられた方が良いです。
ご自身のテーマに合ったプラグインを導入するようにしましょう。
プラグインに関しての詳しい記事はこちらです。合わせて読んでみて下さい。
プラグインを更新してしまって、最新バージョンが合わなくて表示がおかしくなるなんてことがあります。そんな時は、この記事を参考にしてください。
WordPressバージョン・PHPバージョンの確認
ワードプレスのテーマやプラグインがうまく反映しないときですが、バージョンが動作環境に合っていないという場合も表示がうまく反映されません。
ですので、WordPressバージョンやPHPのバージョンの確認をしてみてください。
それと同時に、各テーマの販売ページには、WordPressの推奨の動作環境が記載されています。最新の推奨環境を確認してみましょう。
今のご自身のWordPress(ワードプレス)のバージョン確認方法
お使いのWordPressのバージョンを確認するには、ダッシュボード画面をみて下さい。
下記画像のピンク枠のところに「WordPress5.4」となっています。これが今のバージョンです。

バージョンが低すぎたり動作環境以上のバージョンにしてしまうと不具合が生じる場合があります。
ご自身が導入されているテーマに合わせて、推奨環境に変更するようにして下さい。
※推奨・確認済みバージョンは、テーマ購入の販売ページなどに記載されています。
ちなみに、今見ていただいてるサイトのテーマは『STORK19(ストーク 19)』になります。
初心者さんにもかなり使いやすいテーマで、おすすめです。
PHPバージョンの確認方法
PHPのバージョンは、ワードプレスのサイトヘルスまたは、お使いのレンタルサーバーで確認できます。
ワードプレスのダッシュボードの左のメニューからツール→サイトヘルスをクリック
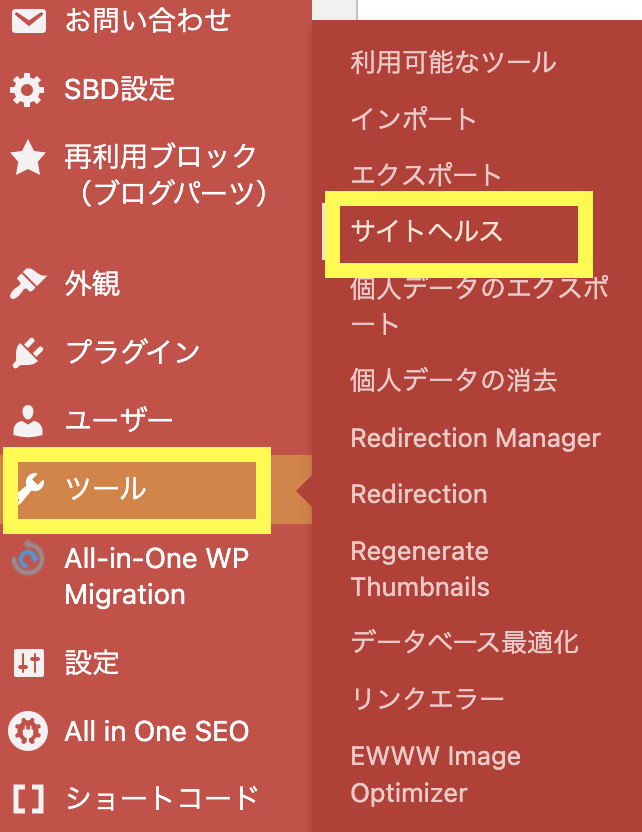
サイトヘルスの「情報」のタブを開きます。
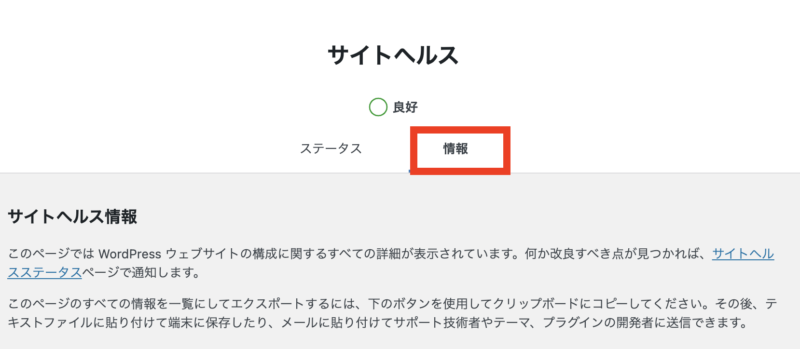
サイトヘルス情報の「サーバー」を開くとお使いのPHPバージョンを確認することができます。

ちなみに、レンタルサーバーでPHPを確認したい場合は、お使いのレンタルサーバーで確認方法は変わります。
わたしは、エックスサーバー なので、エックスサーバー をお使いの方は、この記事を参考にPHPバージョンを確認してみて下さい。
参考:WordPress「PHPの更新が必要です」と表示された時の対処方法
PHPバージョンを確認して、現在使っているPHPバージョンがワードプレスの推奨環境と合っていない場合は、バージョンアップが必要になります。
バージョンアップ方法は、レンタルサーバーのサーバーパネルから行いますので、バージョンアップに関しても、こちらの記事にまとめていますので、ご確認ください。
参考:WordPress「PHPの更新が必要です」と表示された時の対処方法
まとめ:WordPressでテーマやプラグインの設定が反映されない時の対処法
今回は、ワードプレスのテーマやプラグインがうまく反映されない時の対処法をお伝えしました。
ワードプレスがうまくいかない時って、いろんな原因があるんです。
ですので、「ワードプレスの表示が反映していないな」と思ったときは、焦らずに今回ご紹介した以下の対処法を試してみてください。
- ブラウザのキャッシュ削除(スーパーリロード)
- ワードプレスのキャッシュ削除
- テーマ・プラグインの確認(プラグインの停止)
- WordPressバージョン・PHPバージョンの確認
あなたのワードプレスがこれらの対処法でうまくいくことを願っています!!
他にもワードプレスを運用しているときに起こってしまうエラーについて記事にしています。参考にしてみてくださいね♪







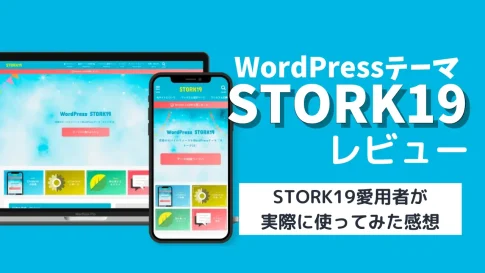








 ラッコキーワードの詳細をチェック
ラッコキーワードの詳細をチェック















