こんにちは。ゆかです。
WordPressのブログを作るときに、わたし自身が調べたことや人からオススメされたものを備忘録として残しています。
今からブログを作りたいあなたに参考してもらえればいいなと思っております。
それでは本日は、【WP-DBManager】というプラグインのご紹介です。
それでは早速、順番にご説明していきます。
目次は読みたいところをタップして飛べるよ♪
【WP-DBManager】とは?
WordPressでサイトを作っていっていると、突然投稿ができなくなってしまうなどのトラブルが起こります。
わたしも、突如、下書きではちゃんとページが表示されるのに、公開すると404エラーになって表示がされなくなったことがあります。
原因は、はっきりは分からなくて、公開ができないと気づいたときには、どの作業がいけなかったのか分からない状態になってしまっていました。
多分ですが、FTPファイルを触ったことがいけなかったのではないかと思います。
WordPressではトラブルはつきものです。
そのためにもしっかりとバックアップをとることが重要になります。
そのバックアップを取る方法の一つに、プラグインの【WP-DBManager】があります。
【WP-DBManager】は、定期的に自動でデータベースのバックアップを取ってくれるプラグインになります。
さらに、WordPress初期からあるプラグインですので、安定して動作してくれる魅力的なプラグインですよ。
【WP-DBManager】のバックアップは必要?
WordPressでは、2つのバックアップを取る必要があります。
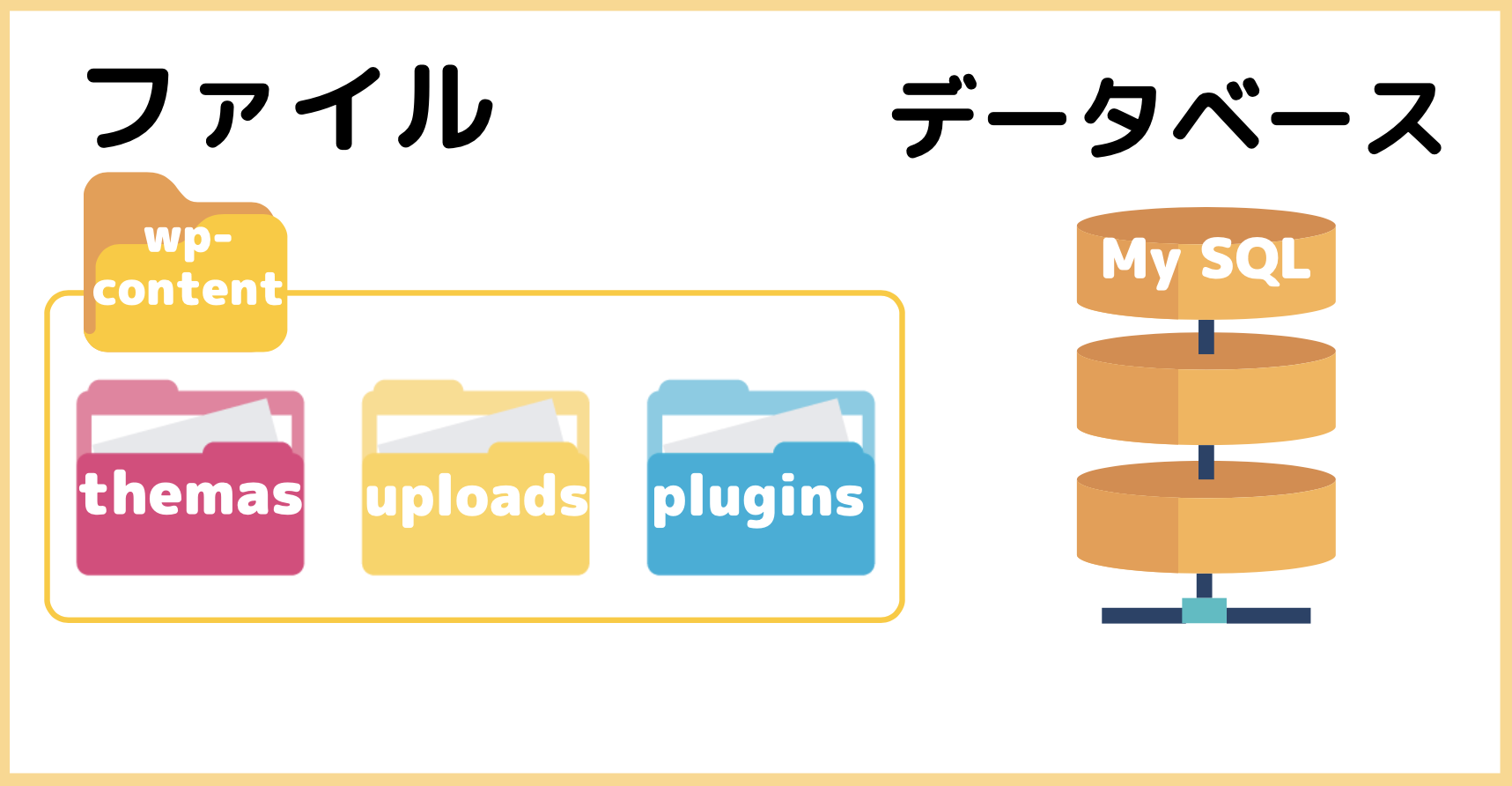
・ファイル…WordPress本体の情報/テンプレート(テーマ)のデザインと設定/記事やサイドバー、ヘッダーなどの画像ファイル
・データベース…記事のタイトルや文章/カテゴリーやタグ/更新日時や公開、下書きなど
ブログが完全に無くなってしまったとき、『ファイル』と『データベース』がないと復旧はできません。
さきほど、【WP-DBManager】はデータベースだけバックアップしてくれるとお話しました。
【WP-DBManager】のバックアップだけでは、不十分なんですが、日々記事を更新するなかで、【間違えて記事を消してしまった!!!】ってことがあったときには、簡単に元に戻すことができるので、これはこれで導入することをおすすめします。
ではインストール方法から説明していきます。
【WP-DBManager】のインストール方法
WordPressのダッシュボードにログインします。
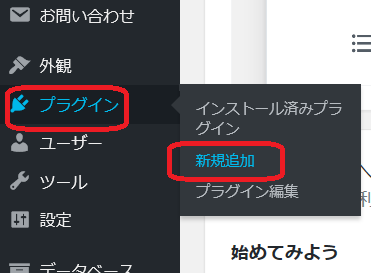
【プラグイン】にマウスを合わせて【新規追加】をクリックします。

画面が切り替わるので、右上の【プラグインの検索】にプラグイン名(WP-DBManager)を入力します。

検索結果に【WP-DBManager】が表示されます。
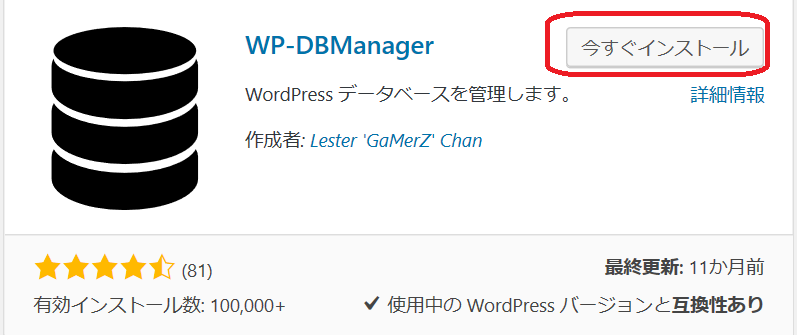
【今すぐインストール】をクリックします。
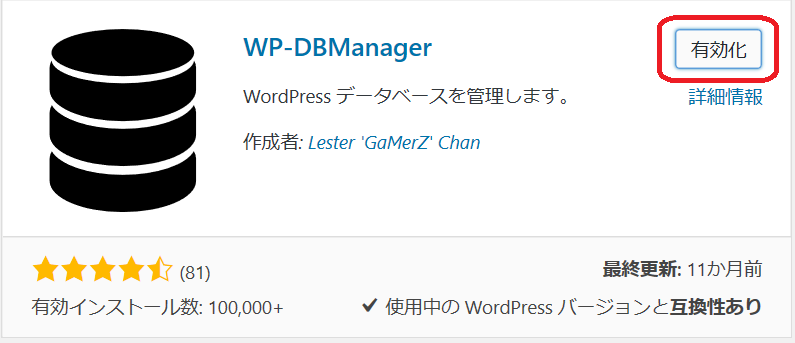
しばらくしたら【有効化】に変わりますので、クリックします。
※有効化をクリックしないと、導入したプラグインは機能しません。
画面が切り替わり、【プラグインを有効化しました】と表示されれば完了です。
続いては、設定方法になります。
設定の前にやっておきましょう
インストールした時は、英語表記になっているので、最初に日本語表記に変更します。

プラグインの画面から【WP-DBManager】をさがして、【詳細を表示】をクリックします。
画面が切り替わりますので、下へスクロールし、【翻訳】のURLをクリックします。
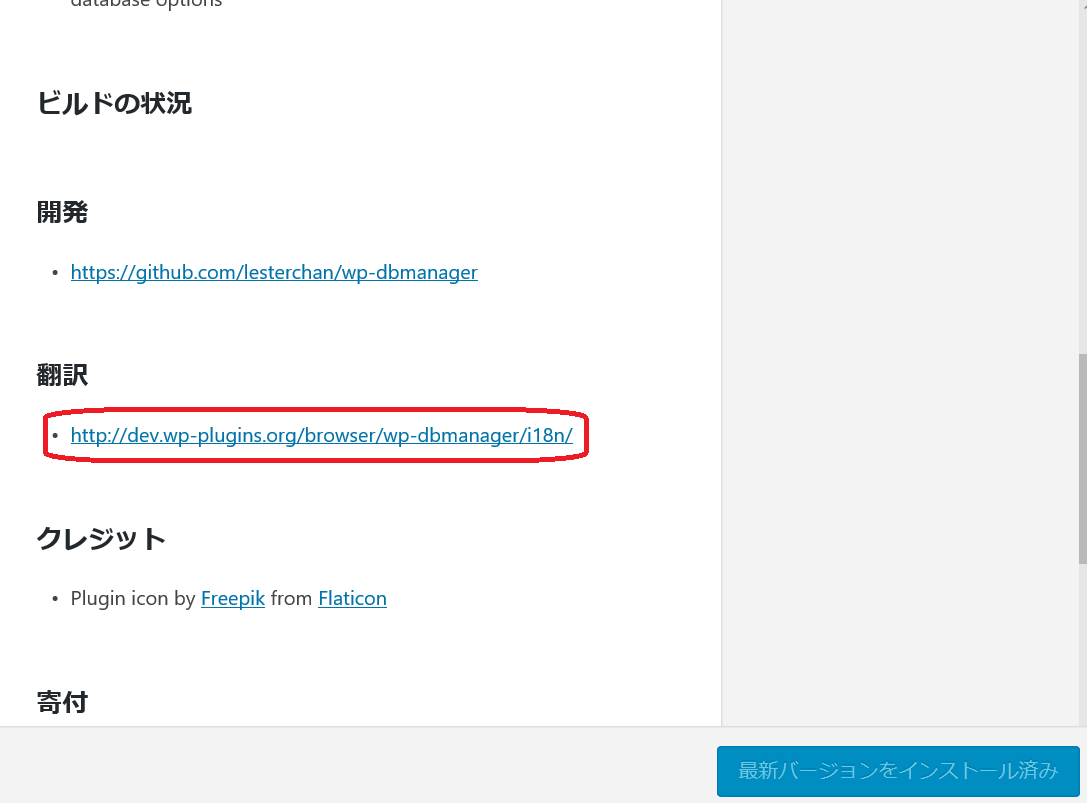
下図のような画面が別で開きます。
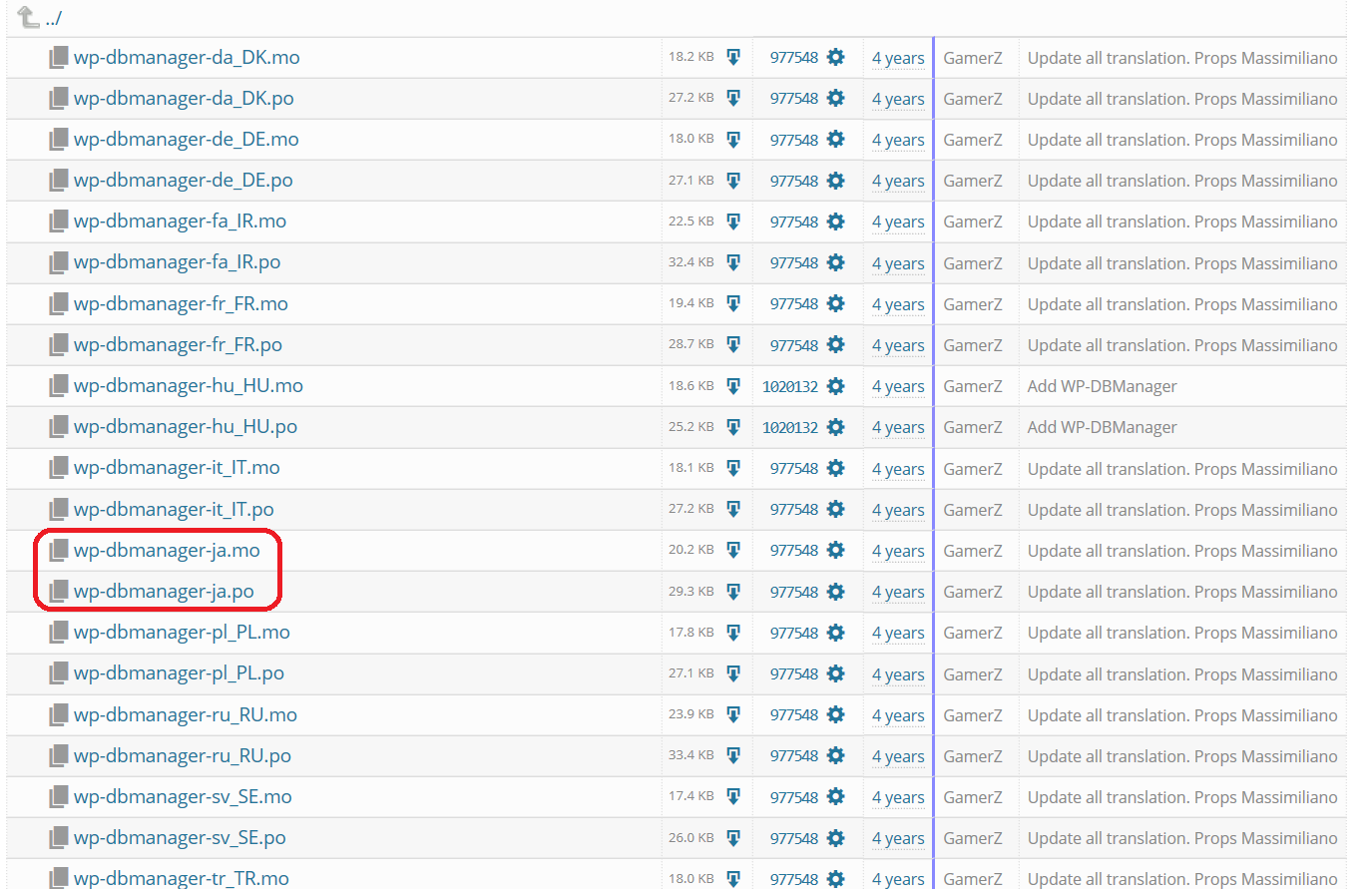
【wp-dbmanager-ja.mo】
【wp-dbmanager-ja.po】
この二つをみつけてダウンロードします。(右の下矢印⇩をクリックするとダウンロードします。)
そして、この2つをFTPファイルの/wp-dbmanagerにダウンロードしたフォルダから、ドラッグアンドドロップで挿入すると日本語表記になります。

これで日本語表記になりました。
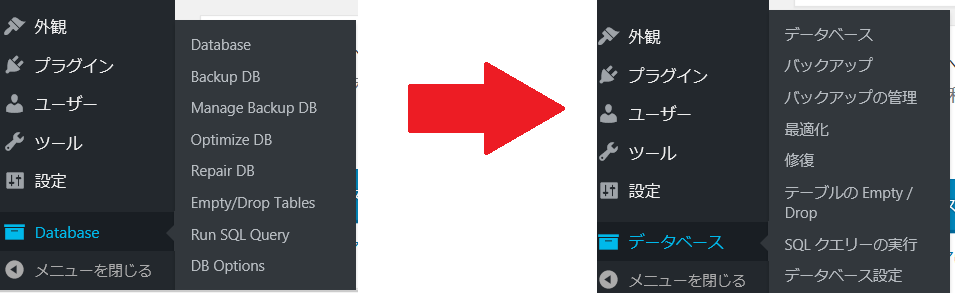
【WP-DBManager】の設定方法
【WP-DBmanager】では、バックアップデータの保存方法として、2つあります。
1つめは、指定したメールアドレスへ添付ファイルとして送信する方法です。
2つめは、指定したサーバーのディレクトリ(フォルダ)に保存する方法です。
手動でバックアップを取る
それでは最初に手動でのバックアップの取り方をご説明していきます。
導入したら、試しに手動でバックアップを取って見てください。
ダッシュボードの画面を開きます。
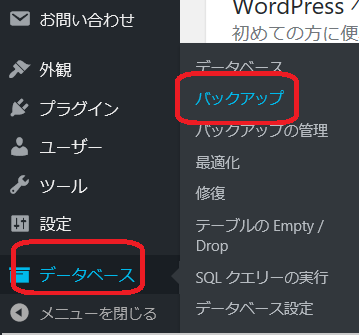
【データベース】にマウスを合わせて【バックアップ】をクリックします。
クリックするとバックアップ状況が書かれたページが開きますので、下へスクロールしてください。
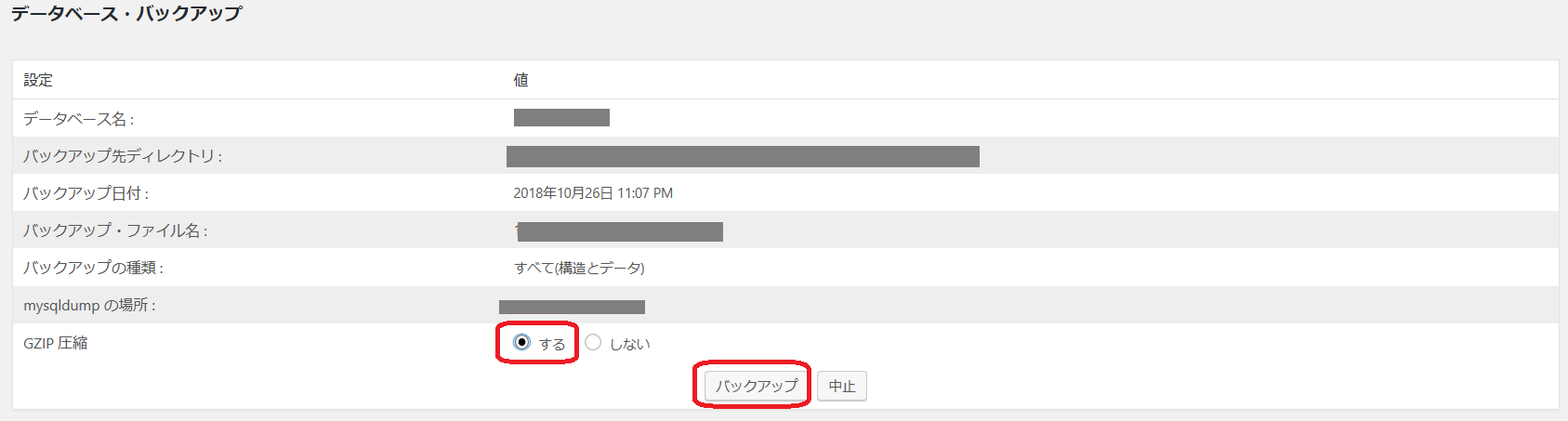
スクロールすると、上記のような画面になりますので、【GZIP圧縮】の項目のみ【する】を選択し、【バックアップ】をクリックします。
これでバックアップファイルが作られました。
自動でバックアップを取る
次に、何日おきに自動でバックアップをとるか、といった事をあらかじめ設定できます。
自動で定期的にやってくれるので、ズボラなわたしも安心です。
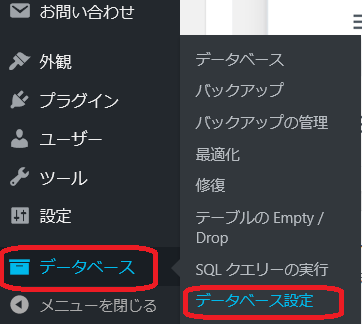
【データベース】にマウスを合わせて【データベース設定】をクリックします。
データベース設定の画面へと切り替わります。
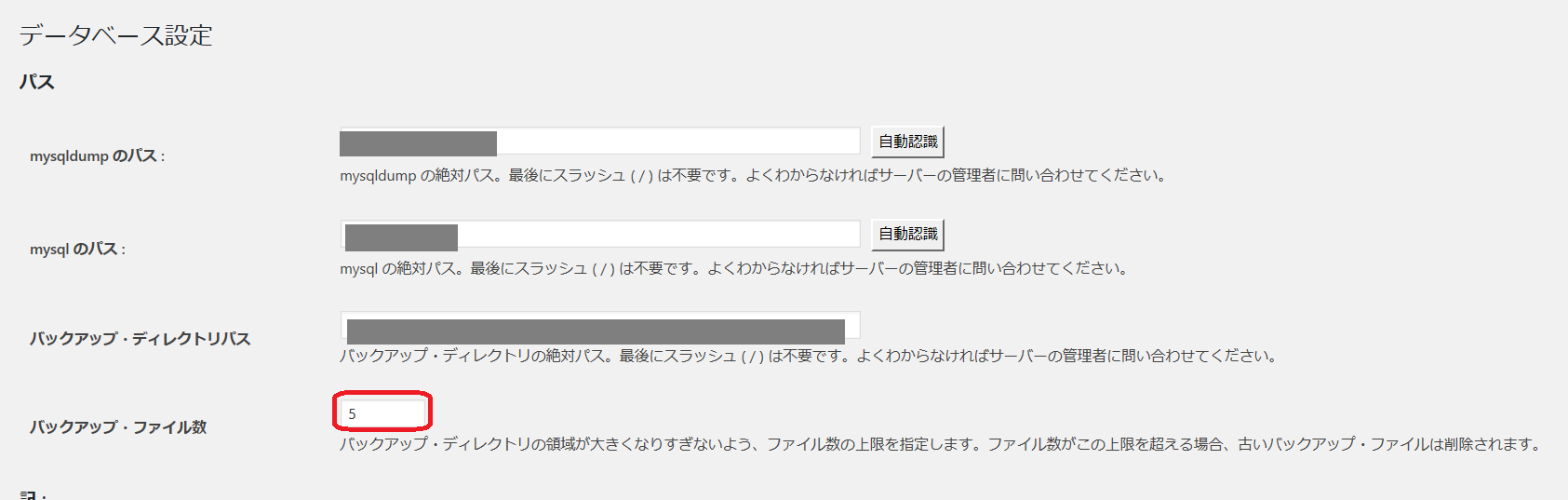
【バックアップ・ファイル数】を5にします。あまり多すぎない方がいいと思いますので、5くらいで良いですよ。
下へスクロールします。
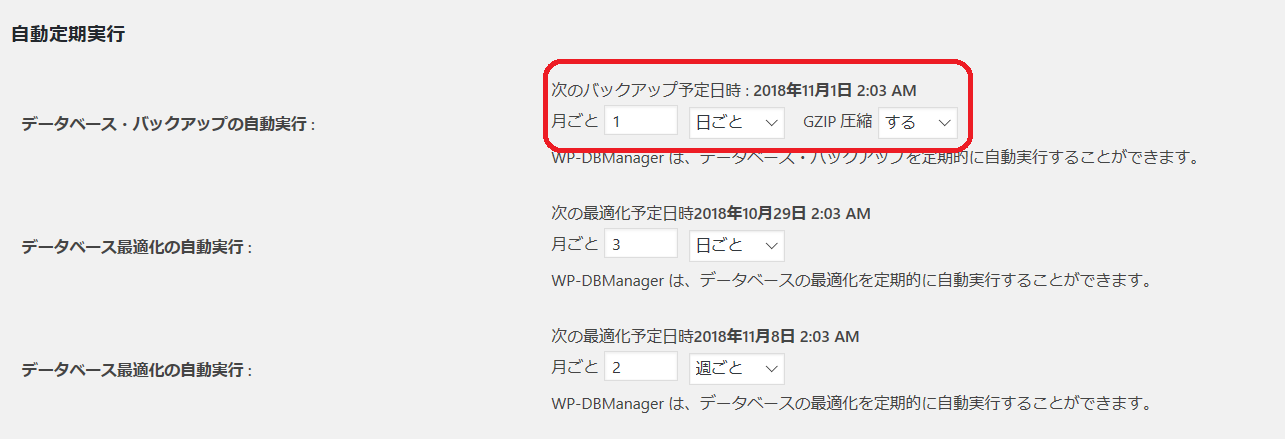
【自動定期実行】という設定がありますので、【データベール・バックアップの自動実行】を何日ごとに行うかを決めます。
毎日に近い頻度で更新するなら1日1回、週1回程度の更新なら週1回…みたいなイメージで設定されると良いかと思います。
私は1日1回バックアップを行う、GZIP圧縮は【する】を選択しました。
そしてさらにスクロールします。
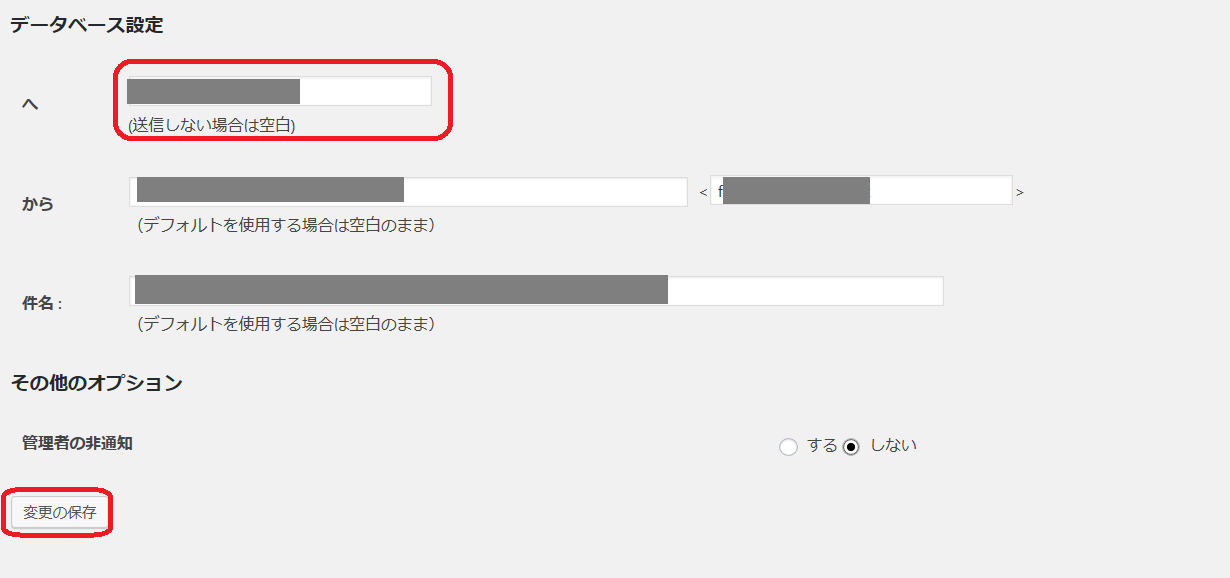
【データベース設定】という設定があります。
バックアップ情報をメールで送信するときの宛先・件名が表示されています。
(メールの送信を受けたくないときは、上の赤枠のメールアドレスを消してくださいね。)
最後に【変更を保存】をクリックして自動バックアップの設定は完了です。
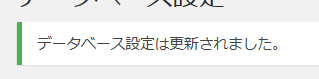
これで自動バックアップができるので、安心ですね。
|
【補足】 バックアップファイルの送信先のアドレスによっては、バックアップファイルが添付されたメールが「迷惑メールフォルダ」に入ってしまうことがあります。(わたしのGmailは、迷惑メールになっていました。) |
バックアップの復元方法
それでは、バックアップしたファイルを復元してみましょう。
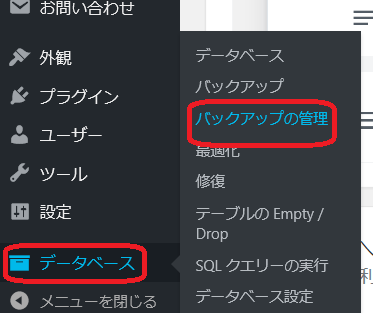
【データベース】にマウスを合わせて【バックアップの管理】をクリックします。
【バックアップの管理】の画面が開きます。
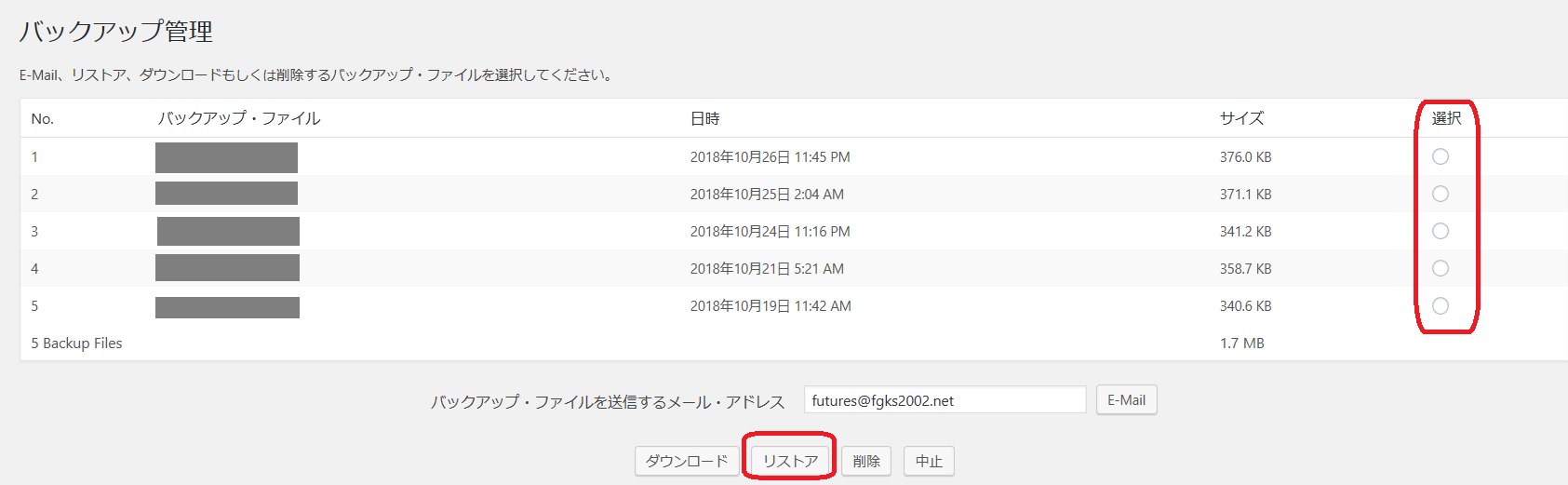
【バックアップの管理画面】には、それまでにバックアップしたデータが上から新しい順に並んでいます。
・バックアップした復元したいデータを【選択】します。
・【リストア(復元)】をクリックします。
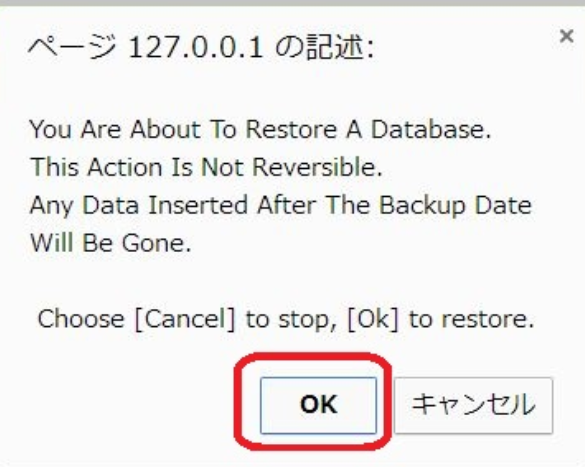
「データベースを復元しようとしています。復元すると復元した時点以降に行われた変更はなかったことになり、元にはもどせません。」という確認のメッセージが表示されますので、【OK】をクリックします。
これでデータの復元が完了しました(^^)簡単ですよね。
最後に
【WP-DBMangaer】のプラグインを導入すると、データベース上のデータについては自動バックアップができるので、安心です。
頑張って書いた記事を守るためにも定期的なバックアップをとることをおすすめしています。
ぜひ、設定してみてくださいね(^^)


 ラッコキーワードの詳細をチェック
ラッコキーワードの詳細をチェック






コメントを残す