わたしはワードプレスの専門家として活動しているので、よくワードプレスのご質問をいただきます。
そのご質問の中で、毎日子育てに追われる忙しい主婦の方から、「ワードプレスをスマホで更新できませんか?」と聞かれました。
で、「ワードプレスをスマホで更新できるのか?!」という問いに関して、お答えは・・・
WordPressで記事を更新するのは、パソコンだけでなくスマホからでもできます。
そこで、今回は、忙しくてゆっくりパソコンが触れないと悩む主婦ママさんに、スマホからWordPressの記事を更新する方法として「ブラウザでの操作」「アプリでの操作」の2種類をご紹介します。
また、スマホから記事更新する時に知っておきたいこともご紹介しますので、参考にしてみてください。
もしも、スマホでのワードプレスを立ち上げる方法を知りたいのでしたら、こちらの記事を参考にしてください(^O^)/
WordPressにスマホでログインをしましょう
記事投稿の前に、スマホからワードプレスにログインをしなければいけません。
ですので、スマホからワードプレスにログインする方法は以下の2つです。
- スマホのブラウザからログイン
- スマホのアプリを使ってログイン
以上の方法がありますので、詳しく方法を解説します!!
WordPressにスマホのブラウザからログインする方法
スマホのブラウザを使えば、ワードプレスの記事が更新できます。
まずは、スマホのブラウザの検索枠にワードプレスの管理画面に入るためのURLを入力します。
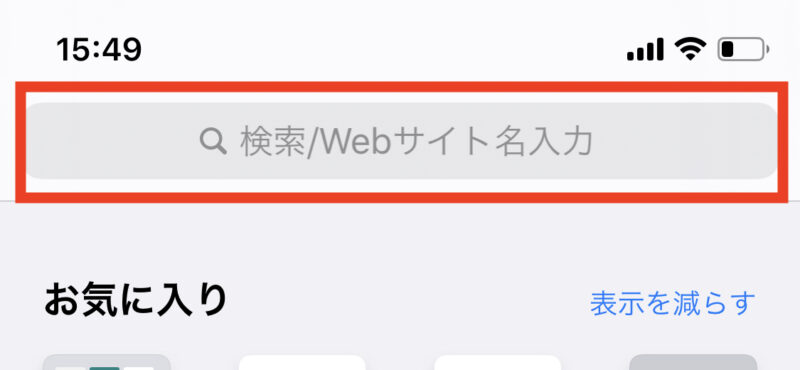
簡単な方法は、まずは、ご自身のサイトを普通に表示させます。
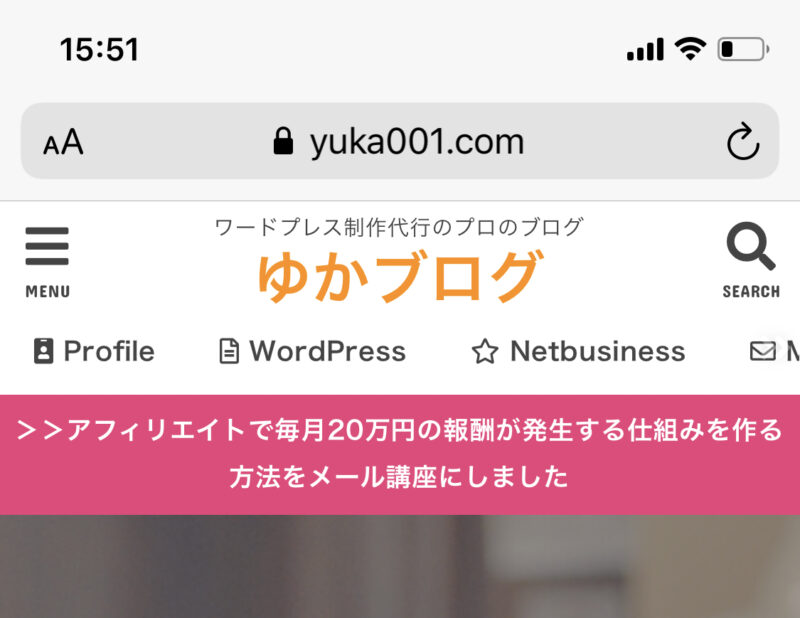
上の検索枠のURL部分をクリックして、ご自身のサイトURLの後ろに「wp-admin/」または「wp-login.php」を入力します。
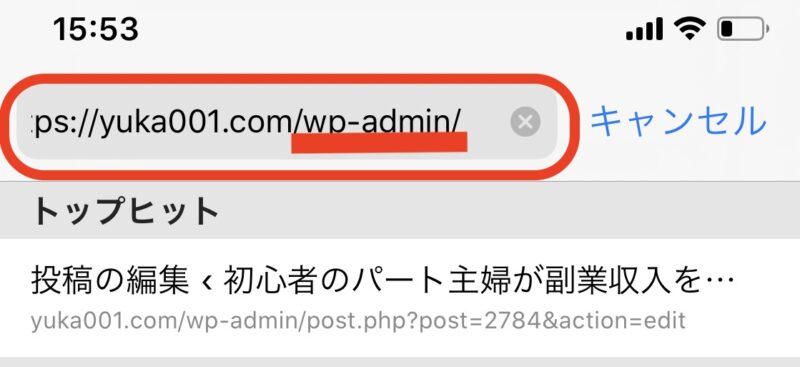
ログイン画面が出てくるので、ユーザーIDやパスワードを入力します。
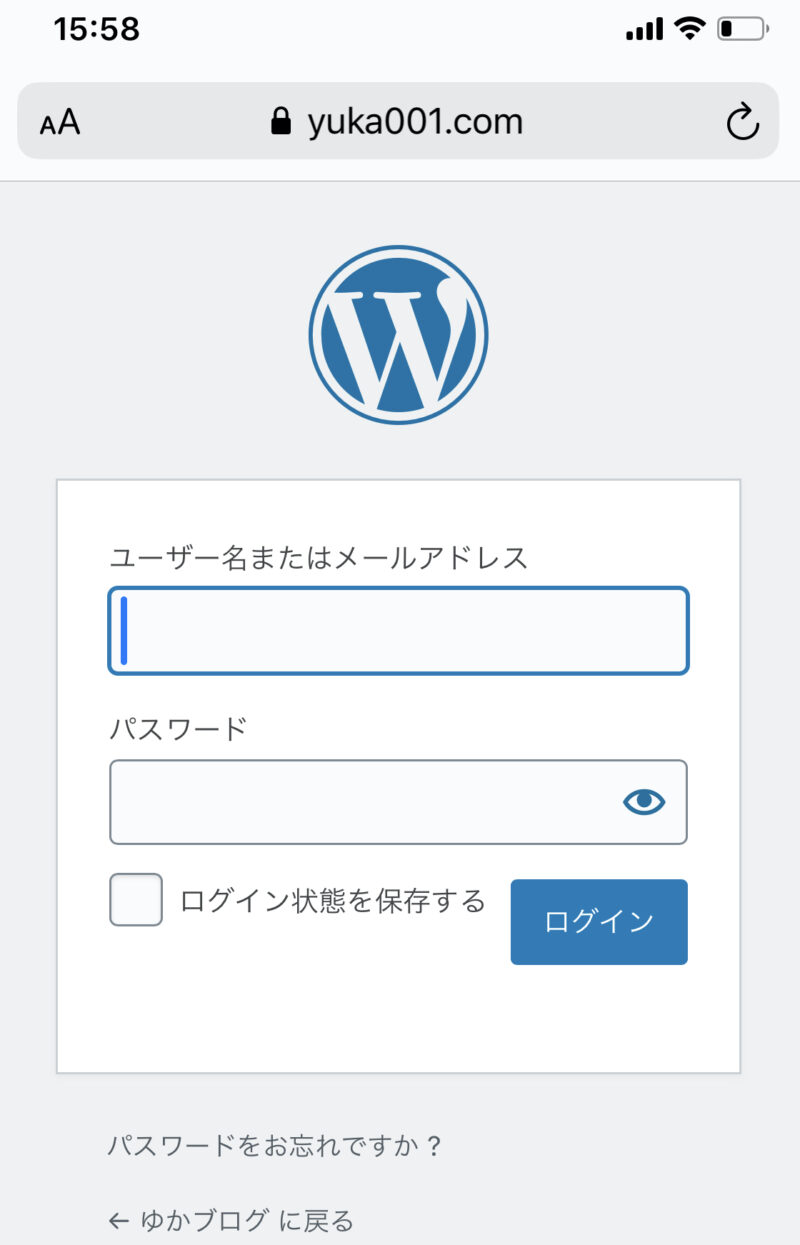
その後、パソコン版と同じダッシュボード(管理画面)が表示されます。
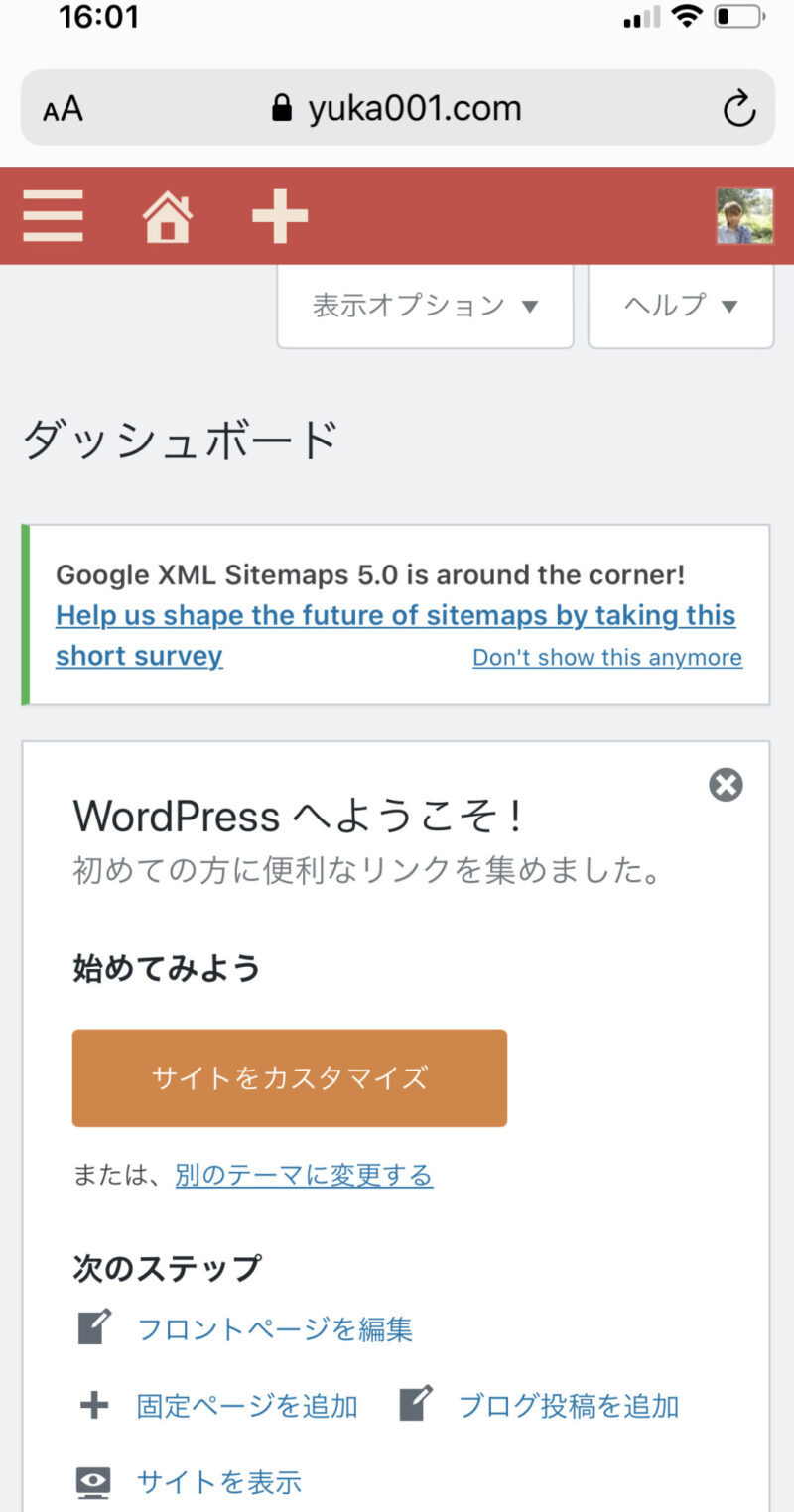
ブラウザで更新する時には、左上に三本ラインのマークが表示されます。三本ラインのマークを押すと、投稿や編集する画面が出てくるのです。
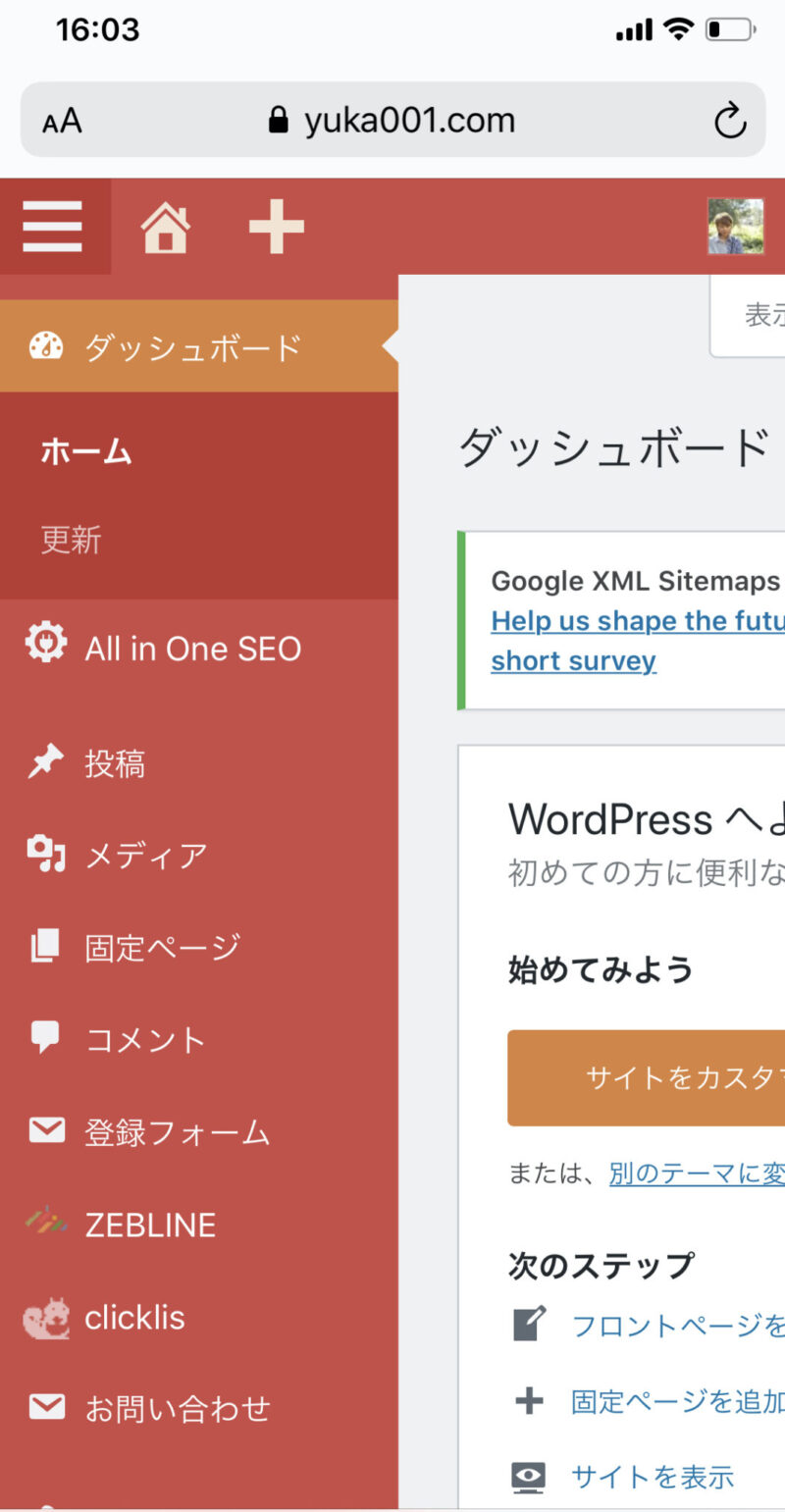
基本的には、スマホのブラウザで管理画面を表示させると、パソコン版で見るのと同じ項目が出てくるため、分かりやすいことがメリットになります。
WordPressにスマホのアプリを使ってログインする方法
スマホからワードプレスの記事を更新する時には、アプリを利用する方法もあります。
iOSとandroidのどちらにも、ワードプレスのアプリはあるので、まずは、アプリストアからインストールします。

アプリで、ワードプレスを利用するには、「WordPress.com」でアカウントを作成する方法とサイトアドレスを入力してログインIDとパスワードを入れる方法とあります。
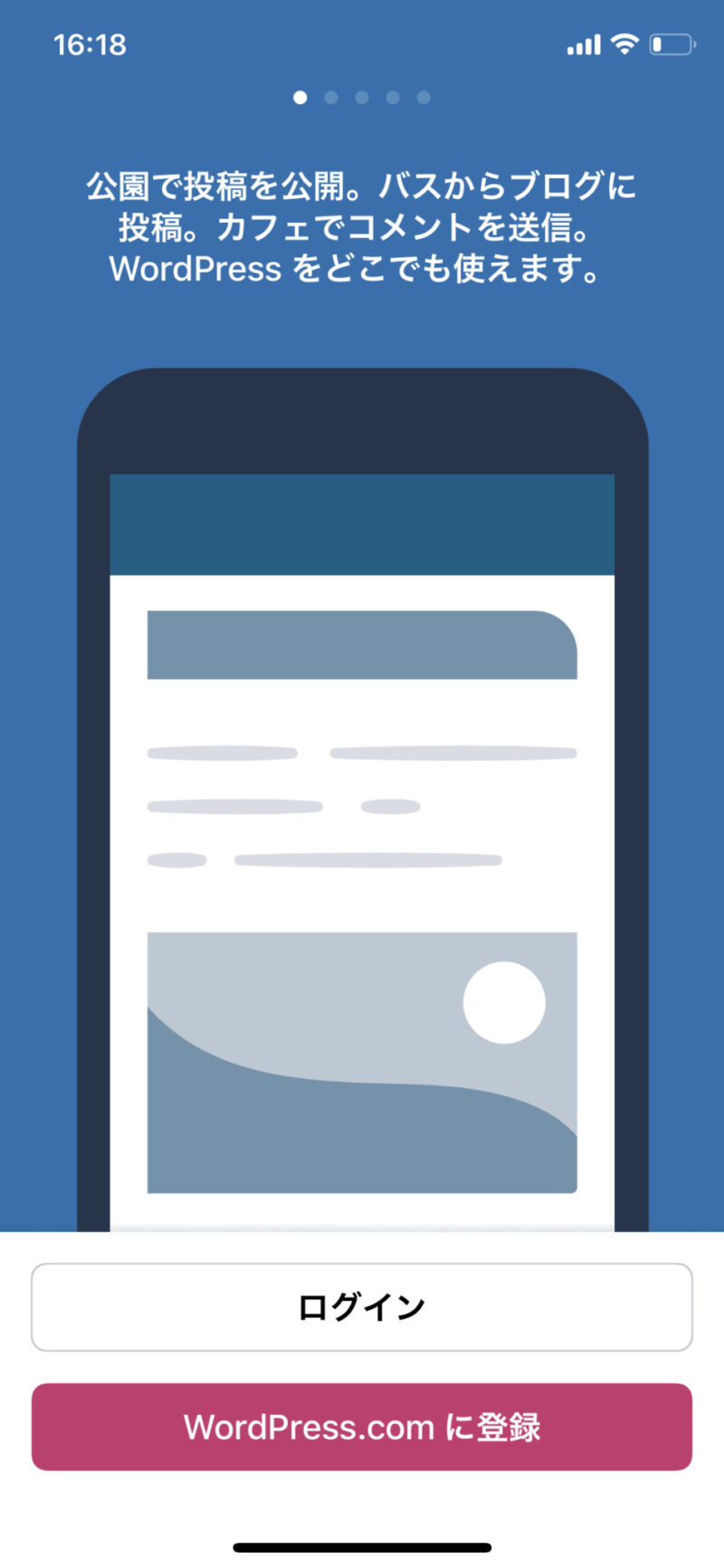
WordPress.comのアカウントを作る場合は・・・
「WordPress.com」で作るアカウントは、すでにWordPressで使っているアカウントとは、別のものになります。よって、2つを混合しないように注意しましょう。
アカウントの作成では、メールアドレスとユーザー名・パスワード・サイトアドレスになる文字を入力します。
ただし、すでにWordPressを使っている時には、ここで配布されるサイトアドレスは使わない場合が多いです。
そして、今まで使っていたWordPressと連携させて利用します。
連携させる時には、アプリの右上に+マークがでてくるので、そこから連携したいサイトのアドレスを入力します。
ユーザー名とパスワードの欄には、すでに使っていたWordPressのユーザー名とパスワードを入力しましょう。
サイトアドレスを入力してログインIDとパスワードを入れる場合は・・・
アプリを開いた時に表示されている「ログイン」をクリックします。
すると、下図の画面が開きますので、一番下にある「サイトアドレスを入力してログインしてください」をタップします。
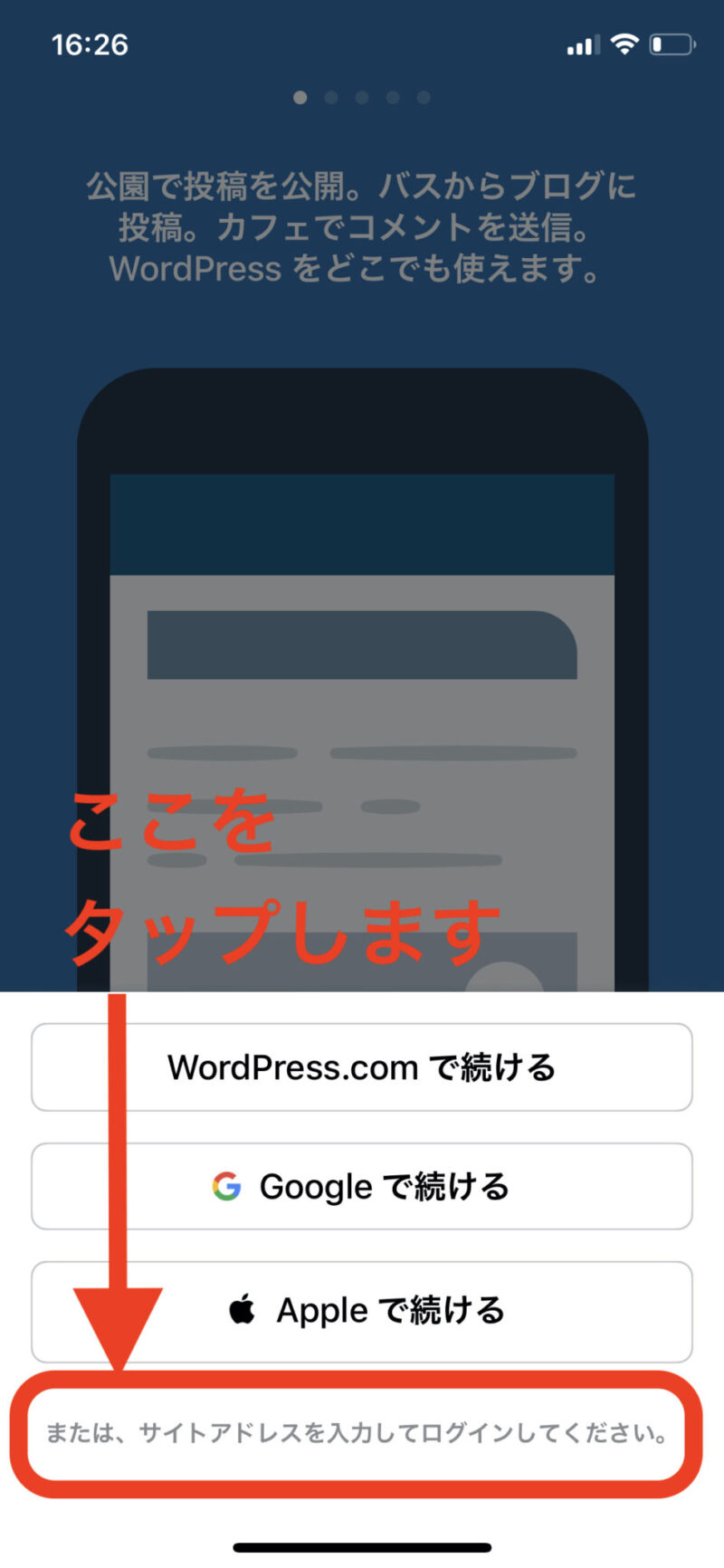
サイトアドレスを入力する画面が開きますので、サイトアドレスの入力をし「次へ」をクリックします。
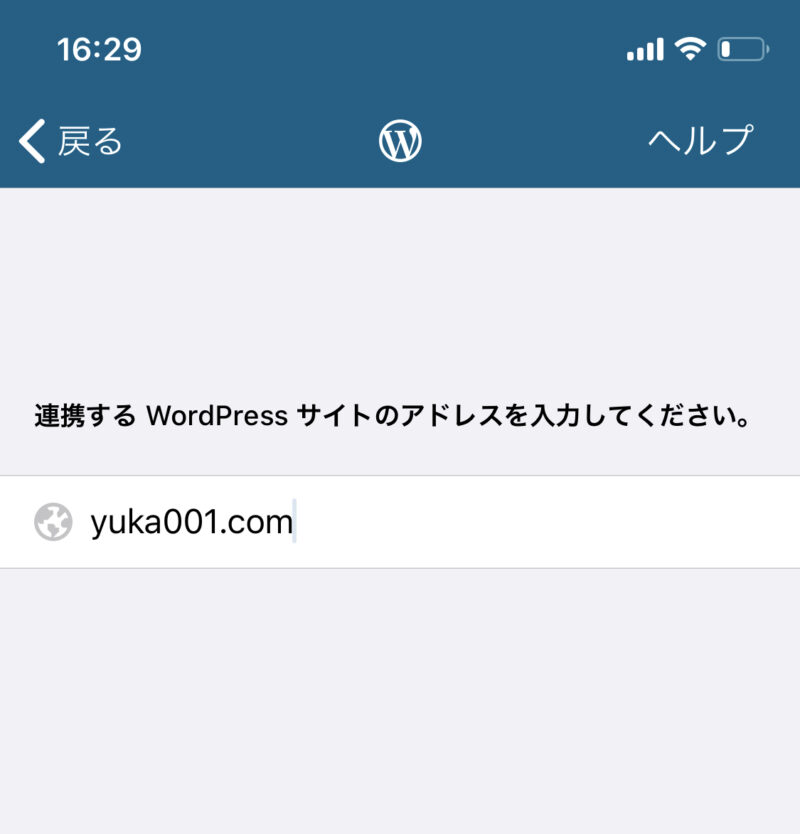
ログインIDとパスワードの入力画面が開きますので、入力して「次へ」をクリックします。
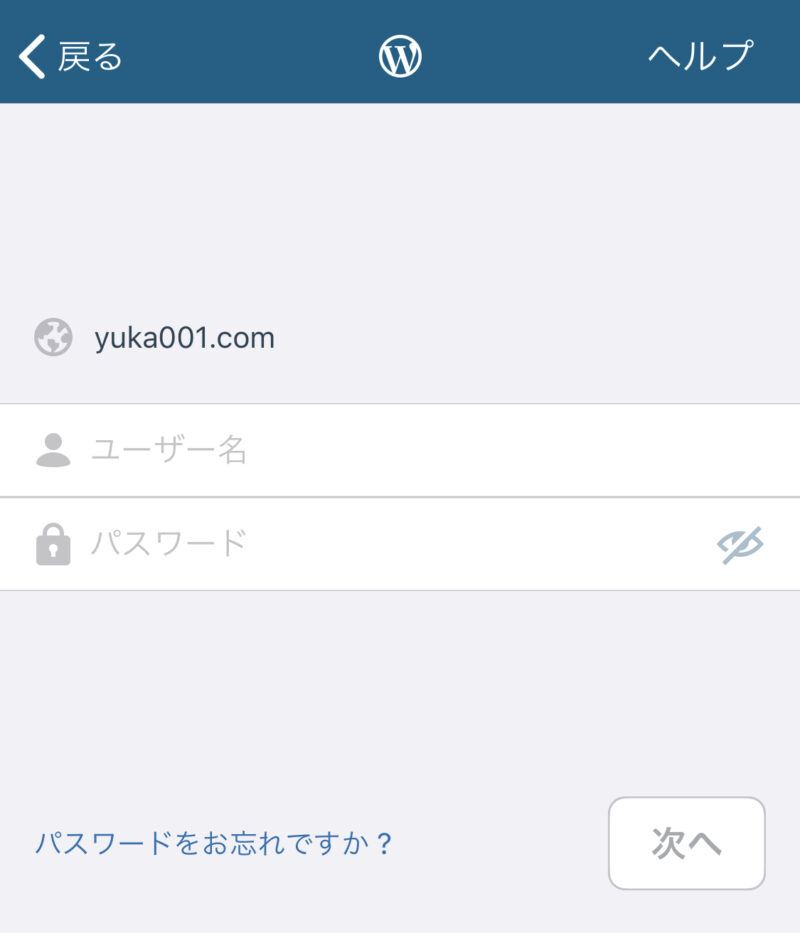
サイト連携が表示されますので、「完了」をクリックします。
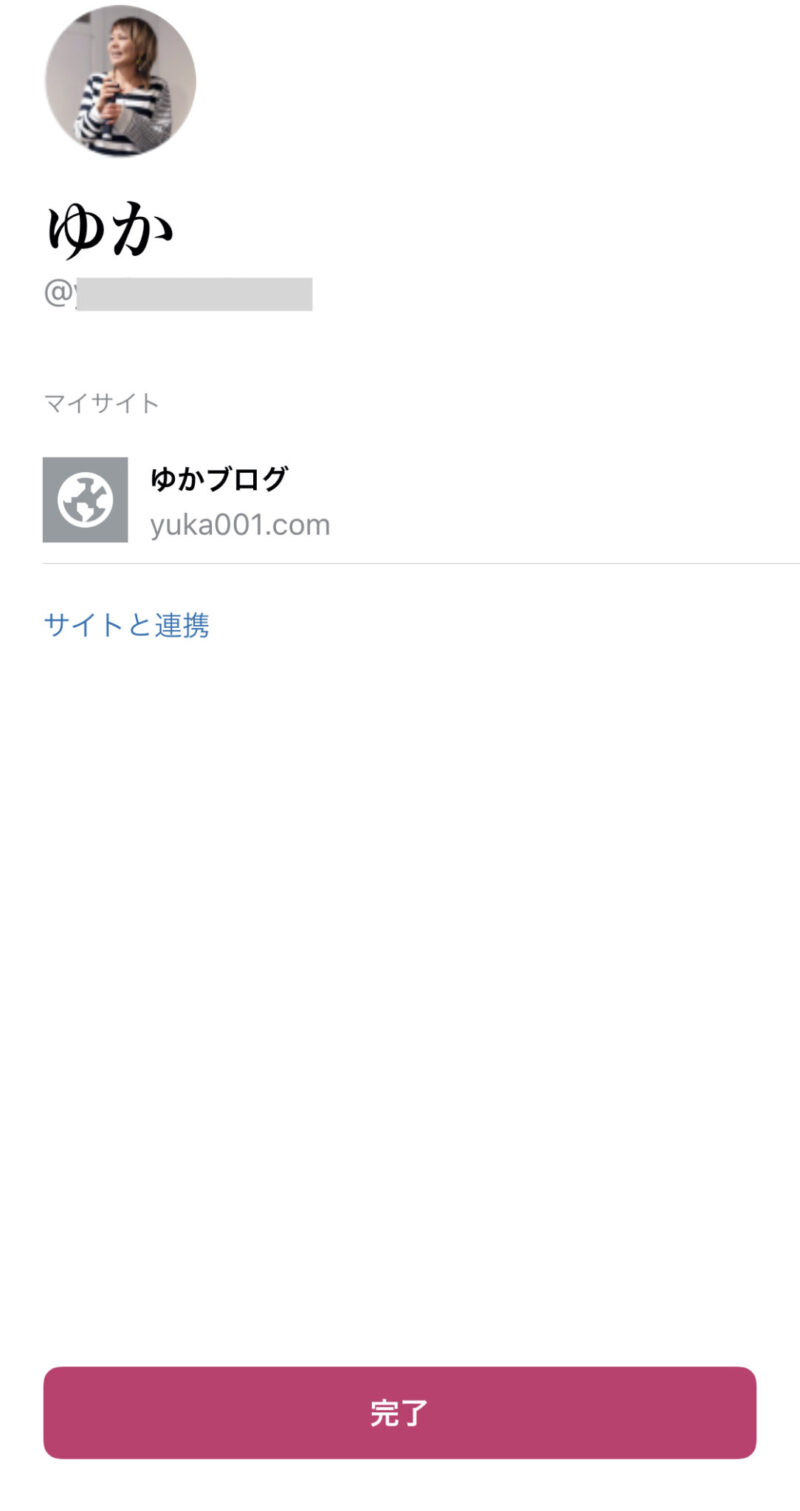
スマホのWordPressアプリで記事投稿をする方法
連携後のアプリ画面右下部に記事の投稿またはページを作成が表示されていますので、タップします。

タイトルや本文を書くエディタが出てくるので、そこへ通常通りに文章を入れるのです。
入力メニューには画像挿入アイコンや文字の角度や太さを変えるアイコンもあります。
つまり、スマホでWordPressの記事を更新する時でも、パソコンで作成する時と同様に画像挿入や字体の変更ができるのです。
記事が書き終わったら、右上にある「…」から「投稿設定」をします。
投稿設定では、公開日時や投稿フォーマット・アイキャッチ画像設定・位置情報の追加など、さまざまなことを事前に設定することが可能です。
また、下書きとして保存したり、プレビューで確認したりもできます。
アプリで作成したものは、HTMLモードに切り替える設定もできるので、状況に合った方法を選択しましょう。
最後に「公開」というボタンを押せば、記事の更新ができます。
すでに投稿した記事の編集をする時には、「投稿」というアイコンをタップします。今までの記事の一覧がでてくるので、そこから編集するといいでしょう。
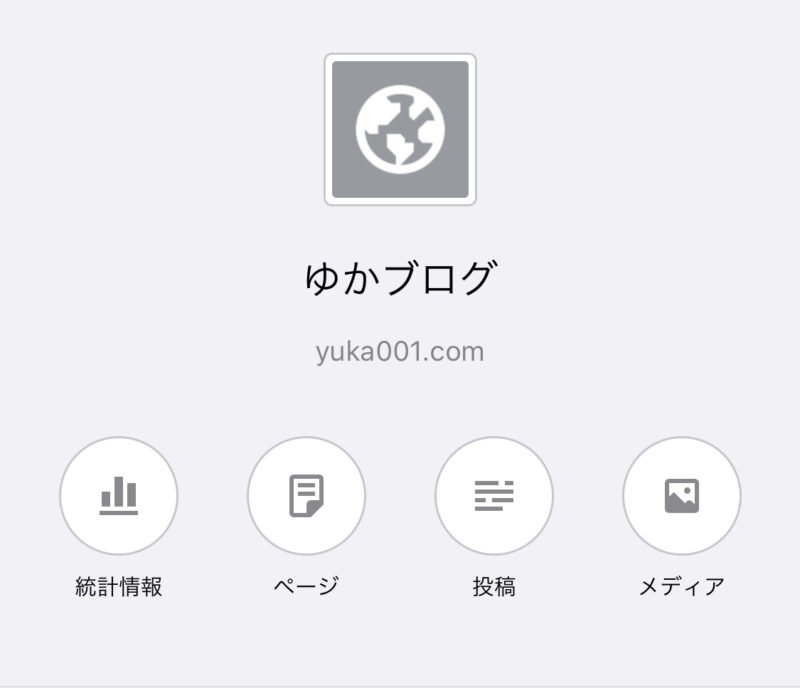
アプリでは、表示がどうしても見慣れないので、操作をしにくく感じるので、わたしとしてはあまりアプリを使うのはおすすめしていません。
だけど、使いやすいと思われる方もいらっしゃるかと思いますので、気になるようでしたら一度使ってみても良いかと思います。
スマホから記事更新する時に知っておくといいポイントは?

スマホからワードプレスの記事を更新する時には、パソコンでどのように表示されるかを意識して作成することが大切です。
特に、画像を挿入する時には、大きさに注意しましょう。
例えば、スマホで撮影した画像をそのまま挿入してしまうと、サイズが大きくなる可能性があります。
よって、先に圧縮やリサイズをしてから掲載することが必要です。
画像のサイズが大きすぎると、ブログが表示されるスピードも落ちてしまうので、事前に確認をしましょう。
環境によって、使い勝手が悪い時もあるため、注意が必要です。
基本的にスマホがあれば、いつでもどこでも記事更新ができるのは、メリットでしょう。
しかし、電波の状況によっては、画像の取り込みに失敗したり、今まで入力した文章が消えたりする場合があります。
また、パソコン版よりもアプリ版の方が、機能が少ないです。
よって、パソコン版で利用しているカスタマイズが、アプリ版ではできない場合もあります。
ブラウザやアプリを上手に活用して、スマホからも記事更新をしよう!
WordPressをスマホでも操作できれば、場所や時間を気にせずに記事の更新ができます。
方法としてブラウザとアプリの2種類があるので、自分に合った方の操作手順を知っているといいでしょう。
ブラウザはパソコン版と項目が同じで、パソコン版に慣れた人には分かりやすくなっています。
アプリ版はボタンやアイコンが見やすく表示されているというところが良いのかなぁとは思います。
この記事を参考に、スマホでのワードプレス記事更新にチャレンジしてみてくださいね♪( ´▽`)
ワードプレスで記事を書くとき、魅力的な記事を書きたい方はこちらの記事もお読みくださいね













 ラッコキーワードの詳細をチェック
ラッコキーワードの詳細をチェック
















※わたし個人的意見なのですが、アプリを使ってワードプレスの記事をアップするのは、かなりめんどくさくておすすめできません・・・汗
結構、わたしの知り合いもアプリを使ってみたけど、全然できなかったと言ってたので、多分使えないかもしれませんが、一つの方法としてご紹介しますね♪