2018年にGoogleがchromeをバージョンアップした際に、常時SSL化といって、サイトのURLが『https』ではないサイトが表示されると警告が出てくるようになりました。
SSLとは、Secure Sockets Layerの略で、送受信しているデータを暗号化する通信のことを言います。
2019年にGoogleのChromeのバージョンが『Chrome79』になりました。
それと同時に混合コンテンツに関してのサイト表示がかなり厳しくなるということで発表されました。
(参考:GoogleSecurityBlog「No More Mixed Messages About HTTPS」)
混合コンテンツというのは、通信が暗号化されているhttpsのページ内に、通信が暗号化されていないhttpのサブリソース(画像、動画、スクリプトなど)が読み込まれている状態になります。
URL自体はちゃんとSSL化しているのに、使っている画像のURLがhttpだったりすると、危険サイトとしてブラウザでブロックされるそうです。
2018年に「SSL化しましょう」と発表されても、httpのままのサイトというのはたくさんありました。
ですが、今回はかなり厳しそうなので、まずは、httpをhttpsに必ずした方が良いでしょう。
ですので、WordPressでSSL化する方法を詳しく解説していきます。
この解説では、サーバーがエックスサーバーになりますので、エックスサーバー以外の方は、それぞれのサーバーの方法を調べてみてください。
パソコンが苦手だし、自分ではちょっとできないという方は、WordPressスポットサポートというサービスがあるので、ご活用ください。
YouTubeでの解説はこちら
記事を取得できませんでした。記事IDをご確認ください。
SSL化するための手順はこちら
- エックスサーバーで独自SSL設定
- WordPressでのURL設定
必ず、この流れでSSL化は行うようにしてください。
よくある質問なのですが、サーバー側でのSSL設定をせずに、いきなりワードプレス側でURLを変更してしまう方がいらっしゃいます。
そうすると、エラーになって管理画面すら入れない状態になります。
だけど、エラーになってもエックスサーバーの方でSSL設定を行えば、ちゃんと復活しますので、落ち着いて、サーバー側の設定を行ってくださいね!!
この手順の後に、こちらも行っていただくと完璧です!!
エックスサーバーで独自SSL設定
エックスサーバーのサーバーパネルへログインします。
サーバーパネルの画面からドメインの下の方にある『SSL設定』をクリックします。
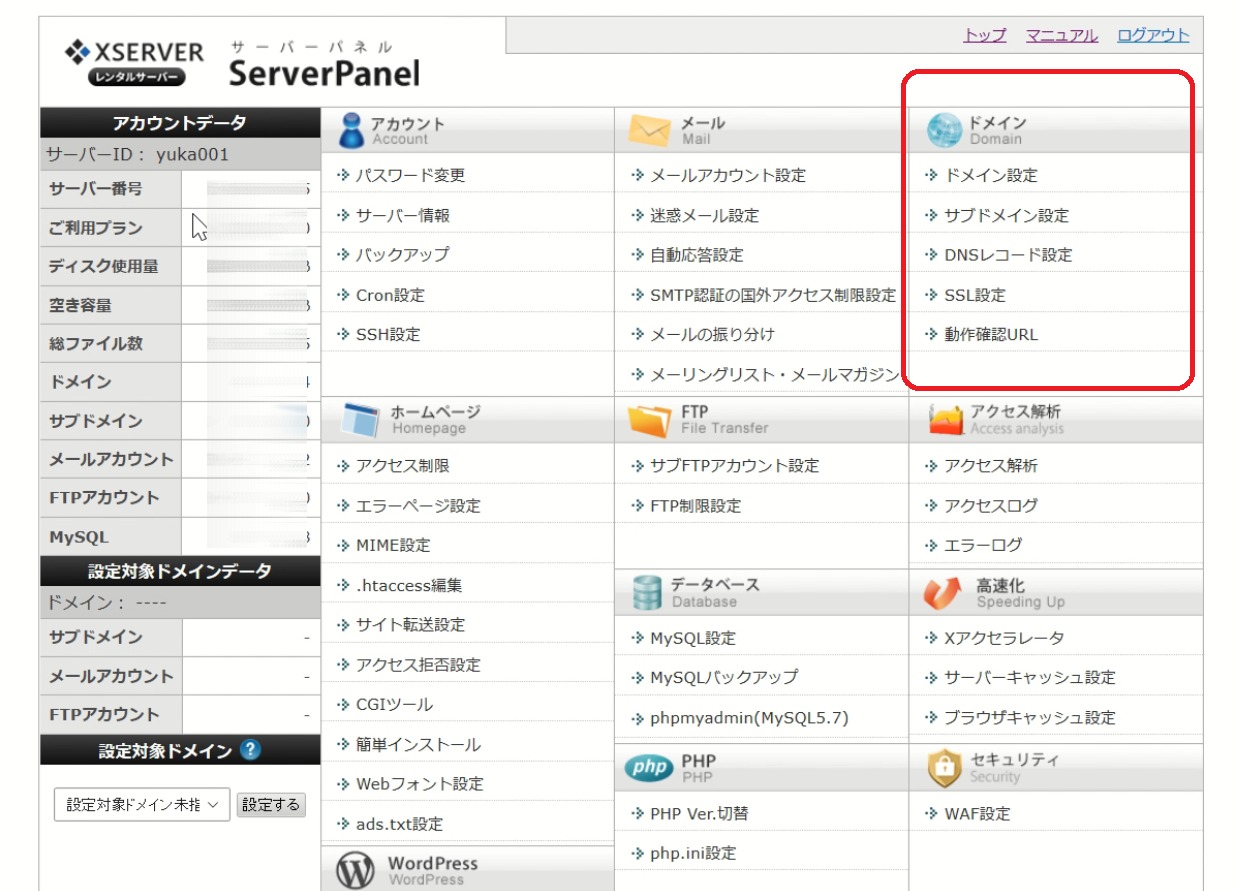
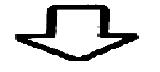
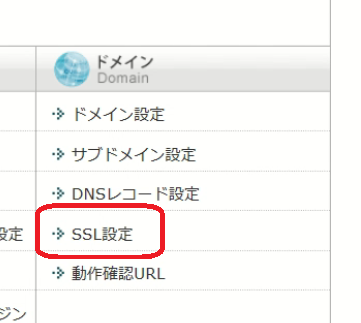
SSL一覧でサーバー内のドメインが表示されますので、その中からSSL化していないドメインを『選択』します。
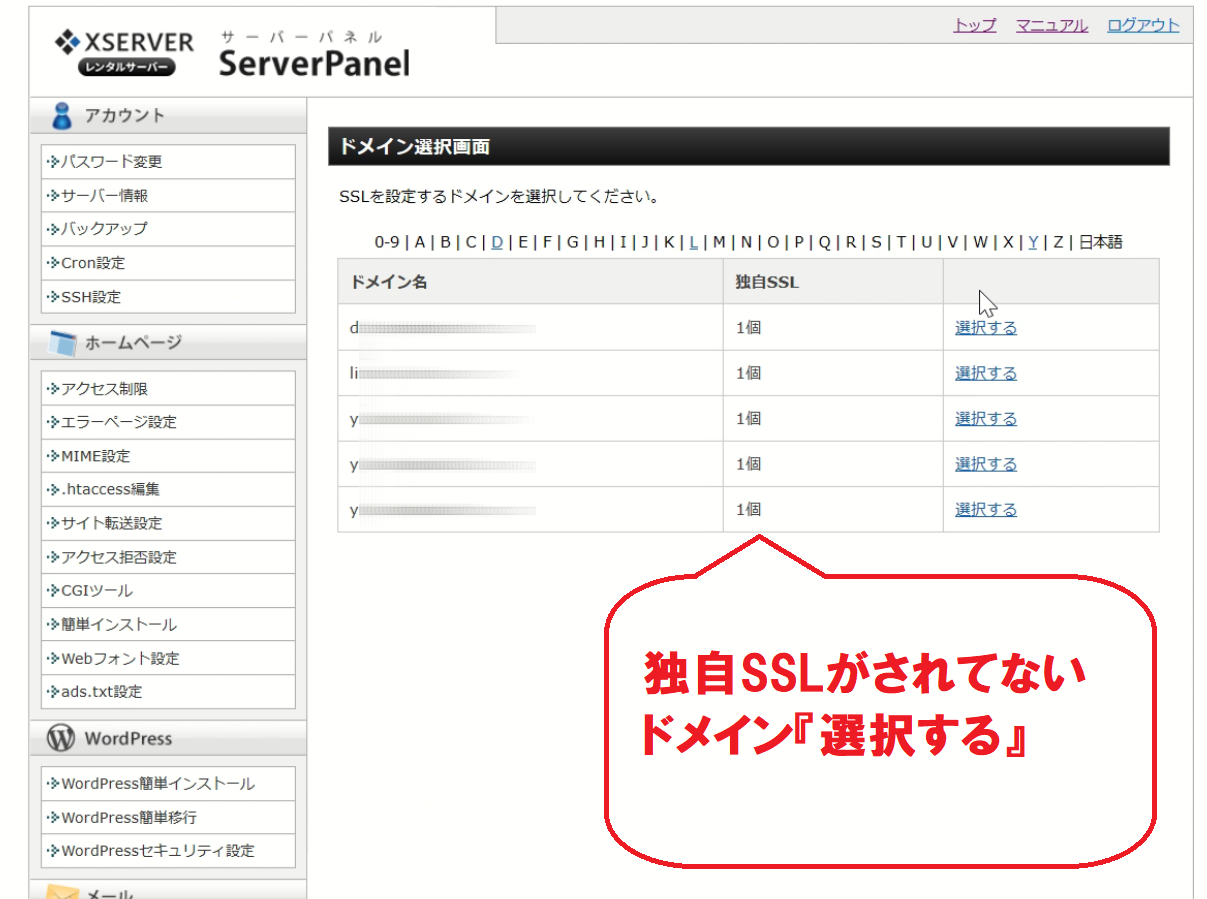
あとは、流れ通りに設定したらSSL化されます。
設定したらすぐにはSSL化が反映されないので、1時間くらい待っておいてください。
ちゃんとエックスサーバーの反映が完了したら、WordPressの設定に入ります。
WordPressのURL変更
ダッシュボードから左バーの設定にマウスを合わせ『一般設定』をクリックします。
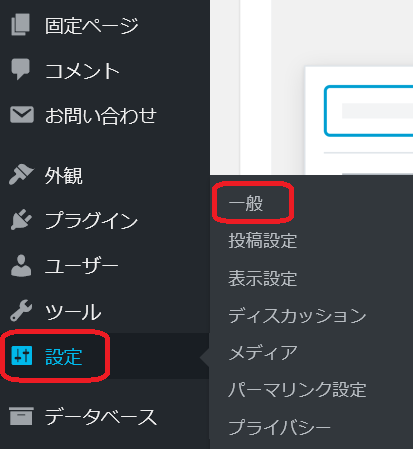
一般設定の画面が表示されたら、下記のURLをhttpからhttpsへ変更します。
- WordPress アドレス (URL)
- サイトアドレス (URL)
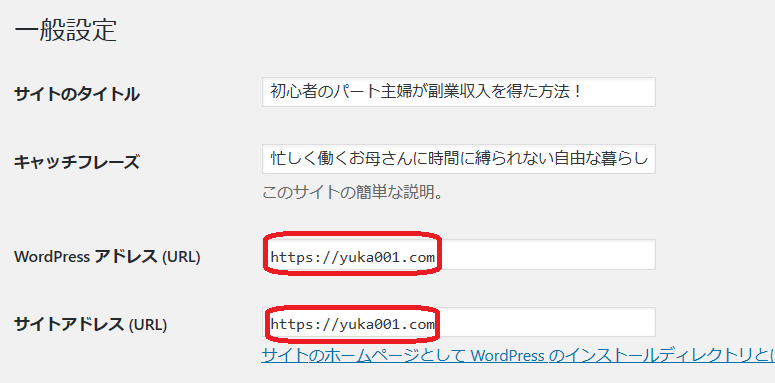
あとは、『変更を保存』をクリックしたら、WordpressのURL変更が完了です。
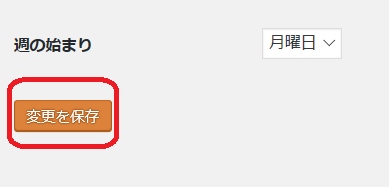
これでサイトのURLに鍵マークがついたと思いますのっで、確認してみてください。

最後に
SSL設定は、こちらの手順通りに行えば何も難しいことはありません。
手順はシンプルにこちらです。
- エックスサーバーで独自SSL設定
- WordPressでのURL設定
必ずこの手順通り行うようにしてくださいね♪
せっかく作成したサイトがブロックされないように、しっかりとSSL化しておくようにしましょうね!!
SSL設定したら、「.htacces」の書き換えもしておきたいので、こちらの作業もやっておいてくださいね。
パソコンが苦手だし、自分ではちょっとできないという方は、WordPressスポットサポートというサービスがあるので、ご活用ください。











 ラッコキーワードの詳細をチェック
ラッコキーワードの詳細をチェック















