このような疑問を解決する記事を書きました!!
Googleの拡張機能「Glasp」は、ブログのリサーチ作業などでWEBサイトやYouTubeをチェックしてた際に、大切なポイントなどをチェックしてマイページに残しておける神ツールです。
わたしは、「Glasp」を知ったときに「ブログの勉強やリサーチに、ものすごく使えるツールが出てきた!」と感動しました。
おそらく使ってみると、すごい神ツールだということが伝わると思います^^
では、今回はGoogle拡張機能「Glasp」について詳しくまとめて使い方までご紹介していきます。
ブログ運営に必須のおすすめのツールはこちらの記事を参考にどうぞ(^O^)/
YouTube動画でも解説してます
Google拡張機能「Glasp」とは?
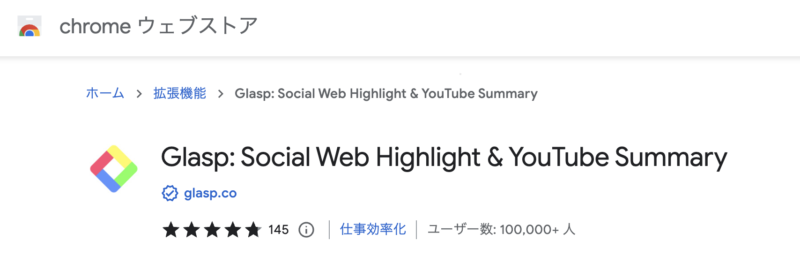
Glaspは、WEBサイトを見たりYouTubeを視聴したりしているときに、興味のある部分や覚えておきたい部分などをチェックしてメモに残しておけるツールです。
Glaspでできること
Glaspの主な機能は以下の通りです。
- YouTube Highlight:動画の内容を全部文字起こししてメモを追加
- Kindle Integration:Kindleで気になる部分をメモ
- Quoteshots:Twitterに引用して投稿する
- Knowledge Graph:自分がメモして増やした知識の繋がりを視覚的に確認できる
- AI Summary:メモしたことなどAIツールを活用して概要を確認できる
- PDF Highlight:PDFファイルの中から気になる部分をメモ
- Embed in Blog:Glaspをブログやニュースレターに埋め込み
- Download All:メモしたことを.txt・.md・.csvでダウンロード
※わたしが分かっていない機能もあるかもしれないので、分かった段階で追記していきます!
上記のようなことがGlaspを使えばできるのです。

わたしはGlaspを知ったとき、メモがすごく楽に取れるので感動しました!!
マイポートフォリオでメモしたことをすぐ確認!
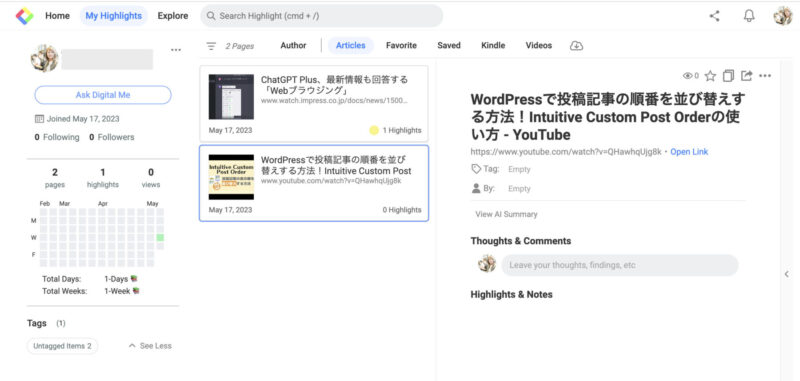
Glaspを使えばWEBで学んだこと興味があることを簡単にメモを取って残せます。
通常だと、WEBサイトやYouTubeで気になるところや勉強になったことをメモアプリにコピペしたり紙に書いたりとかすると思うのです。
ですが、Glaspがあれば、一瞬でメモを取ることができます。そして、どこのサイトからメモしたのかもすぐに確認できるのです。
Glasp×Chat GPTで概要を取得
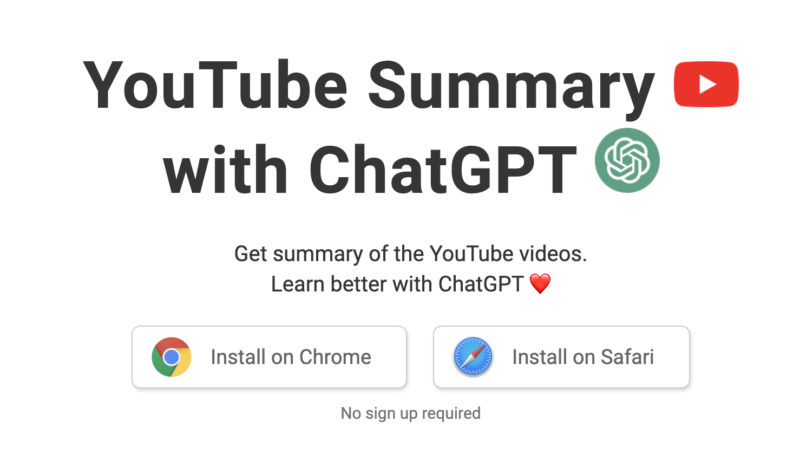
YouTubeサマリーという機能がホントすごいのでご紹介します。
YouTube動画は、画面を観ながら音声を聞くのが普通だと思うんですよね。ただ、動画によってはすごい長い動画があって、全部一気に見れないこととかありますよね。
その時に、「Glasp」の拡張機能を入れておくと、YouTube動画の内容を全部一気に文字起こしをしてくれて、動画内容を文字で確認できます。
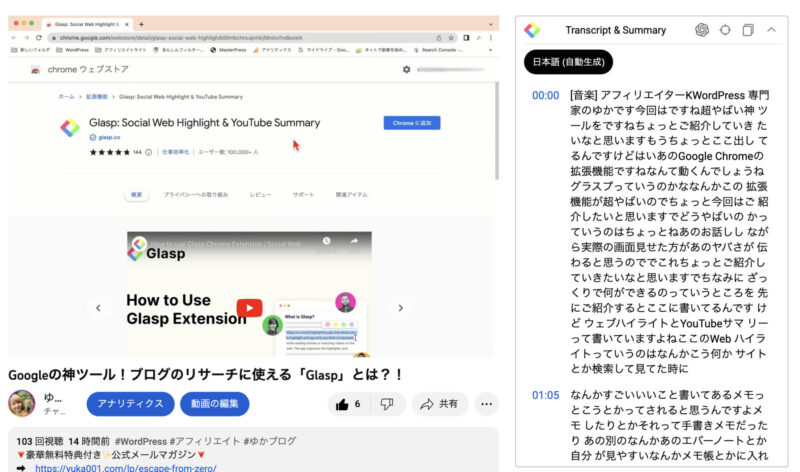
さらに、今流行ってるAIツール「ChatGPT」と連携することができ、ChatGPTが簡単に動画の内容を要点だけまとめてくれるみたいな機能があるんです。
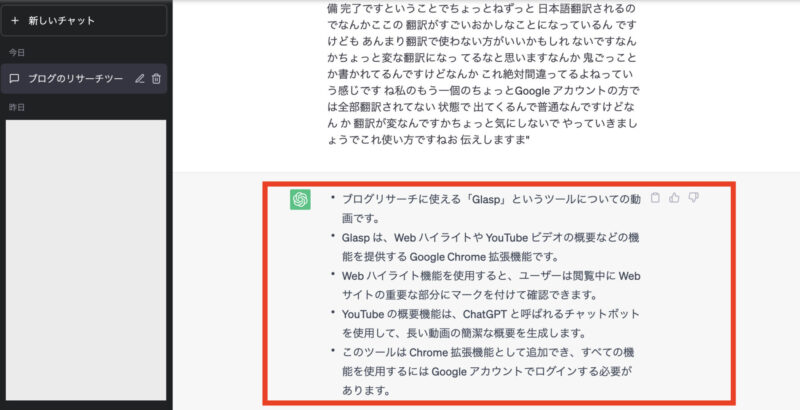
ChatGPTと連携するには、ChatGPTのアカウント作成が必要になります。
動画を全て見なくても、要点だけはChatGPTで確認できるというのは、なかなかいい機能だなぁと思います。
「Glasp」の使い方
では、Glaspの使い方をご紹介します!!
Google拡張機能から「Glasp」を追加する方法
Glaspは、Googleの拡張機能なので、GoogleChromeで使えます。あと、Safariにも追加できるみたいです。
ただ、Google Chromeの方が利用者さんが多そうなので、Google拡張機能を追加する方法をまとめます。
Google拡張機能には、他にもたくさん便利な機能がありますので、こちらの記事もチェックしてみてください。
Chromeウェブストアの「Glasp」のページに飛んだたら、「Chromeに追加」というボタンがあるのでクリックします。
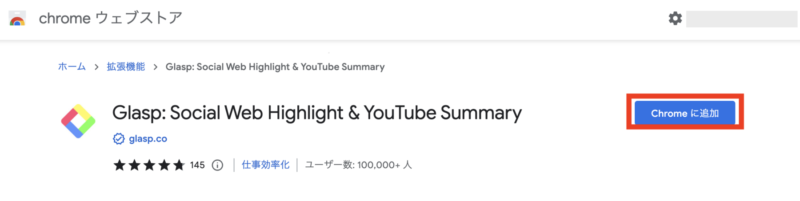
確認画面のポップアップが出てくるので、「拡張機能を追加」をクリックします。
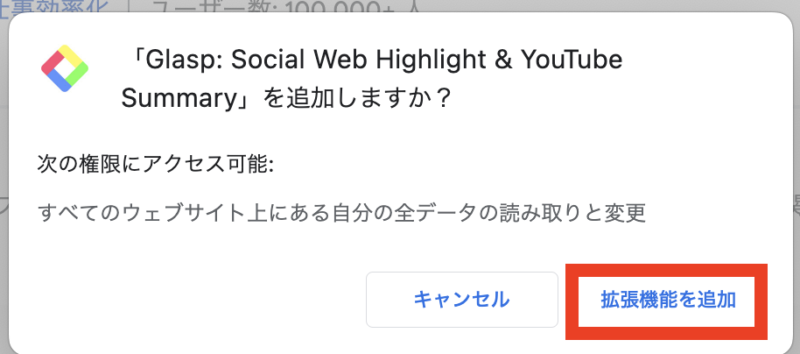
以上で、拡張機能「Glasp」の追加が完了です。
拡張機能を追加した後にして欲しいことですが、上部にあるURLバーのところにアメーバーのようなマークがありますのでクリックします。

すると、拡張機能「Glasp」の名前と、ピンマークが表示されるので、ピンマークにチェックを入れてください。
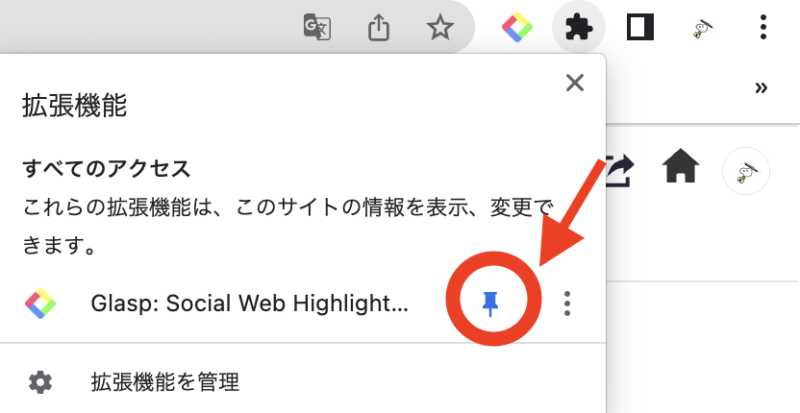
これで簡単に拡張機能を使うことができます。
「Glasp」にサインアップする方法
①Glaspの拡張機能を追加したら、まず最初にサインアップするために、URLバーのところにあるGlaspのマークをクリックします。

②以下のように「Log in/Sign up」のボタンが表示されますので、クリックします。
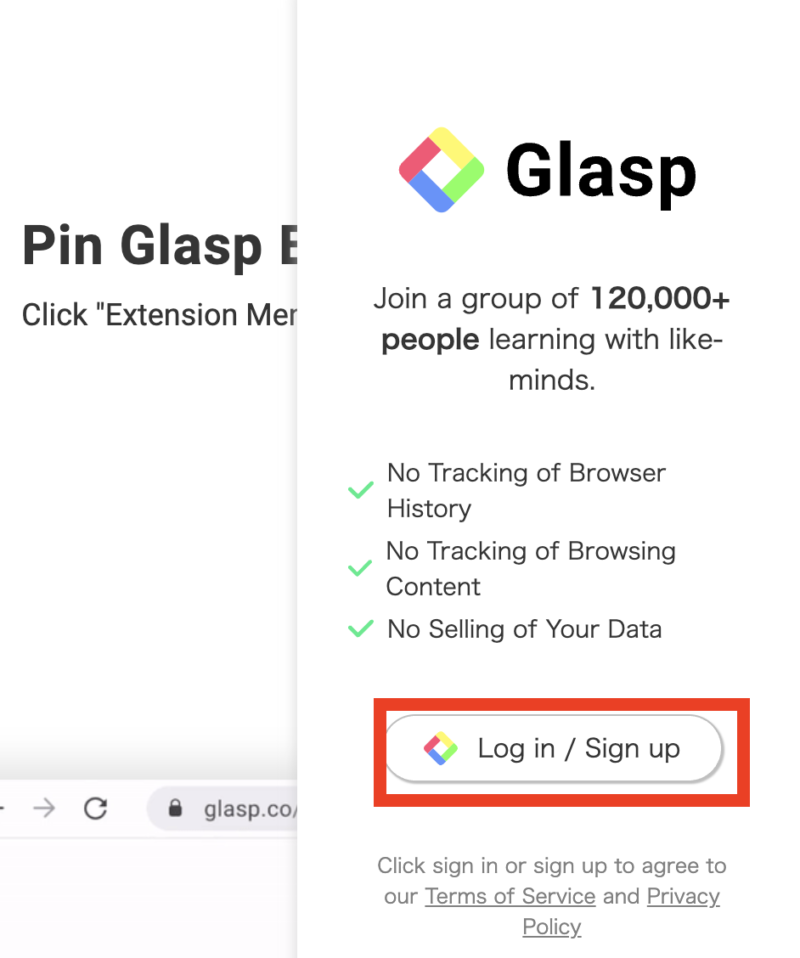
③さらに以下の画面が開きますので「Continue with Google」のボタンをクリックします。
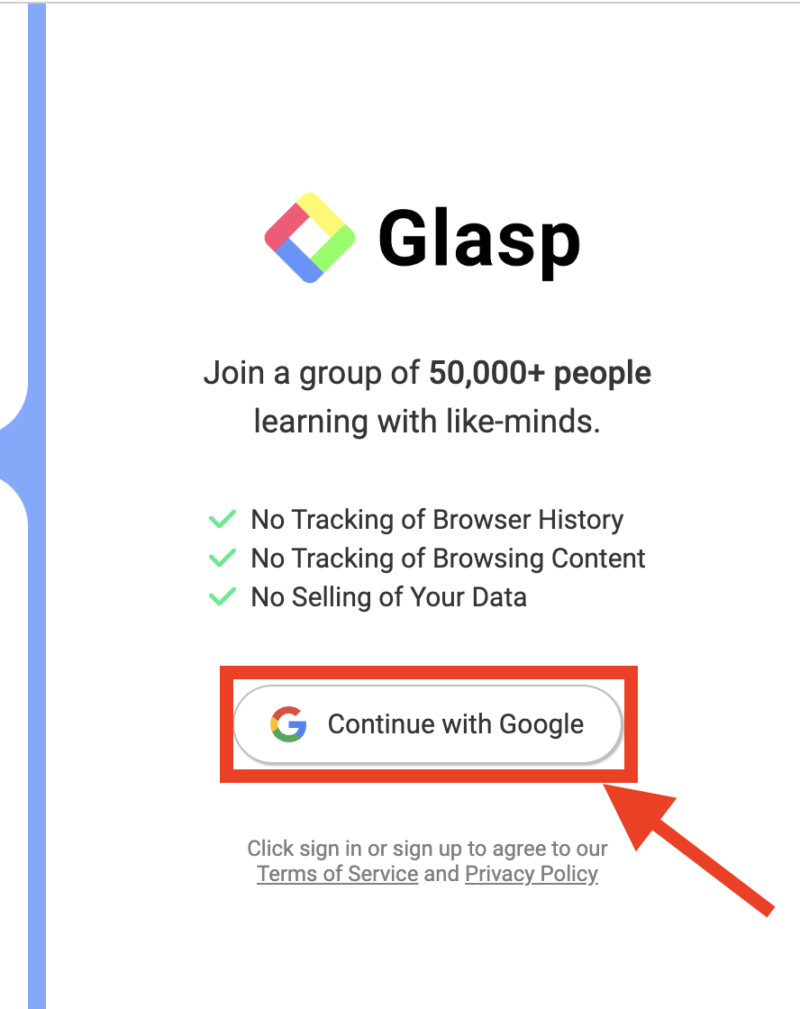
これでサインアップが完了です。
基本的に英語表示になっていますが、Google翻訳をオンにしていると日本語表記できます。
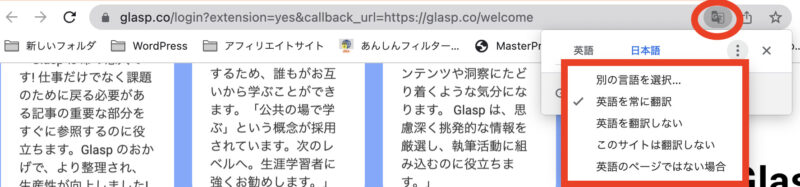
「Glasp」でYouTubeの文字起こしをする方法
YouTubeの文字起こし方法をご紹介します。
①まずは、文字起こししたいYouTube動画を開きます。
(今回は、わたしがアップしているこちらの動画でやり方を解説します。)
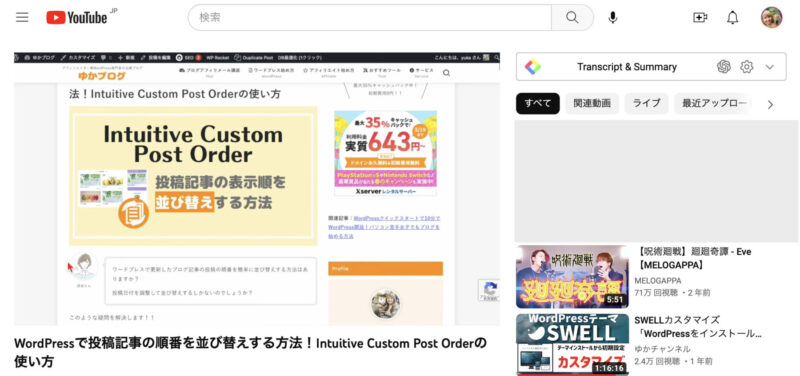
②YouTube開くと右のサイドバーの上部に「Transcript &Summary」という表示が出てきているので、下矢印(v)をクリックします。

③すると、動画の内容が全て文字起こしされて出てきます。
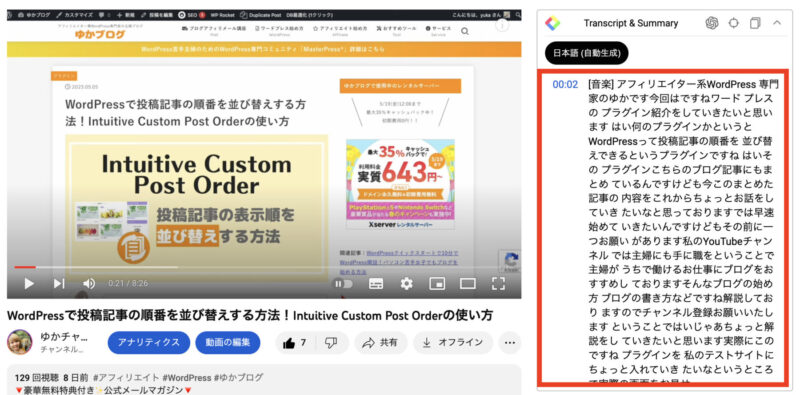
以上がYouTube動画の文字起こし方法です。

全文が文字起こしされるってすごくないですか!!わたしは、これを見てめちゃくちゃ感動しました。
ちなみに、文字起こしされた内容の精度ですが、ほぼ言っている内容がそのまんま書き起こされています。
変な風になっているところは、わたしが滑舌が悪かったところくらいなので、正確に文字起こししてくれていました!
文字起こししたYouTubeの内容をChatGPTに要約してもらう方法
YouTubeの文字起こしをした後に、ChatGPTと連携していると動画の内容を要約してもらうことができます。
YouTube動画の内容をChat GPTに要約してもらう時は、ChatGPTのアカウト作成が必要です。
方法はとっても簡単で、前述で文字起こししてもらった文章の上部バーにあるChatGPTマークをクリックするだけです。
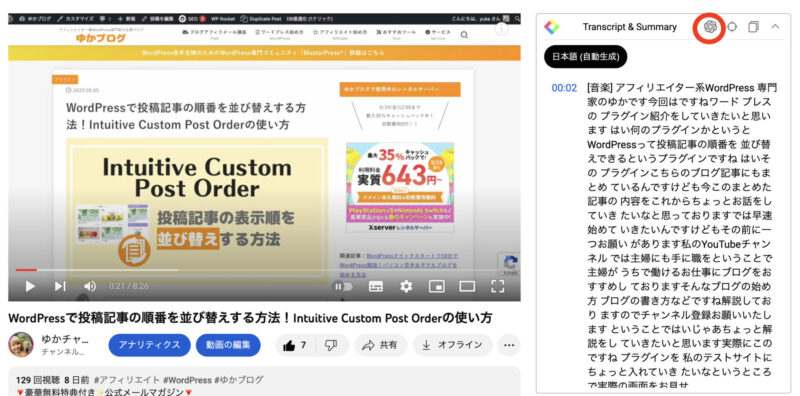
すると以下の画像のようにChatGPTの画面に遷移して、動画内容を5つの箇条書きにまとめてくれます。
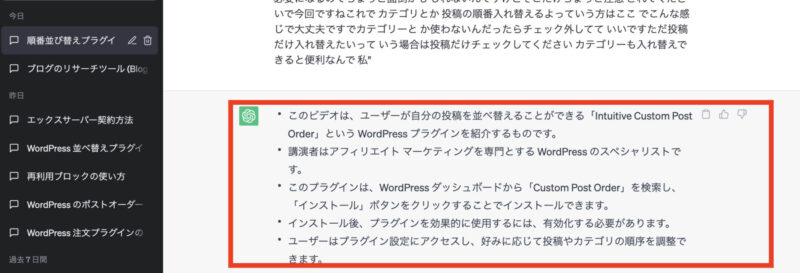
※上記スクショは日本語で表示されていますが、通常英語で表示されるので翻訳機能を使ってください。
クリックした後に、ChatGPTにサインアップ/ログインしていない方は、サインアップ/ログイン画面に遷移することがあります。
その時は、サインアップ/ログインをして、再度YouTube動画のChatGPT マークをクリックしてみてください。
ちなみに、わたしの動画【WordPressで投稿記事の順番を並び替えする方法!Intuitive Custom Post Orderの使い方】の要約はこんな感じでした。
- このビデオは、ユーザーが自分の投稿を並べ替えることができる「Intuitive Custom Post Order」という WordPress プラグインを紹介するものです。
- 講演者はアフィリエイト マーケティングを専門とする WordPress のスペシャリストです。
- このプラグインは、WordPress ダッシュボードから「Custom Post Order」を検索し、「インストール」ボタンをクリックすることでインストールできます。
- インストール後、プラグインを効果的に使用するには、有効化する必要があります。
- ユーザーはプラグイン設定にアクセスし、好みに応じて投稿やカテゴリの順序を調整できます。
5つの箇条書きを読むと動画で伝えたいことはざっくりまとまってるなぁと思いました。
「Glasp」でWEBサイトのハイライトをメモする方法
Glaspには、WEBハイライト機能がありますので、ご紹介します。
①まずは、何かWEBページを開きます。
(ここではわたしのブログ記事を開いて解説します。)
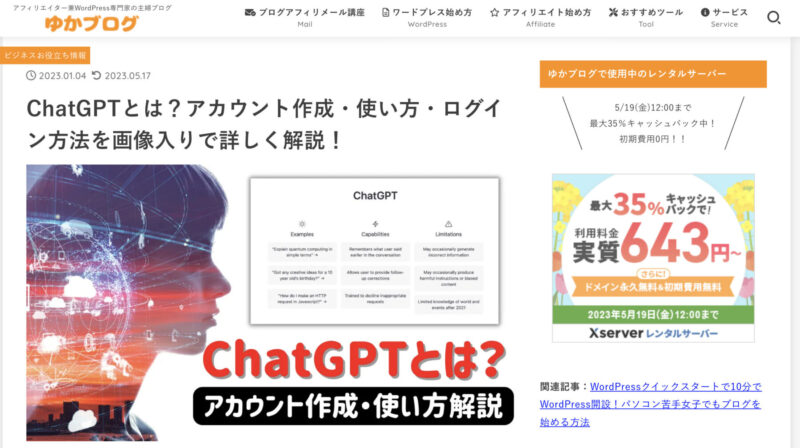
②WEBページを見てるとに気になる文章や勉強になるポイント部分などがあると思います。その気になる部分を選択すると上部にマーカーマークみたいなのが表示されるのでマーカーを選んでラインを引きます。
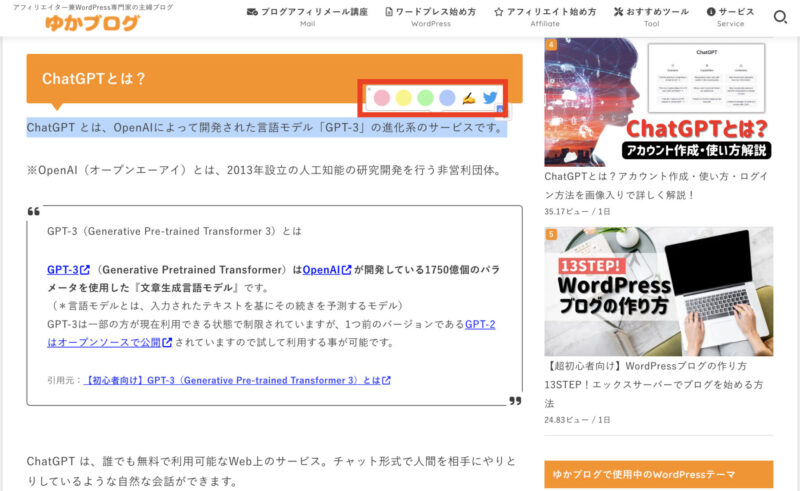
③マーカーをどれか選んでラインを引いたら、URLバーのところにあるGlaspのアイコンをクリックします。
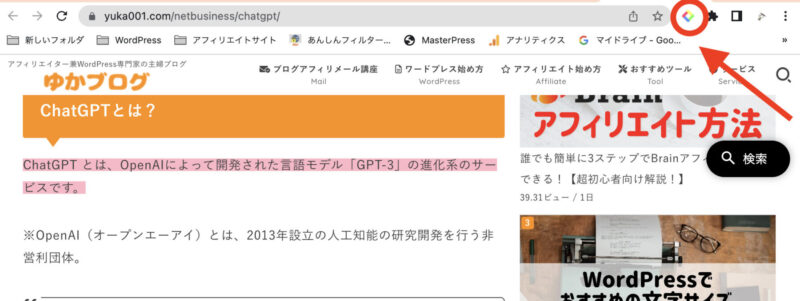
④サイドバーが表示され、ラインを引いた部分が「Highlights & Notes」というところにクリップされます。
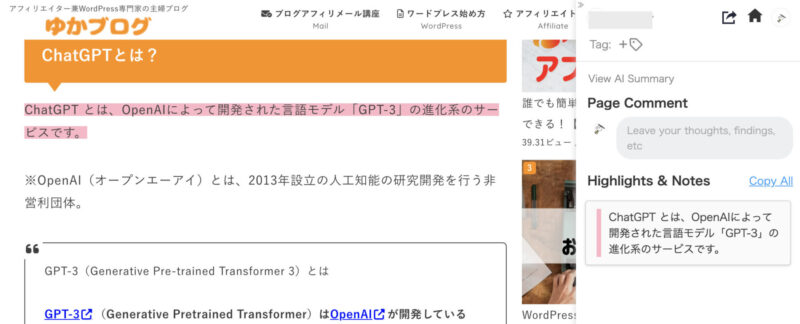
以上がWEBハイライト機能の使い方です。
GlapsのMyHighlightsから一覧をチェック
ハイライトして「Highlights & Notes」にクリップしたところは、Glapsのマイハイライトから一覧でチェックできます。
①右のサイドバーの家のマークをクリックします。
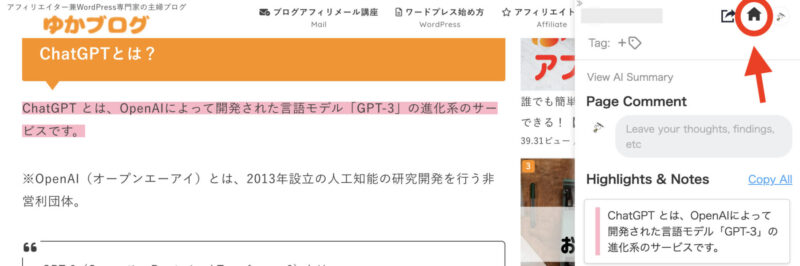
②Glaspのサイトに遷移するので、上部メニューのMyHighlightsをクリックすると、今までクリップしたところがチェックできます。
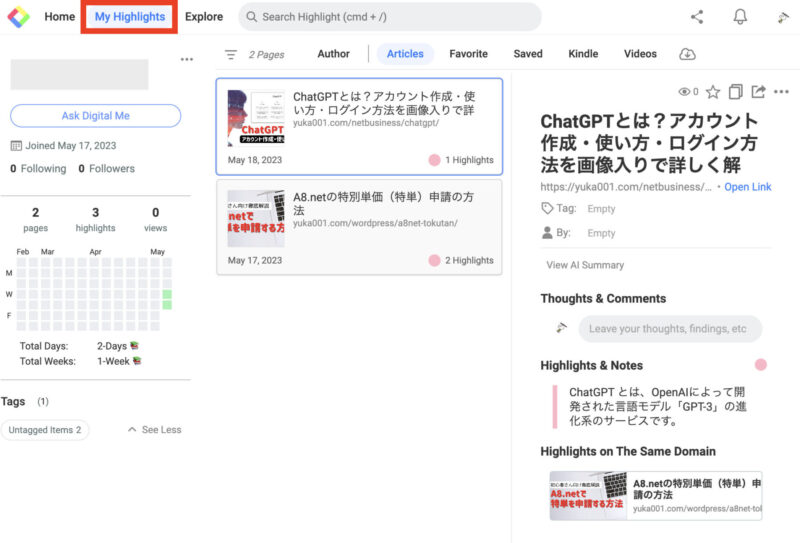
以上がクリップしたところをMyHighlightsでチェックする流れです。
このようにWEBサイトでチェックしたところがクリップできて一覧で見れるのは便利です。
通常はWEBサイトで気になることがあった場合、ブックマークすることはできますが、ページの中の文章をクリップしておくことはできません。
ですが、GlaspだとMyhighlightsからクリップしたページとマーカーをつけた文章がチェックできます。
ブログのリサーチとかするとき、「この文章は参考にしたい」というのを見つけたらマーカーしてチェックしておけるのが便利です。
しかも、Glaspにクリップしている内容はブログ記事に埋め込むことができる機能もあります。
埋め込みをしたらこんな感じです。
埋め込み機能はどんな時に使えるのかがまだ見えていませんが、いい使い方があったら追記したいと思います!!
シェア機能を使ってTwitterにシェアをする方法
WEBサイトを読んだ時に、Twitterにシェアしたい文章とか出てくると思います。
Glaspを使えば簡単にTwitterにツイートすることができます。
①まずシェアしたい文章を選択します。マーカーはつけなくてOKです。
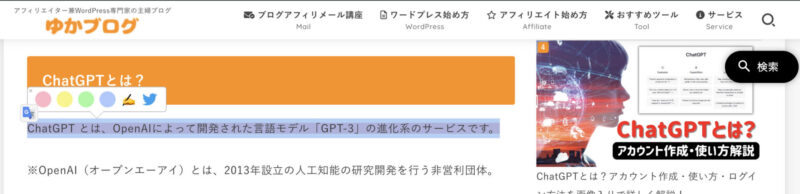
②選択した文章の上部に出てくるツールバーのTwitterマークをクリックします。
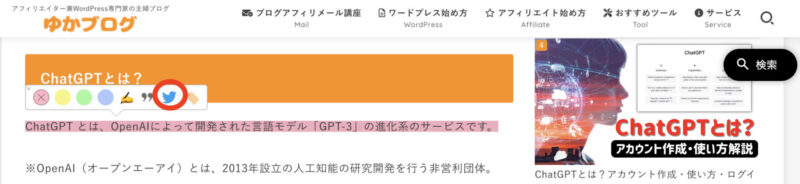
③Twitterがポップアップされるので、ここでツイートを作って「ツイートする」をクリックしてください。
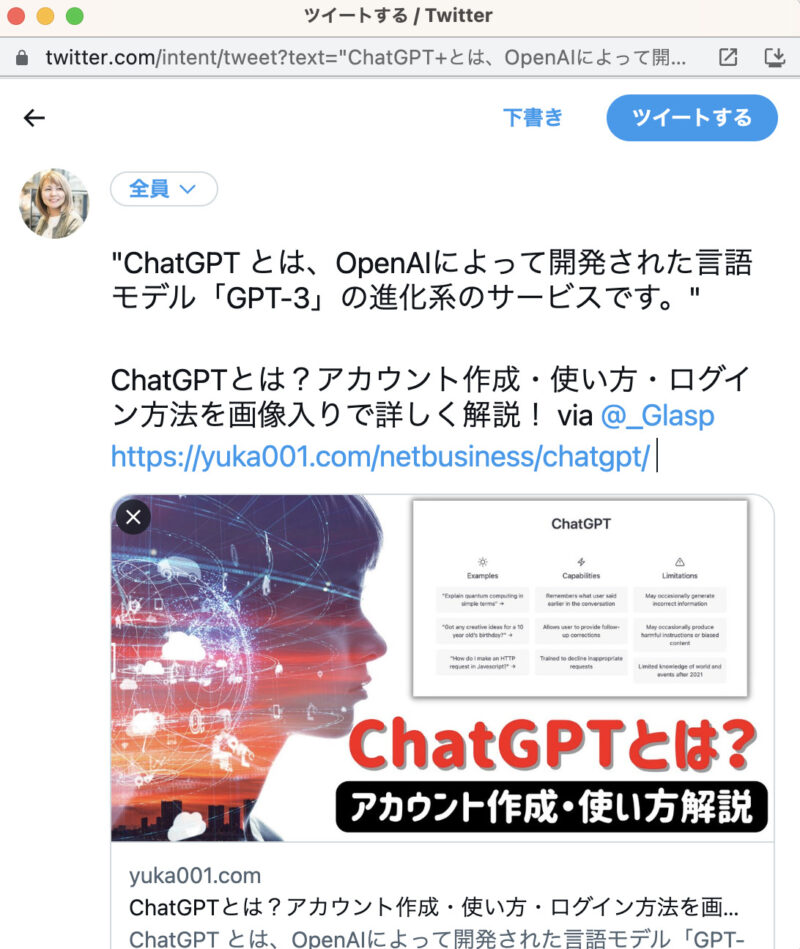
以上が、Twitterでシェアする方法です。
「Glasp」についてのよくある質問
神ツール!Google拡張機能「Glasp」使い方のまとめ
今回は、Google拡張機能「Glasp」について詳しくまとめて使い方までご紹介をしました!
主に使える機能は、Web highlightとYouTube Summaryです。
YouTubeの動画を見るとき、全部見るのは時間がない時に、文字起こしして大事なポイントだけを動画で観るみたいなことができます。
さらに、Webサイトのチェックしたいポイントをチェックしたりすることができます。
ブログのリサーチとか、勉強したことをまとめておくのに使えるツールではないでしょうか。
上手に活用して、ブログ運用に役立ててくださいね(^O^)/
また新しいことが分かったら、追記していきますね♪
ブログ運営に必須のおすすめのツールはこちらの記事を参考にどうぞ(^O^)/





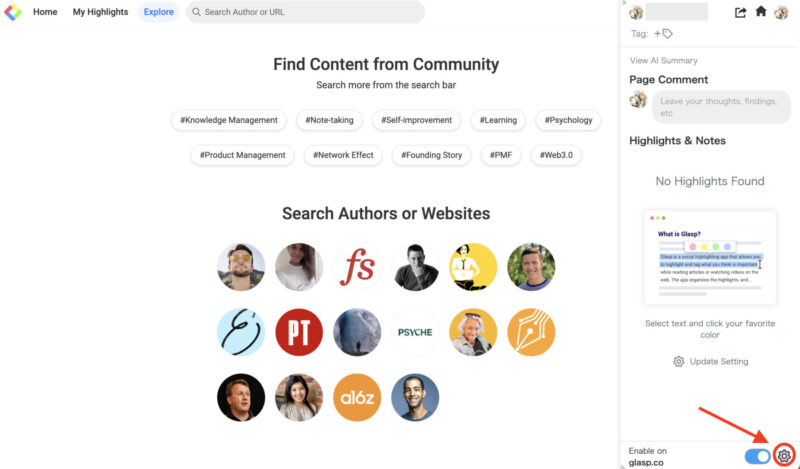
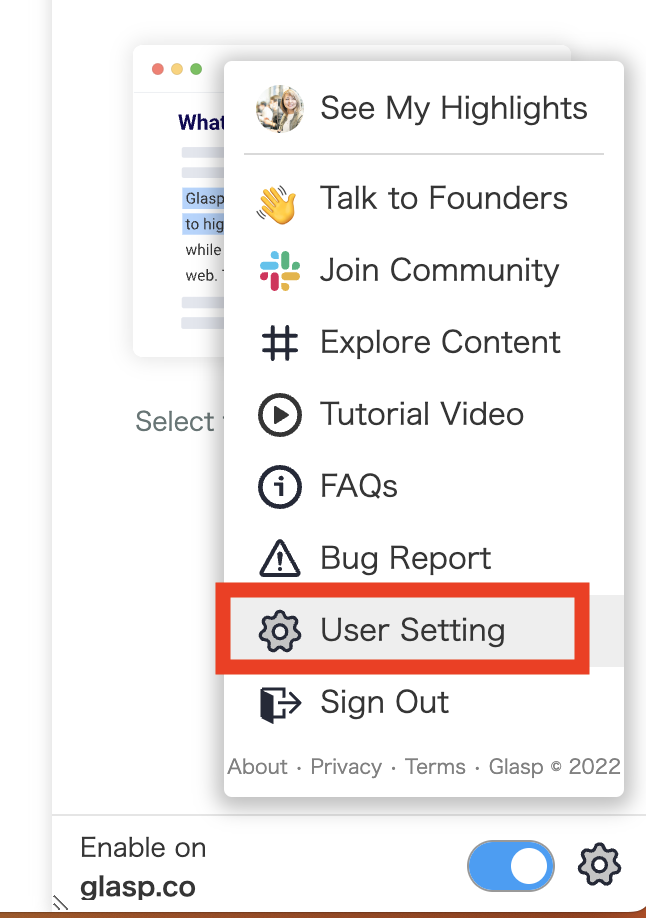
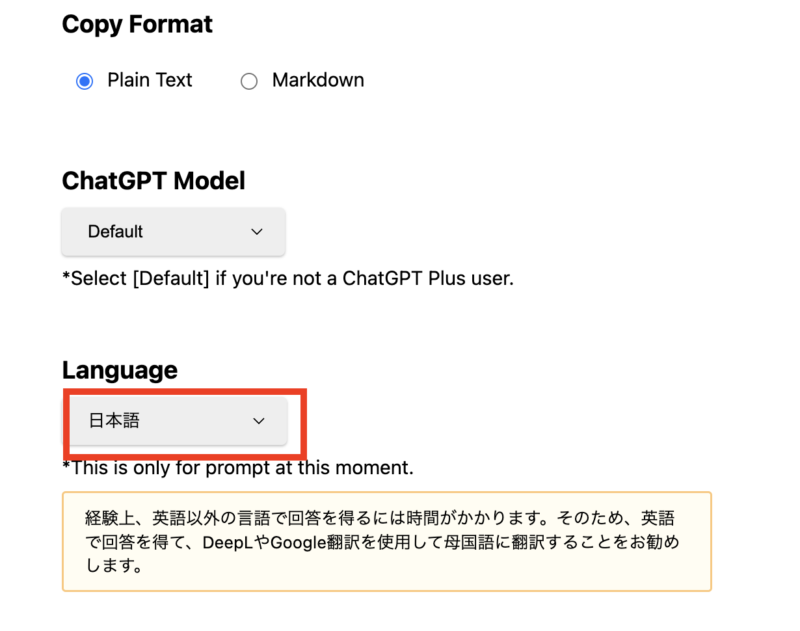
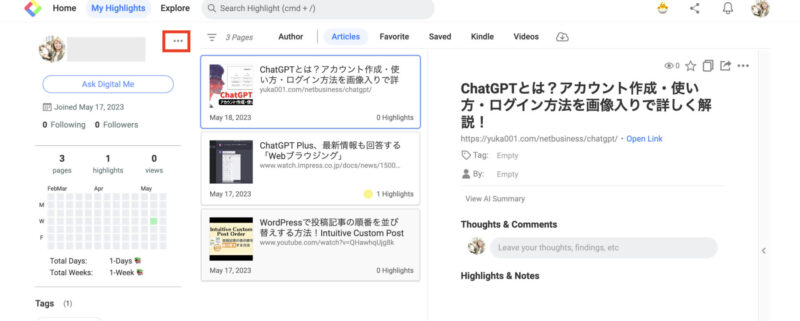
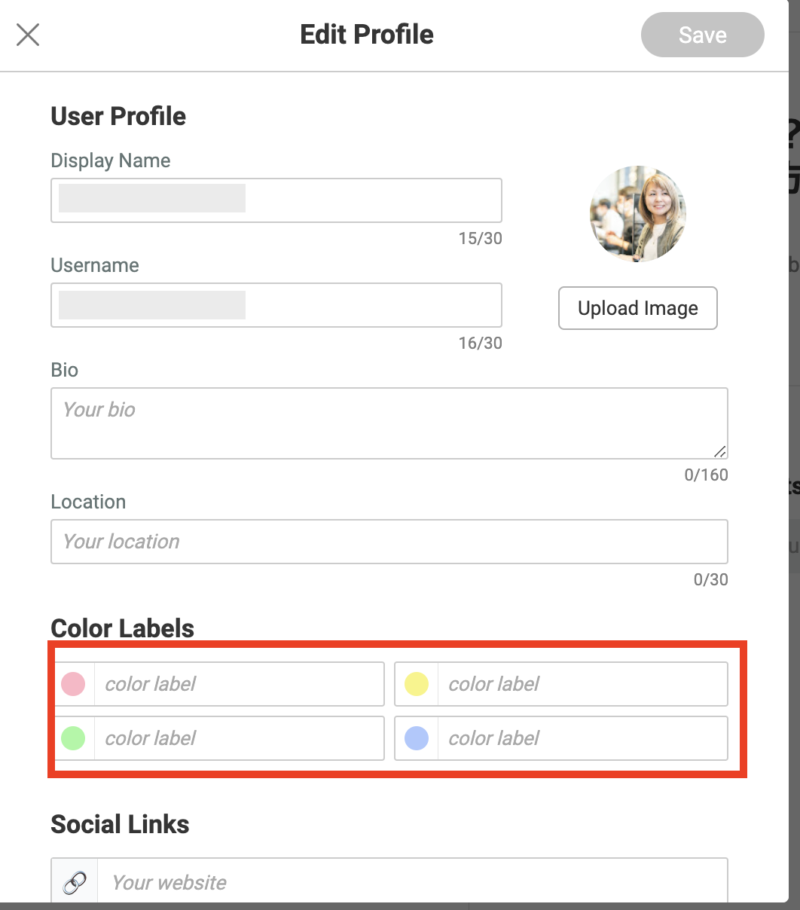






 ラッコキーワードの詳細をチェック
ラッコキーワードの詳細をチェック
















Google拡張機能の「Glasp」が調べものをしているときに使えるツールだと聞きました。「Glasp」について詳しく知りたいのと使い方を教えてもらえますか?