ワードプレスを使っていて、画像や動画をアップロードしたときにこのような表示が出てきて困ったことはありませんか?
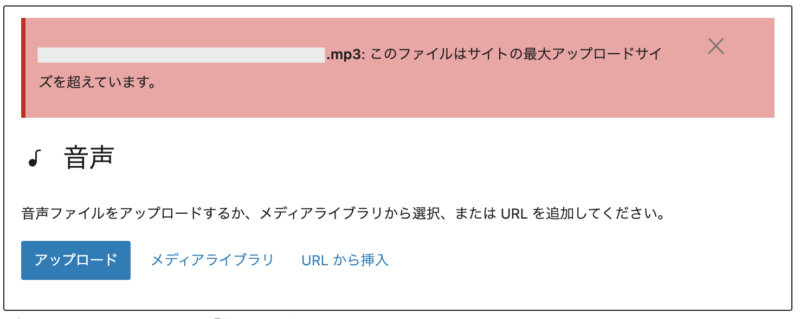
わたしは、何度かあります。苦笑
ワードプレスでは、画像や動画をアップするときに、アップロード可能な容量というのが決まっています。(50MBとか1Gとか)
このアップロード可能容量に関して、「変更はできないのかなぁ」と思う方もいらっしゃることでしょう。
最初に変更できるかできないかをお伝えすると、ワードプレスのメディアの最大アップロードサイズはレンタルサーバーのPHPの設定で変更できます。
では、この記事では、ワードプレスのメディア最大アップロードサイズの変更方法を詳しく解説していきます。
※わたしが利用しているレンタルサーバーは「エックスサーバー 」なので、エックスサーバーを利用しての解説になります。
サーバー会社によっては、変更方法が違うので、エックサーバー以外の方は、サーバー会社のマニュアルなどで確認してみてください。
WordPressのメディアの最大アップロードサイズを確認する方法
メディアの最大アップロードサイズの変更をする前に、今、自分が使っているメディアの最大容量がどれくらいなのかを確認してみましょう。
メディアの最大アップロードサイズは、ワードプレスのダッシュボードから確認していきますので、ワードプレスにログインしてください。
ダッシュボードを開いたら、左側のメニューの「メディア」にマウスを合わせて「新規追加」をクリックします。
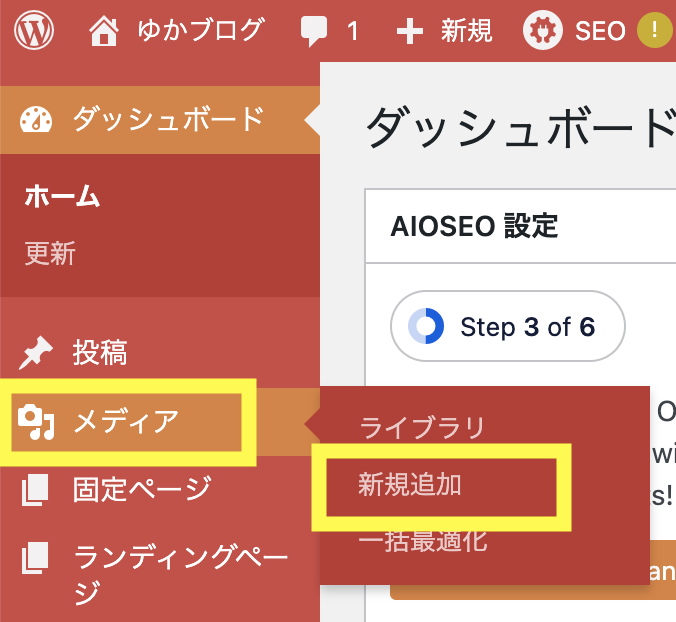
メディアのアップロードページを開くと、以下の画像の赤枠のところに、最大アップロードサイズが記載されています。
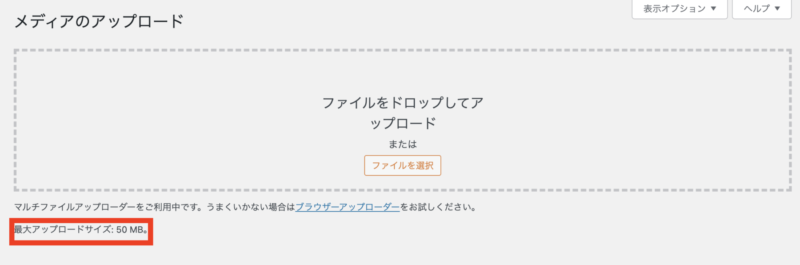
※わたしが使っているワードプレスは、最大アップロードサイズが 50MBだったのですが、2022年8月現在で立ち上げすると、1Gが最大アップロードサイズになっていました。
この最大アップロードサイズは、お使いのレンタルサーバーで変わると思いますので、あなたが使っているワードプレスのメディアの最大アップロードサイズを確認してみてください。
一般的には、50MB、1Gの容量だと思います。
メディアの最大アップロードサイズを超える画像・動画をアップすると・・・
メディアの最大アップロードサイズを確認したら、最大アップロードサイズを超えた画像や動画をアップすると、以下のような表示が出てきます。
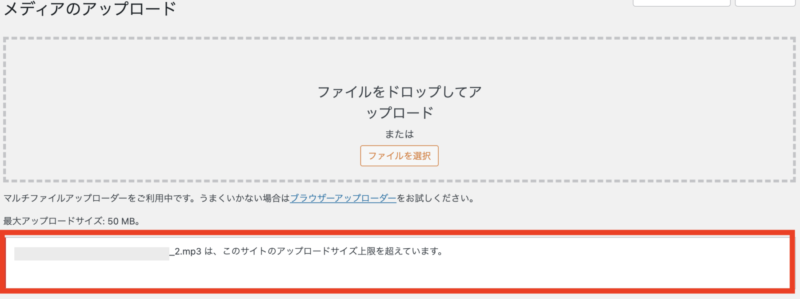
このようなエラーが出てしまったら、アップロードしようとしている画像・動画のサイズを変更するか、最大アップロードサイズの容量を上げないとファイルのアップはできません。
WordPressのメディアの最大アップロードサイズを変更する方法
それでは、ここからワードプレスのメディアの最大アップロードサイズの変更方法をまとめます。
メディアの最大アップロードサイズを変更するには、レンタルサーバーの方で 「php.ini」を編集する必要があります。
ちなみに、わたしが使っているレンタルサーバーはエックスサーバーなので、エックスサーバーでの解説をします。
※サーバー会社によっては、変更方法が違うので、エックサーバー以外の方は、サーバー会社のマニュアルなどで確認してみてください。
- エックスサーバーのサーバーパネルを開く
- 「php.ini設定」をクリックする
- ドメインの選択をする
- 「php.ini」の設定画面から「post_max_size」および「upload_max_filesize」の値を変更
エックスサーバーのサーバーパネルを開く
エックスサーバーのサーバーパネルを開きます。
サーバーパネルのログイン画面が開いたら、サーバーIDとパスワードを入力して「ログインする」をクリックします。
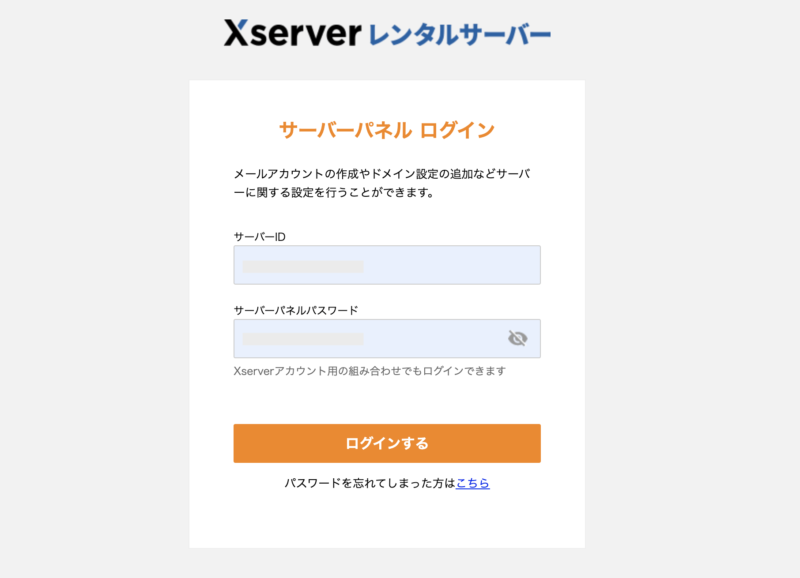
「php.ini設定」をクリックする
サーバーパネルが開いたら、PHPの項目にある「php.ini設定」をクリックしてください。
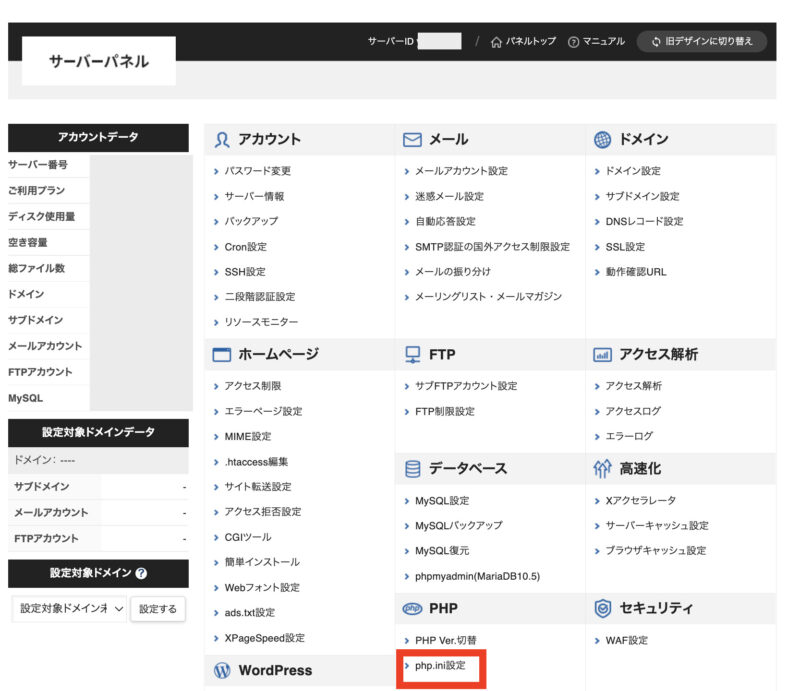
ドメインの選択をする
メディアの最大アップロードサイズを変更したいドメインを見つけて「選択する」をクリックします。
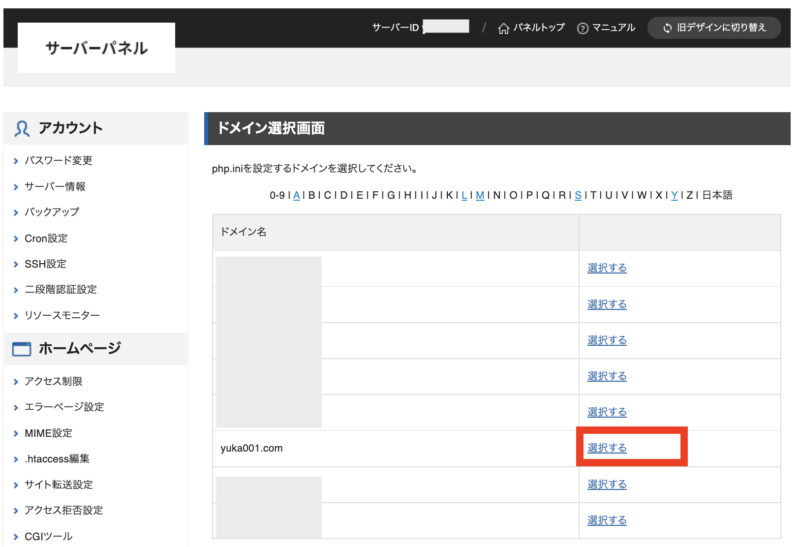
「php.ini」の設定画面から「memory_limit」「post_max_size」「upload_max_filesize」の値を変更
「php.ini設定」が開いたら、下の方にスクロールさせてください。
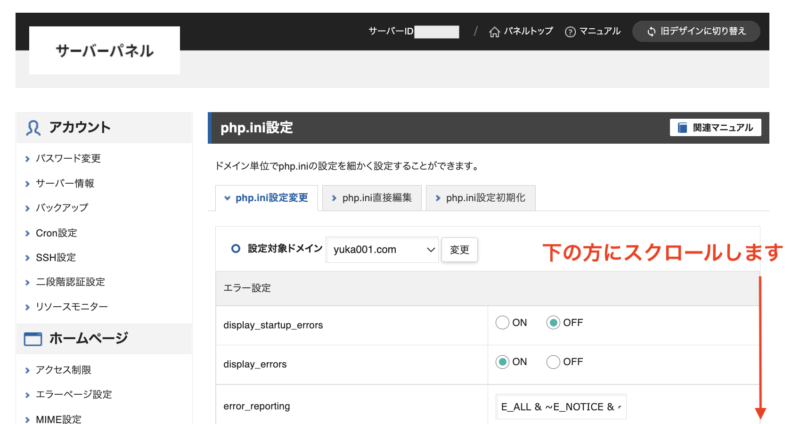
その他の設定にある「memory_limit」「post_max_size」「upload_max_filesize」のサイズを変更してください。
サイズ変更の前はこちら。
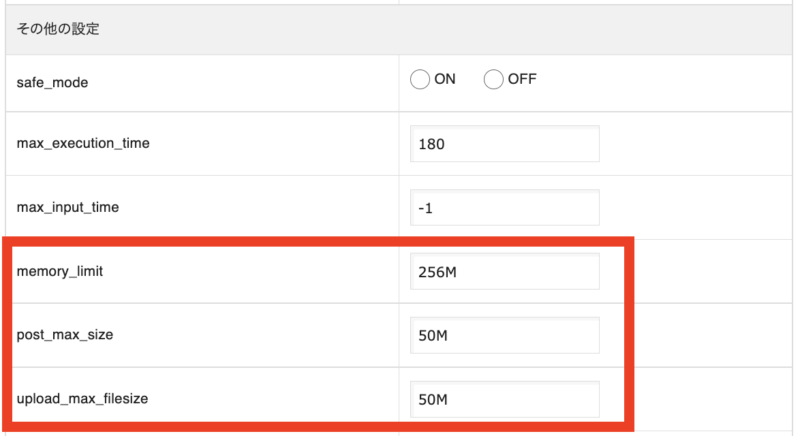
サイズ変更後はこちら。
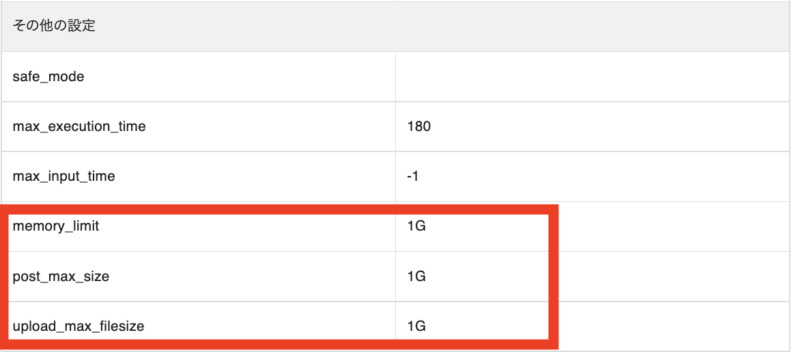
容量の変更ができたら、「変更する」をクリックして設定を確定させておきましょう。
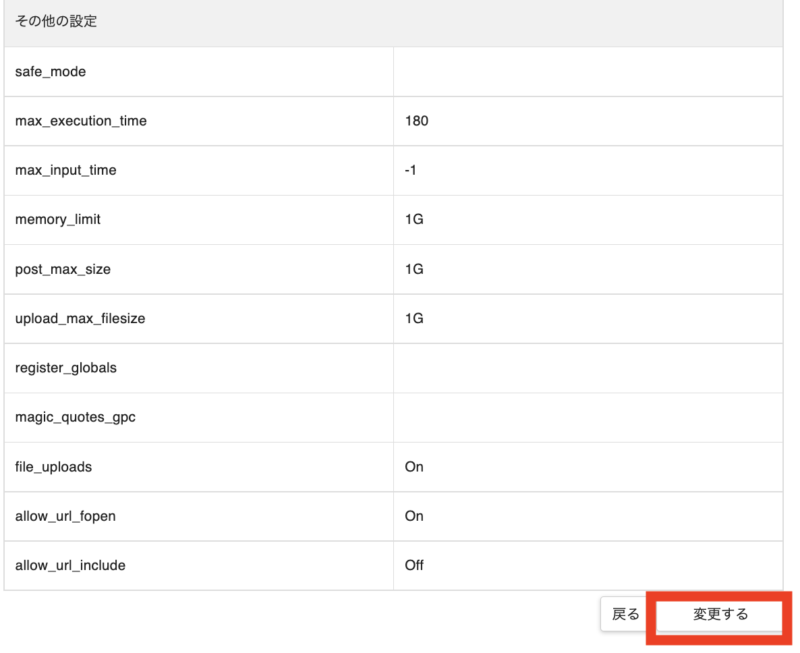
これでメディアの最大アップロードサイズが変わったはずです。
今一度、ワードプレスのダッシュボードから「メディア」→「新規追加」を開いて、画像容量を確認します。
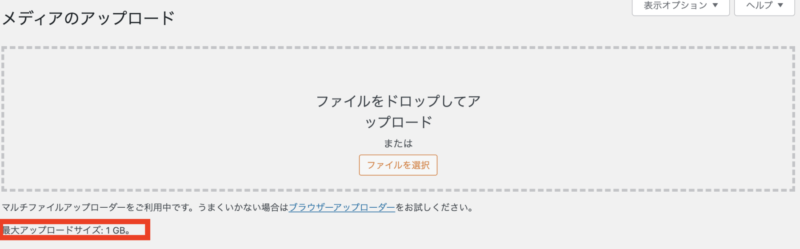
このように最大アップロードサイズが1GBになっていました。
これで、メディアの最大アップロードサイズの変更は完了です。
WordPressのメディア最大アップロードサイズを変更する際の注意点
ただ一つ、注意しておかないといけないことがあります。
それは、最大アップロードサイズをあげすぎないことです。
ワードプレスを運用するときですが、サイトスピードがSEO的に重要になります。
メディアの容量が大きいモノをワードプレスにどんどんアップロードしていると、ワードプレスのサイトスピードが落ちてしまいます。
これでは、SEO的な評価のマイナスになるので、最大アップロードサイズはあげすぎないように気をつけてください。
まとめ
今回は、ワードプレスのメディア最大アップロードサイズの変更方法を詳しく解説しました。
ワードプレスに画像や動画をアップするときは、どれくらいのサイズの画像・動画をアップロードできるのかを確認しておく必要があります。
ただ、画像では、最大アップロードサイズを超えることはないと思うので、そこまで気にしなくても良いでしょう。
だけど、動画をアップする時は、結構最大アップロードサイズを超えてしまうことがあるので、今回お伝えした変更方法は覚えておくと便利ですよ♪
ワードプレスを使っていると、色々困ったことや疑問などが出てくると思います。
わたしのブログでは、ワードプレスに関して多くの情報をアップしているので、他にも気になることがないかチェックしてみてください。















 ラッコキーワードの詳細をチェック
ラッコキーワードの詳細をチェック















