WordPress(ワードプレス) を何気なく更新したら、投稿の画面が変わってしまったと焦る方がいらっしゃいます。
WordPress(ワードプレス)は、ワードプレス5.0にバージョンアップしてから、グーテンベルク(Gutenberg)という新しいエディターに変わってしまったのです。
知らないとかなりびっくりしちゃいますね(^_^;)
この記事では、ワードプレス5.0からリリースされたグーテンベルク(Gutenberg)という投稿エディタから従来のClassic Editor(クラシックエディター)に戻す方法を解説していきます。
WordPress(ワードプレス)の新エディターGutenberg(グーテンベルク)とは
Gutenberg Editor(グーテンベルクエディター)とは、WordPress5.0から新しく追加されたエディターのことです。
エディターとは何かというと、辞書を引くと「編集者」といういう意味があります。
つまり、ワードプレスで言うところのエディターとは、投稿や固定ページの本文を入力し編集する箇所のことになります。
これまでの従来のエディター、クラシックエディターと違い、ブロック単位でコンテンツを作っていくというのがGutenberg(グーテンベルク)エディターの特徴になります。
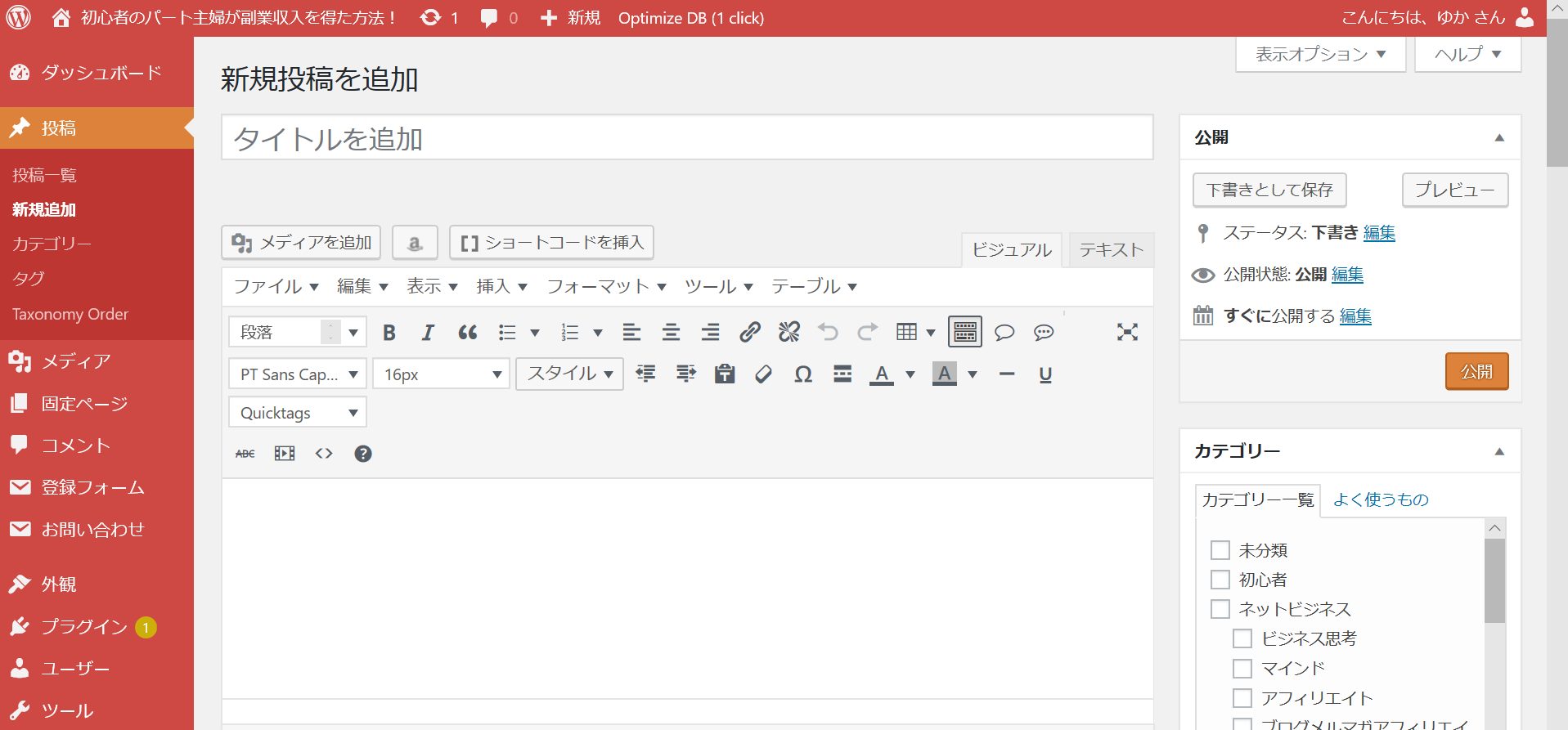
「ClassicEditor(クラシックエディタ)」
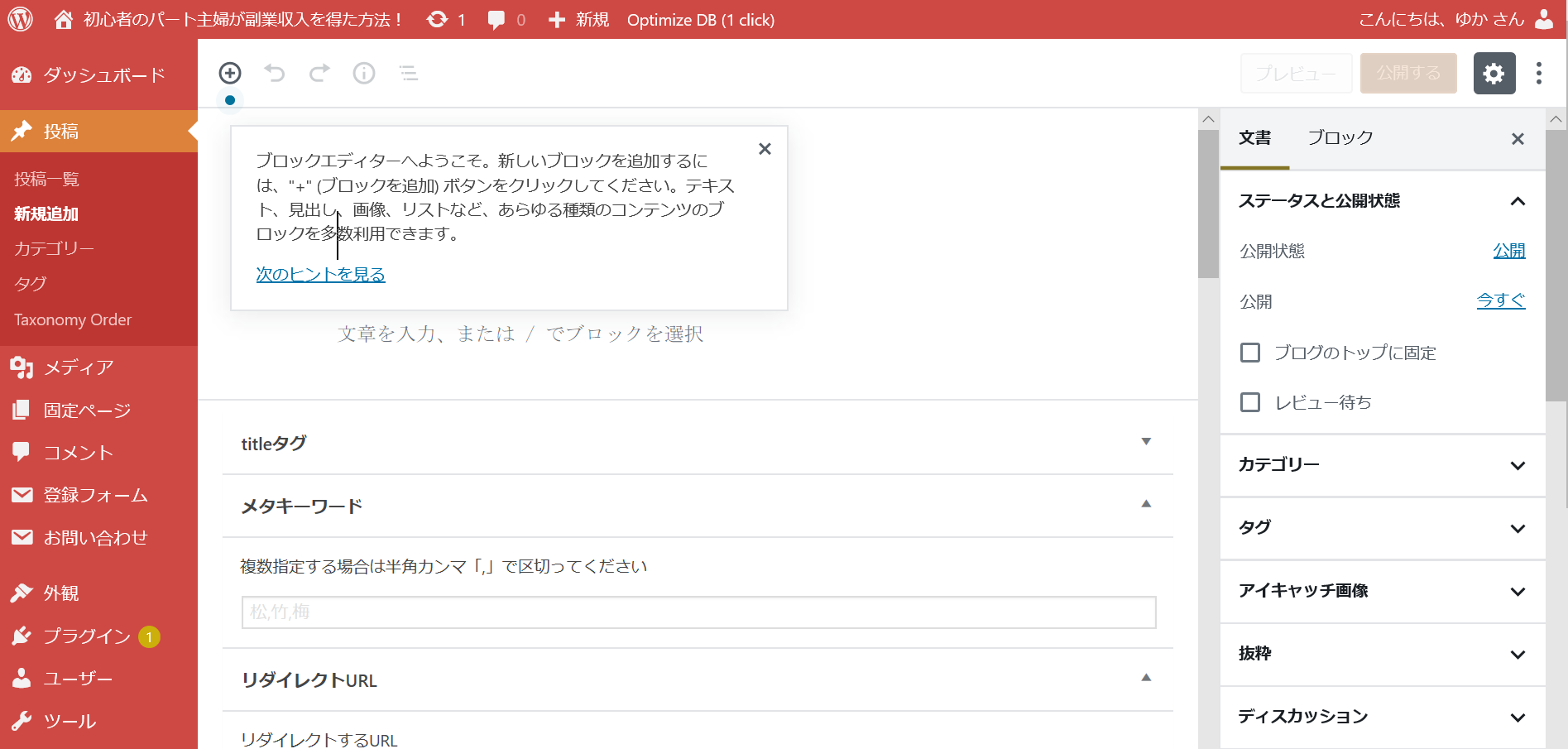
「Gutenberg(グーテンベルク)」
旧編集画面に戻すプラグイン「Classic Editor(クラシックエディター)」
ワードプレスの編集画面が、従来のクラシックエディターの方が使いやすいという方もいらっしゃるかと思います。
それにお使いのテーマによっては、まだGutenberg(グーテンベルク)未対応の場合もあるでしょう。
そんな時は、プラグイン「Classic Editor」を利用することで従来のエディターに戻すことができます。
Classic Editor(クラシックエディター)で旧編集画面に戻す方法
では、ここからは、Classic Editorのプラグインを導入する手順をご紹介していきます。
①ワードプレスのダッシュボードから、【プラグイン】にマウスを合わせて【新規追加】をクリックします。
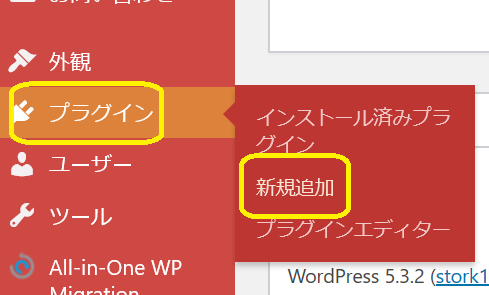
②プラグインの画面に切り替わりますので、【新規追加】をクリックします。

③画面が切り替わるので、右上の【プラグインの検索】にプラグイン名(Classic Editor)を入力します。

④検索結果に【Classic Editor】が表示されますので、「今すぐインストール」をクリックします。
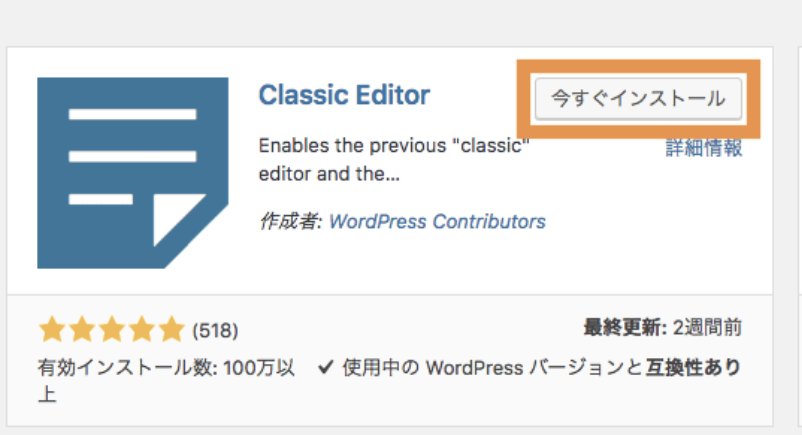
⑤少しすると「有効化」というボタンに代わりますので、クリックします。

導入したプラグインは、必ず【有効化】しないと機能しません。
以上でインストールは完了です。
プラグイン導入後には、固定ページや投稿ページの編集画面を開き、元のエディターに戻っているか確認をしてみてください。
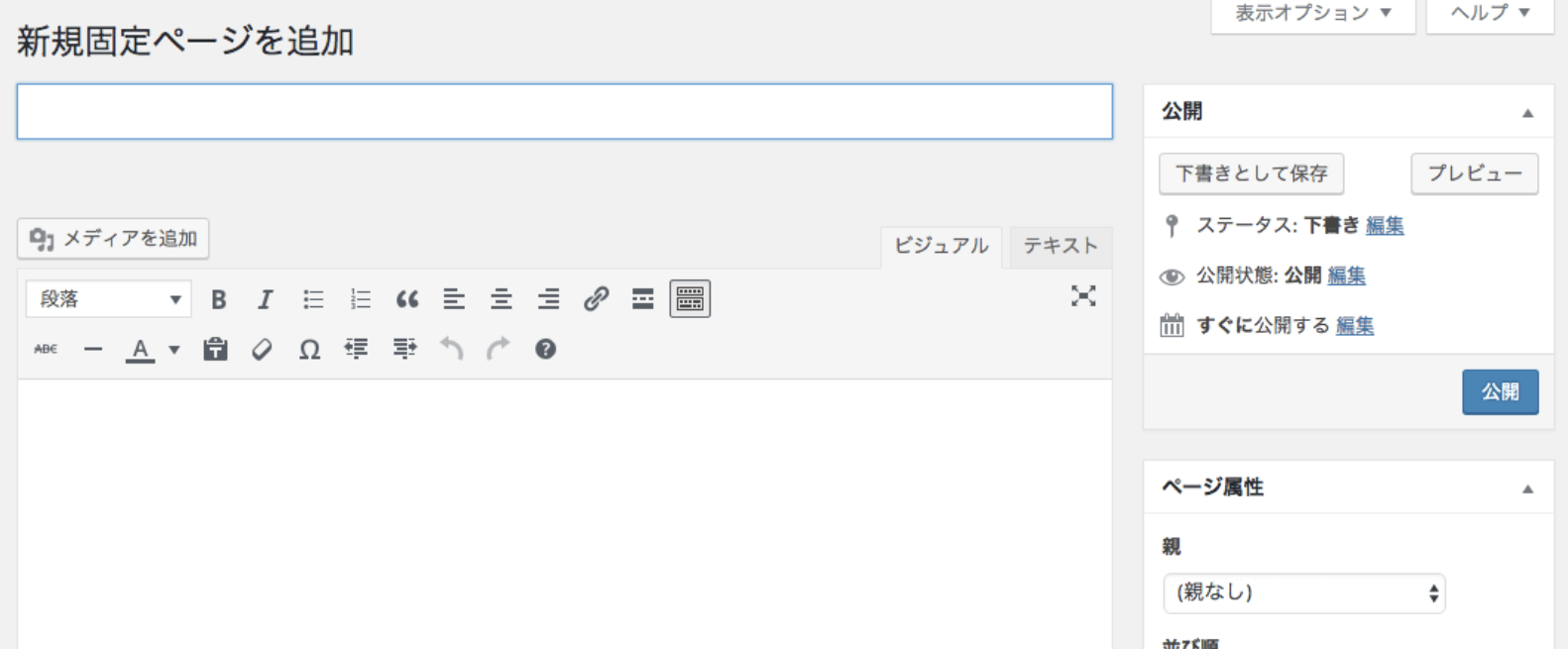
旧エディターと新エディターを併用する方法(オプション設定)
旧エディター(クラシックエディター)を新エディター(グーテンベルクエディター)を併用することもできます。
併用したい場合は、左のバーの「設定」にマウスを合わせて「投稿設定」をクリックします。
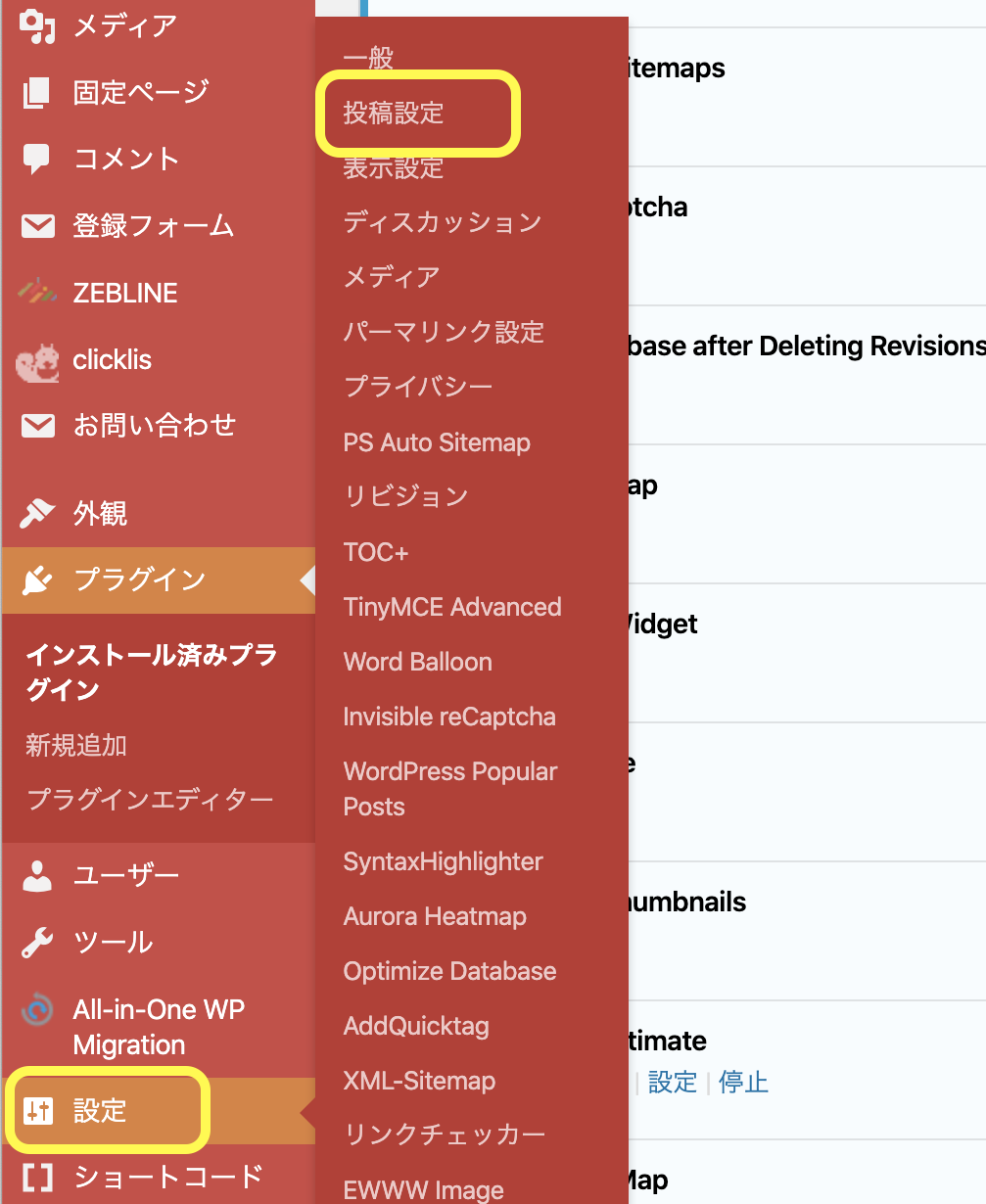
投稿設定の画面が開きましたら、「すべてのユーザーのデフォルトエディター」をここでは「クラシックエディター」にチェックをし、「ユーザーにエディターの切り替え許可をします」を「はい」にチェックします。
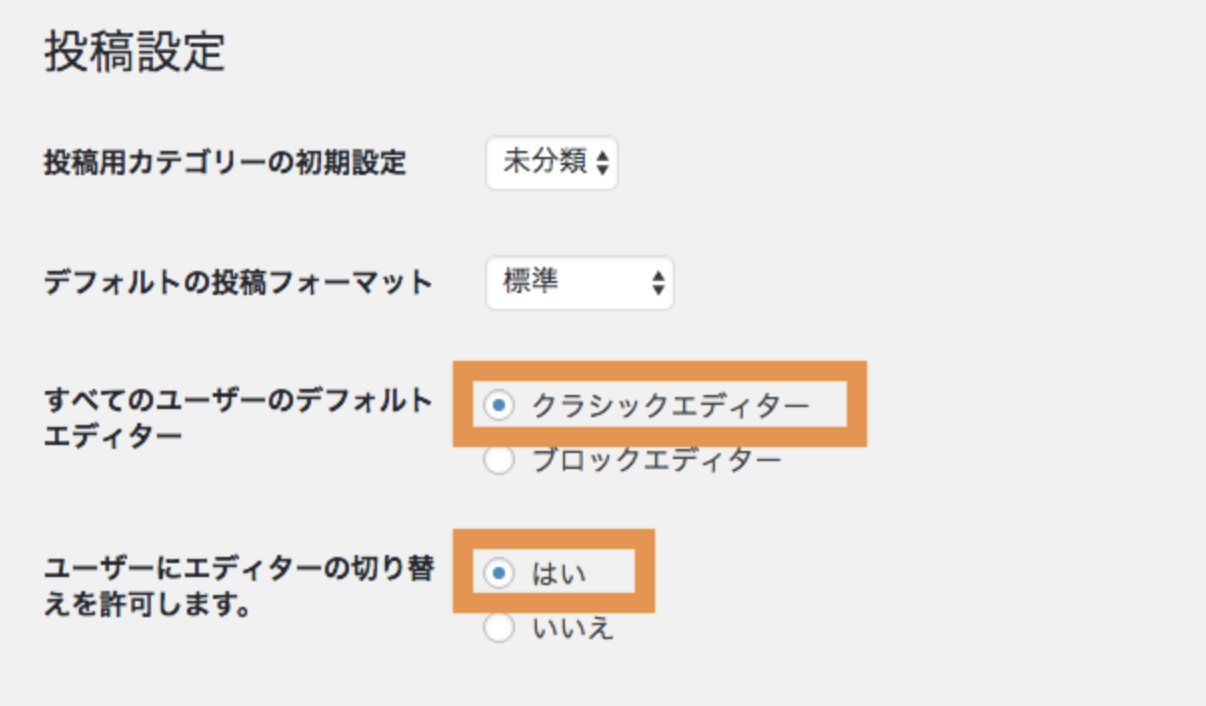
固定ページ一覧または投稿ページ一覧をみると、各ページの編集が新エディター(ブロックエディター)と旧エディター(クラシックエディター)から選択できるようになっています。
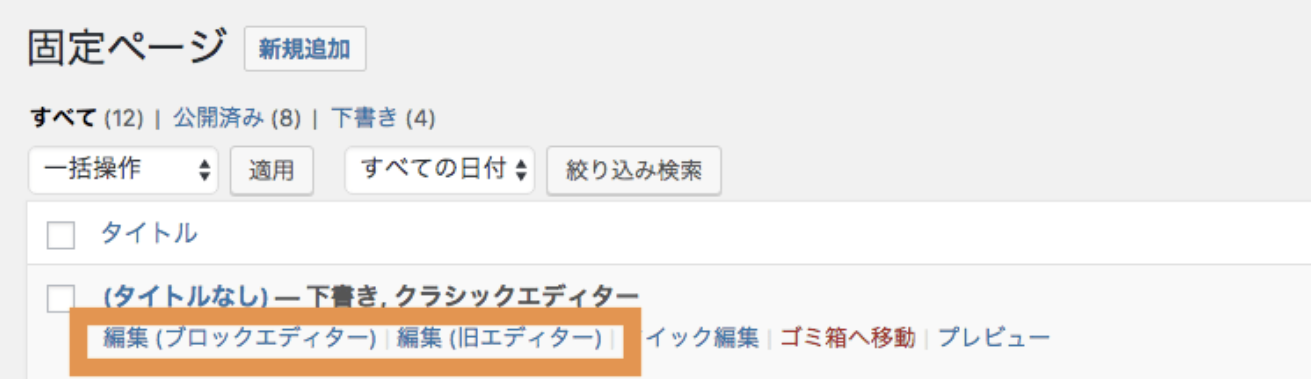
以上で設定は完了です。
Classic Editorのプラグインの提供は2021年までかもしれないので、注意しておきましょう。
まとめ
今回は、ワードプレス5.0に更新した時に、新エディターになってしまったのを、プラグイン「Classic Editor」を導入して従来のエディターに戻す方法をご紹介しました。
テーマやプラグインでは、まだGutenbergエディターに対応していないものも多少あります。
ですので、Classic Editorに戻す方法は、まだ使えるかと思います。
とはいえ、2021年には、新エディターへと移行しないといけないので、少しずつグーテンベルクエディターに慣れるようにしましょうね(*^^*)
最後までご覧いただきありがとうございました。











 ラッコキーワードの詳細をチェック
ラッコキーワードの詳細をチェック















