WordPress(ワードプレス)で作られたブログのカスタマイズを行うときには、FTPソフト(ファイル転送ソフト)を使うと便利です。
ここでは、FTPソフト「FileZilla(ファイルジラ)」のインストール方法を、図解入りで解説していきます。
きっと、このように思っている方もいらっしゃると思います。
わたしは普段から、ワードプレス専門家として、ワードプレスブログを教えるお仕事をしております。
ですので、FTPソフトについてパソコンが苦手な主婦ママにも分かりやすく解説し、そのあとはインストール方法を詳しくお伝えしていきますね。
なので、今、ファイルジラを導入しようといってこの記事に辿り着いた方は、最後までお読みください。
文章だけでは分かりにくい時は、YouTube動画の解説をご覧ください。
FTPソフトとは?
FTPとは、「File Transfer Protocol(ファイル・トランスファー・プロトコル)」の略で、「ファイル(File)を転送する(Transfer)通信手順(Protocol)」という意味があります。
FTPソフトは、サーバーに置いてあるファイルを手元(自分)のパソコンにダウンロードしたり、逆に手元(自分)のパソコンからサーバーにアップロードしたりすることができるソフトです。
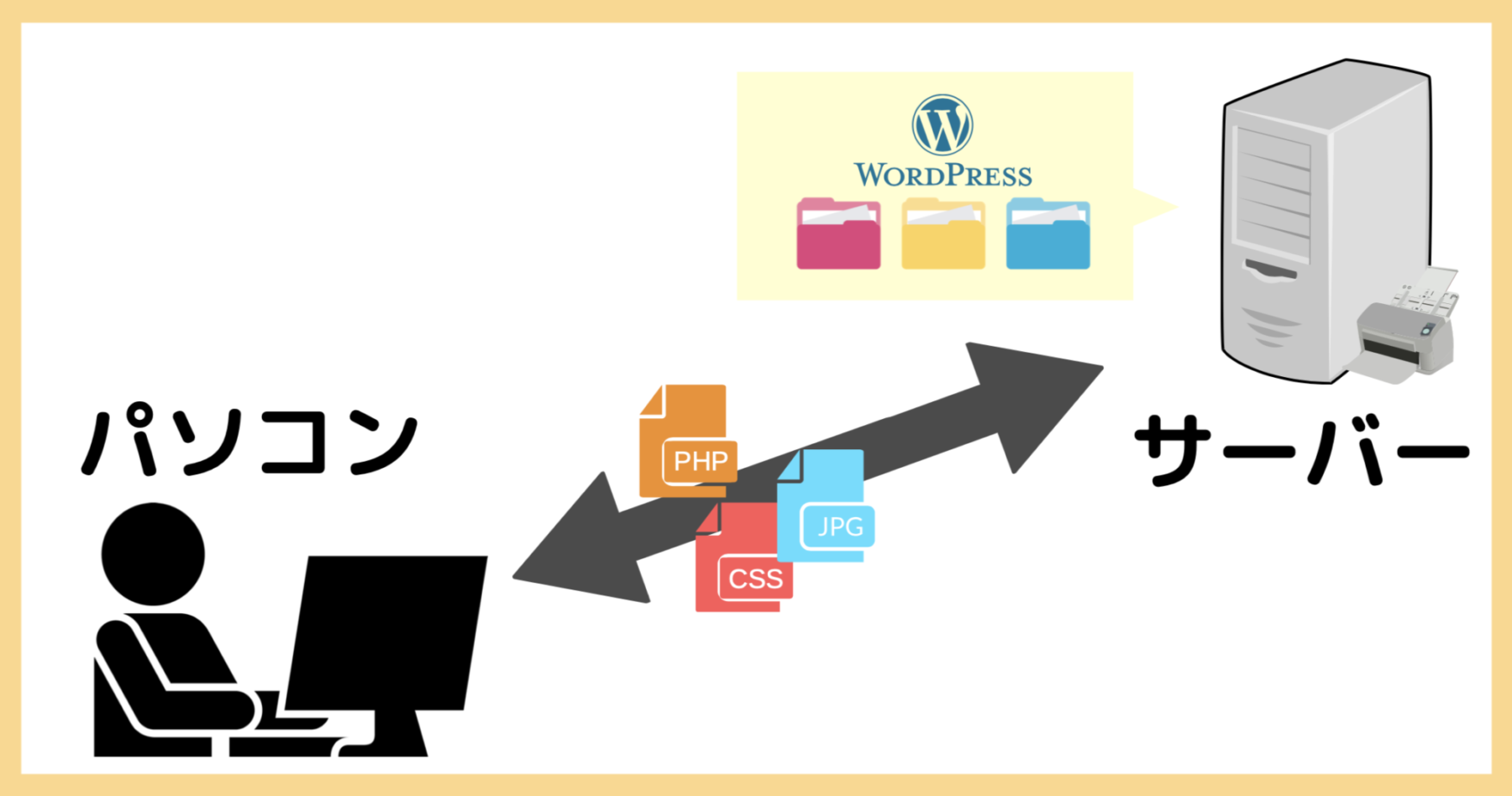
WordPressの場合は、借りたサーバー(レンタルサーバー)上にWordPressの構成ファイルが置かれているんです。
ですので、「構成ファイルを編集したい!」というときには、FTPソフトを使うことで、ファイルをダウンロードすることができます。そしてファイルの編集をして、”再度アップロードする”というわけですね。
おすすめのFTPソフトはFileZilla(ファイルジラ)
FTPソフトと言っても、いろいろな種類があります。
わたしがおすすめしたいのは、FileZilla(ファイルジラ)というFTPソフトになります。
FileZilla(ファイルジラ)は、使いやすく転送スピードも速いので、初心者はもちろん、Webのプロまでの幅広い層に選ばれているソフトです。
ちなみに、FileZilla(ファイルジラ)を使うのに費用はかかりませんので安心して使用することができるんです♪
では、そのFileZilla(ファイルジラ)のインストール方法を解説していきますね!
FileZilla(ファイルジラ)をダウンロード
①まず始めに、FileZillaの公式サイトにアクセスしダウンロードしていきます。
FileZillaのダウンロードは、Windows/Macともに下リンク先から行うことができます。
②下記画像のように公式サイトが開きます。
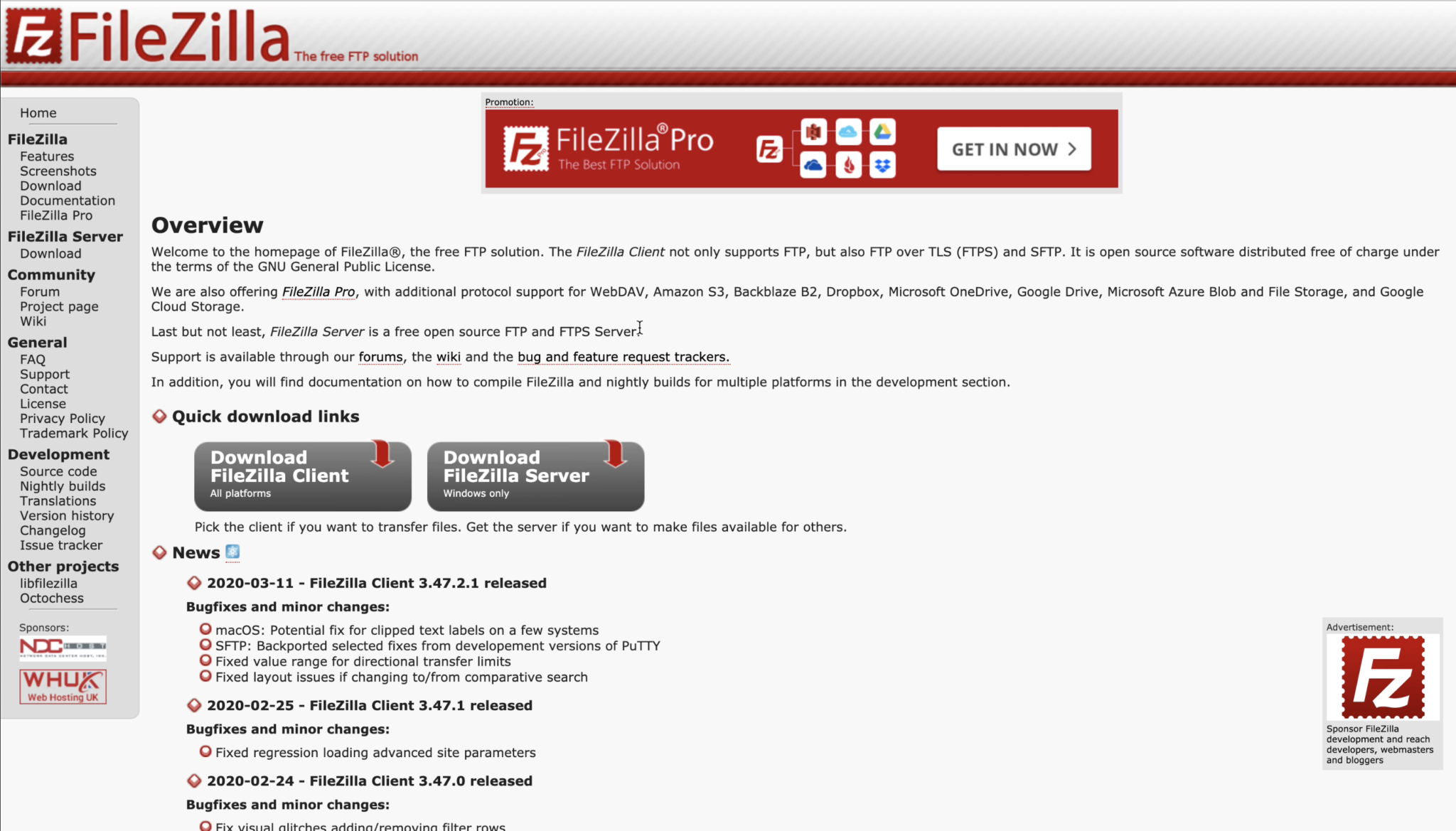
※翻訳機能
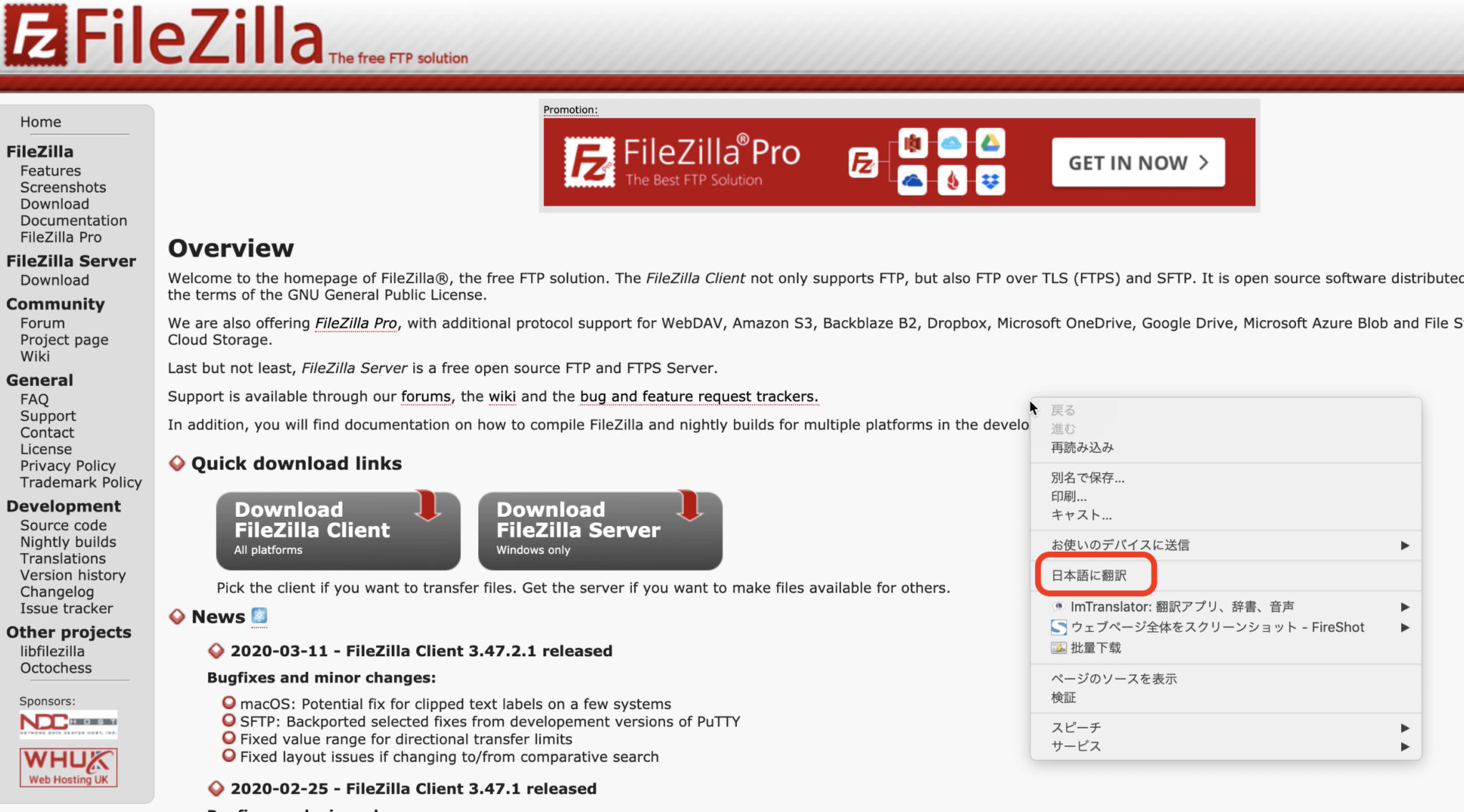
ファイルジラのサイトは、全て英語なので、Google Chromeの翻訳機能で日本語にされると良いかと思います。
方法は、画面上で、右クリックすると日本語に翻訳が表示されます。
「FileZilla Clientをダウンロードする」をクリックします。
※WindowsでもMacでも、左の方をクリックするようにしてください。

③すると下のような画面に変わります。
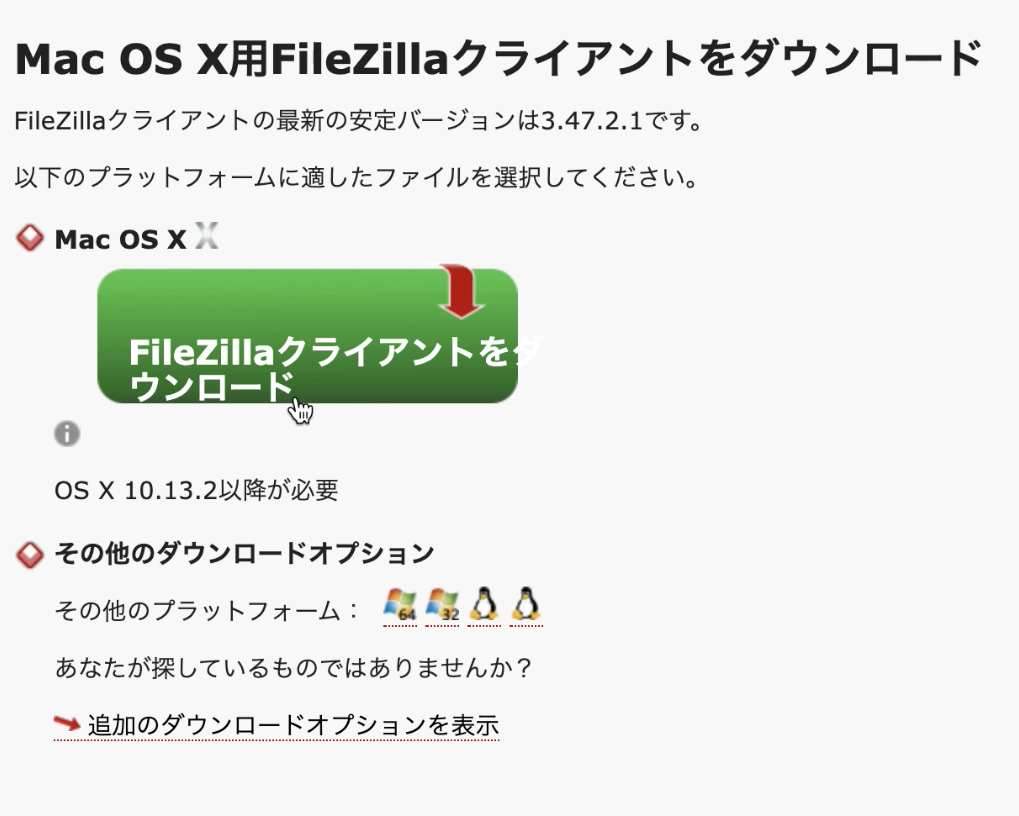
Macの方は、そのままFileZillaクライアントをクリックしてダウンロードに進まれて大丈夫です。
Windowsの方は、まず「追加のダウンロードオプション表示」をクリックします。
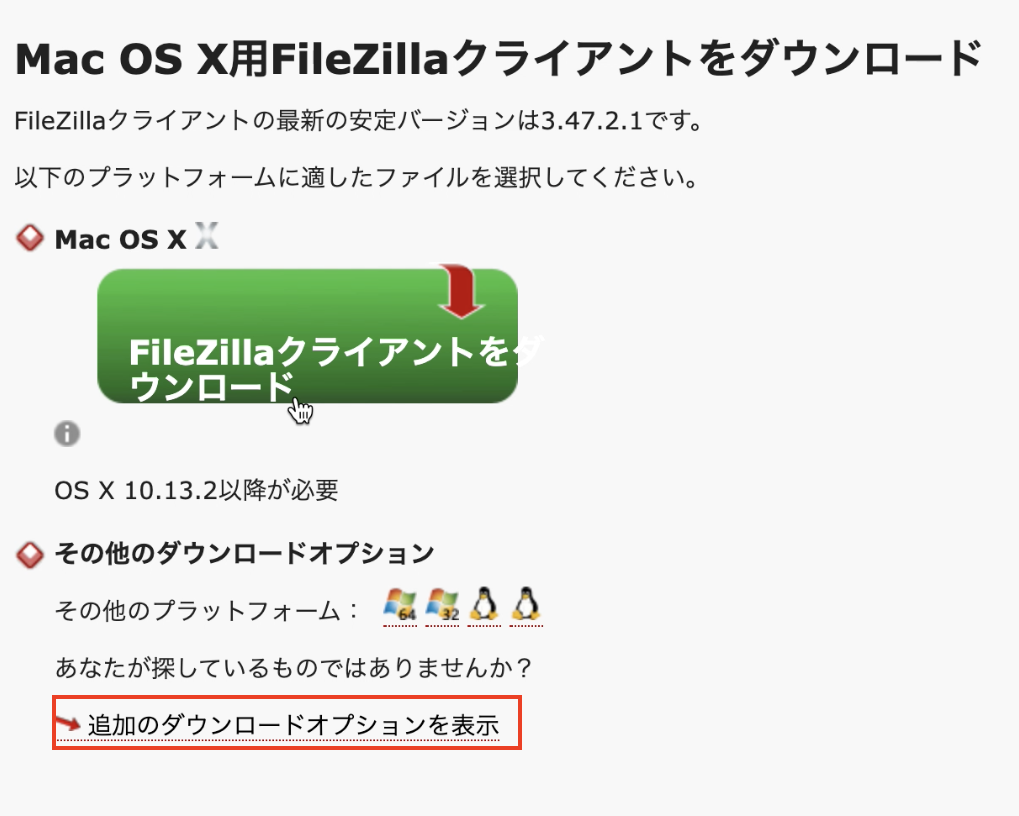
すると下記画像のWindowsの「64bit版」と「32bit版」のダウンロードが表示されます。
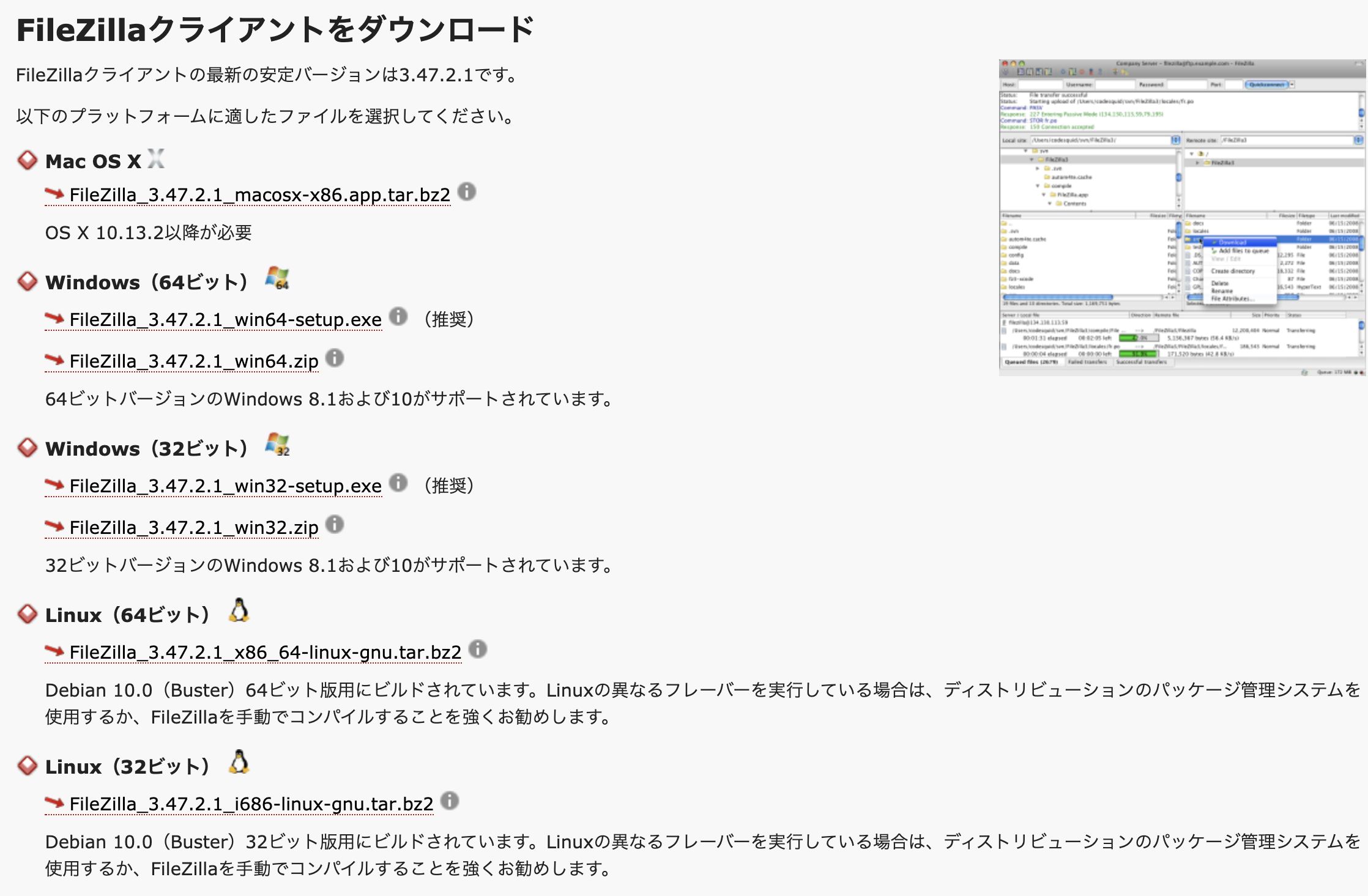
あなたがお使いのパソコンが32bitか64bitかを選択するのですが、きっと分からない方もいると思います。下記のマイクロソフトのサイトで解説されてますので、対応している方を選択していきましょう。
④途中、「FileZillaクライアントのエディションを選択してください」という画面が表示されたら、左側の【FileZilla】の下の「ダウンロード」をクリックするとダウンロードが開始されます。
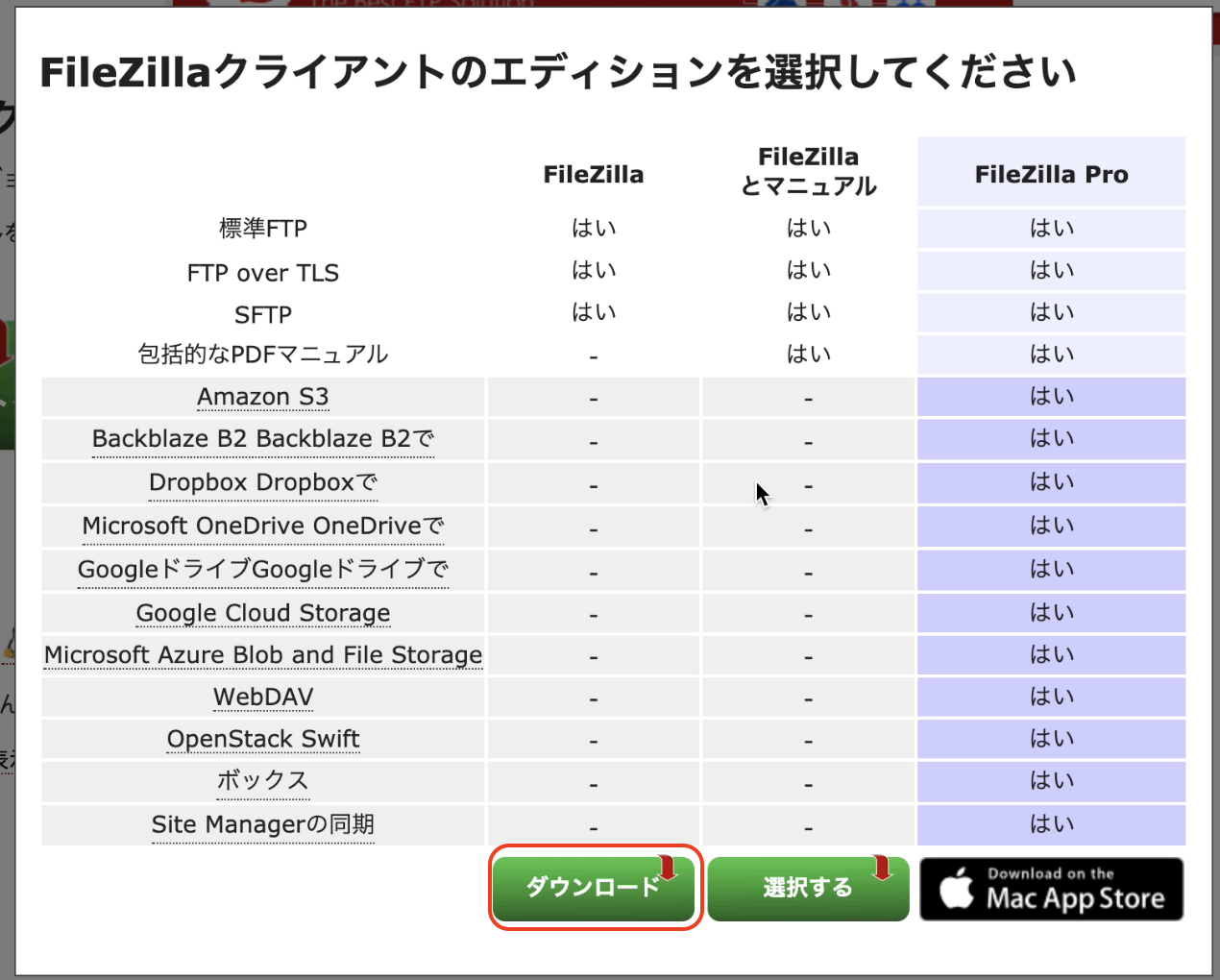
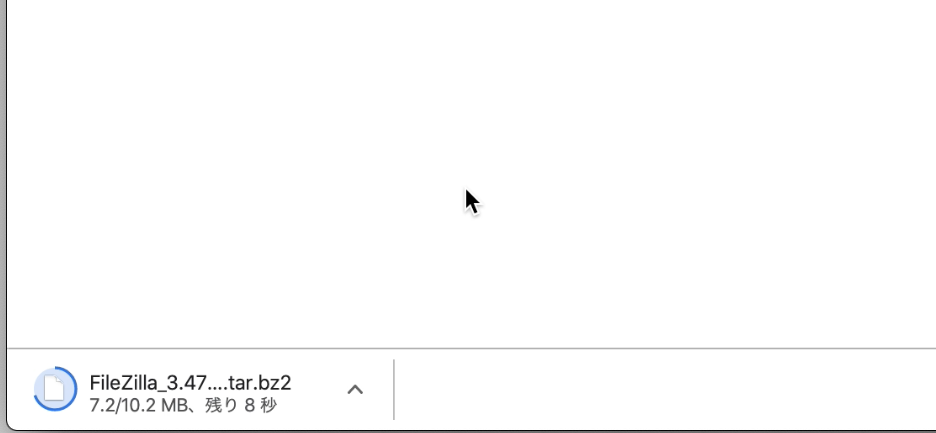
これで、Macの方もWindowsの方もダウンロードはできたかと思います。
FileZilla(ファイルジラ)をインストール
ここから例として載せるスクリーンショットはMacの場合のものですが、Windowsでもほとんど同じかと思います。
①ダウンロードしたファイルを開きます。
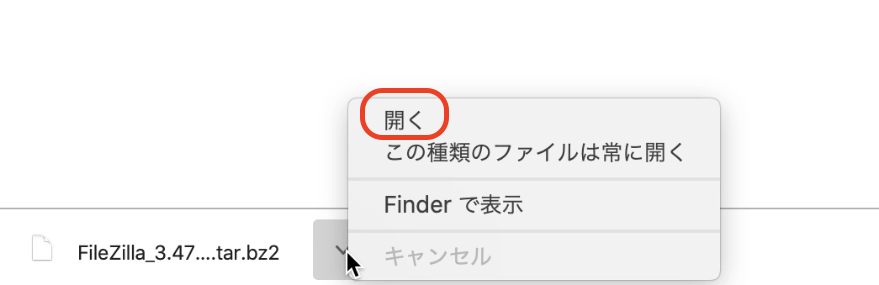
②下記画像のような「FileZilla.app」がダウンロードされるのでダブルクリックして開きます。
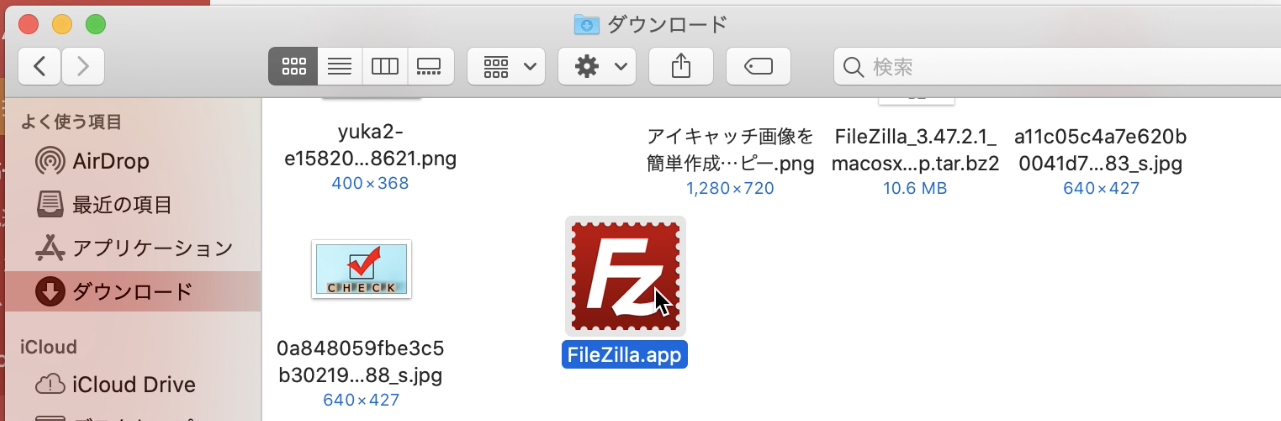
③クリックするとこのようなポップアップが表示されますので、「開く」をクリックします。
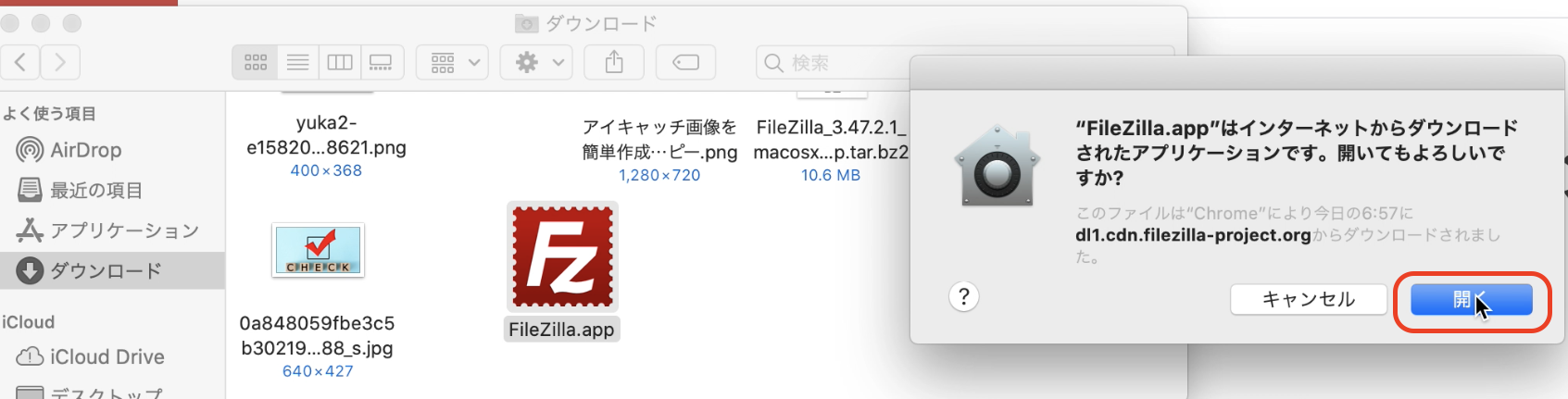
④さらに、このようなポップアップの表示がありますので、「OK」をクリックします。
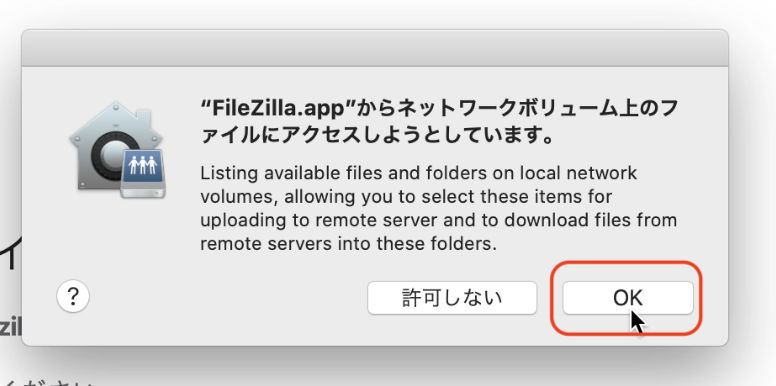
⑤これでインストールが完了しますので、「FileZilla」を下バーから起動させます。
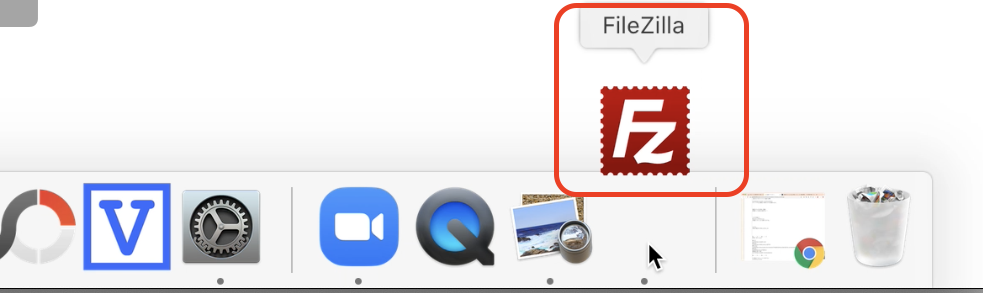
このようにFileZilla(ファイルジラ)が立ち上がります。
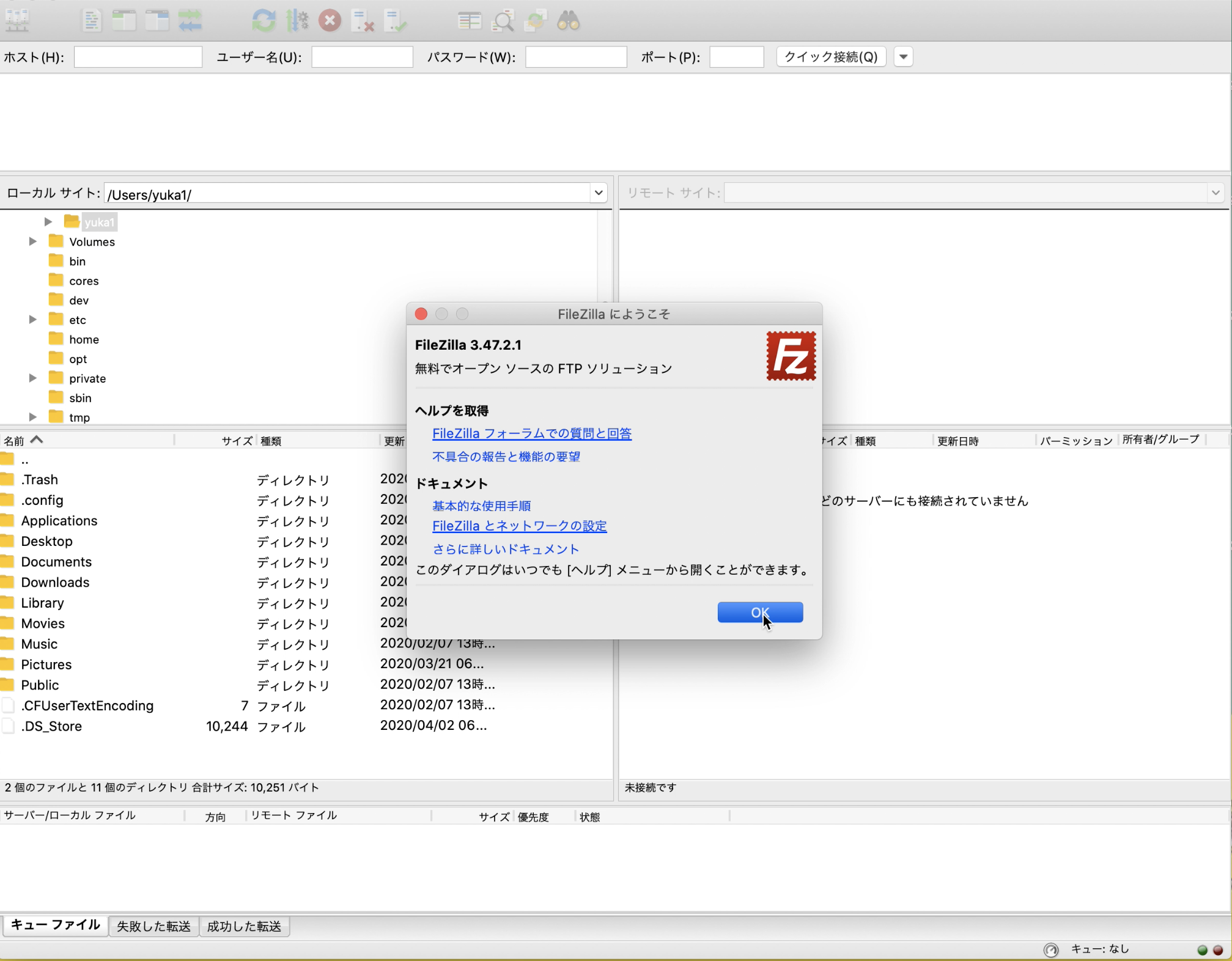
画面を見るとゴチャゴチャして難しそうに感じますが、使っていたら慣れますので、安心してくださいね。
これで、FileZilla(ファイルジラ)のインストールまでの解説は終了です。
まとめ
FileZilla(ファイルジラ)のインストールはうまくいきましたか?
ここでは、インストールまでの解説でしたので、まだサーバーとの接続はしていない状態になります。
次は、FileZilla(ファイルジラ)にサイトを登録して、サーバーと接続していきましょう。
サーバーと接続をしないとFileZilla(ファイルジラ)を入れた意味が全くないですので、しっかりサーバーと接続していきましょう!!
FileZilla(ファイルジラ)でサーバーに接続する方法はこちら👇
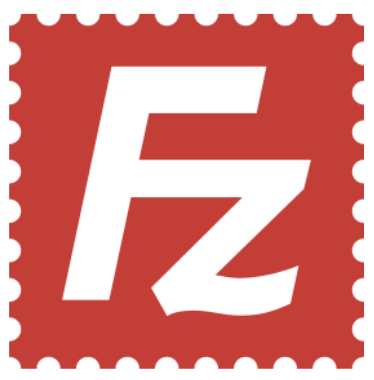




 ラッコキーワードの詳細をチェック
ラッコキーワードの詳細をチェック




FTPソフトって???