決済システム『Stripe(ストライプ)』の導入方法
今まで、決済システムは『PayPal(ペイパル)』を使用してきたのですが、最近、『PayPal』でこんな話をツイートしている方を見かけました。
このツイートを見て『PayPal』使ってたらやばいなぁと感じ、すぐに『Stripe(ストライプ)』の決済システムに移行することにしました。
で、『Stripe(ストライプ)』の導入の流れですが、あまりにも情報が少なかったので、これから導入をしようと思っている方に参考になるように、図解入りで解説していきます。
ですので、パソコンとか苦手な方にも分かるように細かくスクショ入れてますので、ご安心くださいね♪
決済システム Stripe (ストライプ)とは?
簡単にStripe(ストライプ)についてご説明しますね。
Stripe(ストライプ)とは、個人や企業がインターネットを通して料金を受納する決算サービスです。
特に、Stripeのシステムを利用するのに初期費用はかかりません。
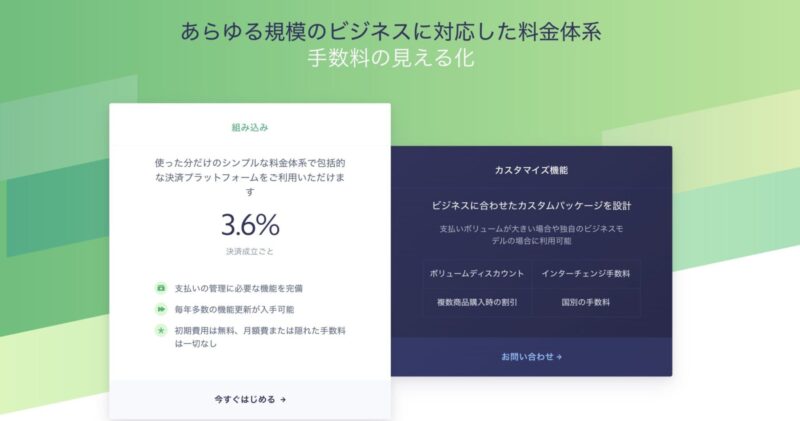
使った分だけ、手数料が引かれていくといった感じです。PayPalと同じようなシステムになります。
Stripe (ストライプ)アカウント登録の方法
①まずは下記のリンクより、「Stripe(ストライプ)」にアクセスします。
②サイトが開きましたら、トップページの「今すぐ始める」をクリックし、アカウント登録画面に移動します。

③アカウント登録情報の入力画面が開きますので、必要事項を入力します。
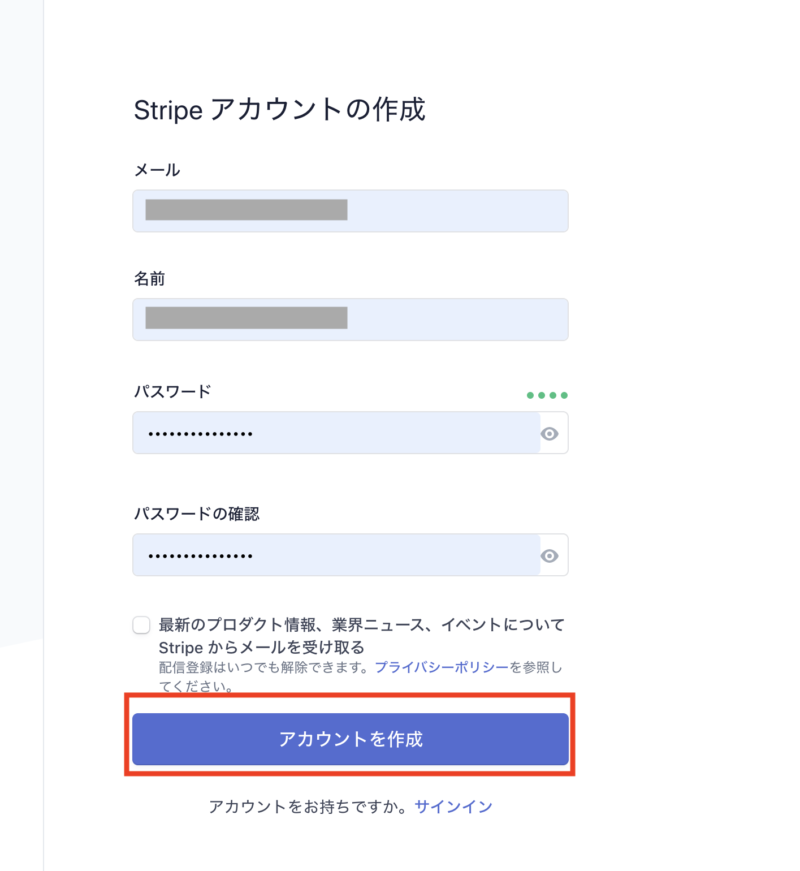
入力内容は、以下の3項目のみです。
- メールアドレス
- 名前
- パスワード
入力が終わりましたら、「アカウントを作成」をクリックします。
この時に、登録したメールアドレスにStripeから、確認のメールが届きますので、メール本文内の「Verify email address」をクリックして下さい。
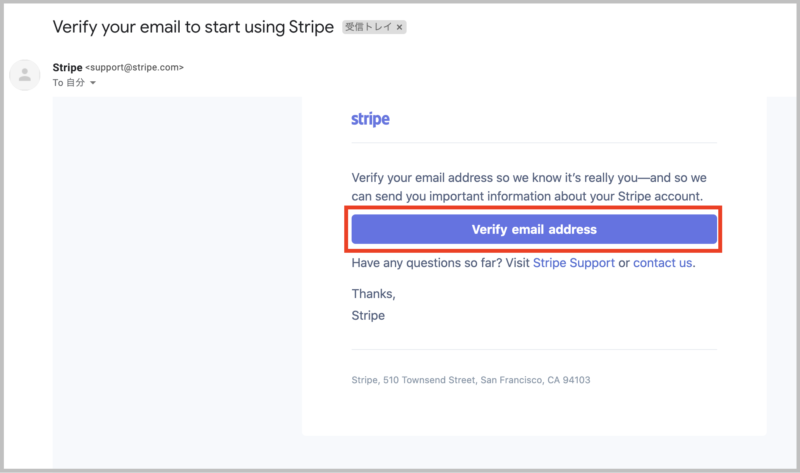
これでアカウントの登録が完了しました。
Stripeの初期設定
前項の流れで、アカウント登録が完了したら、すぐに管理画面が表示されたかと思います。
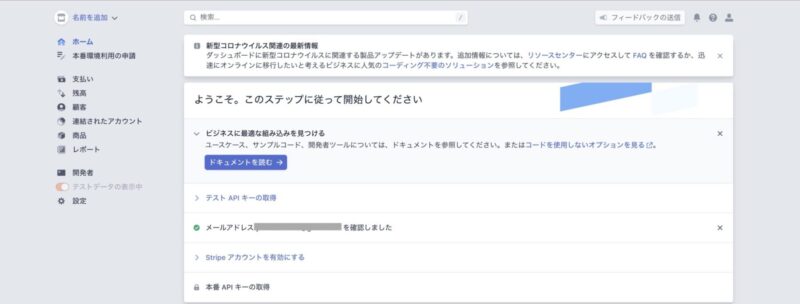
ですが、この状態では、まだ決済機能が利用できません。
ですので、決済機能を利用するために、「本番環境利用の申請」を行いましょう。
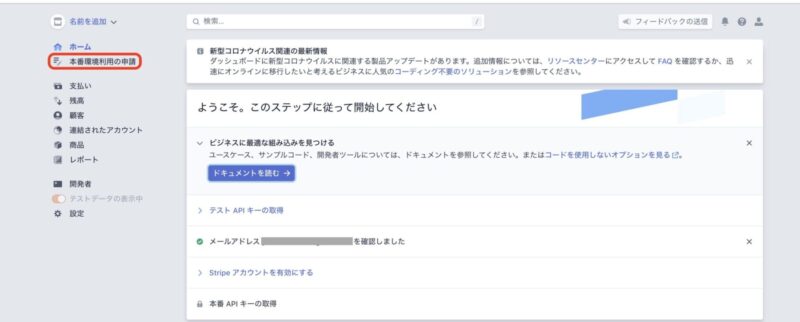
事業所情報・銀行口座などの入力画面に切り替わりますので、必要事項を入力していきます。
まずは、事業者情報からの入力です。
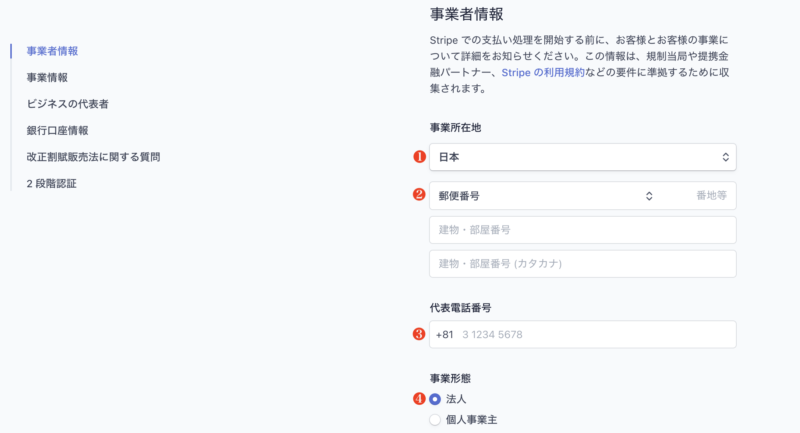
❶事業所在地…企業様の拠点となる国を選択します。
❷ご住所を入力します。
❸電話番号を入力します。
❹事業形態…法人なのか個人事業主を選択します。
※「法人」を選択した場合、『登記番号(会社法人等番号)』が必要になりますので、ご注意ください。
ここまで入力が終わりましたら、下にスクロールします。
事業情報を入力していきましょう。
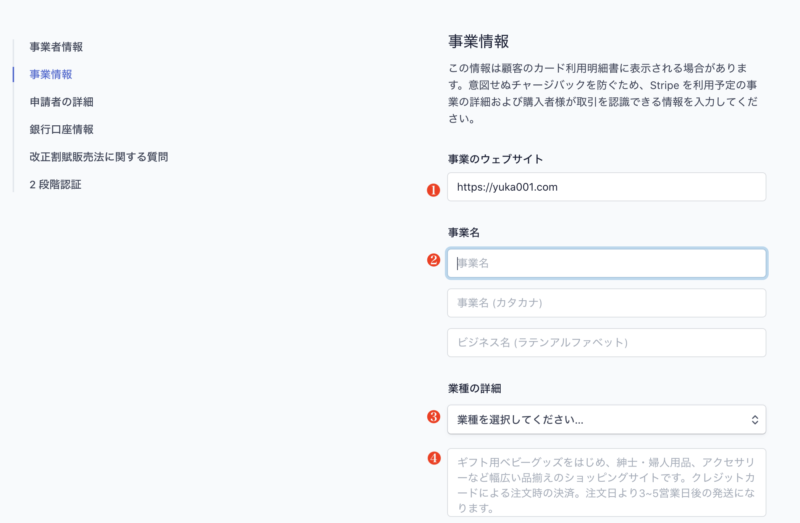
❶ご自身がお持ちのウェブサイトのURL
❷事業名…法人名または屋号の入力をしましょう。
※こちらに入力された情報が、商品を購入したユーザー様のクレジットカードの利用明細に印字されます。
❸業種の詳細…業種をプルダウンから選択して下さい。
❹事業の内容を記載します。
わたしの場合は、サイト制作の費用をご入金いただくために使うつもりですので、下記のような感じです。

ここまで入力したら、この下に「お客様お問い合わせ電話番号」を入力するところがありますので、入力して下さい。

続いて、申請者の詳細の項目を入力します。ここは、ご自身の情報(氏名・性別・電話番号・生年月日・自宅住所)を入力して下さい。
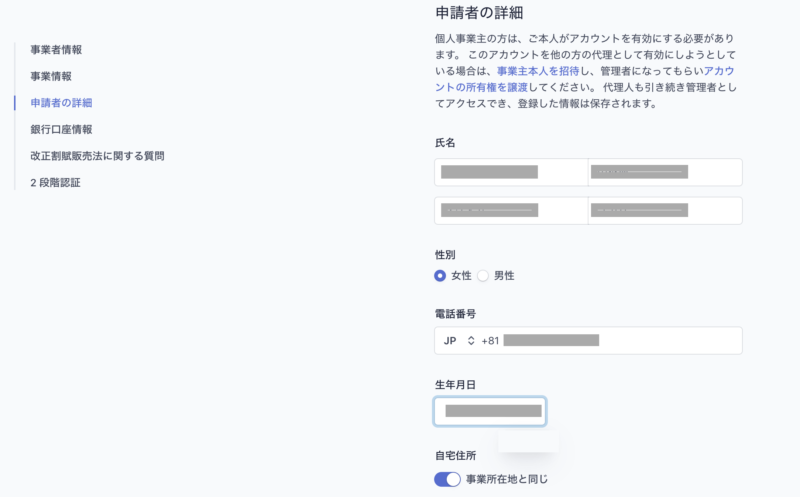
ここまできたら、もう少しです!入力項目が多いですが、頑張りましょう♪( ´▽`)
下にスクロールさせると、銀行口座情報の入力があります。銀行口座情報を入力して下さい。
※ここに入力した銀行に、商品代金が入れれるようになります。
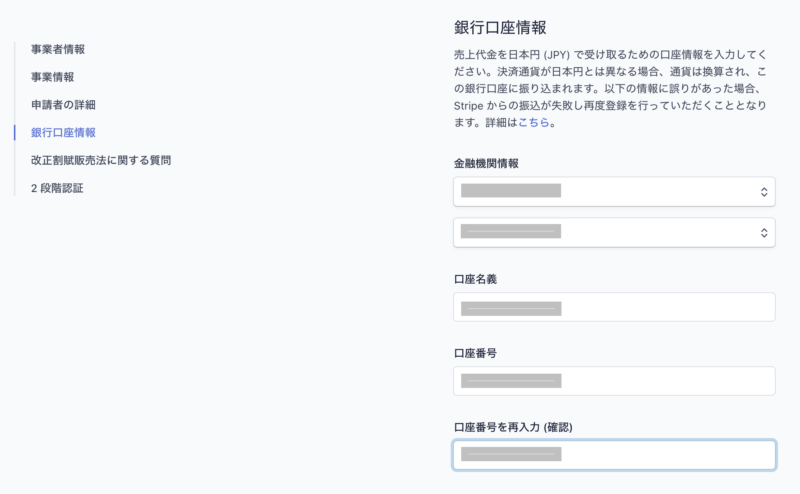
口座の入力が終わりましたら、下にスクロールすると「改正割賦販売法に関する質問」という項目があります。
こちらは、はい/いいえ どちらかをチェックしていきます。
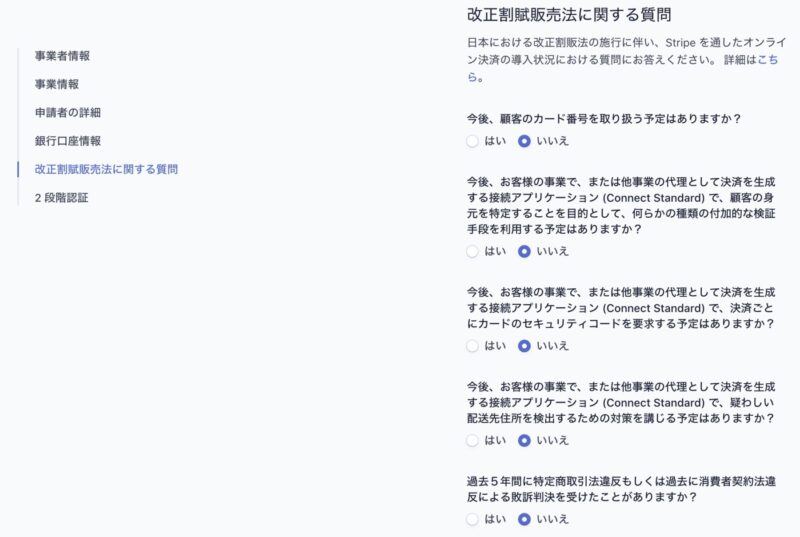
質問1については、お客様のクレジットカード情報を保持しないのでしたら「いいえ」となります。
質問2~4についても、わたしの場合は、MyASP(マイスピー)に連携させて使っていくので、どの内容も該当しませんでしたので「いいえ」としました。
5つ目の質問「過去5年間に特定商取引法違反もしくは過去に消費者契約法違反による敗訴判決を受けたことがありますか?」については、ご自身が当てはまる回答を行ってください。
5つの質問に回答のチェックを入れたら、さらにスクロールさせると2段階認証の設定が表示されますので、2段階認証にするときは、どちらかを選んでください。
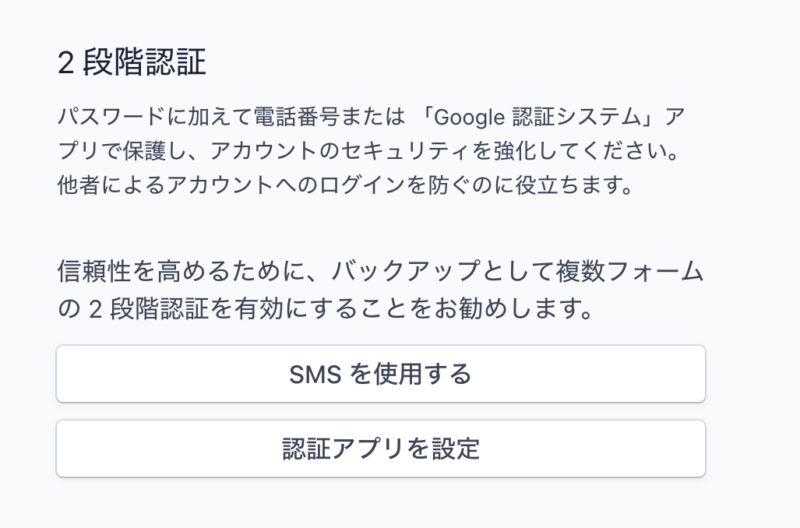
ちなみに、わたしは「SMSを使用する」を選択しました。
※SMSは、携帯のショートメールにコードが送られてくるので、コードを入力するだけです。
「SMSを使用する」をクリックすると、下記画像の画面が立ち上がりますので、携帯番号を入力し、「電話番号を確認」をクリックします。
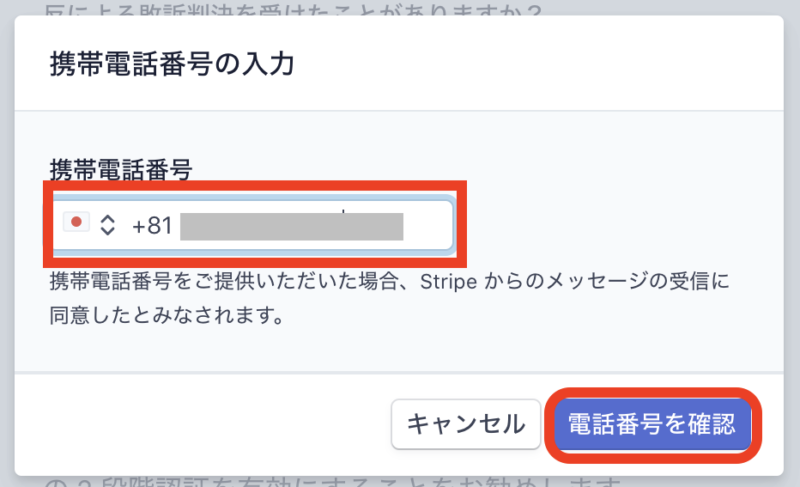
送られてきたコードを入力したら、下記画像のように「有効になりました」と表示されますので、バックアップコードを保管して「完了」をクリックします。
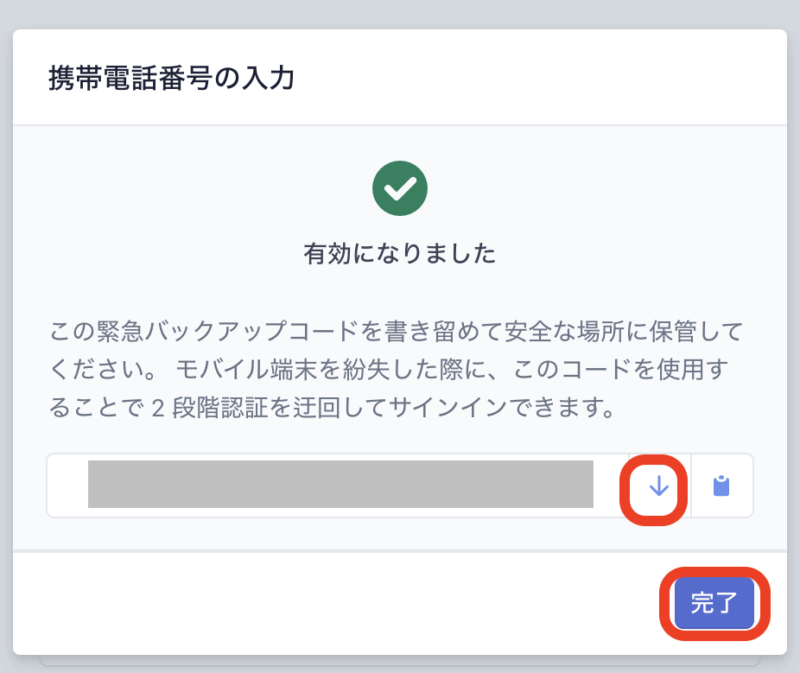
この時に、緊急バックアップコードが表示されていますので、こちらは必ずどこかに保管しておいて下さい。右端の↓を押すと.txt ファイルがダウンロードされますので、こちらを保管しておいても良いかと思います。
ここまで終わったら、「申請書を送信」をクリックして終わりです。
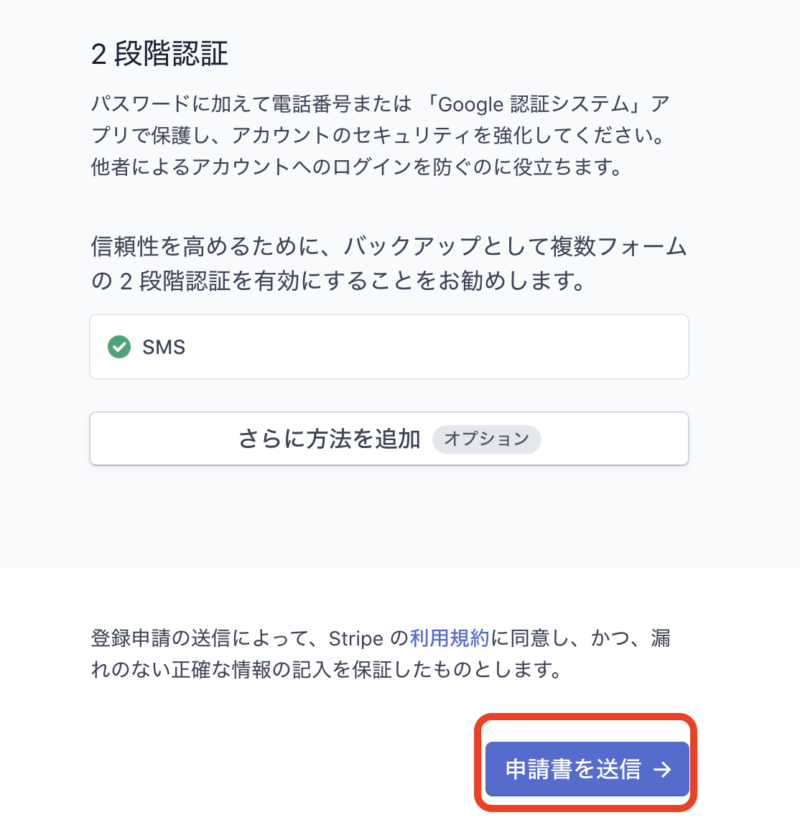
これで、アカウントの状態がテスト環境から本番環境へ移行しました。
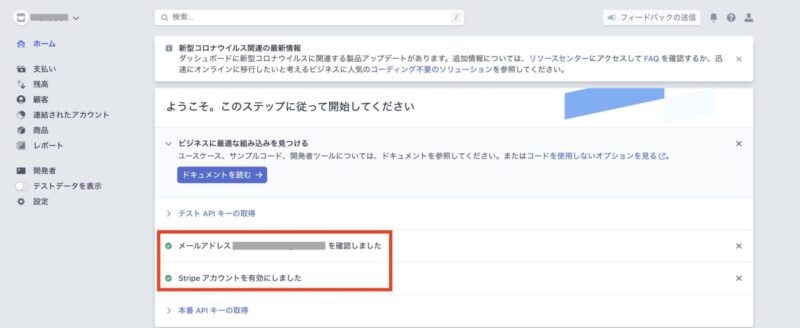
これで、Stripe(ストライプ)決済が使えるようになったので、ご自身が使っている商品販売のツールとかと繋げたり、Stripe(ストライプ)で商品を作って埋め込みしたりができるようになるみたいです。
わたしは、MyASP(マイスピー)というメルマガ配信スタンドにつなぎたいので、連携させていきます。
メルマガ配信スタンドのMyASP(マイスピー)とは、こちらに詳しく解説しています。
まとめ
今回は、決済システムの「Stripe(ストライプ)」について、アカウント登録の流れを詳しく解説していきました。
自社サービスを販売するには、決済システムは必要ですので、ぜひこの記事を参考に、登録してみて下さいね♪











 ラッコキーワードの詳細をチェック
ラッコキーワードの詳細をチェック















