悲劇!エックスサーバーのドメイン設定から、使っていないドメインを削除しようとしたら、間違えて利用中のドメインを削除してしまったぁぁあぁぁ。泣
上記のことは、わたしがやってしまったことです。
何も考えずに、ドメイン設定をみて、「使ってないドメインあるから削除しとこ〜」と削除ボタンを押した後・・・。
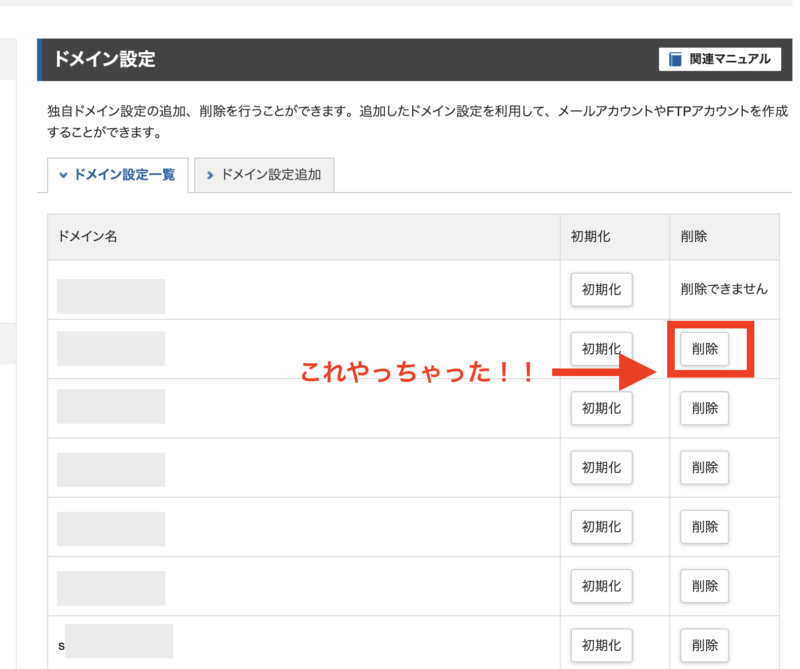
「違う!これ使ってるドメインだった!!汗」という状態になりました。
一瞬顔面蒼白になり「終わったな…」と思いました。
念の為、WEBサイトの確認をしました。
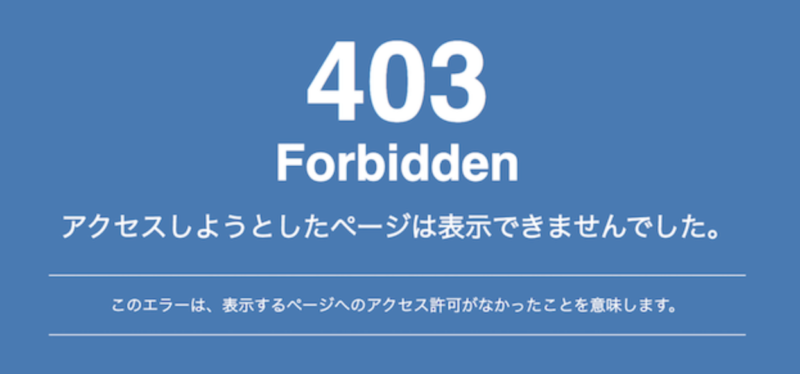
しっかりと消えてました・・・。チーン・・・泣
ですが!!
エックスサーバーは、2020年9月から「自動バックアップ」からのデータ取得・復元が無料でできるようになっているのです!!
ですので、わたしは、エックスサーバーの「自動バックアップ」からのデータ取得・復元でワードプレスを復活させることができたのです*\(^o^)/*
というわけで、今回は、「エックスサーバーでドメインを間違えて削除してしまった時に、ワードプレスを復元させる方法」を解説します!!
わたしのように、ドメイン削除で焦っている方は、この記事を読みながら復元させてくださいね!!
悲劇!ドメインを間違えて削除!エックスサーバーでワードプレスを復元させた方法
以下の手順で作業をしていきます!!
エックスサーバーのサーバーパネルにログイン
まずはエックスサーバーのサイトを開きます。
エックスサーバーのサイトが開いたら、右上にある「ログイン」から「サーバーパネル」にログインをしましょう。
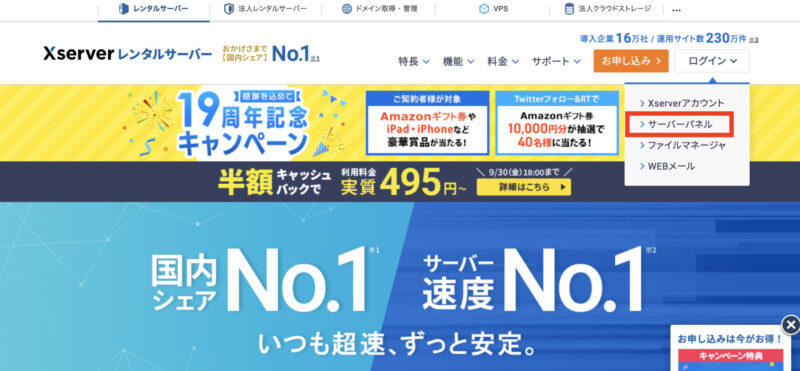
ログイン画面が開いたら、サーバーIDとパスワードを入力して「ログインする」をクリックしてください。
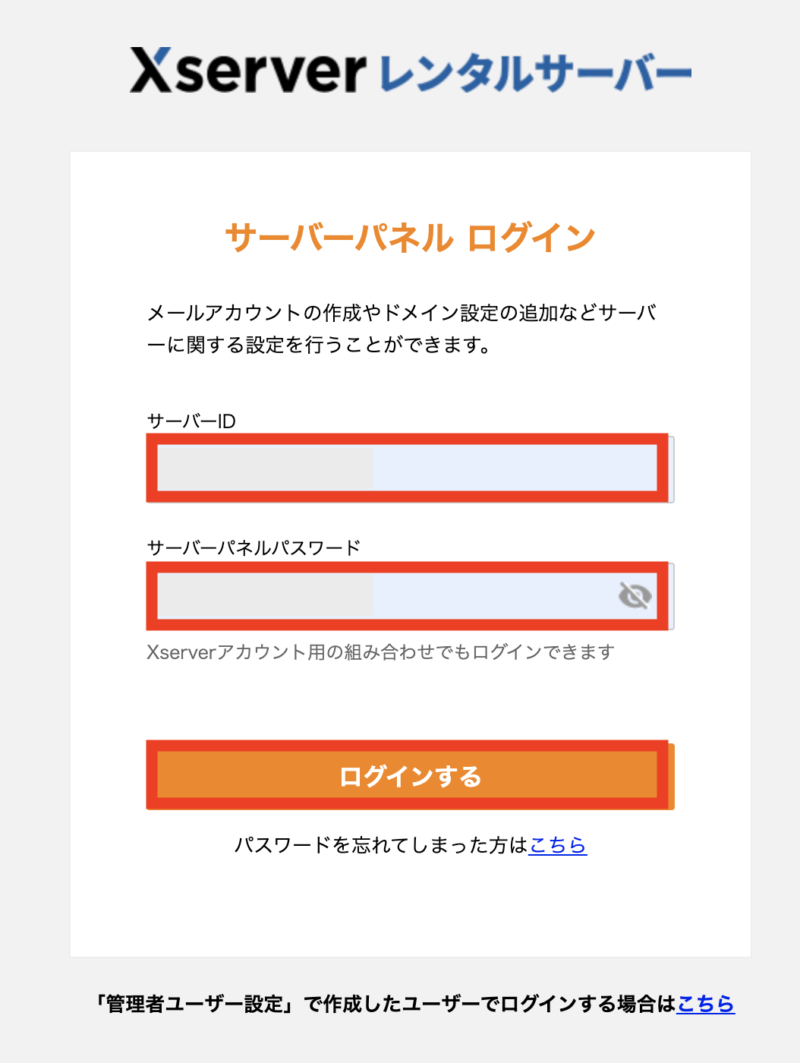
サーバーパネルのログインID・パスワードが分からない方は、Xserverアカウントからサーバー管理画面に進んでもサーバーパネルにログイン可能です!
消してしまったドメインを追加
サーバーパネルにログインしたら、まず消してしまったドメインを追加したいので「ドメイン設定」をクリックします。
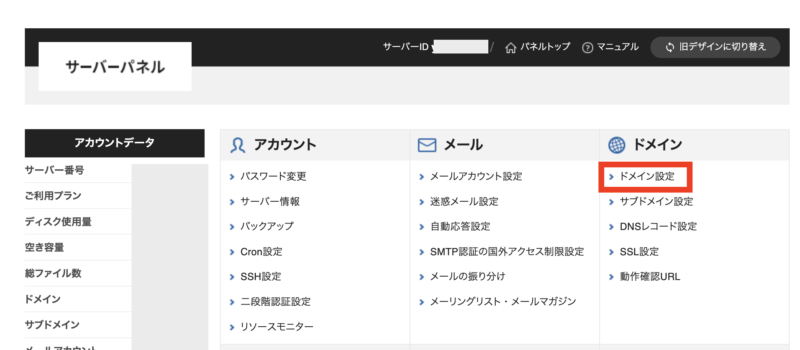
ドメイン設定を開いたら「ドメイン設定追加」をクリックします。
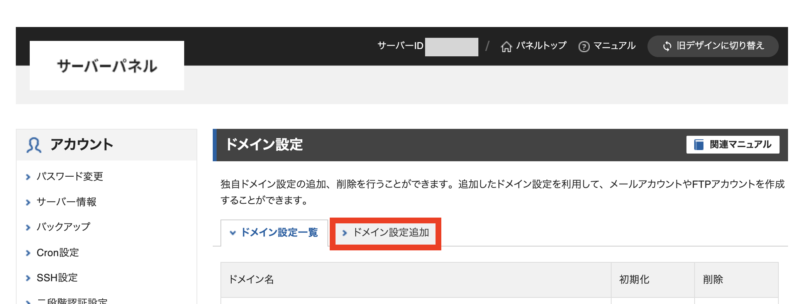
消してしまったドメイン名を入力して「確認画面に進む」をクリックします。
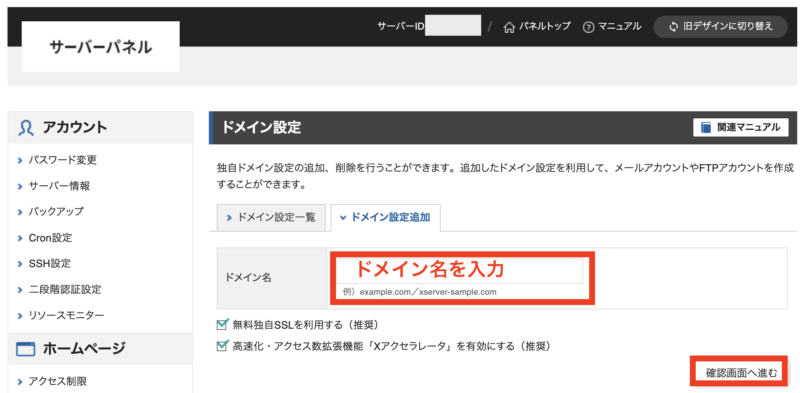
以下の2つにはチェックを入れたままでOK!
無料独自SSLを利用する(推奨)
高速化・アクセス数拡張機能「Xアクセラレータ」を有効にする(推奨)
確認画面が表示されると思いますので、ドメイン名に間違いがなったら「追加する」をクリックします。
ワードプレスを簡単インストールでインストールする
ドメインの追加ができたら、ワードプレスを簡単インストールしますので、「簡単インストール」をクリックします。
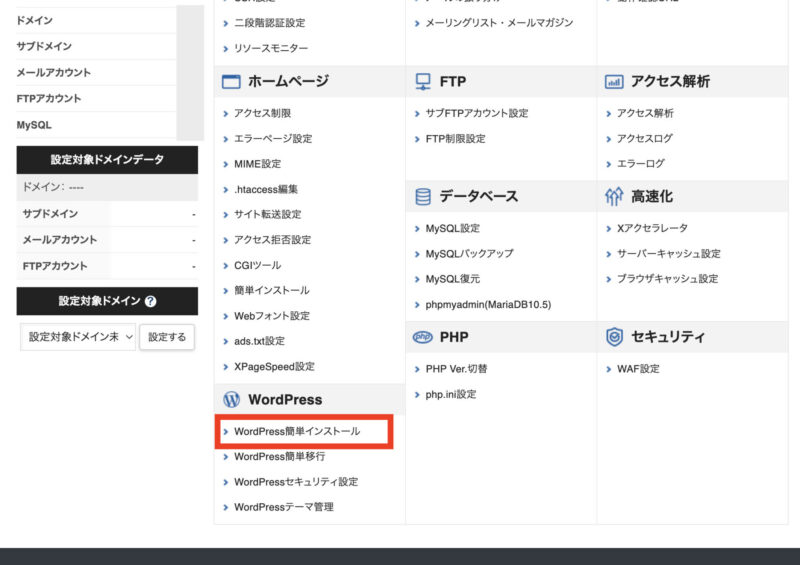
ドメイン選択画面から消してしまったドメインを見つけて「選択する」をクリックします。
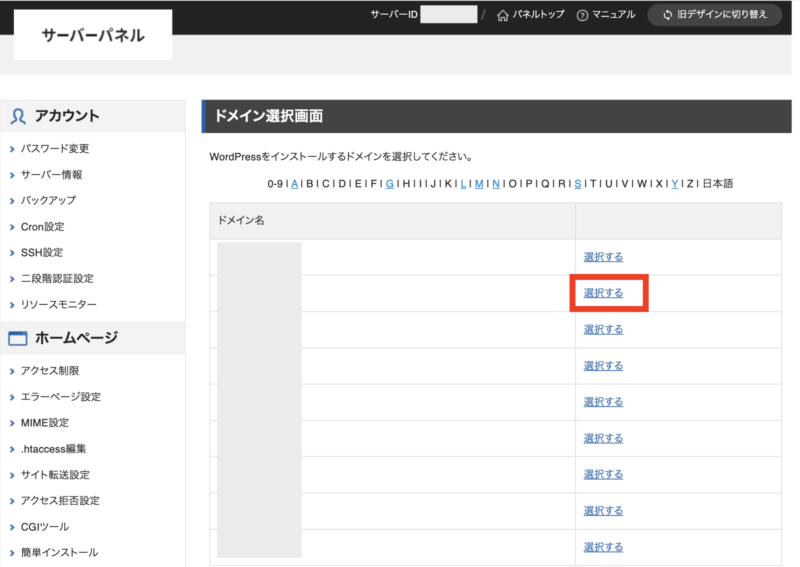
WordPress簡単インストールの画面が開くので、「WordPressインストール」のタブをクリックして、インストールするワードプレス情報を入力します。
入力した情報は、データ復元で前のデータに書き換わるので、とりあえず入力したらOKです。
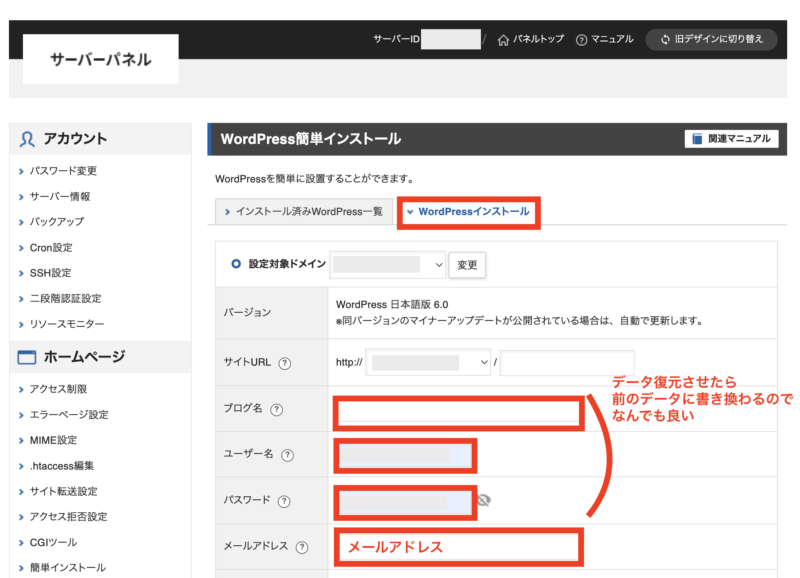
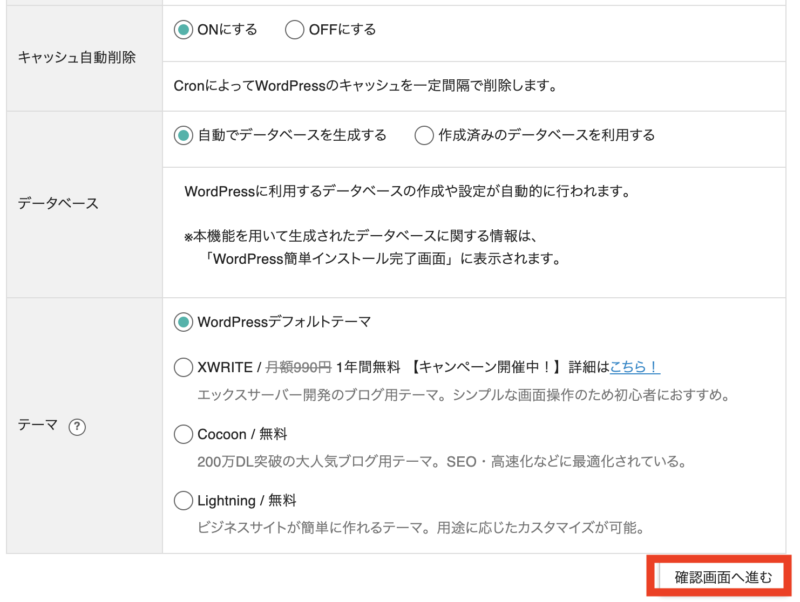
キャッシュ自動削除・データベース・テーマは、何も触らなくてOKです。「確認画面へ進む」をクリックしてください。
(最近、WordPressインストール時にテーマを指定できるようになりました)
WordPressインストールの確認画面が表示されますので、確認をして「インストールする」をクリックしてください。
メニューから「バックアップ」を見つけてワードプレス復元作業
ワードプレスのインストールが完了したら、ようやく復元作業に入りますので、「バックアップ」をクリックします。
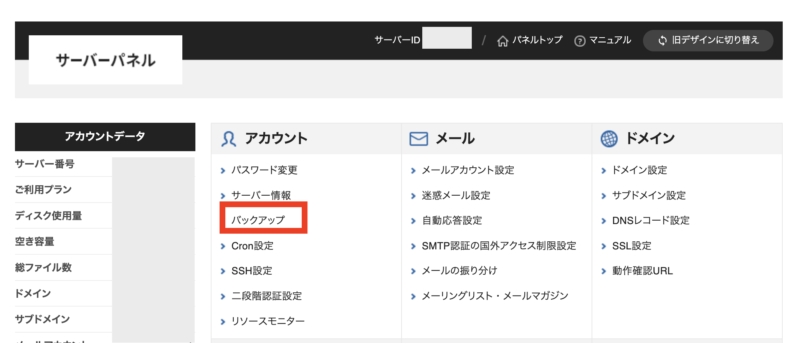
バックアップが開いたら、処理種別・対象バックアップ日・復元方法を選択していきます。
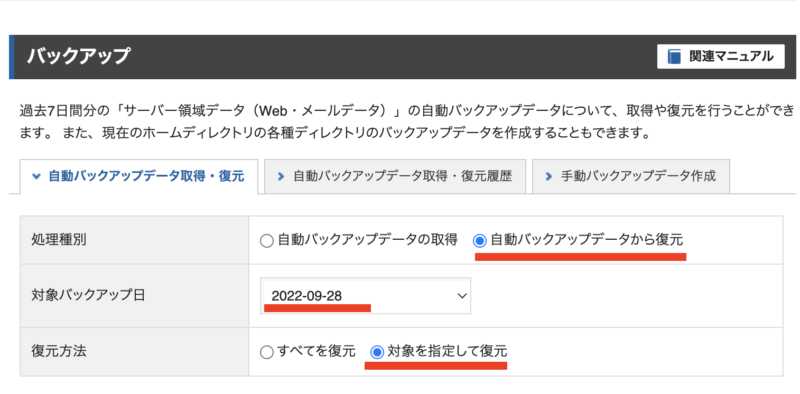
- 処理種別:自動バックアップデータから復元
- 対象バックアップ日:データ復元させたい日を選択(1日前にしたらOK)
- 復元方法:対象を指定して復元(対象を指定にするとドメイン単位で復元ができる)
対象を指定して復元にチェックすると、以下のような対象ドメイン・ディレクトリ選択画面が開きます。復元したいドメインのチェックを入れて注意事項をご確認の上「復元を開始」をクリックしてください。
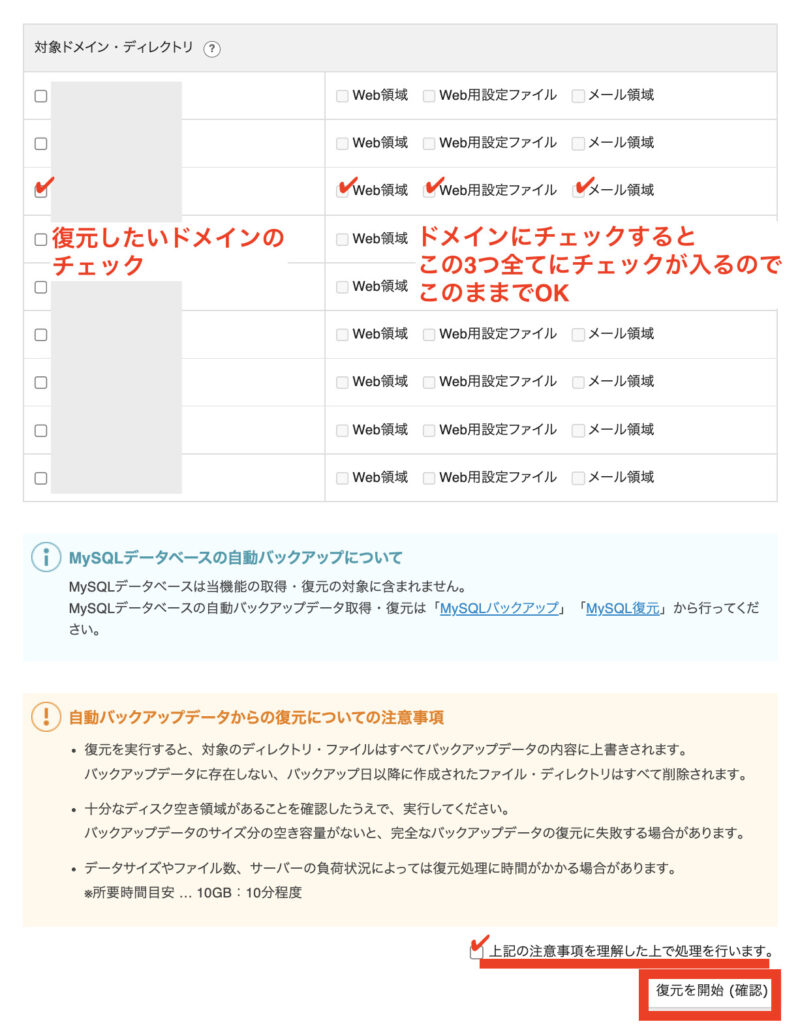
復元を開始したらあとは、復元作業が終わるのを待ちましょう。
データ量によって復元までの時間がかかります。
わたしの場合、バックアップからの復元までに30分ちょっとかかりました。
エックスサーバーで自動バックアップ復元作業の状況を確認する方法
バックアップ復元の処理をしてから、進行状況を確認したい場合は、以下の通りです。
「バックアップ」の「自動バックアップデータ取得・復元履歴」のタブに切り替えて状況のところをみてください。
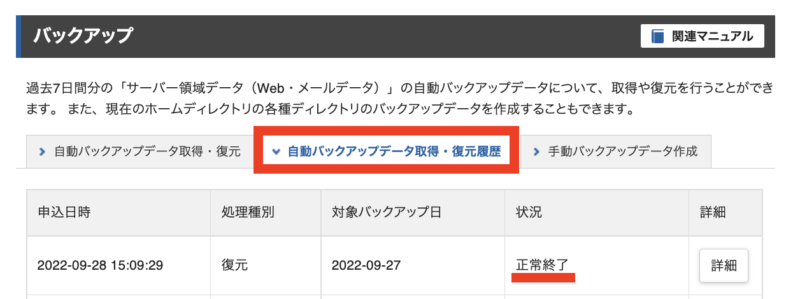
正常終了だと、バックアップからの復元処理が終わっています。
この状況が「進行中」の場合は、復元処理途中です。もう少し待ってみてください。
注意!エックスサーバーでワードプレスを復元させる際に間違えてしまったこと
バックアップの復元は前項までの処理を行なってもらえばできるかと思いますが、ここからはわたしが最初にやってしまった間違ったやり方をシェアします。
エックスサーバーでドメイン削除をしてしまった時に、最初にネットの情報を探しました。
その時に、エックスサーバーがサービスでやっている「バックアップ機能」で復活できることを知ったんです。
そこまでは良かったのですが、エックスサーバーでのバックアップ機能での復元の手順がよく分からないのです。

というのも、ネット上にあった情報は、古い情報か少し情報が不足していて、ブログ記事を読んでも確実に解決できるものではなかったのです!!
ですので、とりあえず、ネット上で見た情報で、自分なりに考えてバックアップ復元をすることにしました。
ワードプレスのインストールは必要?不要?
まず最初に、削除したドメインは、一度「ドメイン追加」で復活させる必要があるのは分かったので、復活させました。
ただ、この後、WordPressをインストールしておくべきなのかどうかが分からなかったんです。
どなたかのブログで見たんですが、「ワードプレスのインストールはしない」って書かれていたので、しない方がいいのかなぁと思ってたんですよね。
ですが、どう考えてもワードプレスがない状態で、バックアップからワードプレスを復元できるのは難しいよねぇとも思っていました。
まぁバックアップにはデータが残っていて安心だったので、とりあえず、ワードプレスをインストールしないで、バックアップ復元を行いました。
復元の処理が完了して、サイトを表示させてみたんですが、ちゃんと表示しません。
ワードプレスをインストールしなかったらドメインの初期化が必要に!
ですので、ワードプレスをインストールすることにしました。
そしたら、「もうすでにファイルが存在していて作れない」というエラー表示が出るんです。
ひとまず、ドメインの初期化をしなければ、ということでドメイン設定を開き「初期化」をクリックしました。
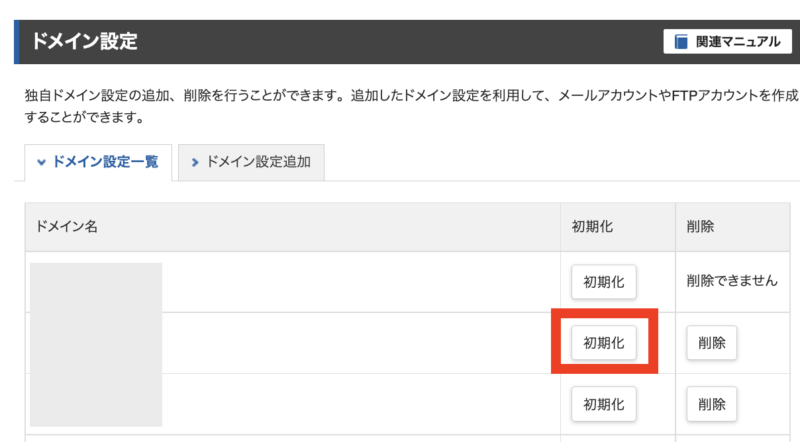
ドメインの初期化をクリックすると処理方法の選択があったので、「ドメイン設定の初期化」にチェックをして「確認画面へ進む」をクリックしました。
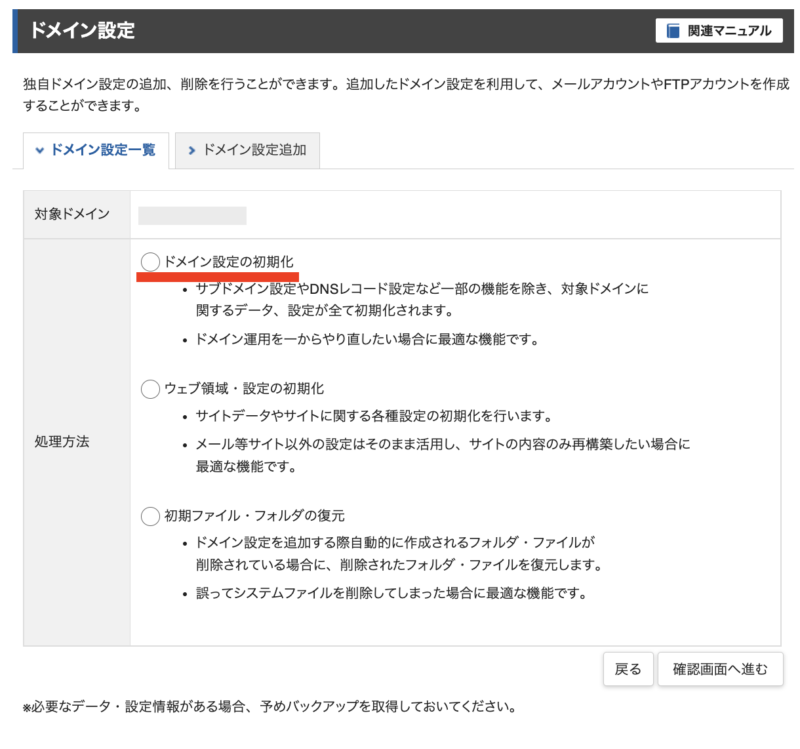
確認画面で処理の最終確認が表示されたので、確認をして進めました。
ドメインの初期化は一瞬で終わります。
その後に、ワードプレスのインストールをしたら、無事にワードプレスがインストールできたので、そのままバックアップで復元する流れに進みました。
それで、無事にワードプレスを復活させることができたのです!!
一回、めんどくさい作業を挟んだのですが、エックスサーバー様様のおかげで復元することができました!!
普段からバックアップファイルは手元に持っている方がいい
エックスサーバーにバックアップを取ってあるからといって安心しきって、手元にバックアップファイルがないというのは問題です。
普段から、バックアップはしっかり取って、自分の手元にファイルを置いておくのは、一番の安全策になります。
というのも、エックスサーバーでのバックアップから復元は、時間がかかることがあります。
もし、間違って消してしまったサイトが、ものすごく収益を発生させていたり、アクセスを集めているサイトであれば、消えてしまったことで機会損失してしまっていることになるんです。
ですので、バックアップファイルが手元にあれば、ワードプレスを再インストールした後に、簡単にバックアップファイルで復活させることができます。
特に「All-in-One WP Migration」というプラグインを使っていたら、一瞬で復活させることができます。
このように、バックアップはエックスサーバーだけに頼っていてはいけません。
しっかり自分自身でもバックアップファイルの管理をすることを忘れないでくださいね。
エックスサーバーでワードプレスを復元させた方法のまとめ
今回は、「エックスサーバーでドメインを間違えて削除してしまった時に、ワードプレスを復元させる方法」を解説しました。
最後にもう一度、エックスサーバーでドメインを削除してしまった時に、ワードプレスを復元させる手順をおさらいします。
- エックスサーバーのサーバーパネルにログイン
- 消してしまったドメインを追加
- ワードプレスを簡単インストールでインストールする
(ワードプレスをインストールするだけ) - メニューから「バックアップ」を見つけて復元作業
この流れで作業をしてもらえたら、無事にワードプレスを復活させることができるでしょう。
わたしのこの記事で、あなたのワードプレスが復活できることを願っております。
ワードプレスを使っていると、急に思いがけないトラブルに見舞われることがあります。
そんな時、とても焦ってしまう気持ちは分かりますが、一度冷静になってください。
そして、まずはネット検索をしてみたり、自分が使っているサーバーやWordPressテーマの公式サイトのよくある質問などを確認してみてください。
ちなみに、前に「WordPressで問題やお悩みが発生した時に解決する方法」という記事を書いていますので、こちらもご確認いただけたら幸いです。
この記事を最後までお読みいただいたあなたに、こちらもチェックしていただきたいです。













 ラッコキーワードの詳細をチェック
ラッコキーワードの詳細をチェック
















(ワードプレスをインストールするだけ)