このような疑問を解決します!!
Filmora(フィモーラ)は、基本的なカット編集やBGM挿入、テロップとアニメーションなどを簡単に使うことができるWindows/Macの動画編集ソフトになります。
そんな「Filmoraをすぐにでも使いたい」と思っているあなたのために!!
Filmora公式サイトから、ソフトをダンロードして有料プランを購入するまでの方法をまとめてみました。
WindowsとMacと両方やり方を画像付きで解説しております!!
※Filmoraの購入に関して、楽天やAmazonなどでも購入は可能ですが、公式サイトからが一番スムーズだし、安く購入できるのでオススメです。
ネット上には、安く購入できると、公式ページじゃないところからFilmoraをダウンロードできるようにしているようなサイトがあります。
そういったところのダウンロードは、ウィルスなどがファイルに入れられていることもあるので注意しましょう。
参考:Amazonや楽天でFilmoraを購入するのは危険?
これからFilmoraを購入する方は参考になると思いますので、最後までお読みください♪
Filmoraの詳細・料金について知りたい方は、こちらにまとめています。
今人気のAI機能で楽に動画編集
Filmora(フィモーラ)は、ワンダーシェアによって開発された初心者から中級者向けのビデオ編集ソフトウェア。
長時間の動画編集をしたり、編集作業をスムーズに行いたい場合は、動画編集ソフトを利用されるのがおすすめです。
簡単にプロ並みの動画編集をしたいならFilmora(フィモーラ)をお試しください。
▼ Filmoraの公式ページ、無料体験版のダウンロードはこちら
Filmora購入前に準備しておくと良いモノ
Filmoraを購入する際に、事前に準備しておくとスムーズなモノをご紹介します。
- メールアドレス
- パスワード
- 郵便番号(住所は不要)
- 支払い手段(クレジットカード・PayPal・LINE Pay・コンビニ決済・銀行振込)
こちらの準備が完了したら、ここからダウンロード→ライセンス購入を行っていきましょう。
さらに!Filmoraを購入する前には、どの料金プランにするかも考えておきましょう。
料金プランの選び方はこちらの記事を参考にしてください!
3STEP解説!Filmoraのダウンロードから購入方法
ダウロードからライセンス購入までの流れは以下の通りです。
- Filmoraをダウンロード
- Filmoraのライセンス購入
- Filmoraにライセンスの紐付け
ダウンロード方法は、MacとWindowsと若干違いますので、それぞれ解説します。
- Windowsの方はこのまま読み進めてください。
- Macの方は、こちら。
Filmoraをダウンロード【Windows編】
まずは、公式サイトを開いてください。
公式サイトが開きますので、トップ画面の無料ダウンロードのボタンをクリックします。
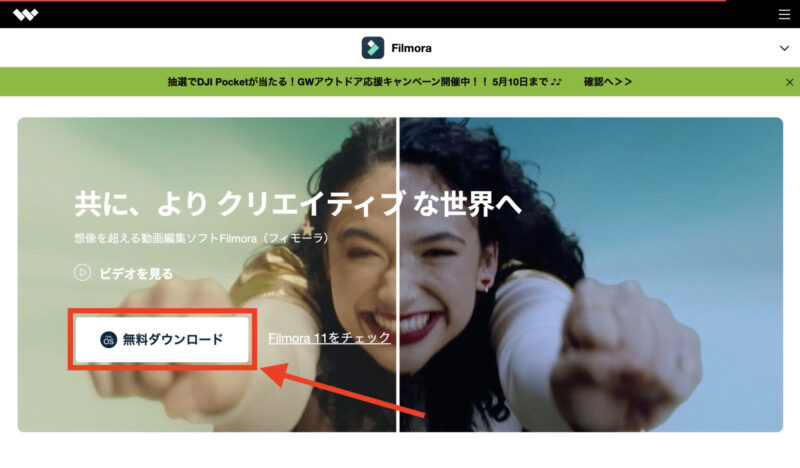
無料ダウンロードをクリックすると、自動ダウンロードが始まり、下の方にファイルが落ちてくるのでファイルをクリックします。
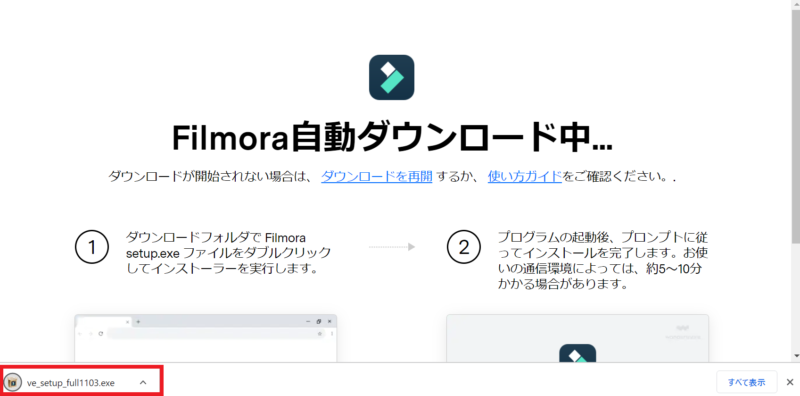
確認画面が開きますので、「はい」をクリックして進めてください。
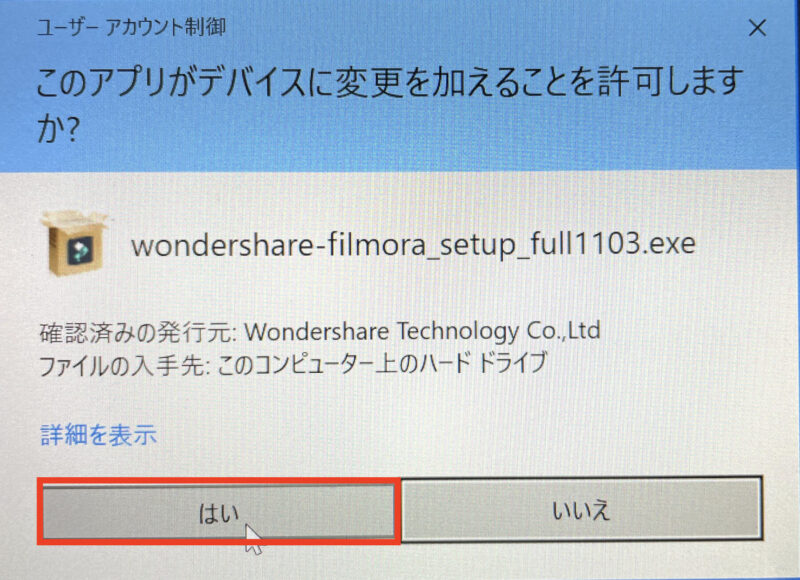
以下のようにインストール画面が表示されますので、インストールをクリックします。
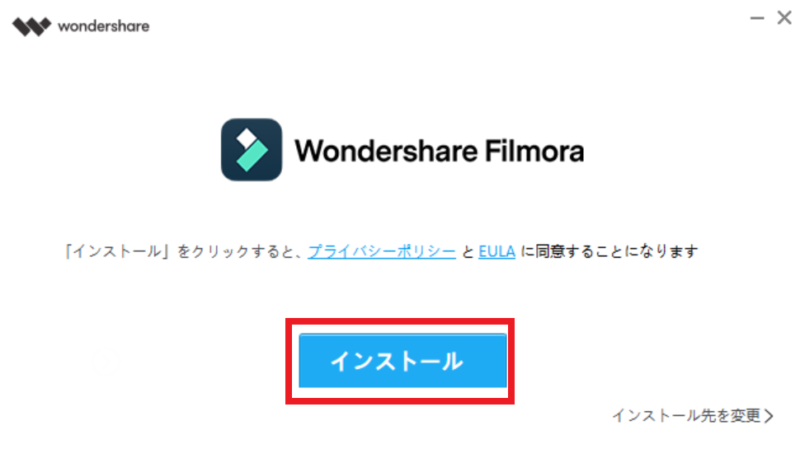
インストールが始まりますので、100%になるまで少し待ちます。
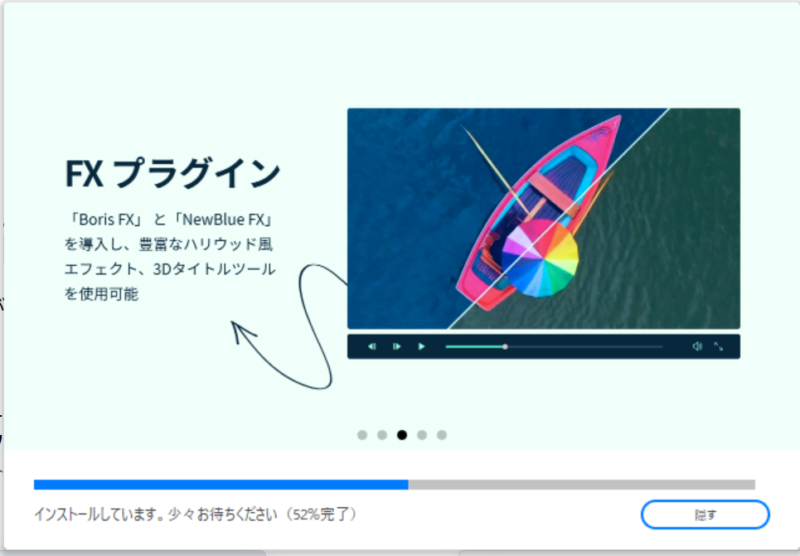
インストールが完了したら、セットアップウィザードが開始して、使用承諾書が表示されますので、同意にチェックを入れて「次へ」をクリックします。
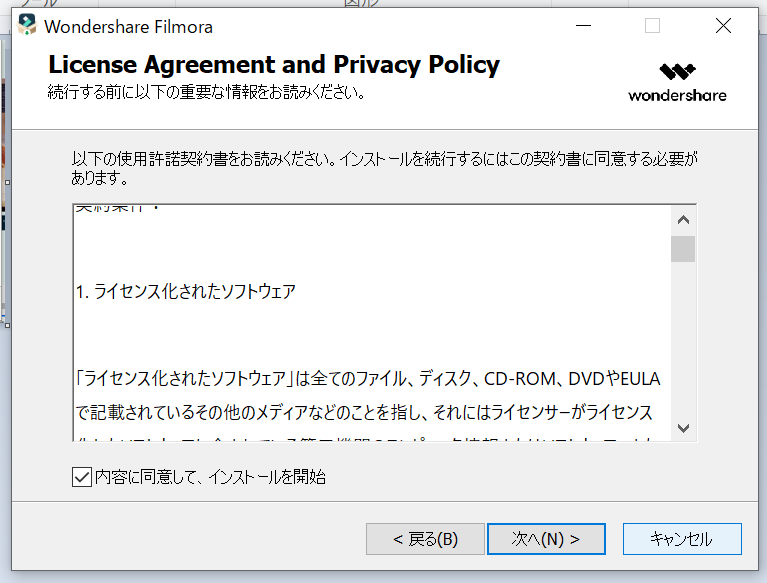
インストール先を決定して、あとは完了を待つだけです。
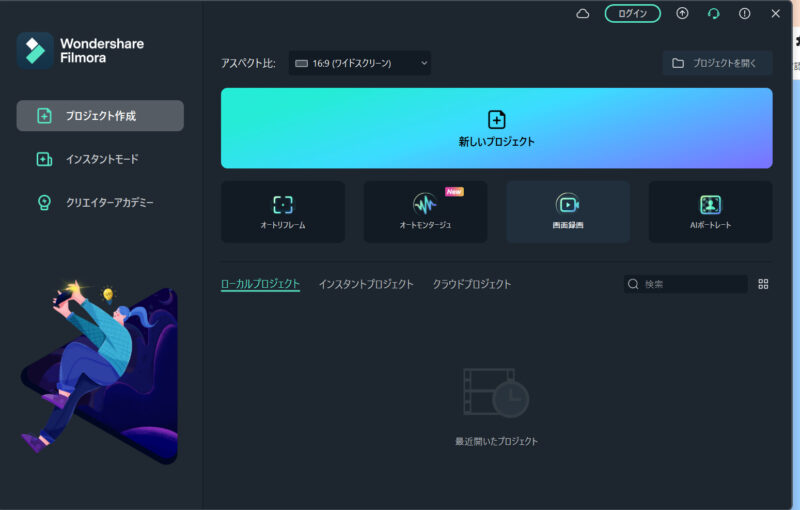
これで、WindowsでのFilmoraダウンロードが完了しました。
Filmoraをダウンロード【Mac編】
まずは、公式サイトを開いてください。
公式サイトが開きますので、トップ画面の「無料ダウンロード」のボタンをクリックします。
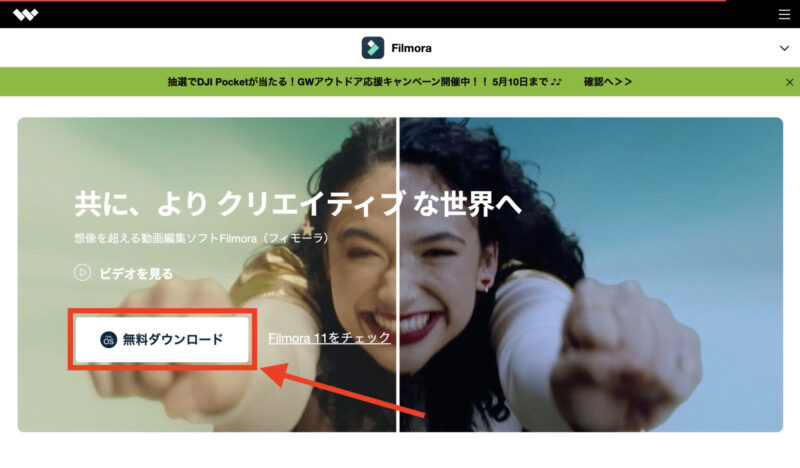
ダウンロードすると以下のようにすぐにファイルが落ちてくるので、ファイルをクリックしてください。
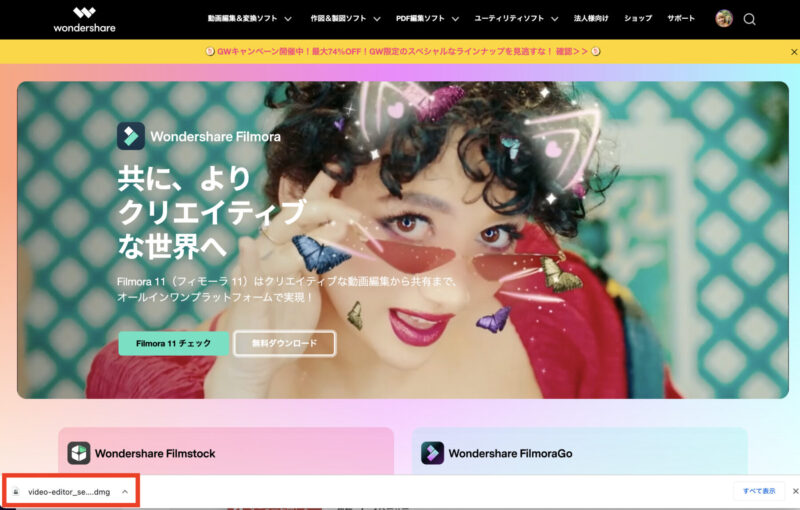
規約が表示されますので「同意します」をクリックしてください。
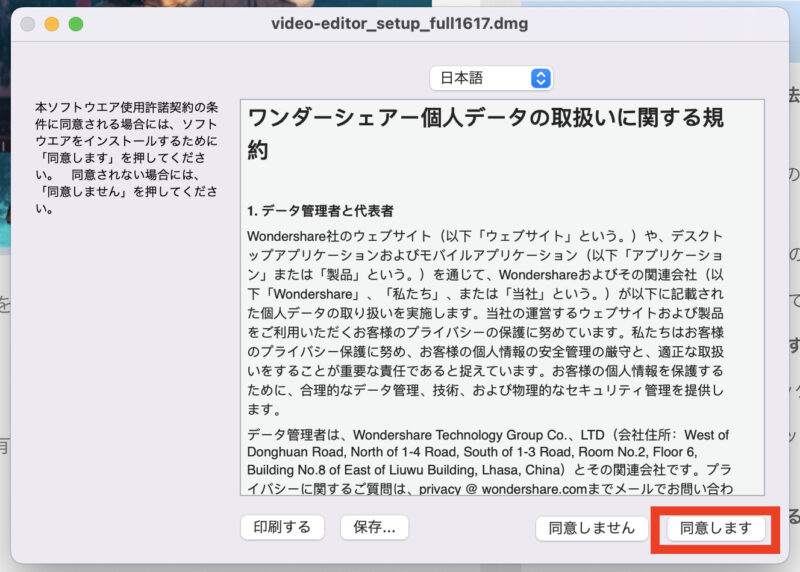
すると以下のようなFilmora Installerが開きますので、アイコンのところ(下図の赤枠)をダブルクリックしてください。
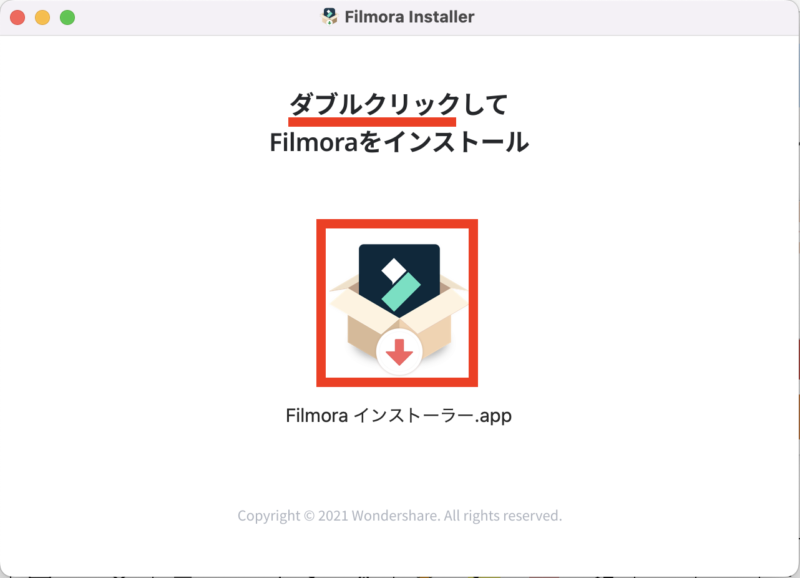
「このアプリケーションを開いても大丈夫?」という確認画面が表示されますので、「開く」をクリックしてください。
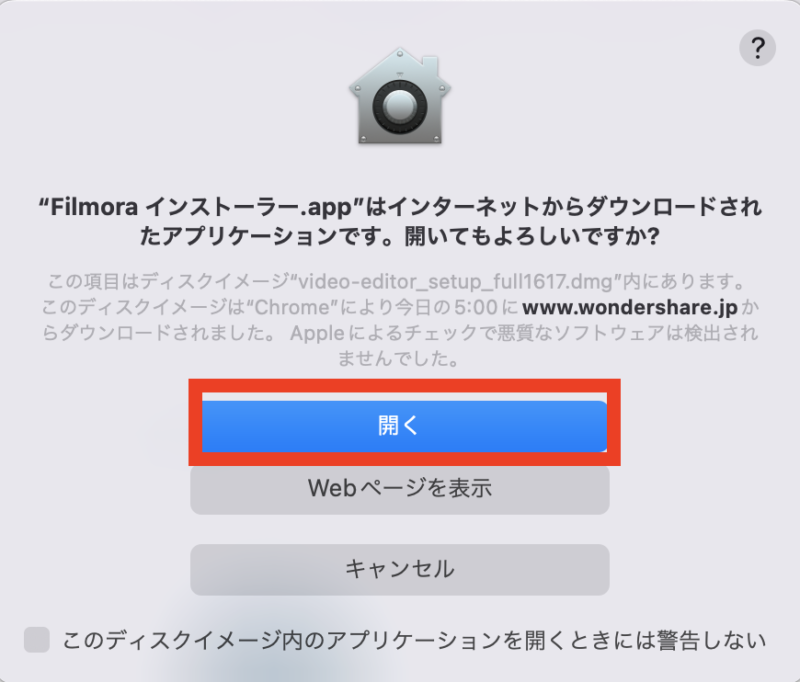
すると、以下のようにダウンロードが始まりますので、ダウンロード完了までしばらくお待ちください。
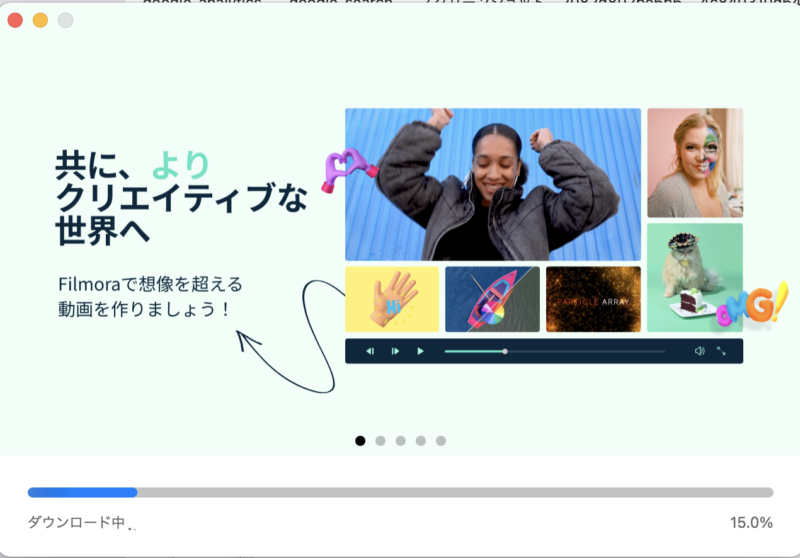
ダウンロードが完了して100%になりましたら・・・
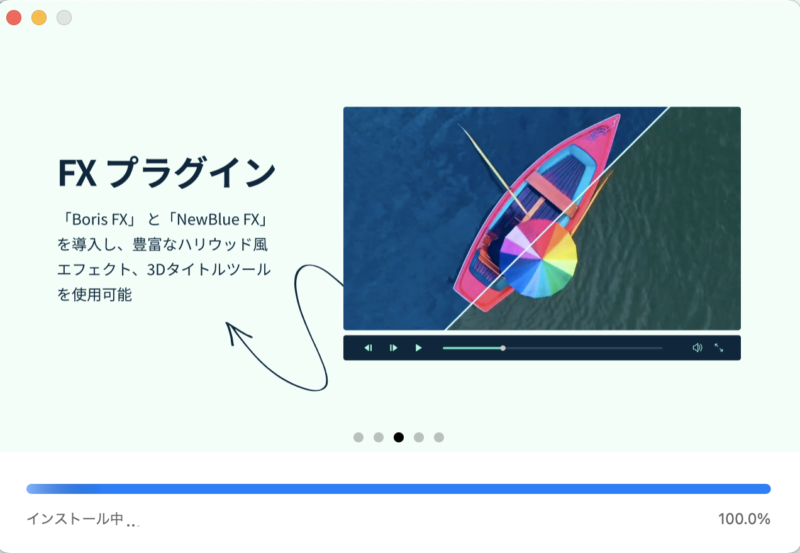
自動でFilmoraが開きます。
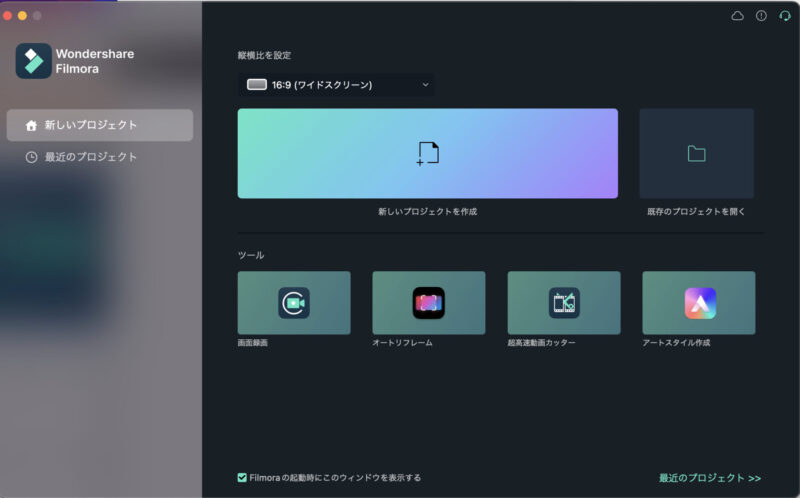
そして、無料ダウンロードした公式ページの画面も「インストールが完了しました」となります。
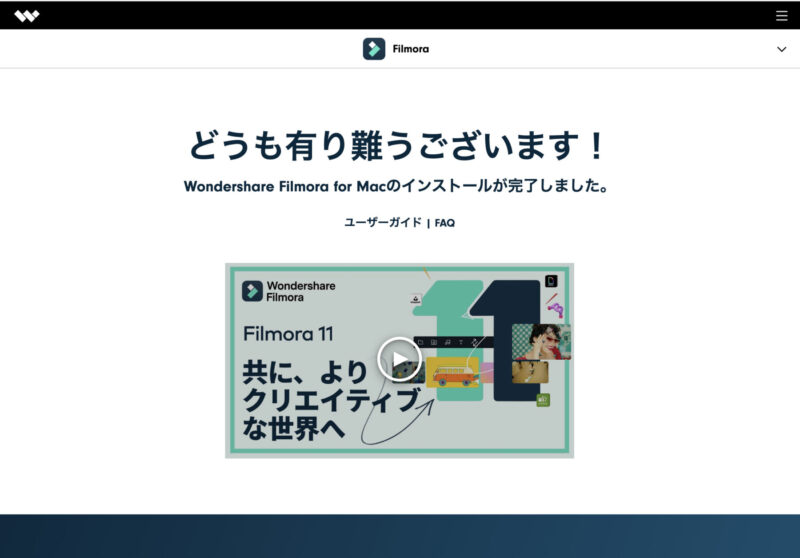
これで、MacでのFilmoraの無料ダウンロードが完了です。
Filmoraのライセンス購入
次に、Filmoraのライセンスを公式サイトから購入しますので、公式サイトを開いてください。
ライセンス購入の際は、Mac版とWindows版を間違えないように注意してください!!
公式サイトが開いたら、上部メニューにあるFilmoraをクリックして、下の表示された「Filmora Windows版」または「Filmora Mac版」をクリックしてください。
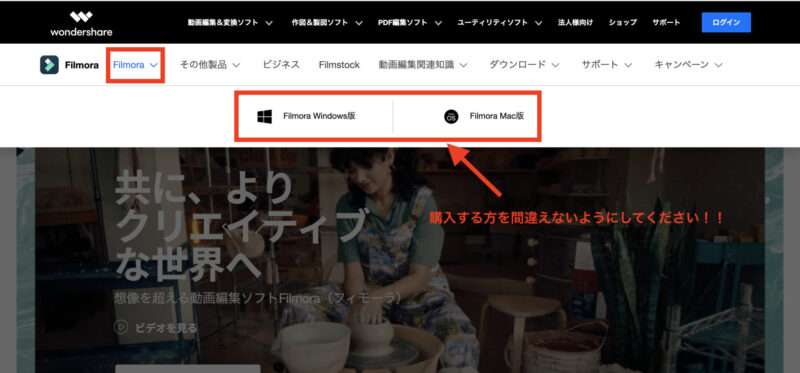
\ Windowsのダウンロードはコチラ! /
\ Macのダウンロードはコチラ! /
もし上部のメニューが以下のような感じで表示されていない場合↓
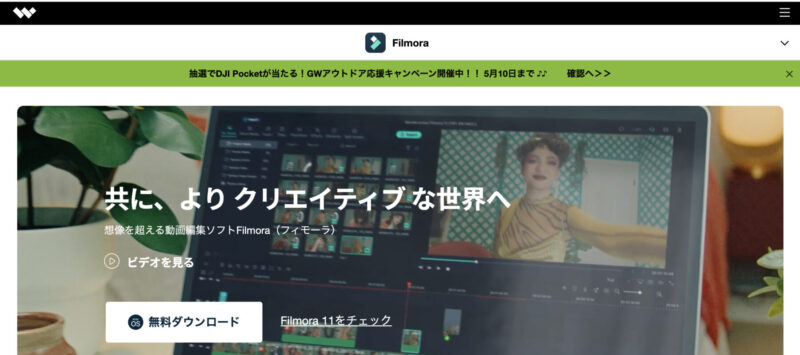
メニューが隠れているだけなので、以下のように選択してください。
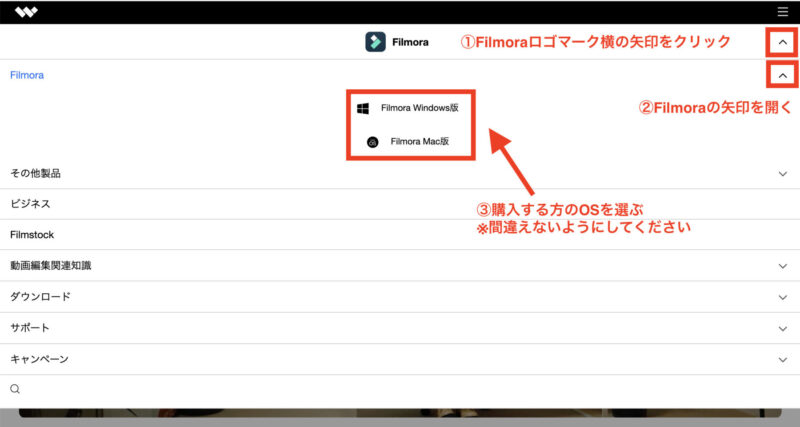
以下のような画面に飛びますので、「購入する」ボタンをクリックします。
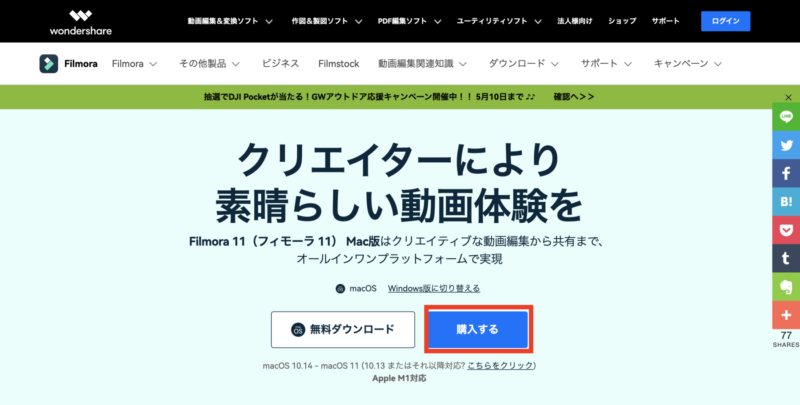
プラン選択画面が表示されますので、購入するプランを決めて「購入する」ボタンをクリックしてください。
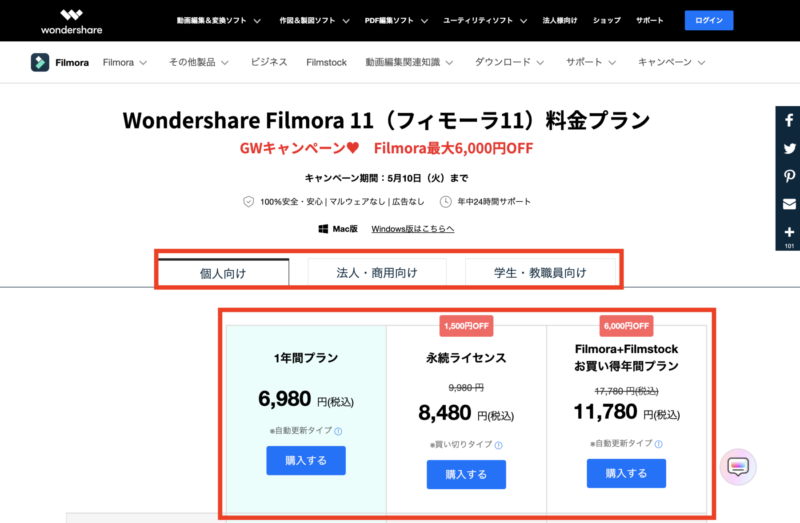
①まずは、利用用途を選択
- 個人利用向け
- 商用利用向け
- 学生・教職員向け
②利用用途を決めたら、プランを選択
- 3ヶ月の期間限定(法人・商用利用向け)
- 1年間プラン
- 永続ライセンス(買い切り)
- Filmora+Filmstockスタンダード3ヶ月プラン(法人・商用利用向け)
- Filmora+Filmstockお買い得年間プラン
お支払い情報の入力画面が表示されますので、必要事項・お支払い手段を選択します。
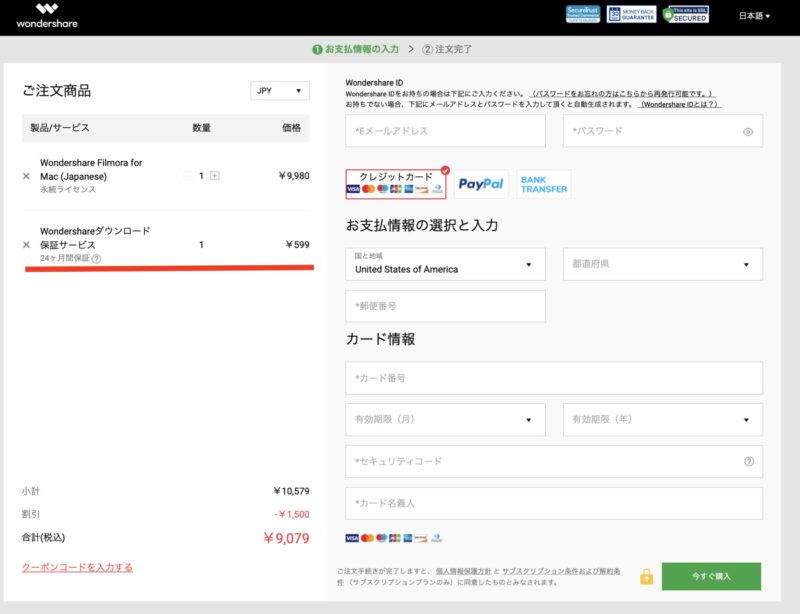
なぜか注文商品のところに勝手に「Wondershareダウンロード保証サービス」が追加さます。必要なければ右の「×」で削除をしてください。
Wondershareダウンロード保証サービスとは、パソコンの故障や初期化などでアプリケーション・登録情報を紛失した場合でも、購入したバージョンのプログラムの再ダウンロードを24ヶ月保証してくれるサービス。
お支払い方法によって入力する項目が変わります。
- メールアドレス:お使いのメールアドレスを入力
- パスワード:最初にお伝えした準備すると良いモノで決めたパスワードを入力
- 国と地域:プルダウンで選択
(プルダウンで「Japan」を選択すると郵便番号の入力だけの表示に変わる) - 郵便番号:あなたがお住まいの郵便番号を入力
- カード情報:クレジットカードのナンバー・有効期限・セキュリティコード・カードの名義人を入力
- メールアドレス:お使いのメールアドレスを入力
- パスワード:最初にお伝えした準備すると良いモノで決めたパスワードを入力
- メールアドレス:お使いのメールアドレスを入力
- パスワード:最初にお伝えした準備すると良いモノで決めたパスワードを入力
- お支払い方法:支払いをするコンビニを指定
- 姓名:フルネームを記入
- 国と地域:プルダウンで選択
- 郵便番号:あなたがお住まいの郵便番号を入力
- メールアドレス:お使いのメールアドレスを入力
- パスワード:最初にお伝えした準備すると良いモノで決めたパスワードを入力
- 姓名:フルネームを記入
- 国と地域:プルダウンで選択
- 郵便番号:あなたがお住まいの郵便番号を入力
以上の入力が終わったら「今すぐ購入」の緑のボタンをクリックしてください。
決済が完了したら、以下のように「ご購入いただきありがとうございます」の画面が表示されます。
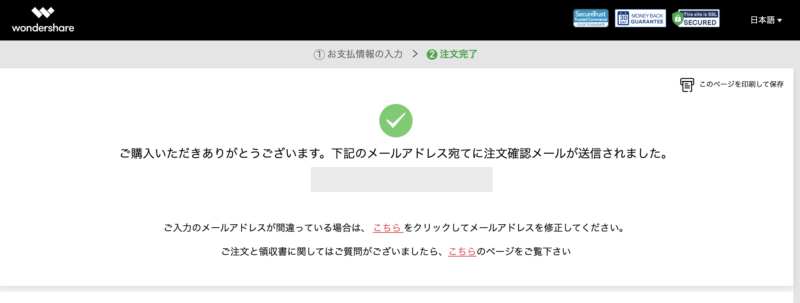
注文確認メールが届いているとのことなので、確認しておきましょう。
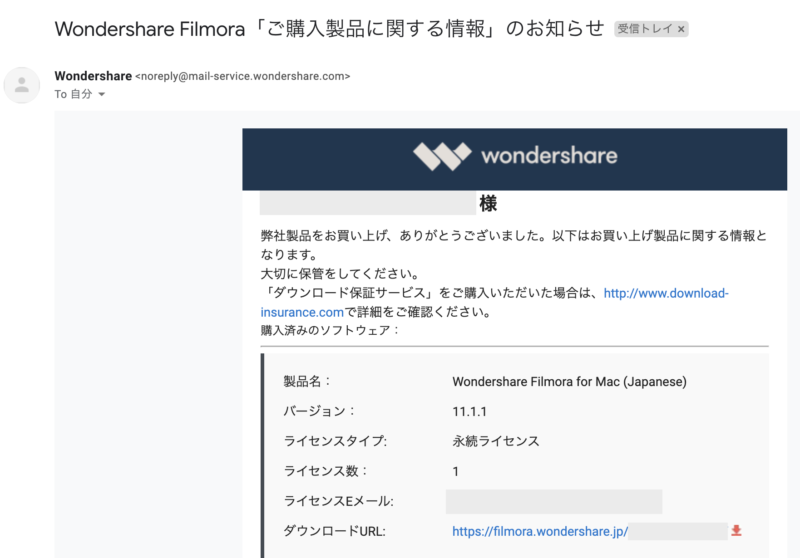
購入の時に、ダウンロード保証サービスをつけた方は、メールに記載されている詳細ページからアプリを再ダウンロードができるようになっています。
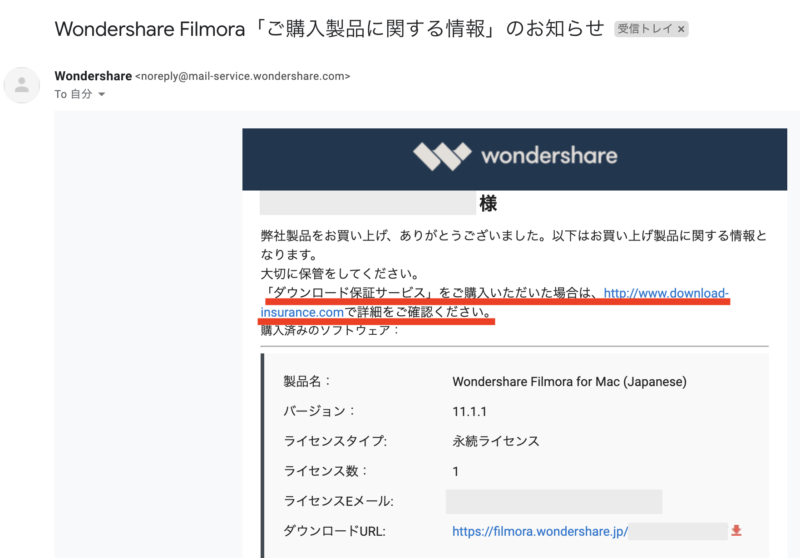
「ダウンロード保証サービス」の詳細ページに飛ぶとメールアドレスまたは注文番号を入力する画面が表示されます。
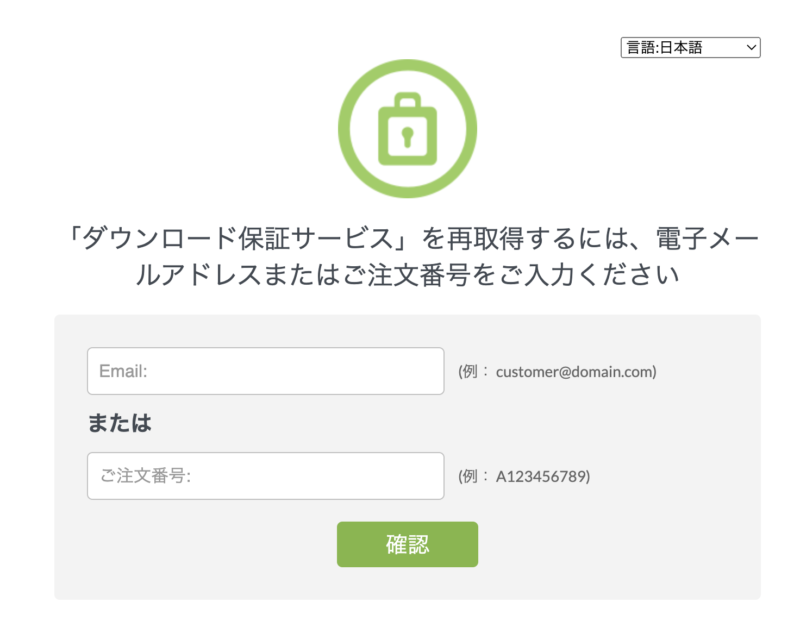
※再ダウンロードが必要な時は、こちらにメールアドレスまたは注文番号を入力して「確認」をクリックすると、アプリが再ダウンロードできます。
これでFilmoraのライセンス購入が完了しました。
Filmoraにライセンスの紐付け
ダウンロード、ライセンス購入が完了しましたら、あとは、ライセンスを紐づけていきましょう。
最初に、無料でダウロードしたFilmoraの画面を表示させてください。
開いた画面の右上にログインが表示されていたら、「ログイン」をクリックします。
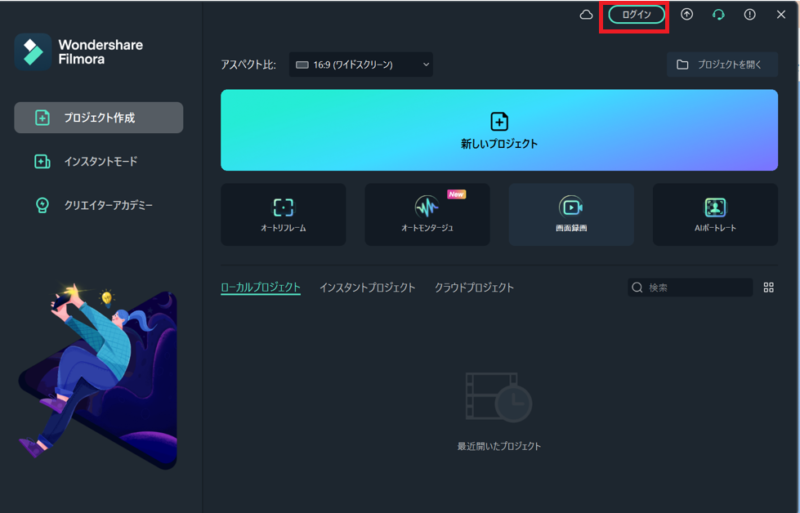
もし、ログインの表示がなければ「新しいプロジェクトを作成」をクリックして動画編集の画面を開きます。
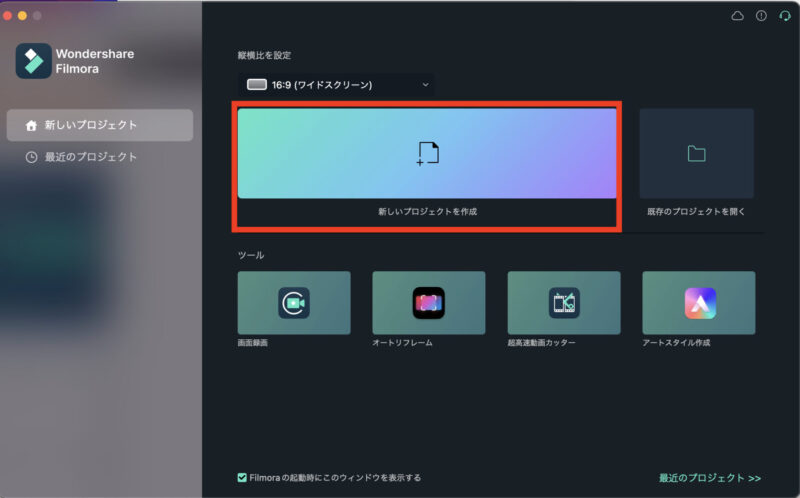
おそらく、一番最初は、以下のような「Wondershareを無料体験」というようなページが開くと思いますが、こちらは×で閉じて大丈夫です。
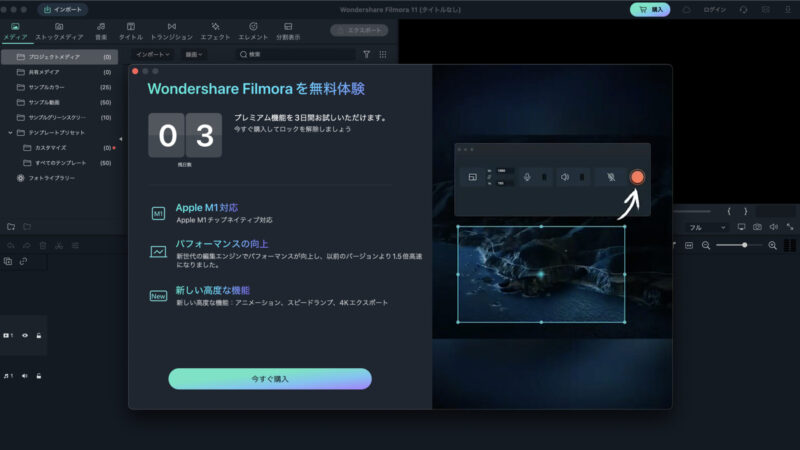
編集画面を開いたら、右上にある「ログイン」をクリックしてください。
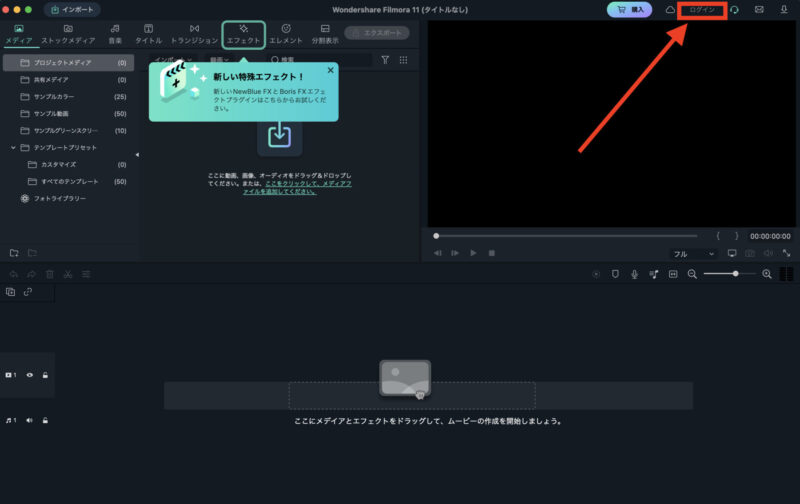
「続行するにはログインしてください」と表示されますので、「ログイン」をクリックします。
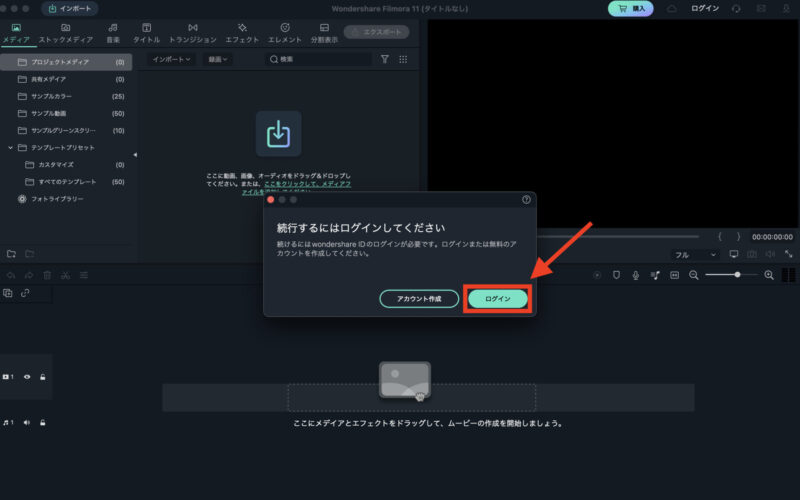
以下のようなポップアップが立ち上がりますので、ライセンス購入時に登録したメールアドレスを入力して「次へ」をクリックします。
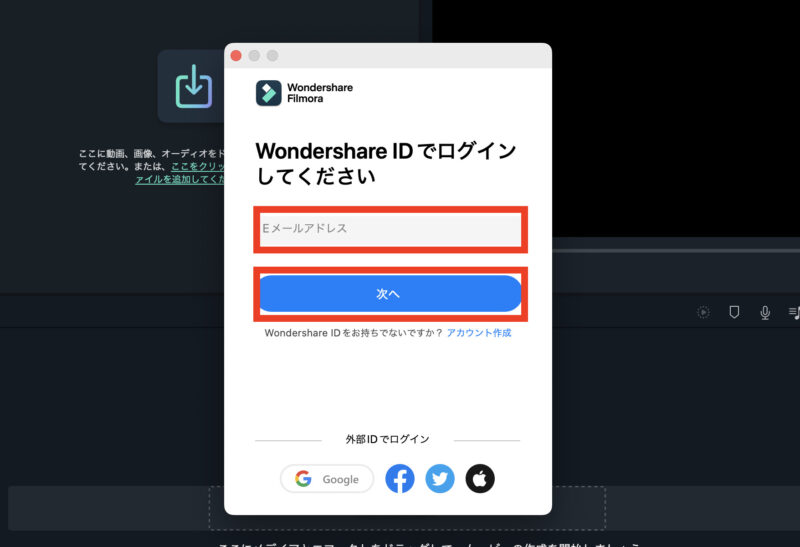
パスワードを入力する画面が表示されますので、ライセンス購入時に登録したパスワードを入力して、「ログイン」をクリックします。
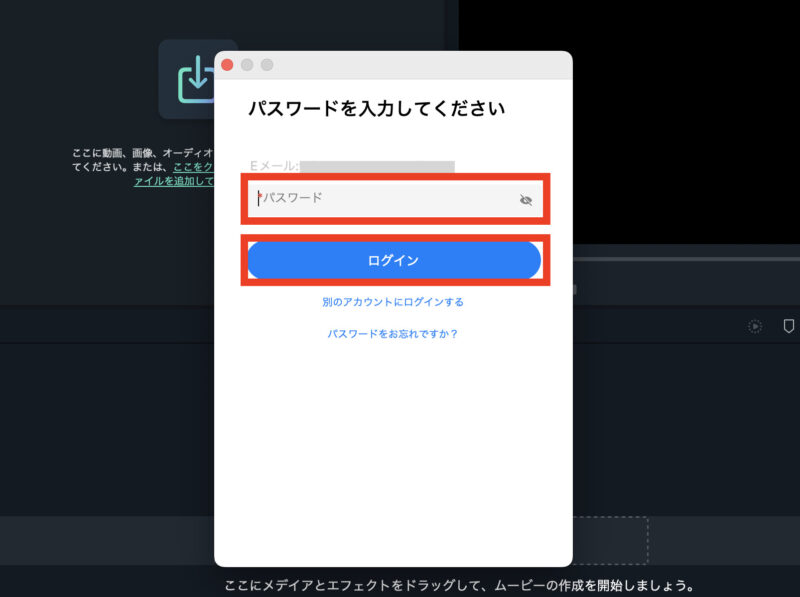
右上の表示がアイコンになっていたらライセンスの紐付けは完了です。
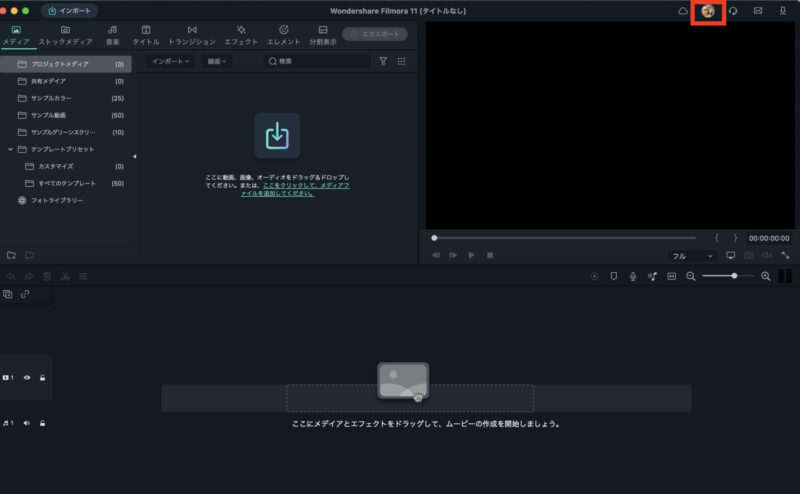
※わたしは、Gmailで登録したので、Googleアカウントのアイコンが表示されていますが、アイコンは人のマークだけが表示されることもあるので、ここは人それぞれ違います。
これで、Filmoraのダウンロードからライセンスの購入までが完了です!!
お疲れ様でしたm(_ _)m
Filmora ダウンロード・購入方法のまとめ
今回は、これからFilmoraを公式サイトから購入する方向けに、ソフトをダンロードして有料プランを購入するまでの方法をまとめてみました。
流れとしては、以下の通りです。
- Filmoraをダウンロード
- Filmoraのライセンス購入
- Filmoraにライセンスの紐付け
Filmoraは、Mac版とWindows版とそれぞれ別になっているので、ご自身が使っている方を間違えないように購入するようにしてくださいね♪
今人気のAI機能で楽に動画編集
Filmora(フィモーラ)は、ワンダーシェアによって開発された初心者から中級者向けのビデオ編集ソフトウェア。
長時間の動画編集をしたり、編集作業をスムーズに行いたい場合は、動画編集ソフトを利用されるのがおすすめです。
簡単にプロ並みの動画編集をしたいならFilmora(フィモーラ)をお試しください。
▼ Filmoraの公式ページ、無料体験版のダウンロードはこちら
これからYouTubeを頑張りたいと思っている方は、こちらの記事も参考にしてくださいね!!













 ラッコキーワードの詳細をチェック
ラッコキーワードの詳細をチェック
















動画編集ソフト「Filmora(フィモーラ)」を購入したいけど、ネットでダウンロードとかしたことがないので、できるか不安です。
ダウンロードとか購入の流れを教えてください。