最近は、オンラインの動画配信をする人がかなり増えています。
ですので、前回の記事では、動画配信を魅力的にしてくれるツールとしてStreamYard(ストリームヤード )をご紹介しました。
では、今回は、実際にStreamYard(ストリームヤード )を使ってのTwitterライブ配信をする方法をお伝えします。
ライブ配信前にStreamYardの設定をしよう!!
まずは、配信するために準備が必要になるので、配信前の設定を説明します。
登録していない方はまずは登録から👇
前回登録した「StreamYard(ストリームヤード )」を開きます。
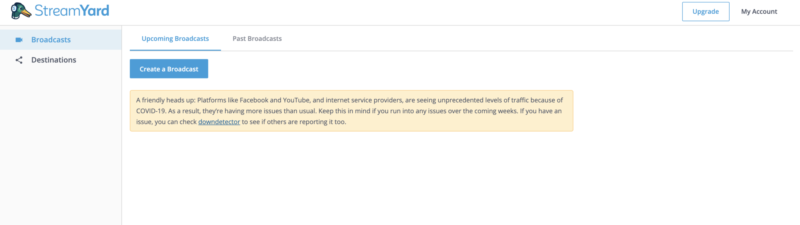
※もし、英語表示が嫌だという方は、Google Chromeの機能を使って翻訳しておきましょう!!
StreamYard(ストリームヤード )の画面が開きますので、【ブロードキャストを作成する】をクリックします。
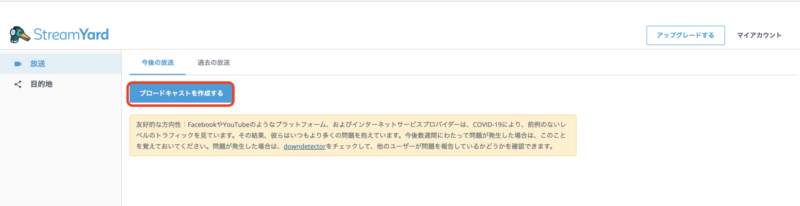
すると連携しているメディアを選択することができますので、「ペリスコープ」を選びます。
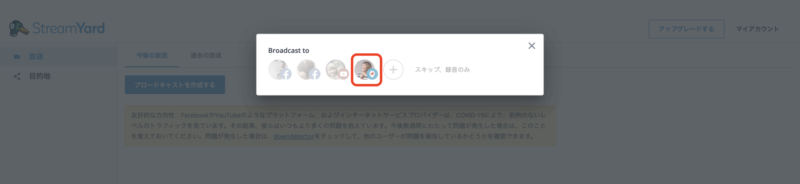
タイトルを入力できるようになるので、タイトル入力し【Create Broadcast】をクリックします。
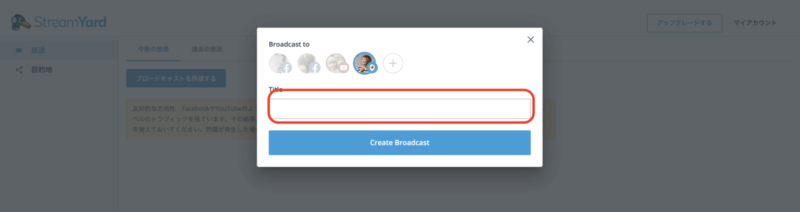
画面が切り替わり、カメラとマイクのチェック画面が表示されます。
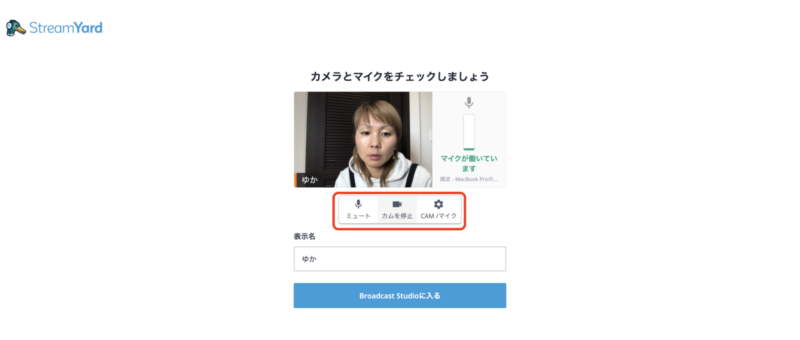
まずは、左側のミュートの説明から・・・ミュートをクリックすると音がなくなります。
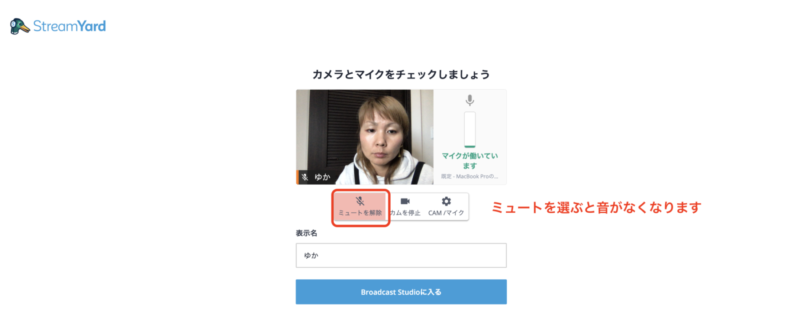
真ん中のカム開始をクリックするとカメラがオフになります。
※顔出ししたくない方は、ここでカメラをオフにして、アバターを設定してもらえます。
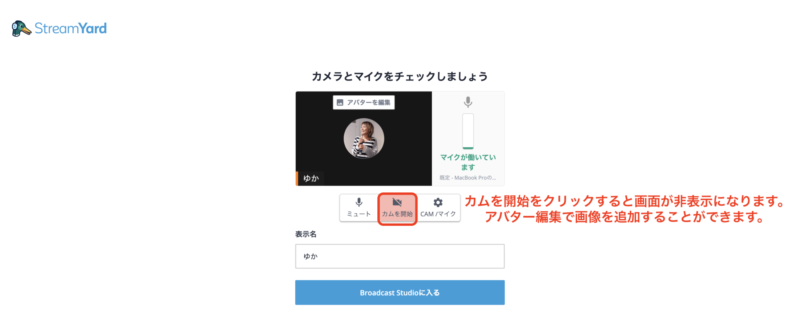
三つ目のCAM/マイクの設定ですが、クリックすると別画面の設定が開きます。
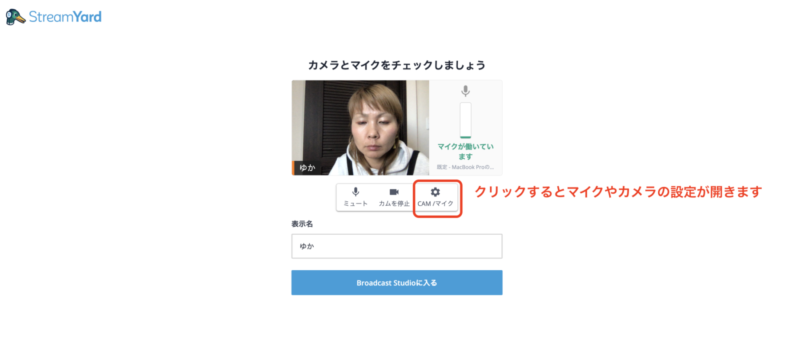
下記画像のような設定が開きますので、カメラとオーディオの設定をしてください。
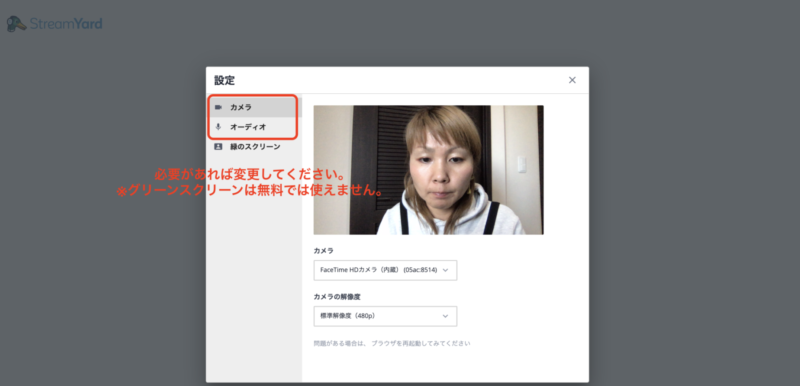
ここは特に外部のマイクやカメラを使用しなければ変更は必要がないと思います。
※グリーンスクリーンの部分は、無料版では使用できません。有料版の方は、背景が合成できるようなので、設定して使ってみてください。
チェックが完了しましたら、表示名を変更して、【Broadcast Studioに入る】をクリックします。
※【Broadcast Studioに入る】をクリックしても、いきなり配信はスタートしないので、安心してクリックしてください。
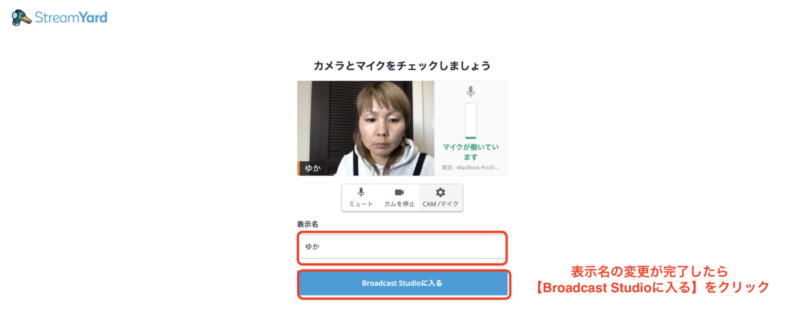
以上が、配信前の設定になります。
StreamYardを使ってTwitterでライブ配信を行います!
画面が切り替わってBroadcast Studioに入りますので、左下の映像をクリックしてください。
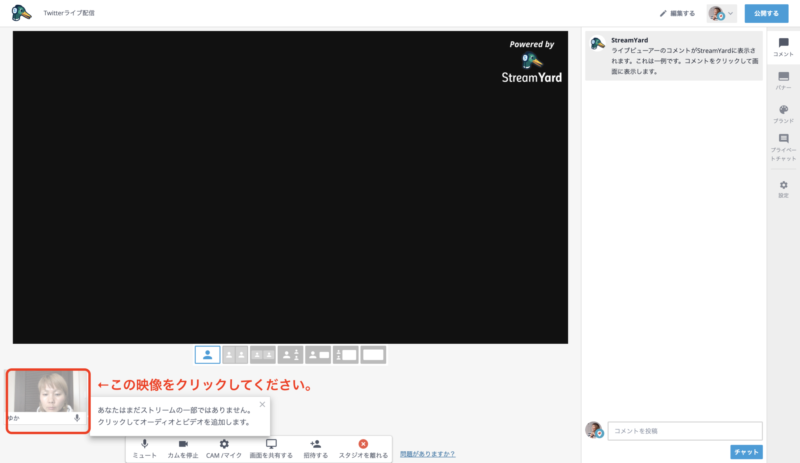
自分がメイン画面に表示されたら、このまま【公開する(GO LIVE)】をクリックでライブ配信がスタートです。
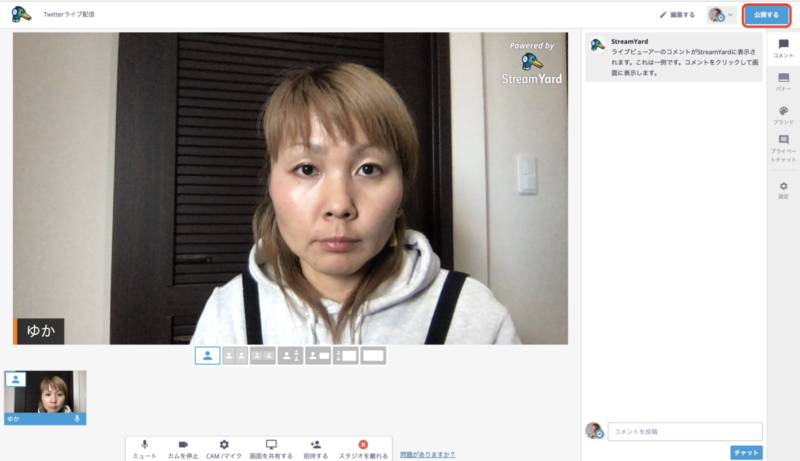
配信中は、このようは表示になります。
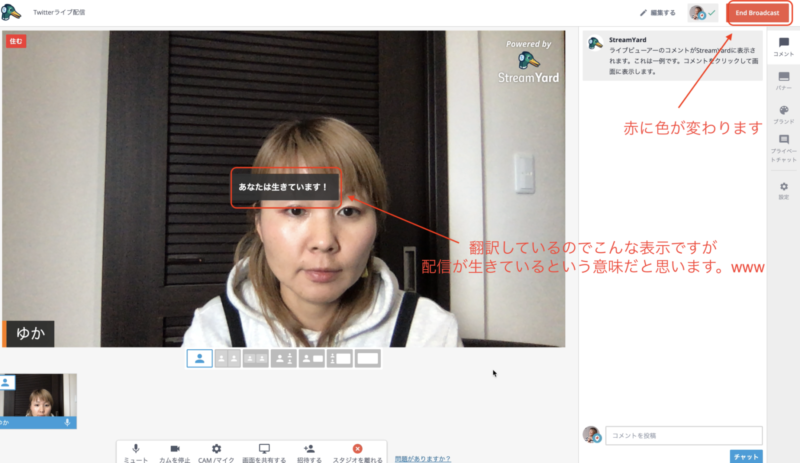
配信中にいただいたコメントはサイドバーに表示されます。
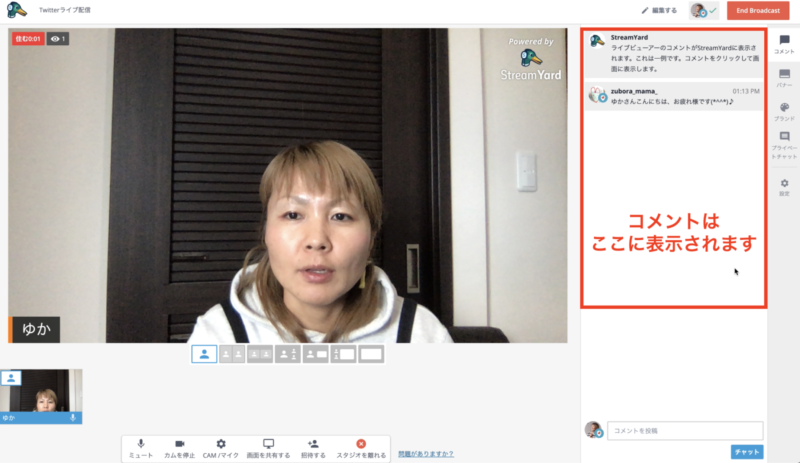
コメントは、テロップで画面に挿入もできます。
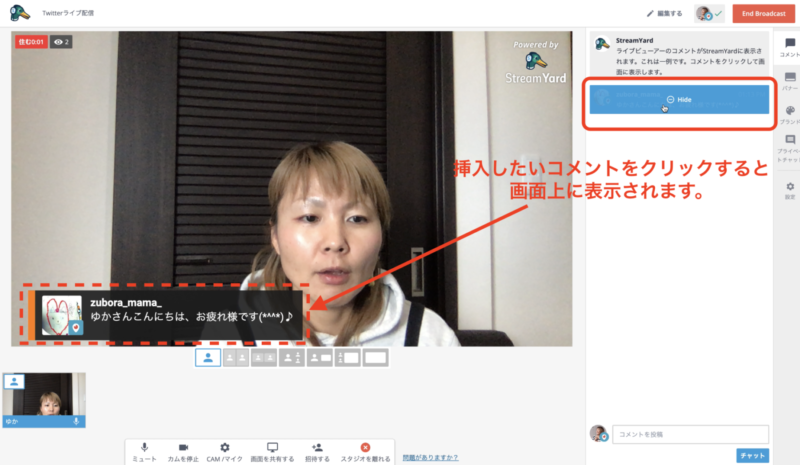
コメントのテロップを解除するときは、コメント(ブルーになっているところ)をクリックしてください。
配信を終了するときは、赤くなっている【End Broadcast】をクリックすると、さらに、最終確認のポップアップが出てくるので【End Broadcast】をクリックします。
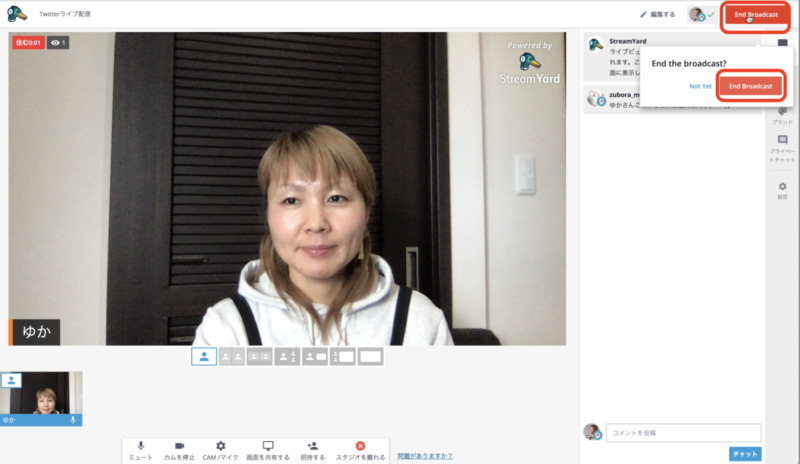
放送の評価をしてください。とポップアップが出ますが、評価してもしなくても良いです。
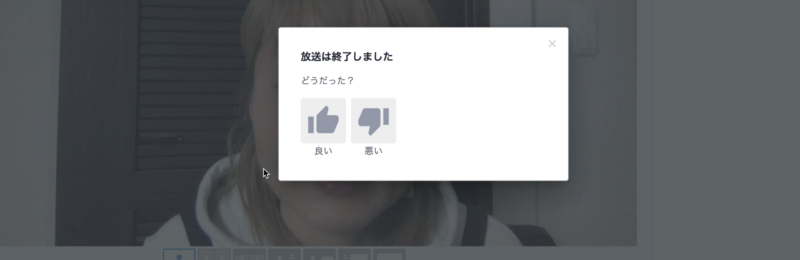
下記の画像のBroadcast Studioに戻ってきますので、あとは、【ダッシュボードに戻る】または【スタジオを離れる】をクリックします。
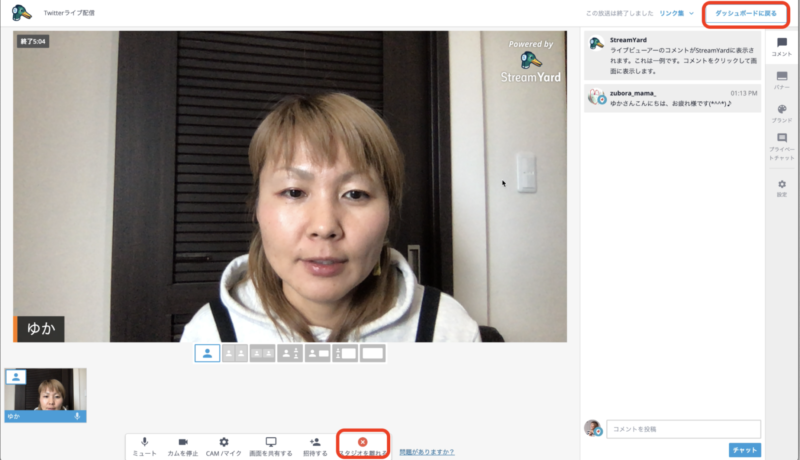
以上がライブ配信の流れでした。
StreamYardは過去の放送からダウンロードができる
配信した内容は、ダウンロードできるのがStreamYard(ストリームヤード) のすごく良いところです。
※無料版は、ダウンロード期間が7日しかなかったと思うので、必要な方はすぐにダウンロードしておいてください。
ダウンロードの方法は簡単なので、解説します。
ダッシュボードの画面の【過去の放送】をクリックします。
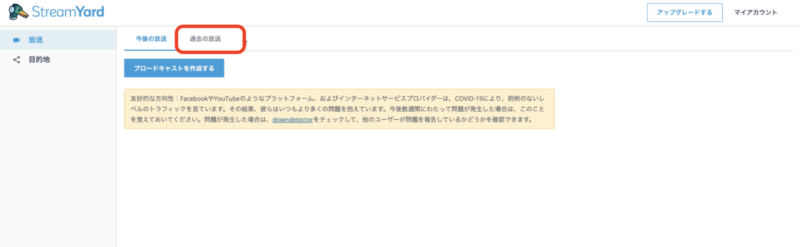
過去の放送の一覧が表示されるので、右端のもっとをクリックします。そこから、録音をダウンロードをクリックしてください。
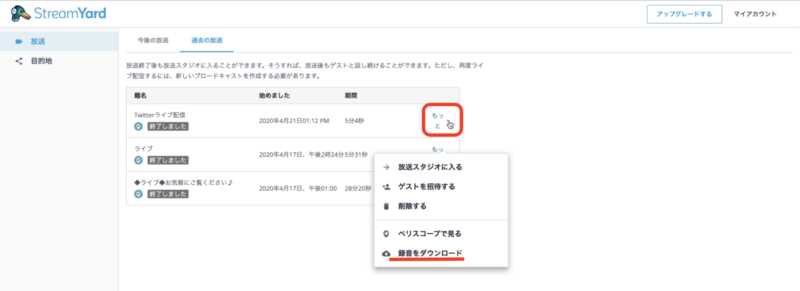
ダウンロード画面が表示されるので、好きな方でダウンロードしてください。

●録音をダウンロードだと、画像付きになります。
●音声のみは、音だけのダウンロードです。
これで、録音がダウロードされました。
ダウンロードができるのはかなり便利なので、TwitterライブをYouTubeにアップすることも可能です。
有料版でStreamYard(ストリームヤード)を使えば、同時配信で、TwitterライブとYouTubeとか複数の配信ができるんです。
だけど、無料だと複数配信はできませんので、ダウンロードを使うと便利です。
まとめ:オシャレにライブ配信するならStreamYard!
ライブ配信は、コメントとかでしっかりコミュニケーションが取れると、他にライブ配信をする人とは差別化ができるので、StreamYard(ストリームヤード)はおすすめです。
動画配信方法も難しいことはなくて、こちらを読んでもらえたら、誰でもできると思います。
ぜひとも、StreamYard(ストリームヤード)でのTwitterライブにチャレンジしてみてくださいね♪( ´▽`)





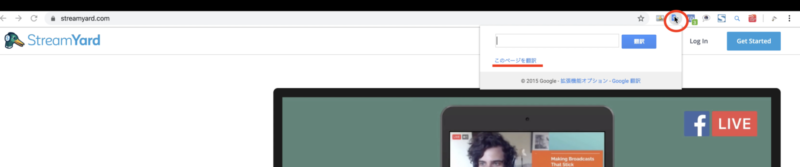






 ラッコキーワードの詳細をチェック
ラッコキーワードの詳細をチェック















