SNSが苦手だけど、今、情報発信やブログをやっている人だったら、ツイッターアカウントくらいは持っておかないといけない時代になりました。
そこで、この記事では、パソコンが苦手という主婦でもできるように、ツイッターアカウントの始め方を図解入りで分かりやすく解説します。
- 今、まさに!ツイッターアカウントを作ろうと思っていた方
- ツイッターをやろうにも分からない事ばかりで避けていた方
このような方は、この記事を読みながらツイッターをアカウント作って始めてみてください!!
Twitterアプリはこちらから。
そもそもツイッターとは?
ツイッターは、10代・20代の若年層を中心に利用される最大140文字以内という制限をつけて投稿するシステムです。
誰でも匿名で投稿できるので気軽に始められるのが特徴です。
2017年でのツイッターの日本国内の利用者数は、やく4,500万人を突破しています。
さらに、世界でもツイッターはとっても人気があり、2019年には3億3,000万人の利用者数を突破したそうです。
ツイッターは、日本でも世界でもかなり盛り上がっているSNSになります。
なぜツイッターはこんなに人気がある
ツイッターが日本でも世界でも人気があるのは、最新のニュースやトレンド情報がリアルタイムで知ることができるからです。
それに、自分の趣味や好きなことについて検索すると、世界中の人たちと繋がることができるコミュニケーションツールでもあるのです。
さらに、多くの有名人や経営者の方もツイッターを利用しているので、そういった方の普段の様子や思考をツイートを通して知れるのも魅力です。
というわけで、ツイッターのことが分かったら、ここからは実際にツイッターを始めていきましょう!!
ツイッターの始め方(PCでアカウント作成する方法)
ツイッターを始めるには、まずはアカウント作成が必要になります。
特に難しいことはありませんので、一つずつ見ながら進めてください♪
ここパソコンでツイッターアカウントを作成していきますが、スマホでもほぼ同じ流れで作成します。
ツイッターを開く
まずは、ツイッターを開いてください。
スマホで作成していく方は、ツイッターアプリが必要になるので、GooglePlayまたはApp Storeから「Twitter」を検索してダウンロードしてください。
アカウント登録のボタンをクリック
ツイッターが開きますので、「Twitterをはじめよう」の下にある、いづれかで登録をします。
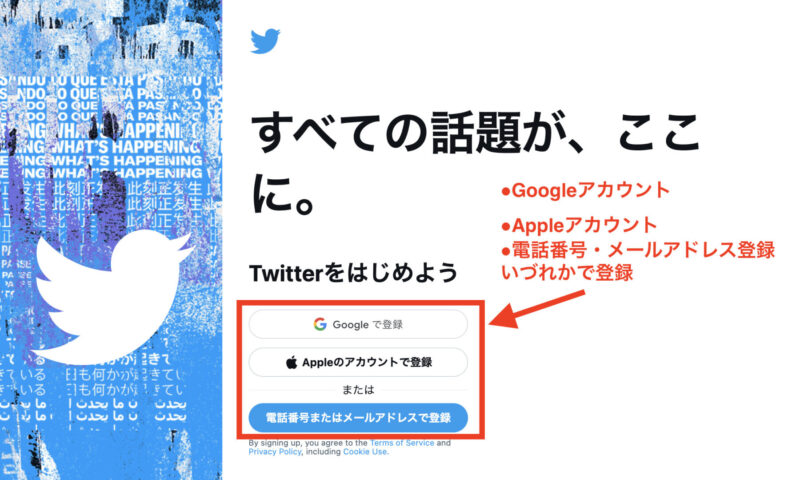
- Googleアカウントで登録:お持ちのGoogleアカウントを連携してTwitterアカウントを作成
- Appleのアカウントで登録:お持ちのAppleアカウトを連携してTwitterアカウントを作成
- 電話番号またはメールアドレスで登録:電話番号またはメールアドレスでTwitterアカウントを作成
ここでは、メールアドレスで登録していきたいと思いますので、「電話番号またはメールアドレスで登録」をクリックします。
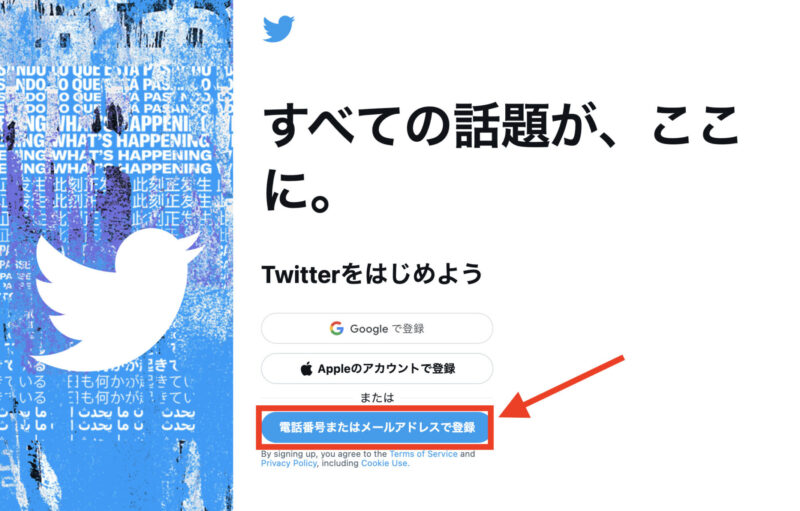
アカウント作成画面で氏名・メールアドレス・生年月日を入力
以下の画像のような画面が表示されます。
今回は、メールアドレスで登録したいので、最初に「かわりにメールアドレスを登録する」をクリックします。
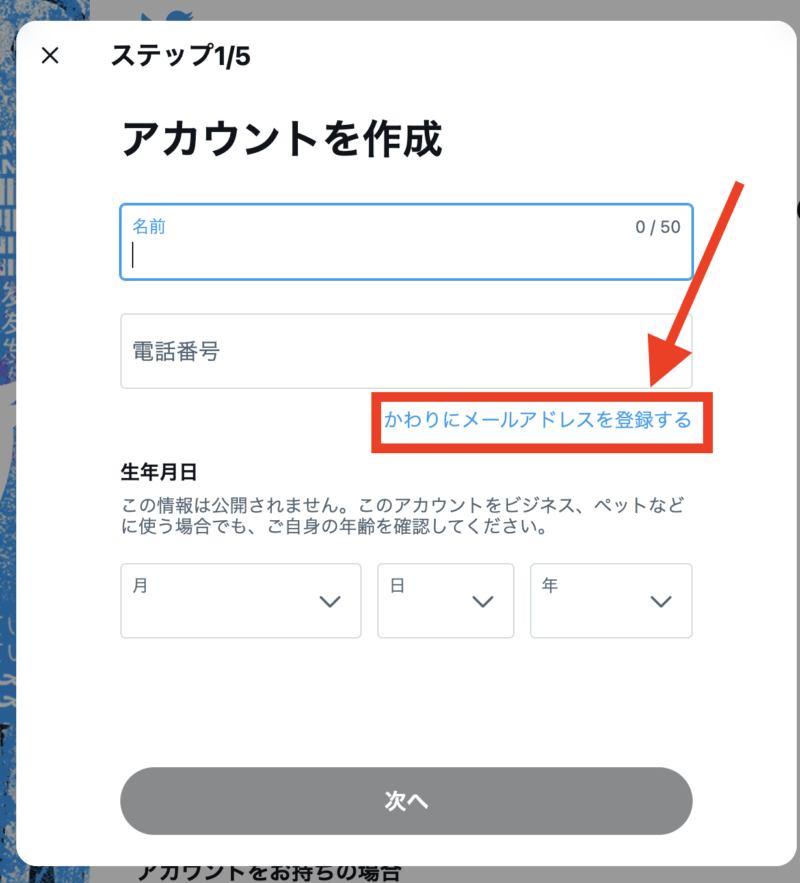
もし、電話番号で登録したい方は、上記の画面のままで大丈夫です。
メールの入力に変わったら、「名前」と「メールアドレス」、「生年月日」を入力します。
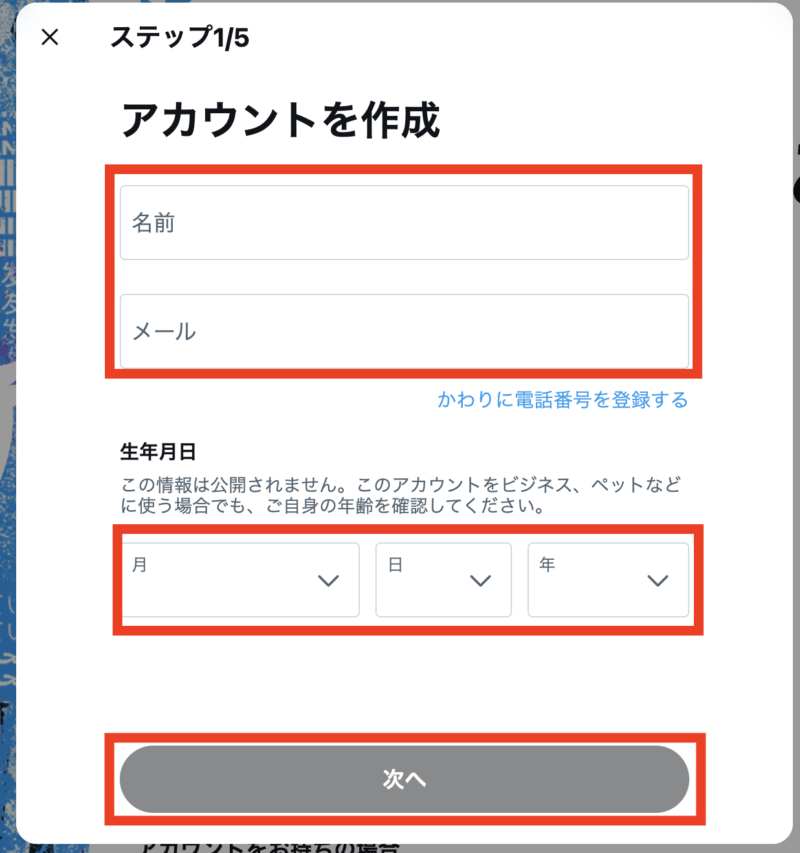
名前:本名でもニックネームでもどちらでも構いません。
メール:受信できるメールアドレスを入力します。(後ほど認証コードが届きます)
生年月日:ご自身の生年月日を入力してください。
全て入力できたら「次へ」をクリックしてください。
環境をカスタマイズする
「環境をカスタマイズする」という画面になりますが、ここは「次へ」で大丈夫です。
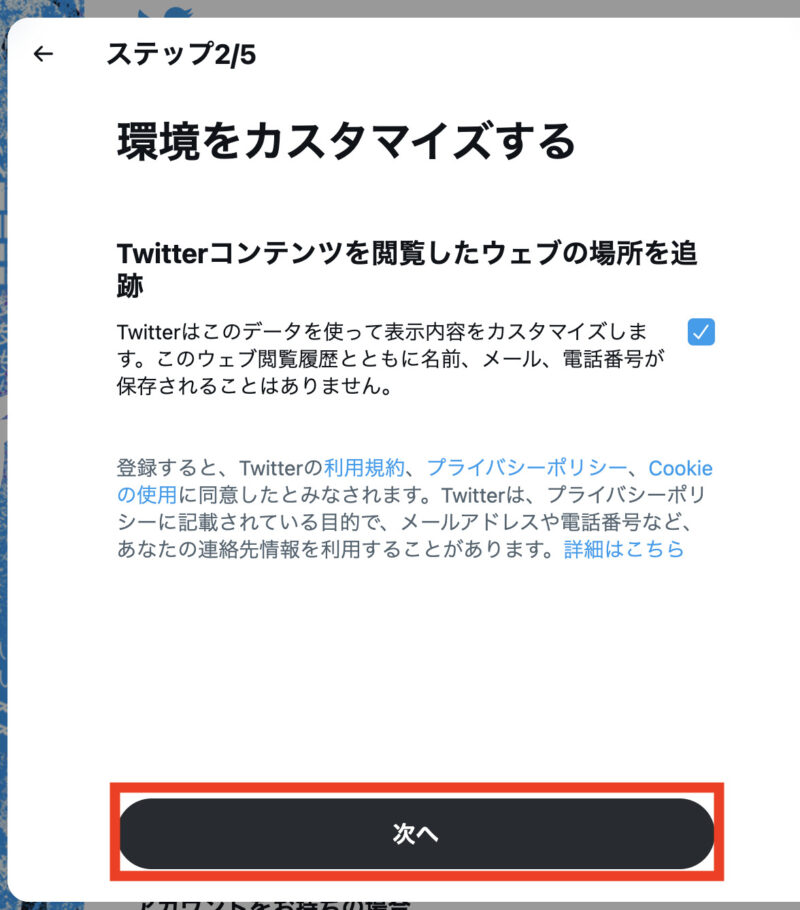
「Twitterは、自分の趣味思考や、よく見ているツイートを学習して、オススメ表示してくれるような機能があります。」ということを書いてあるところです。
確認画面で入力内容を確認
確認画面が表示されます。
- 名前
- 電話番号
- 生年月日
上記の3つを確認して間違いなければ「登録する」をクリックしてください。
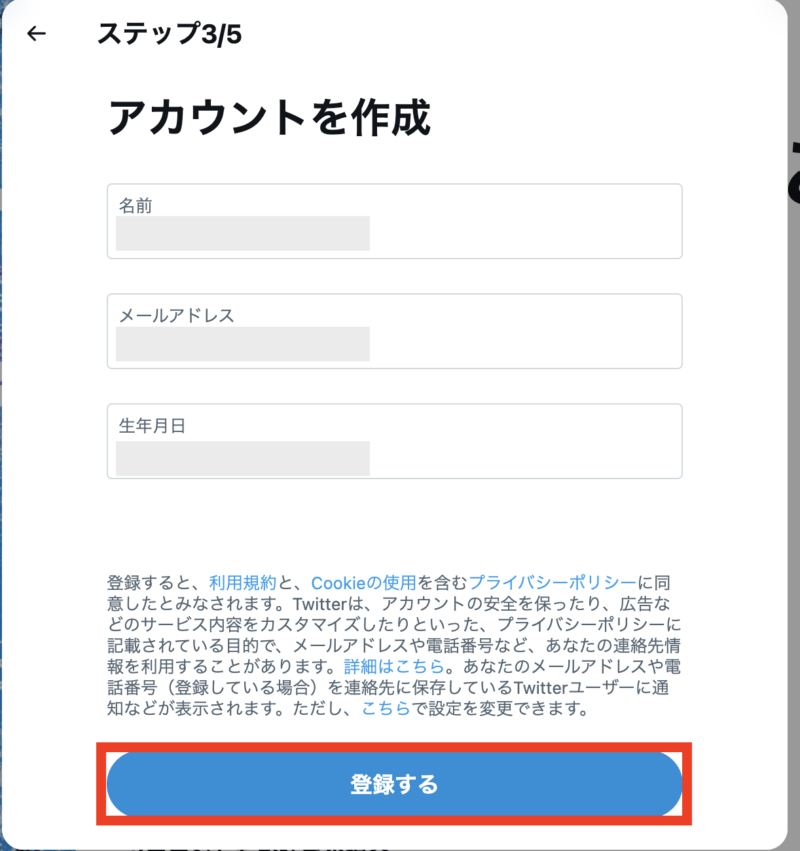
認証コード入力
登録したメールアドレスに認証コードが届きますので、認証コードを入力して「次へ」をクリックします。
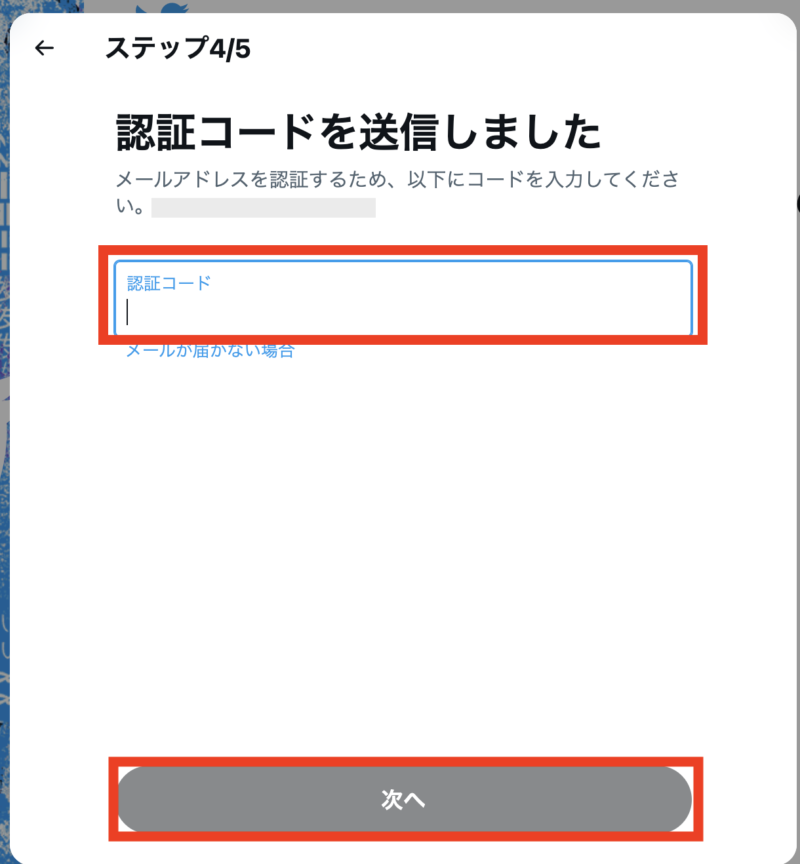
パスワード設定の画面が開きますので、パスワードを入力して「次へ」をクリックします。
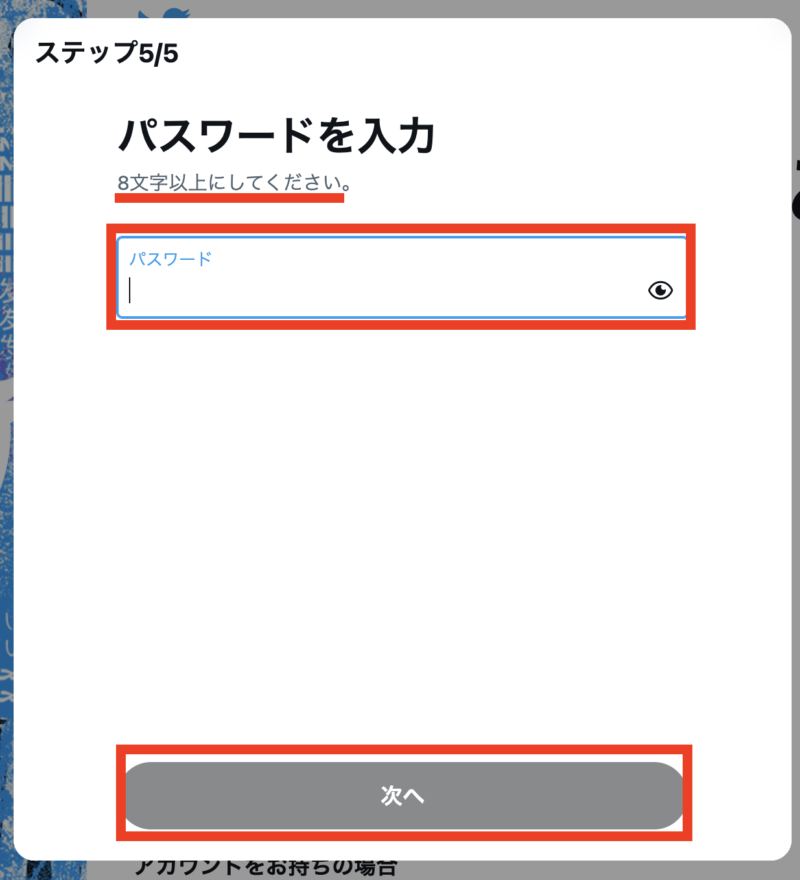
パスワードは、8文字以上の英数字で入力してください。
アカウント作成の流れとしては以上ですが、その後すぐにプロフィール設定をする流れになります。
プロフィール画像選択
プロフィール画像を選ぶ画面が開きますが、設定できるプロフィール画像があれば設定してください。なければ、「今はしない」をクリックしてください。
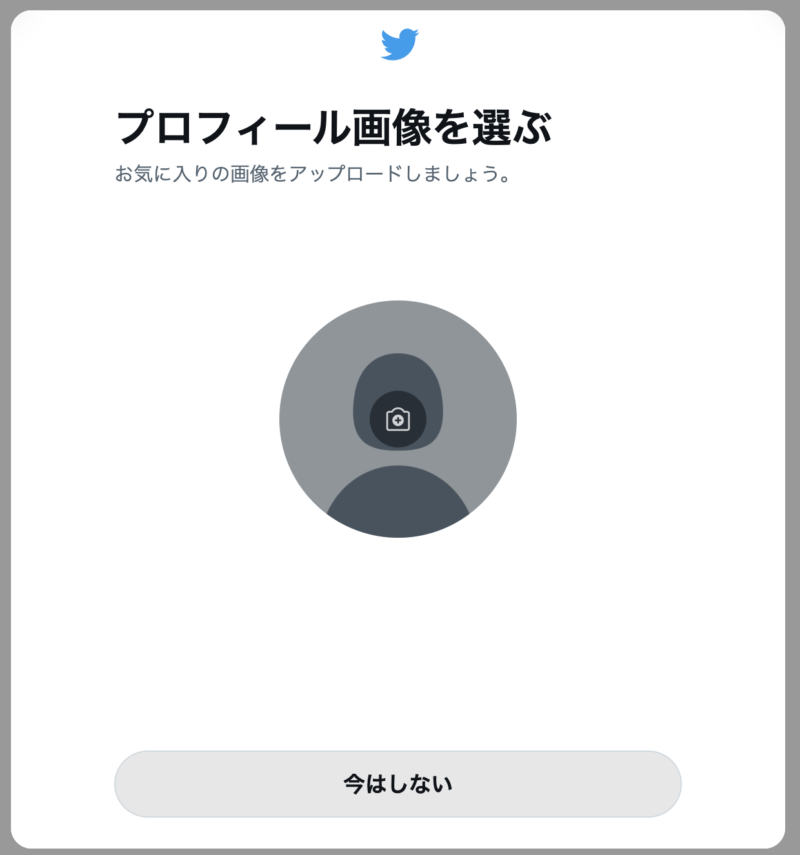
プロフィール画像は後から設定できます。
自己紹介
自己紹介の入力画面が開きますが、すぐに自己紹介とか決めれないと思いますので、「今はしない」をクリックで大丈夫です。
(スクショを取る前にエラーで画面が消えてしまいましたので、英語の画面ですみません。)
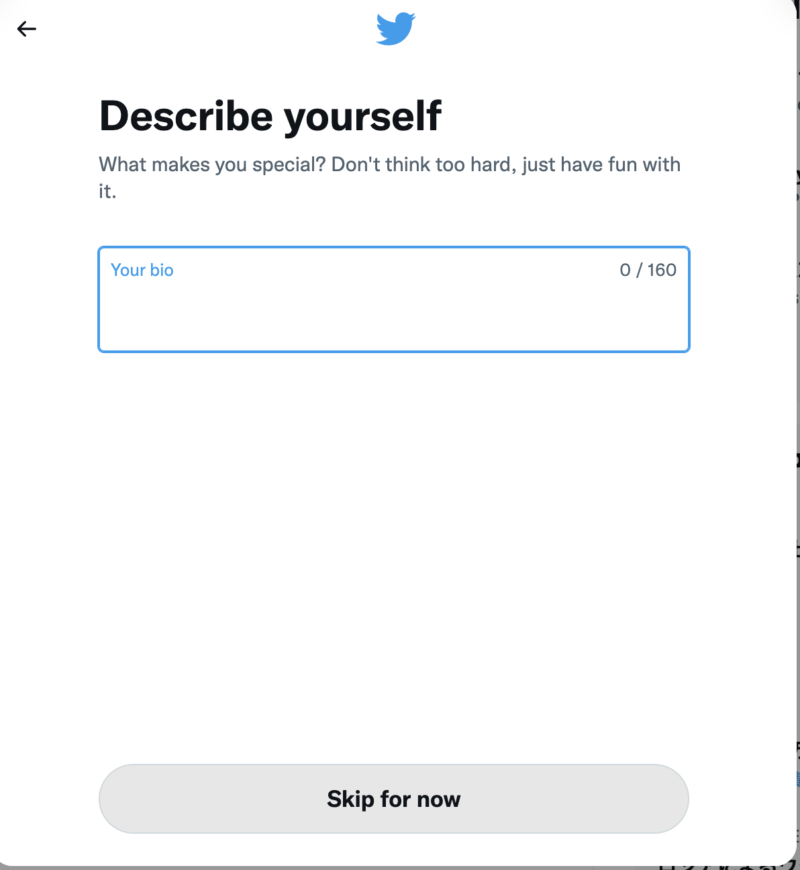
ツイッターでは、自己紹介の文章はかなり重要なので、後からゆっくり考えてください。
興味があるトピック・おすすめアカウント・通知設定
興味のあるトピックス・おすすめアカウント・通知設定という設定が順番に表示されます。
ここも画面のスクショがないのですが、全て後から設定できるところなので「今はしない」で飛ばしておきましょう。
これで、全ての項目が完了しました。
ツイッターを日本語表記にする方法
ツイッターアカウントを作成したら、ツイッターが英語表記になっていることがあります。
英語表記になっていた場合は、左側のメニューの三つの点「More」をクリックします。
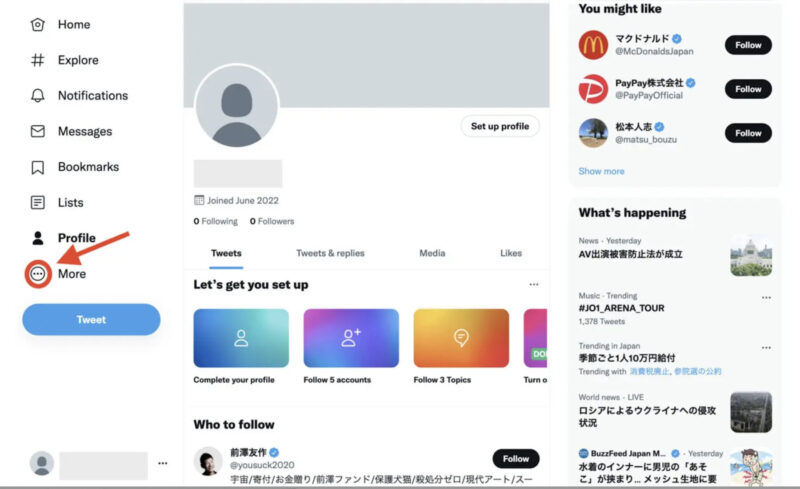
隠れたメニューが表示されますので、「Setting and privacy」をクリックします。

設定画面が開きますので、「Accessibility,display,and language」をクリックしてください。
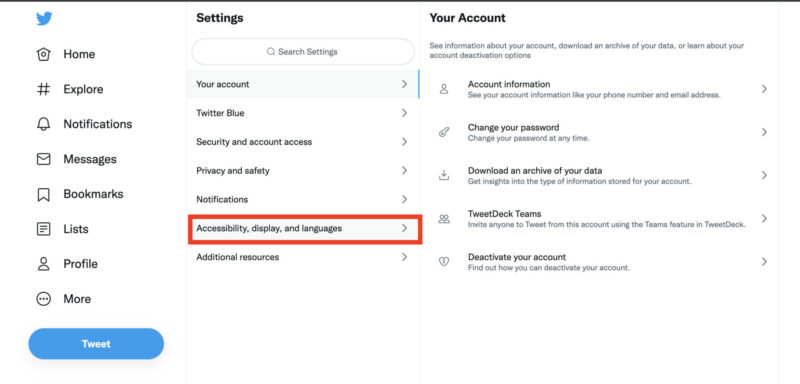
右側の「Languages」をクリックしてください。
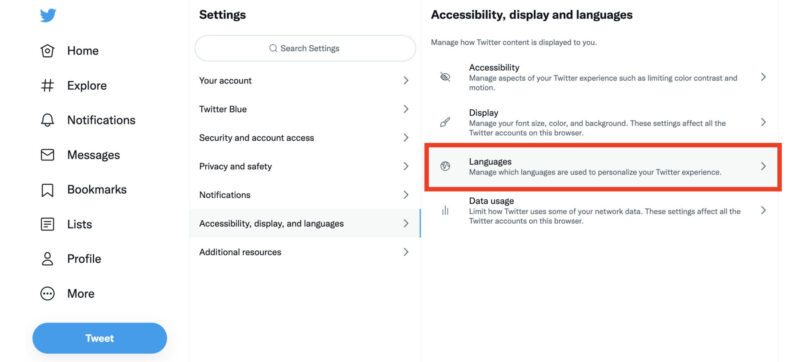
「Display language」という項目があるのでクリックします。
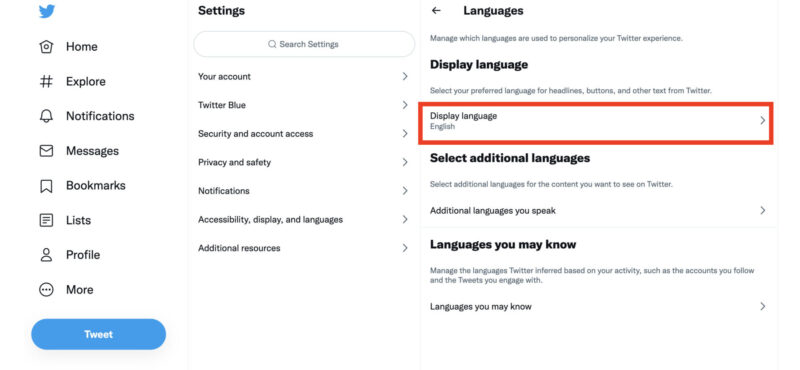
Englishのところがプルダウンできるようになっています。
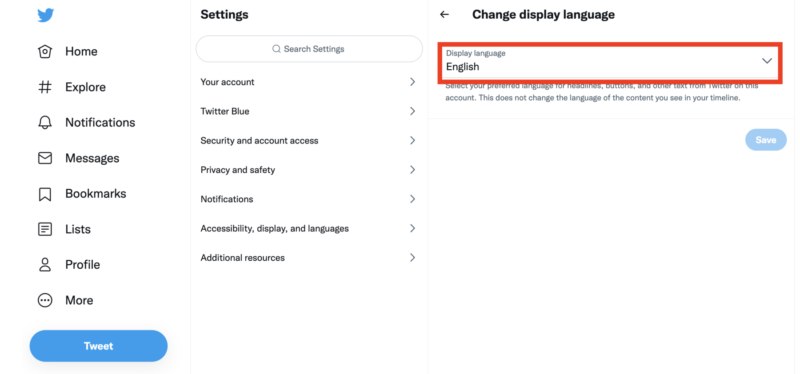
プルダウンリストの中から「日本語」を見つけて選択します。
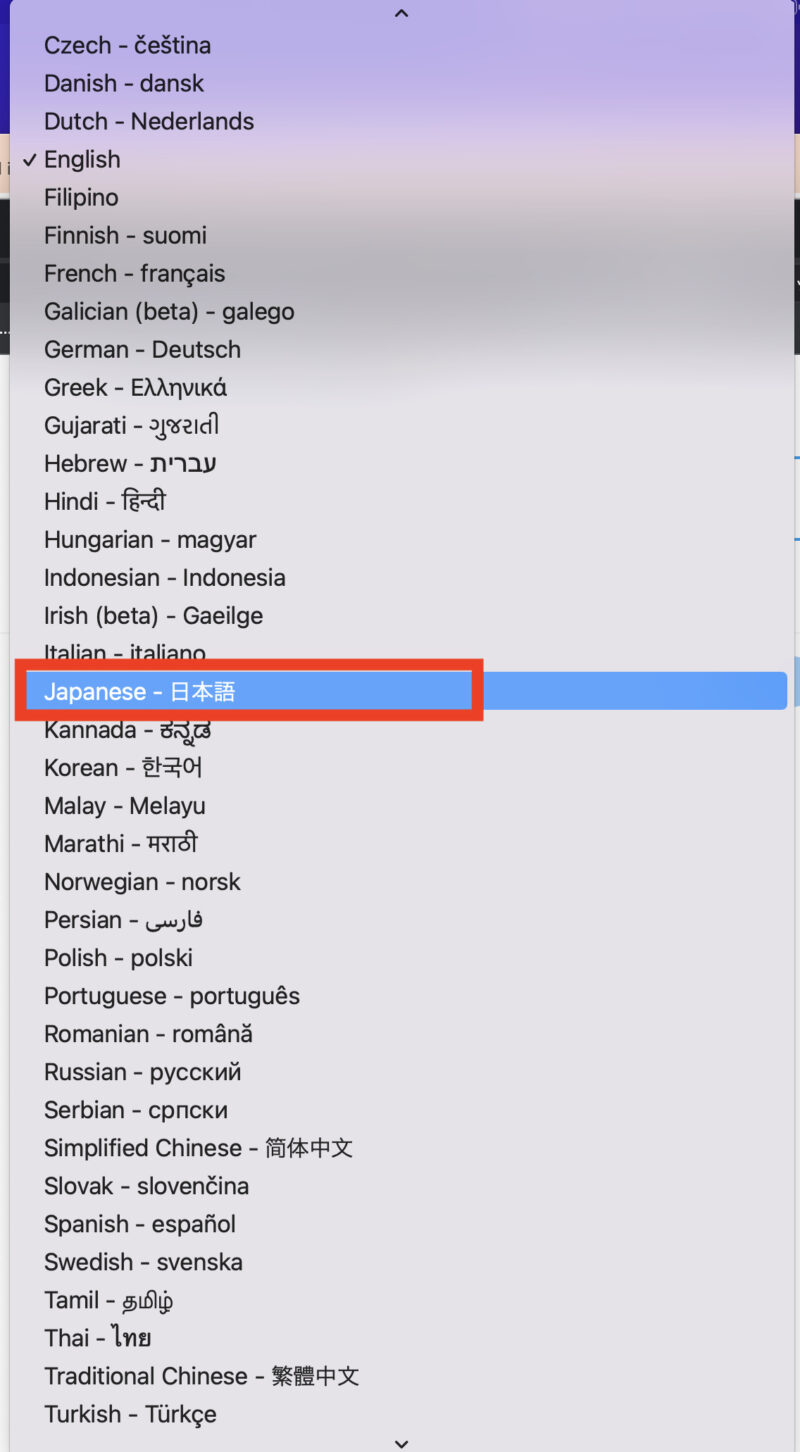
日本語が選べましたら「Save」をクリックしてください。
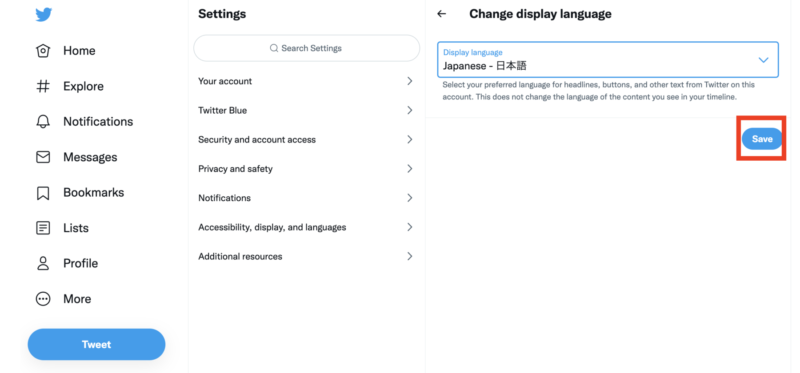
これで無事に日本語に変更できました♪
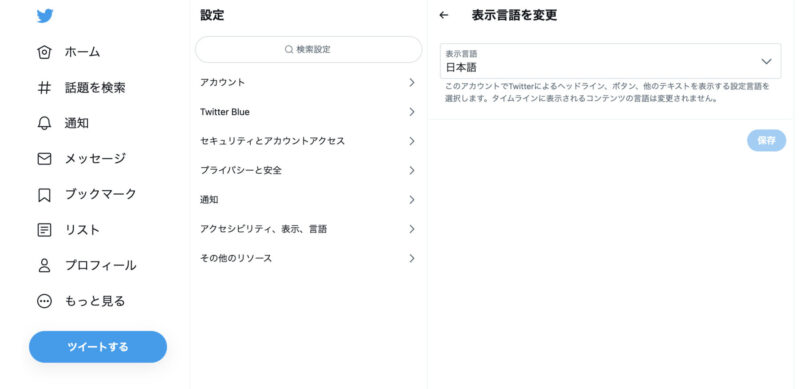
ツイッター画面の見方
ここでは、ツイッター画面の見方をお伝えします。
左側に並んでいるアイコンがメニューです。(パソコンの画面を広くするとメニュー詳細の文字が表示されます。※PCによっては表示されないこともアリ)
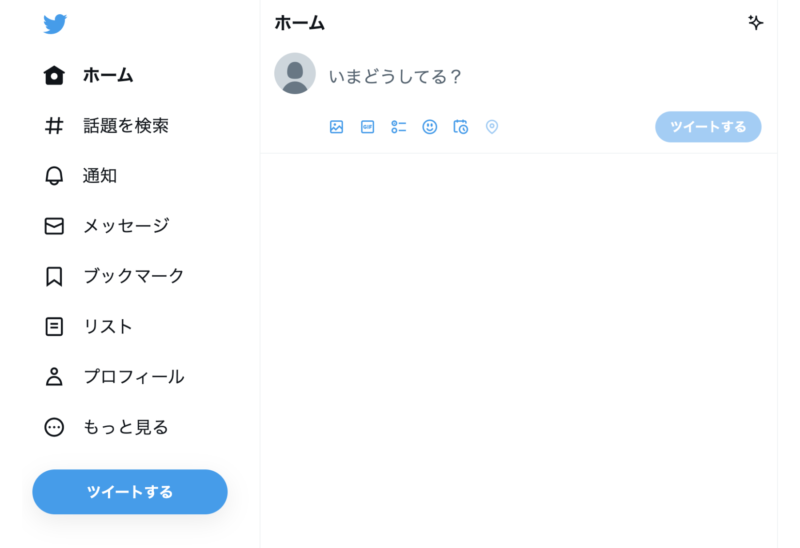
一つ一つアイコンの解説をします!!
ツイッターのアイコン解説
ホーム:以下の画面がホームです。ホームには、フォローした人のツイートが表示されるようになっています。
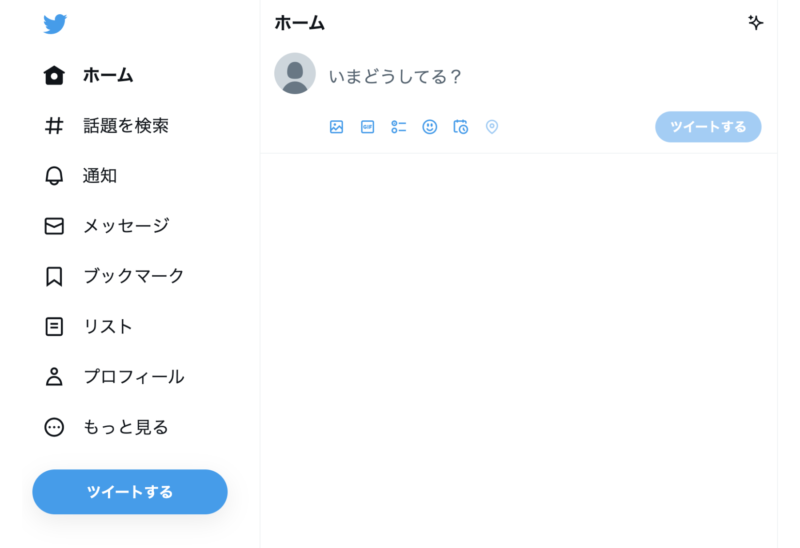
話題を検索:ニュースやトレンドをチェックすることができます。
通知:いいねやRT(リツイート)、リプライ(コメント)を誰かにしてもらった時に、数字が表示されます。クリックすると詳細を確認できます。
メッセージ:DM(ダイレクトメッセージ)で、個別にメッセージを送ることができます。自分と相手しか見えないメッセージのやり取りができます。
※DMは設定で、送ってくる相手を制限したりできます。
ブックマーク:気になるツイートやお気に入りのツイートを保存することができます。特に制限とかなく誰のツイートでもブックマークできます。
リスト:興味関心があるアカウントをグループ化することができます。リストにしておくことで、テーマごとにツイートをチェックできます。
プロフィール:自分のプロフィール画面を確認することができます。プロフィールでは、自分のアイコンの変更やプロフィール文などの編集ができます。
ツイッタープロフィールの編集方法
プロフィールの編集方法をまとめます。
まずは、ホーム→プロフィールのアイコンをクリックしてください。
そうしたら以下のような自分のプロフィール画面が開きますので、「プロフィールを編集」をクリックしてください。
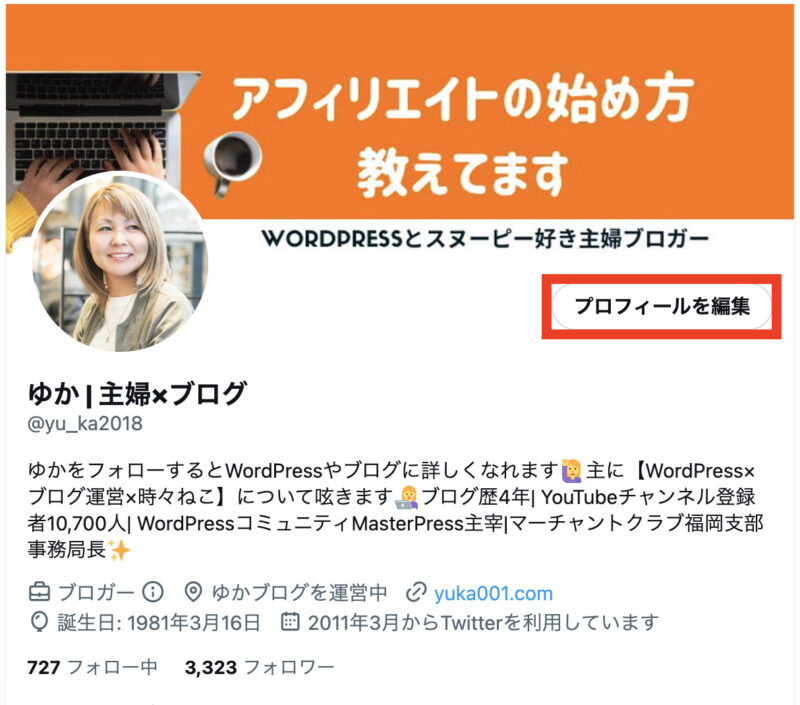
プロフィールの編集画面が開きます。
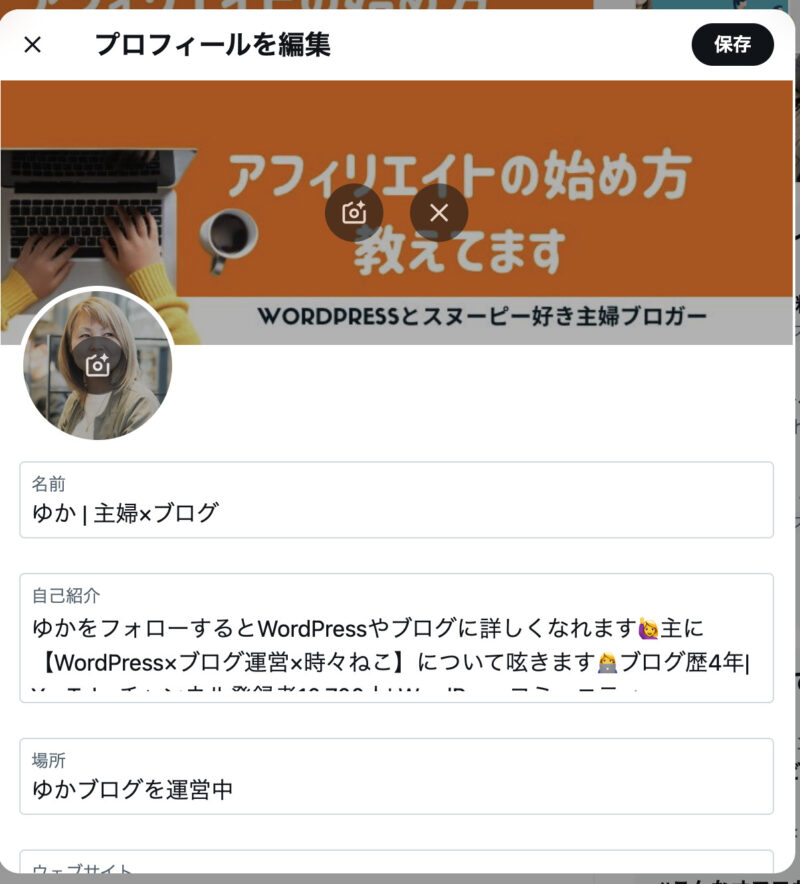
この画面を上から説明します。
●一番上にあるカメラマークのところは、ツイッターのヘッダー画像の設置になります。
画像をセットするときは、カメラマークをクリックして、パソコンに保存されている画像を選択します。
ツイッターのヘッダー画像にはサイズが決まっており、1500px×500pxの画像をセットします。
画像は、JPG、PNGの画像がセットできます。
●少し下の左側の丸いカメラマークは、アイコンの設置ができます。
カメラマークをクリックすると、パソコンに保存されている画像の選択ができます。
●名前は、アカウント作成の時につけた名前が入っていますので、変更したい場合は変更ができます。
表示名の長さは50文字までです。
●自己紹介を追加は、ご自身の自己紹介文を入力することができます。
自己紹介文を入力するときは、160文字まで入力できます。
●場所は、住んでいる場所などの入力ができます。入力しなくても良いところです。
もし、WEBサイトの情報とかあれば、場所の下にウェブサイトの入力ができます。
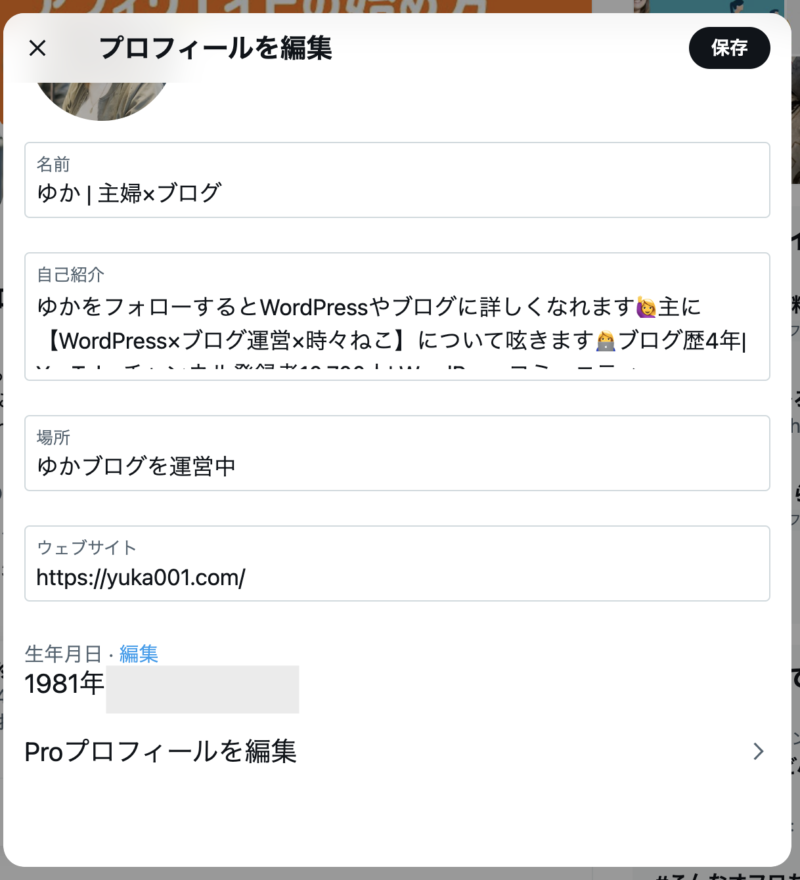
以上が、ツイッターのプロフィール編集です。
Twitterのよくある質問
まとめ
今回は、パソコンが苦手な主婦でもできるように、ツイッターの始め方解説をしました。
この記事を見ながらでしたら、特に途中困ることはなくアカウントを作ったり、プロフィールを編集したりができるかと思います。
Twitterをうまく活用すると、ブログをやっている方は、ブログ更新の時にツイッターを使うと上手にアクセスを増やせます。
それに、自分のサービスを販売されている方だったら、ツイッターで自社商品を紹介することもできます。
さらに、ツイッターでは、楽天アフィリエイトやBrainでのアフィリエイトも簡単にできます。
ツイッターを上手に活用して、自分の目的のために運用してみてくださいね!!
この記事を読んだ人には、こちらもおすすめ♪
ツイッターは楽天アフィリエイトやAmazonアフィリエイトとかなり相性良しです!!誰でもできるので、チェックしてみてください。







 ラッコキーワードの詳細をチェック
ラッコキーワードの詳細をチェック



