※この記事は、2023年1月に最新版に更新しました。
最近、何かとYouTube・Facebookなどのオンライン配信が流行っていますよね?
わたしも、オンライン配信をTwitterやYouTubeですることがあるので、オンライン配信に役に立つツールを見つけたのでご紹介します!!
最初に答えをお伝えすると、そのツールは「Stream Yard(ストリームヤード)」です。
この記事では、実際にストリームヤードを使っているわたしが、ストリームヤードの詳細や登録方法・使い方を分かりやすく図解入りで解説します。
ストリームヤードのことを知りたい方、実際に使ってみたいと思っている方は、最後までお読みください(^O^)/
こちらの紹介リンクから登録で
有料プランに利用できる$10がもらえる!
目次は読みたいところをタップして飛べるよ♪
StreamYard(ストリームヤード )とは?
まず最初に、簡単にStreamYard(ストリームヤード)の詳細をご説明をします。
ストリームヤードとは、ライブ配信を他の方とは違ったおしゃれな見た目に変えたり、複数のプラットフォームで同時配信することができるツールです。
こちらの画像のように、対談形式のライブ配信を2画面にして、名前の表記を簡単にすることができます。
上記の配信は、Twitterで行ったのですが、Twitterのライブ配信では、このような対談形式での配信は珍しいです。
なので、ちょっと他の方とは違ったライブ配信をができるのは、注目度が高いと思います。
しかも、画面にはテロップを入れることも簡単にできて、ライブ中にもらったコメントなどを画面上にテロップ表示できるのも魅力です。

さらには、6人まで一緒に配信することも可能なので、複数でワイワイと配信するのも楽しそうです。
ちなみに、わたしは、最大4人までしか一緒に配信したことがありません。

こんな優れたツールの「StreamYard(ストリームヤード)」ですが、登録は無料です。
手軽に使えますので、登録方法や使い方をご紹介していきます!!

以前は、英語での表記でしたが、日本語表記をしてくれるようになったので、より使いやすくなってますよ♪
StreamYard(ストリームヤード)の登録方法
ストリームヤードの登録手順は、以下の通りです。
- StreamYardのサイトを表示
- メールアドレスを送信
- メールに届いた6桁のコードを入力
StreamYardのサイトを表示
1.まずは下記のURLからStream Yard(ストリームヤード)のサイトを開いてください。(できれば翻訳ができるのでGoogle Chromeから開くのがおすすめです。)
※こちらのリンクから登録していただくと$10を受け取ることができます。
メールアドレスを送信
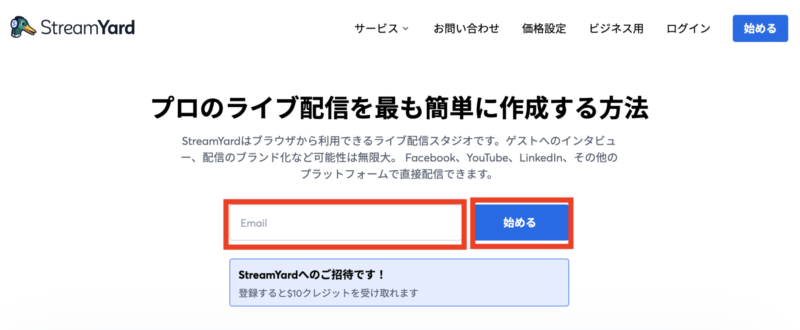
ストリームヤードのサイトが開いたら、上記のようなの画面になっていると思いますので、メールアドレスを入力して「始める」をクリックしてください。
メールに届いた6桁のコードを入力
「メールを送信しました!」の画面に切り替わりますので、6桁のコードをメールからコピーしてペーストし【ログインする】をクリックします。
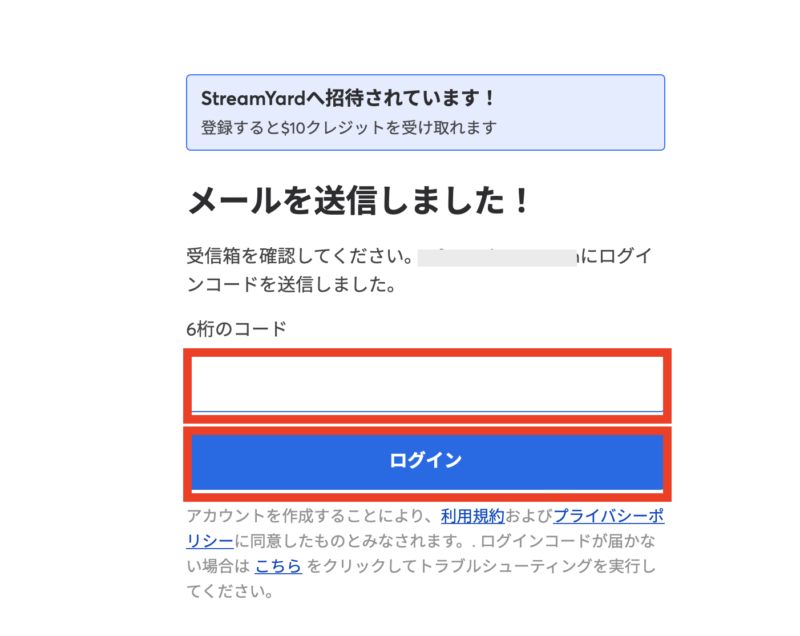
6桁のコードは、先ほど入力したメールアドレスにメールで届いています。
ですので、メール内から6桁のコードをコピーしてください。
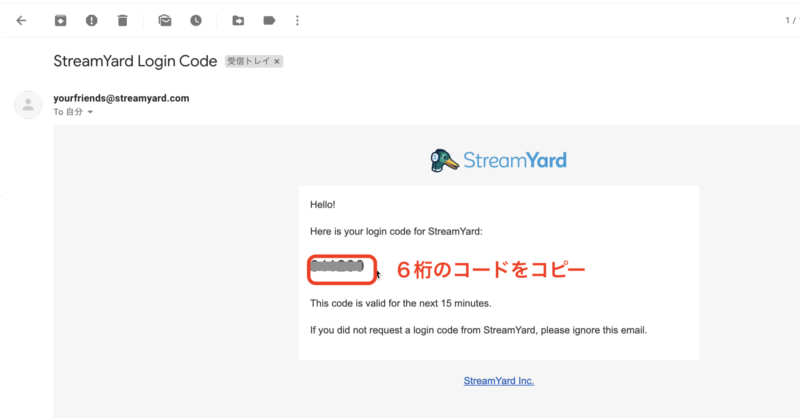
6桁のコードをペーストしてログインをすると、「StreamYardへようこそ!」の画面が開きますので、【先へ!】をクリックします。
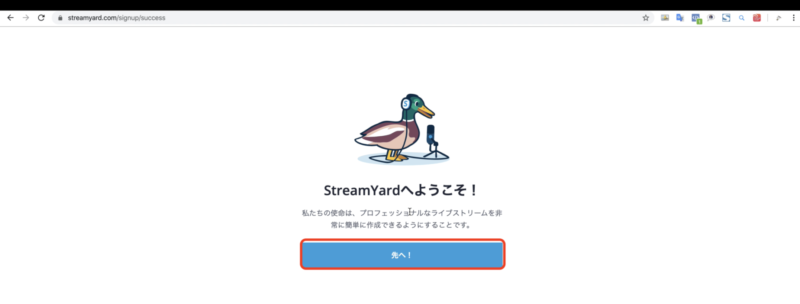
これで、登録が完了になります。
StreamYard(ストリームヤード)の使い方:ライブ配信したいメディアの連携
登録が完了したら、下記画像のようにStreamYard(ストリームヤード)の画面が開きます。
ここから自分がライブ配信したいメディアを連携させていきます。
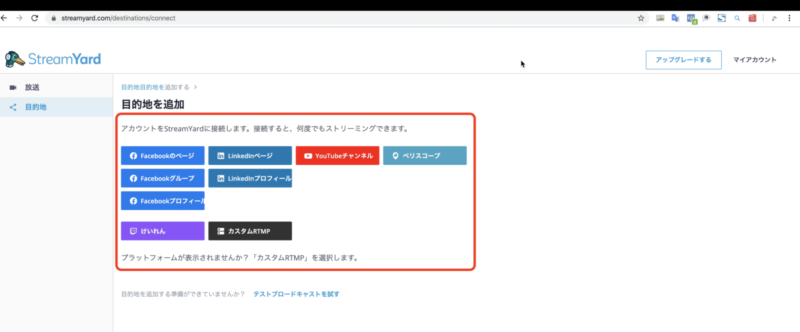
StreamYard(ストリームヤード )では、上記赤枠のメディアを連携することができます。
翻訳されているので分かりにくい部分がありますよね。
翻訳しなかったらこんな感じです。
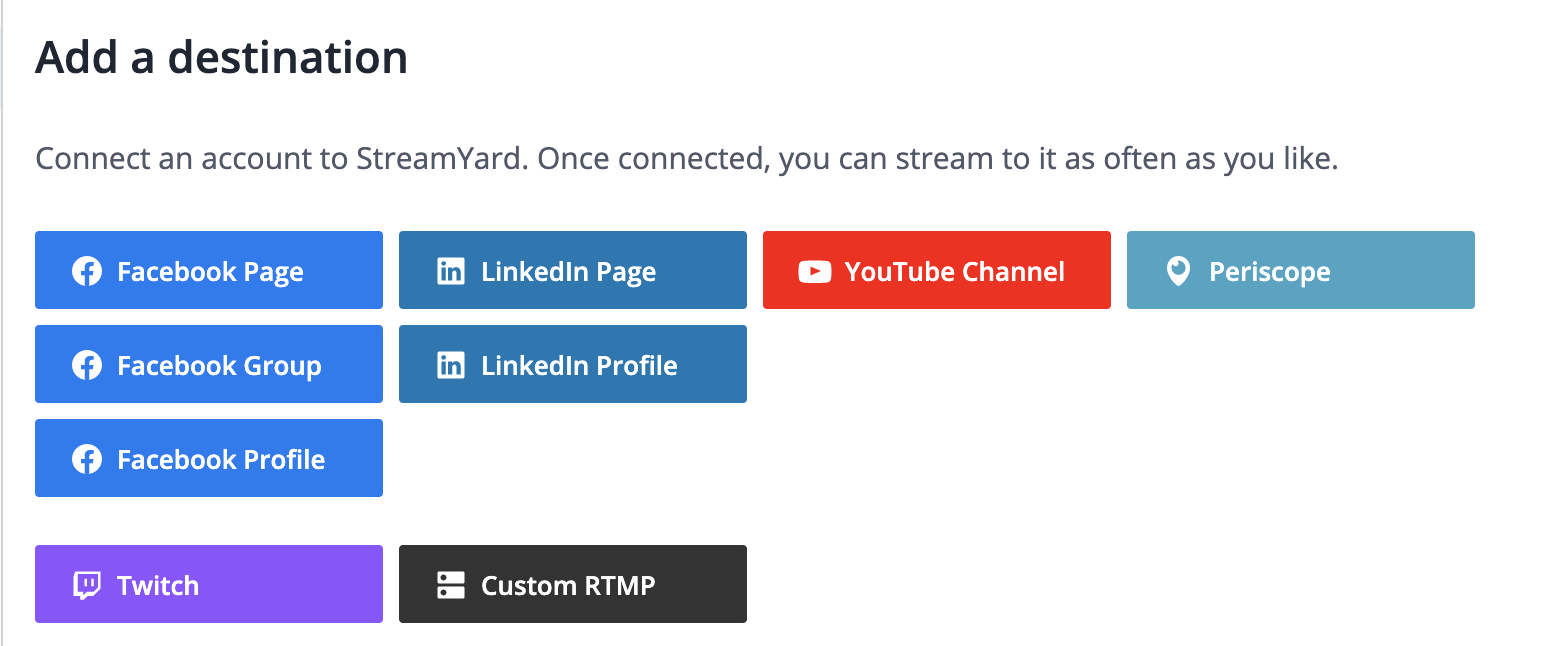
StreamYard(ストリームヤード )でFacebook連携
まずは、連携したいメディアで、Facebookの連携をしますので、目的地(Destinations)でFacebookページをクリックします。
Facebookは他にもグループやプロフィールの連携もありますので、自分が配信したいFacebookを選ばれてOKです。
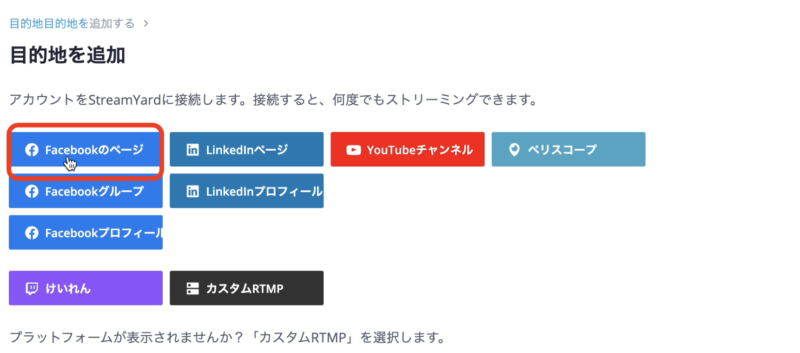
次にFacebookの許可が表示されますので、【Facebookに接続】をクリックします。
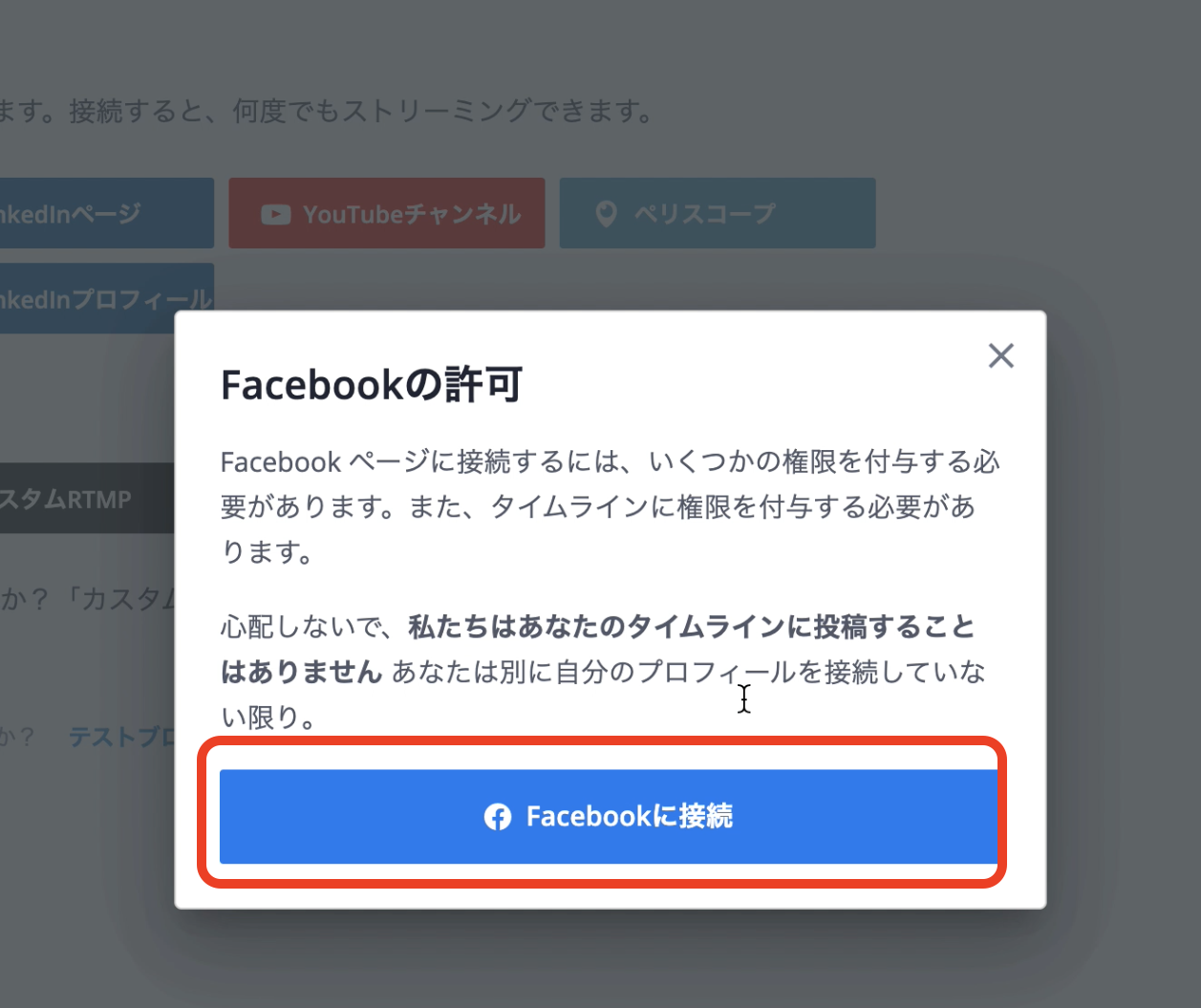
Facebookがログインされている方はこの表示は出ないと思うので、次に進んでください。
まだ、Facebookにログインされていない場合は、下記画像のログイン画面が開きますので、Facebookのログイン情報を入力して【ログイン】しましょう。
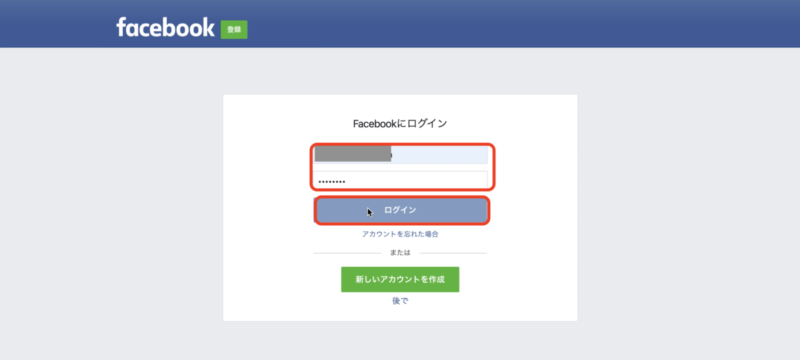
StreamYard(ストリームヤード )が「Facebookの情報にアクセスしますよ」と確認が出てきますので、【ログイン】をクリックします。
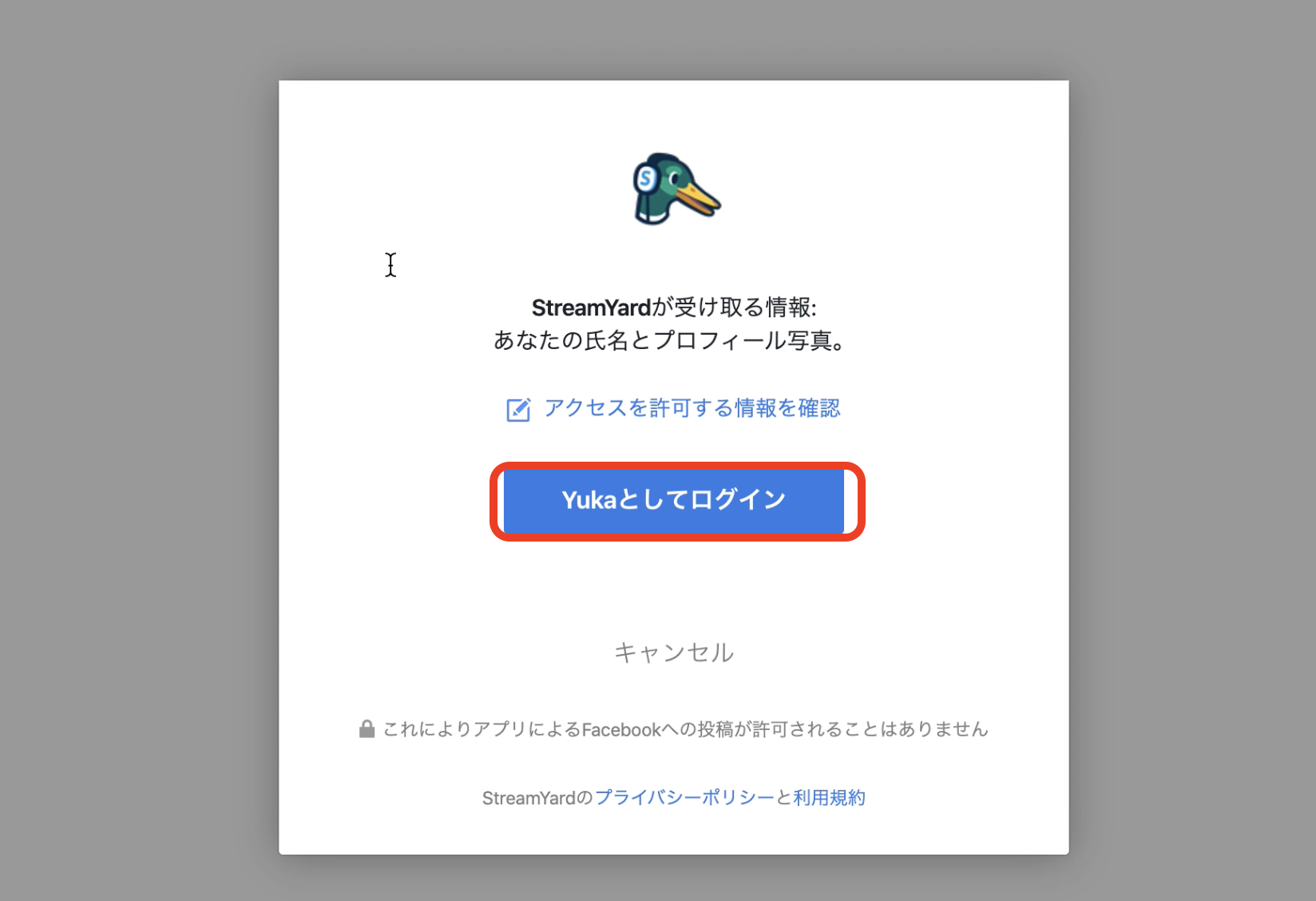
次も確認画面が表示されます。こちらでは、StreamYard(ストリームヤード )で配信する時に表示する相手を選べます。
●友達のみは「友達」
●全てのユーザーさんは「公開」
●自分だけは「自分のみ」
次に、アクセスを許可してくださいと確認画面が表示されますので【OK】をクリックします。
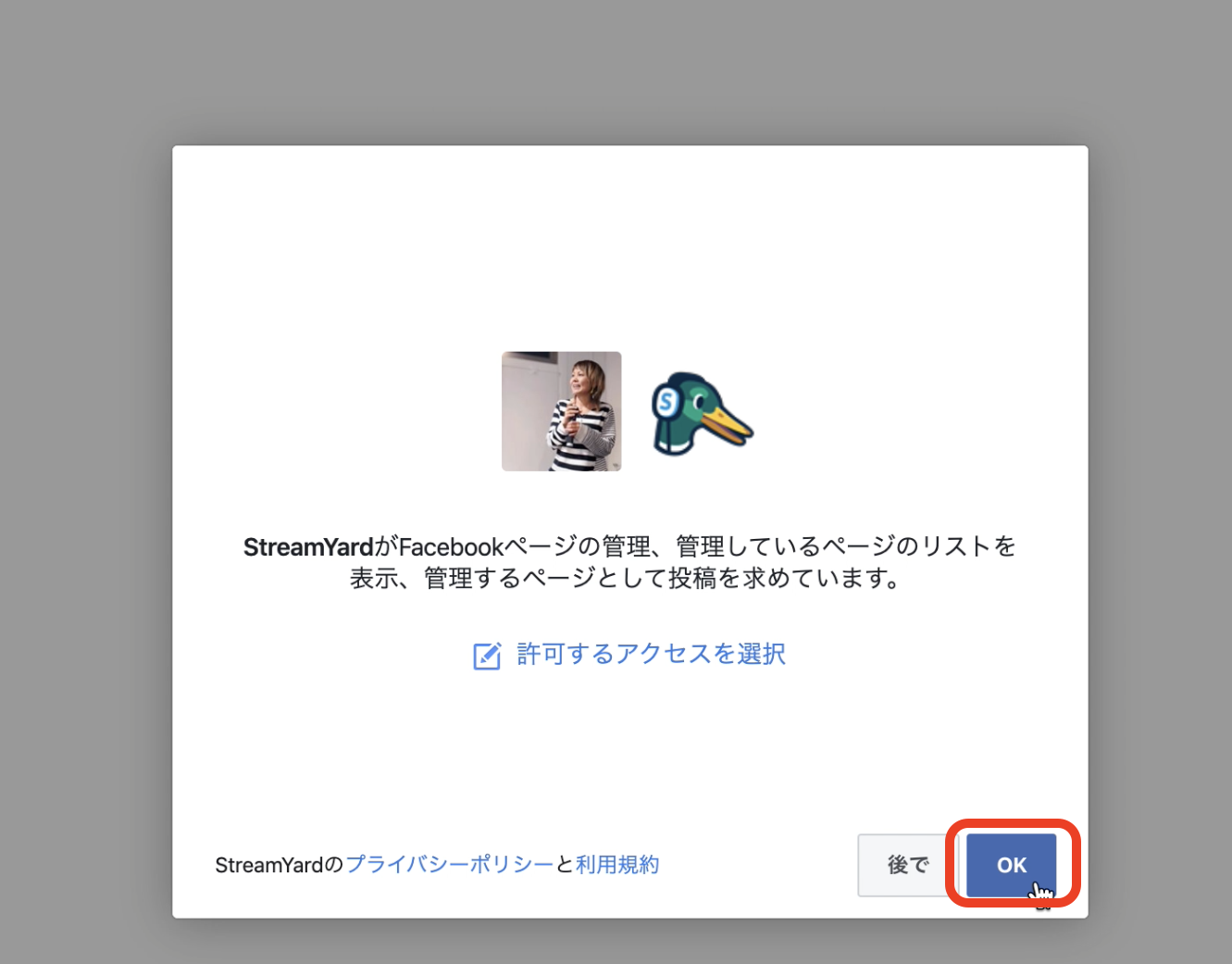
自分が管理しているページが表示されるので選択をします。
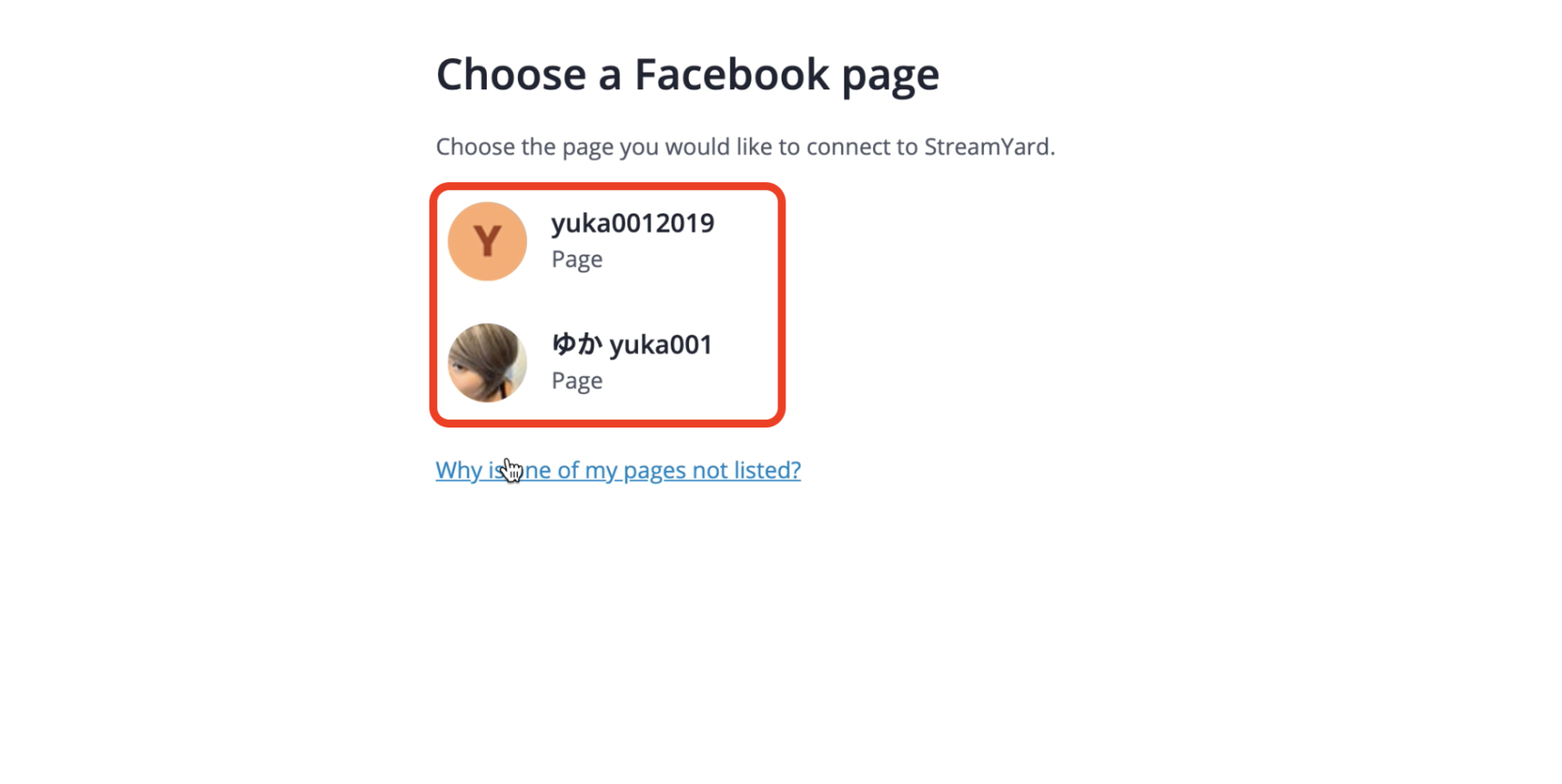
下記の画面に戻りますので、これで連携が完了です。
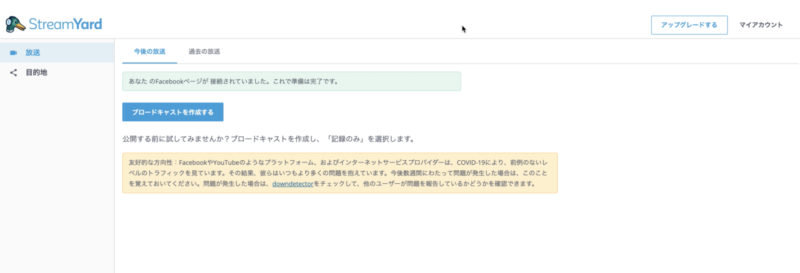
ここからまだメディアを追加したいので、目的地(Destinations)をクリックします。
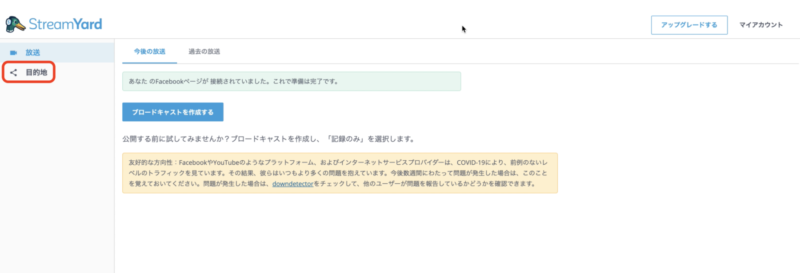
そして、【目的地を追加】をクリックします。
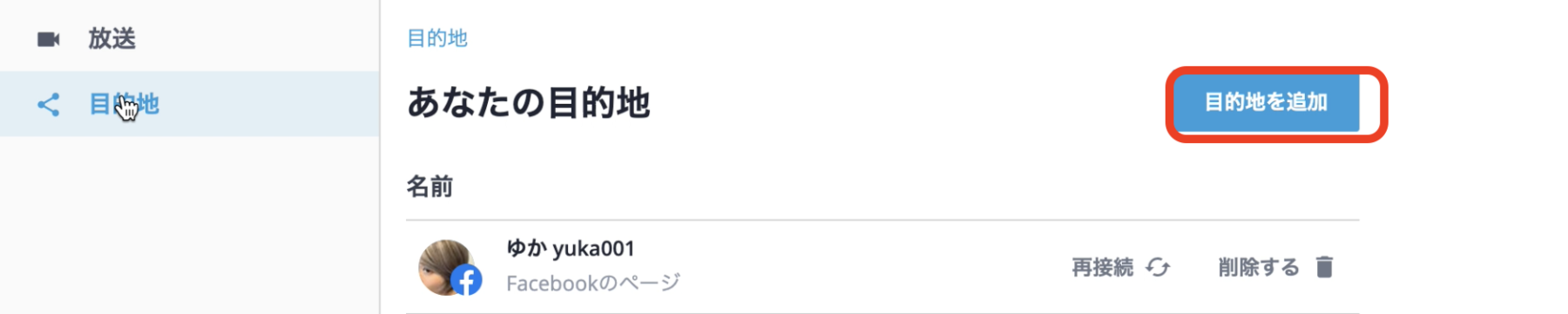
StreamYard(ストリームヤード )でYouTube連携
目的地で【YouTubeチャンネル】をクリックします。
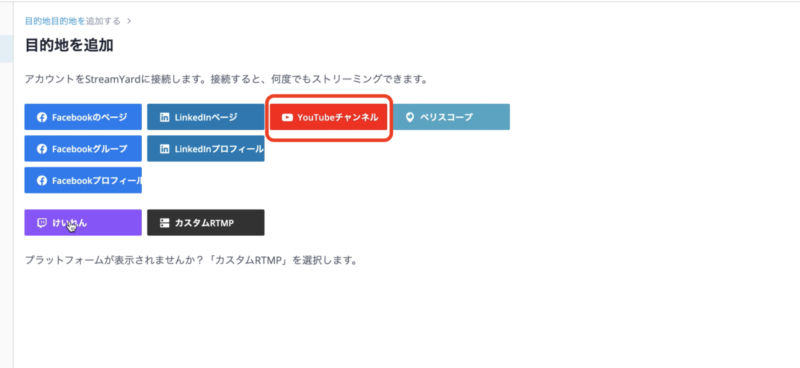
次に、Googleのアカウント選択画面が表示されるので、YouTubeで使っているGoogleアカウントを選択します。
もし、Googleのログインをされていない場合は、ログインをしてください。
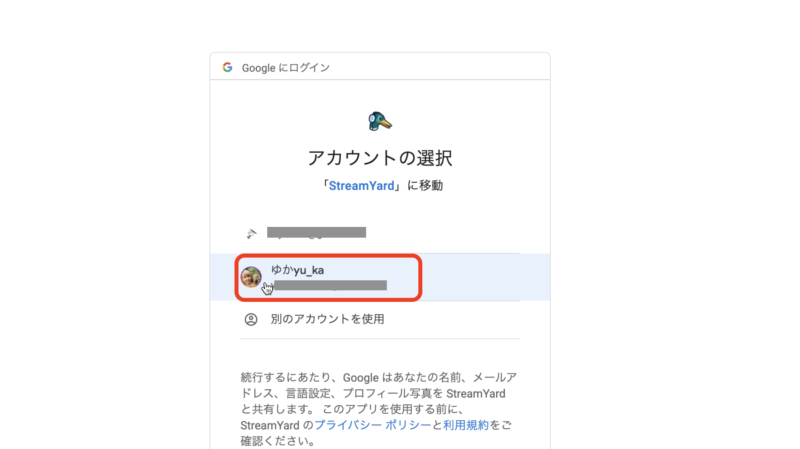
StreamYard(ストリームヤード )がGoogleアカウントにアクセスすることを許可するかの画面になるので【許可】をクリックしてください。
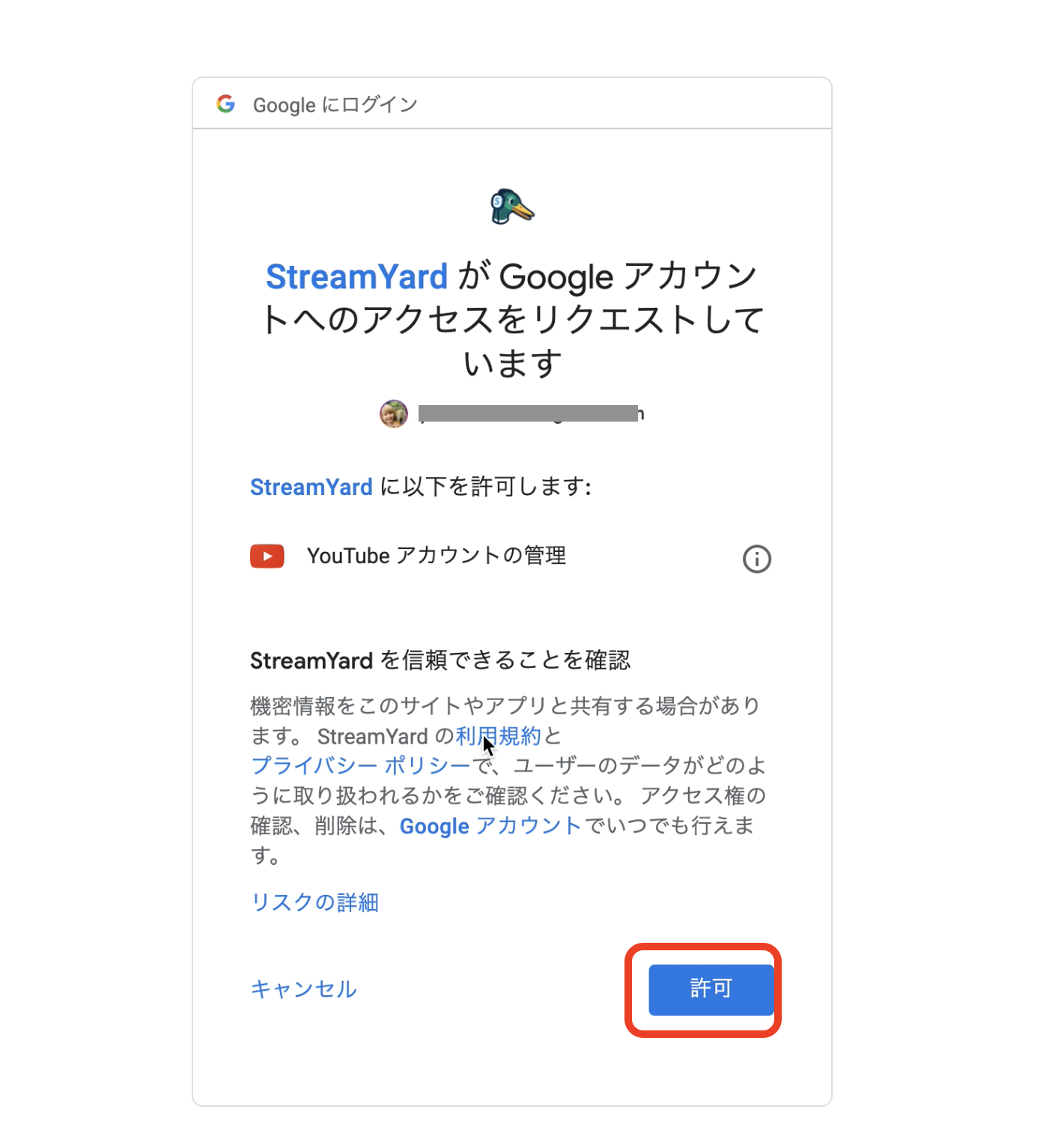
許可したら、ブランドの選択画面なので、YouTubeチャンネルを選びます。
※もしかしたら、この画面はわたしは複数のYouTubeチャンネルを持っているから表示される画面かもしれません。ない場合はなくて大丈夫です!!
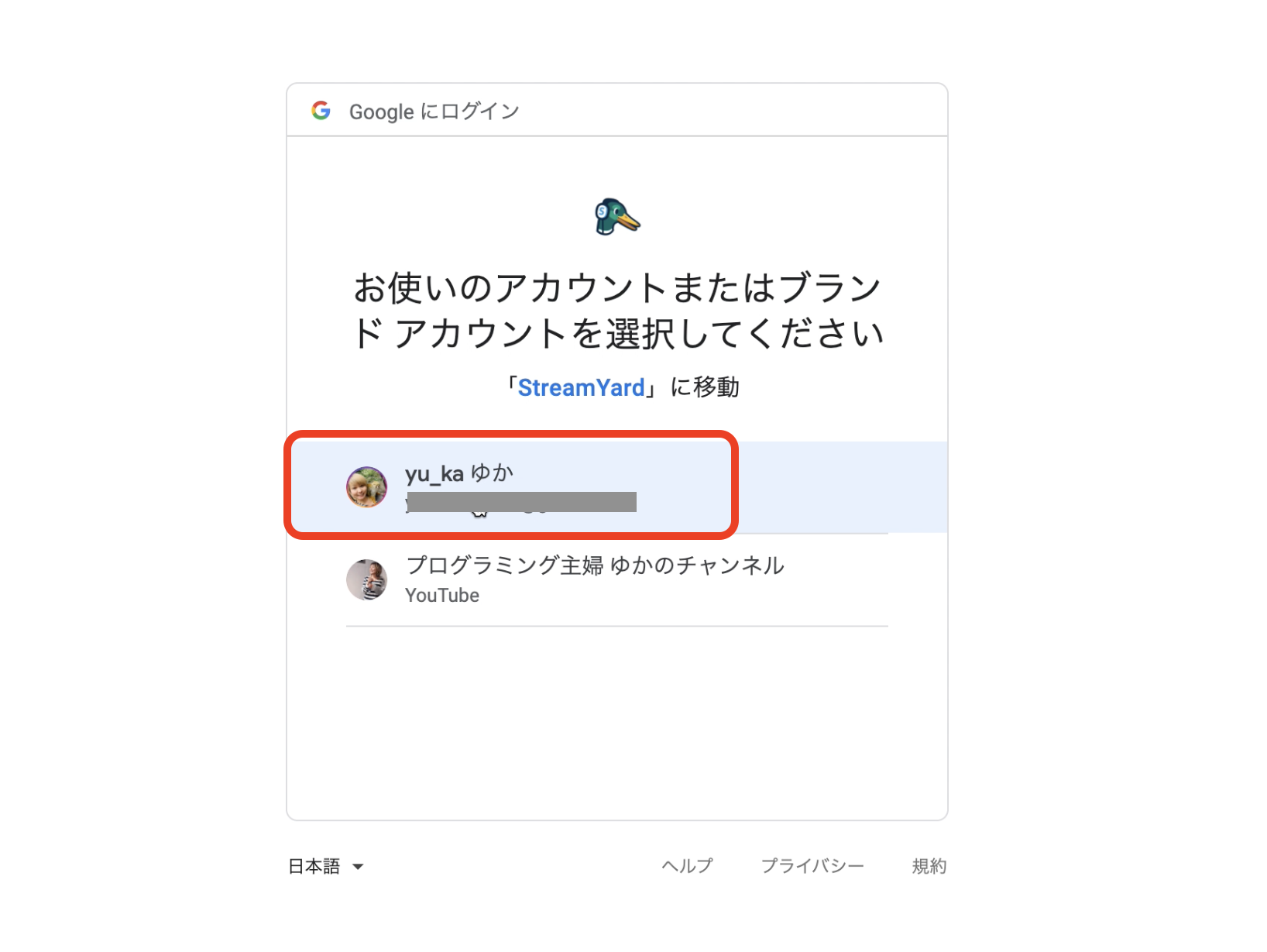
下記の画面に戻りますので、これでYouTubeの連携も完了です。
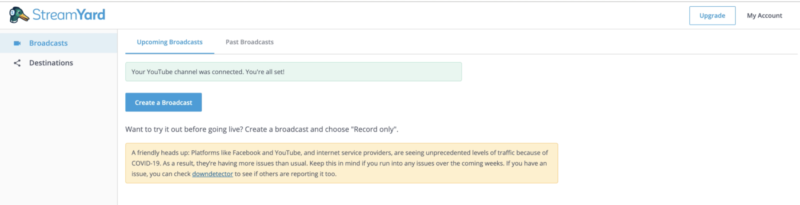
最後にTwitterを追加したいので、目的地(Destinations)をクリックします。
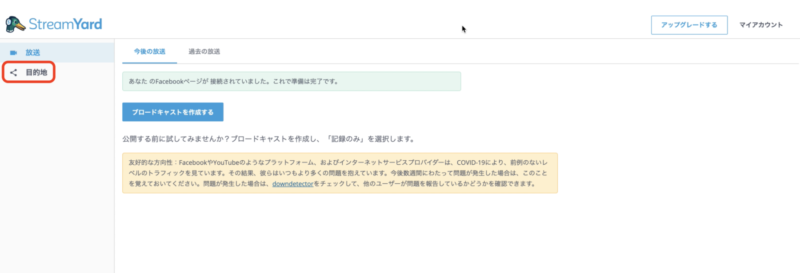
そして、【目的地を追加】をクリックします。
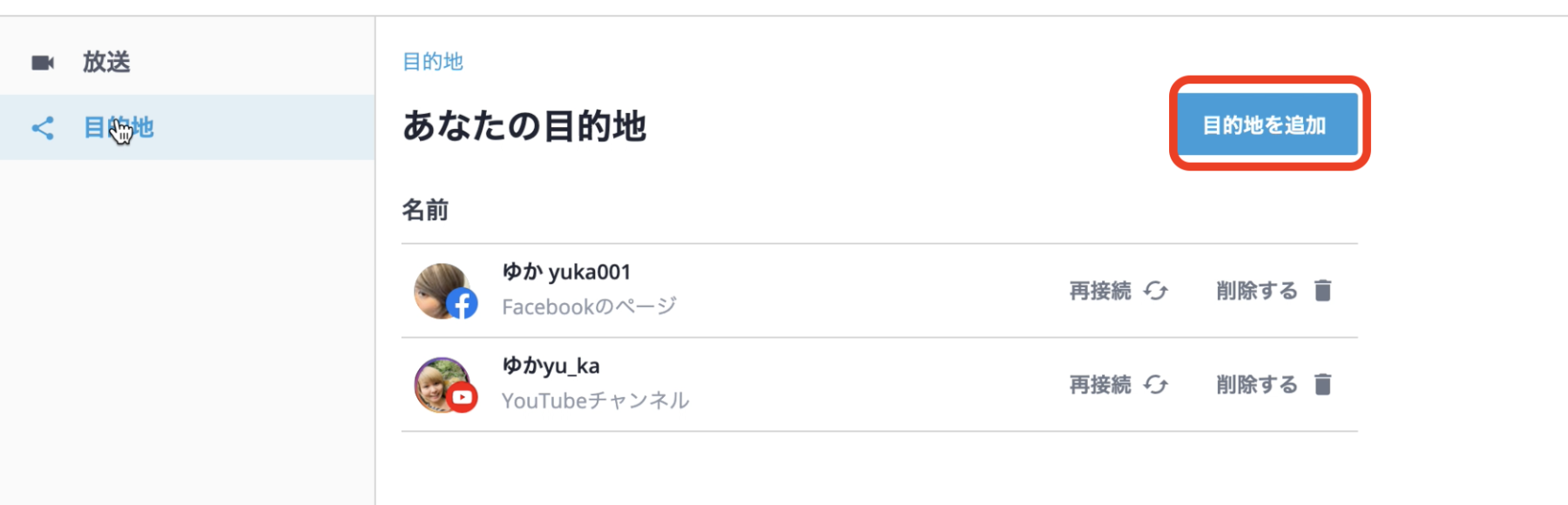
StreamYard(ストリームヤード )でTwitter連携
まずは、目的地から【ペリスコープ】をクリックします。
※Twitterのライブ配信はペリスコープになるます。
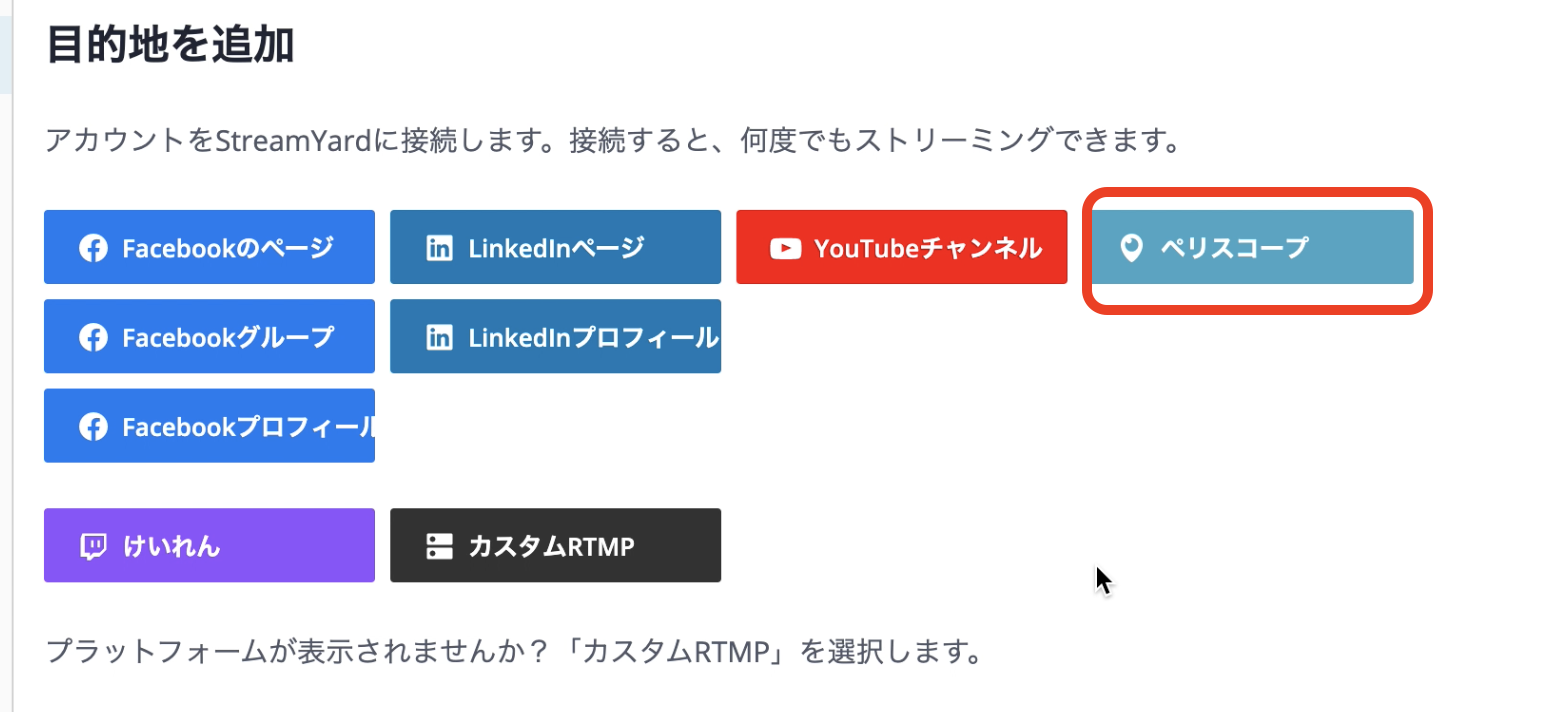
ペリスコープの画面に切り替わりますので、【ログイン】をクリックします。
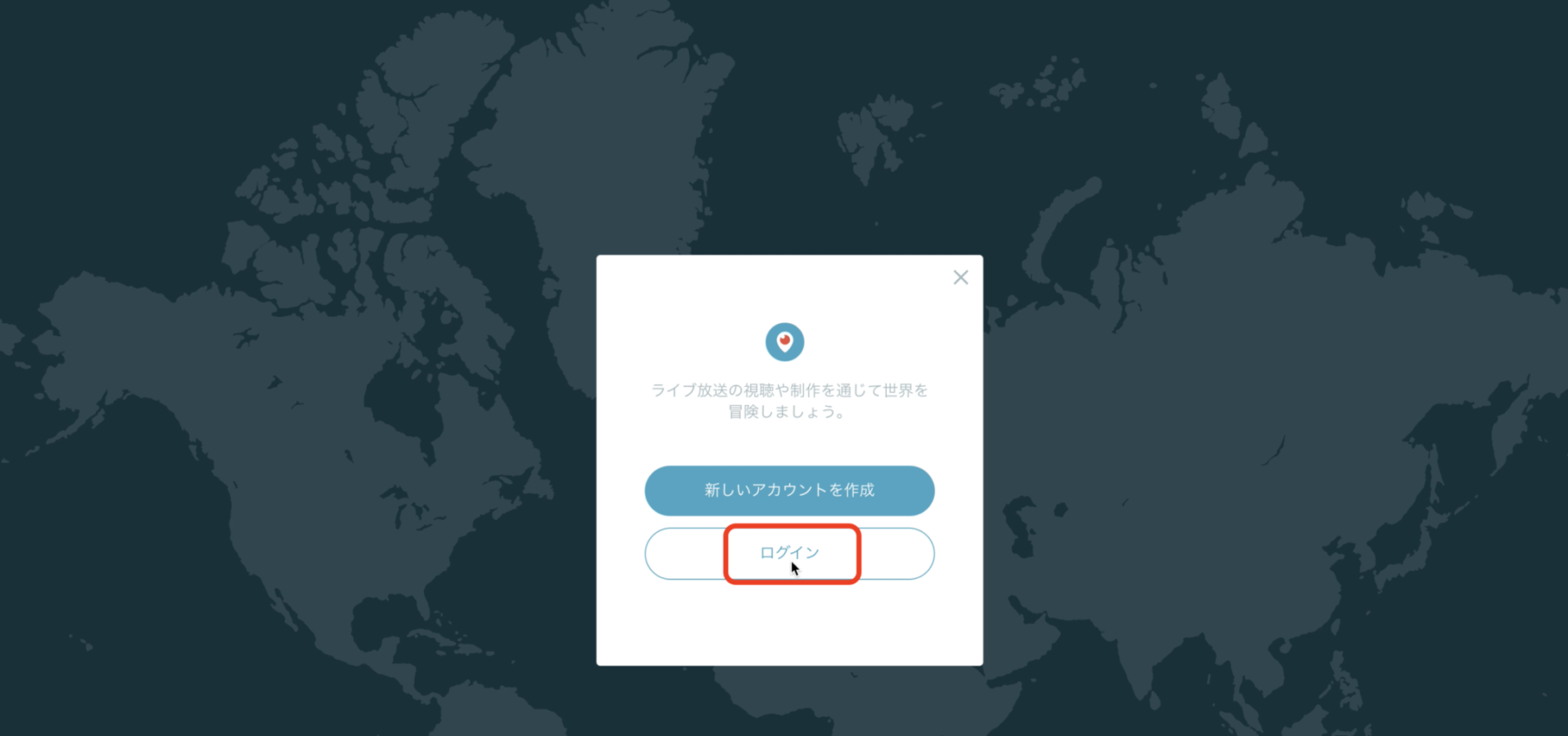
既存のアカウントを使うから【Twitter】をクリックします。
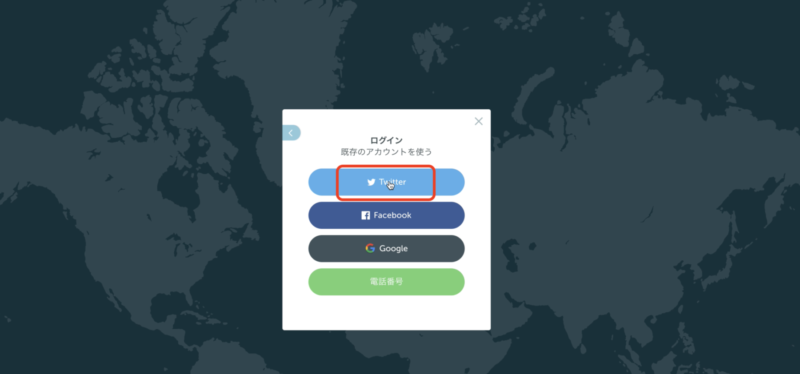
Twitterのログイン情報を入力する画面が表示されるので、ユーザー名とパスワードを入力して【ログイン】をクリックします。
※もうすでに、Twitterがパソコンでログインされていたら違う表示かもしれません。
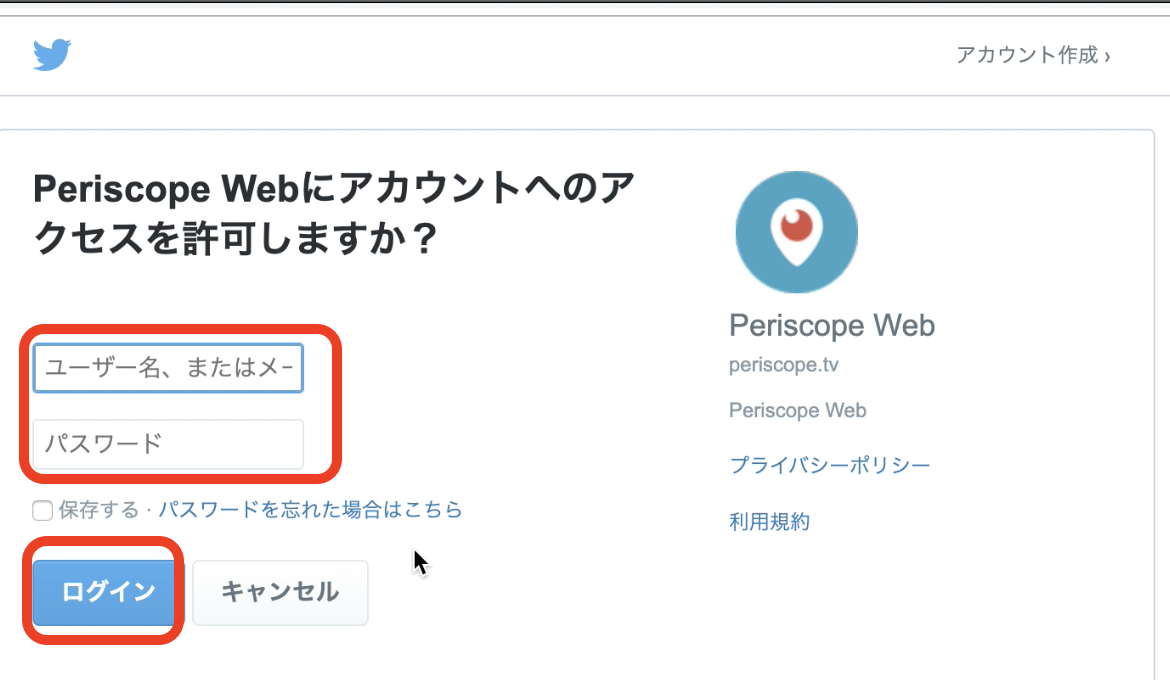
わたしは、二段階認証なので、認証コードを入力して【ログイン】をクリックします。
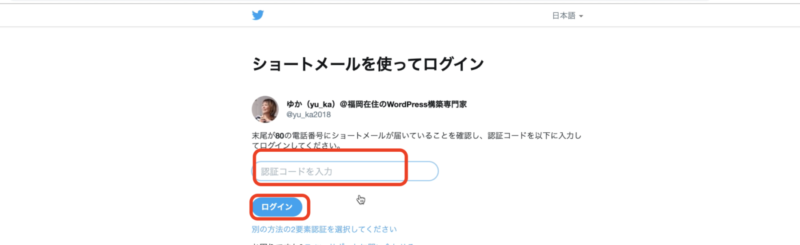
StreamYard(ストリームヤード )が「Twitterアカウントにアクセスしますよ」の確認画面が開きますので【認証】をクリックします。
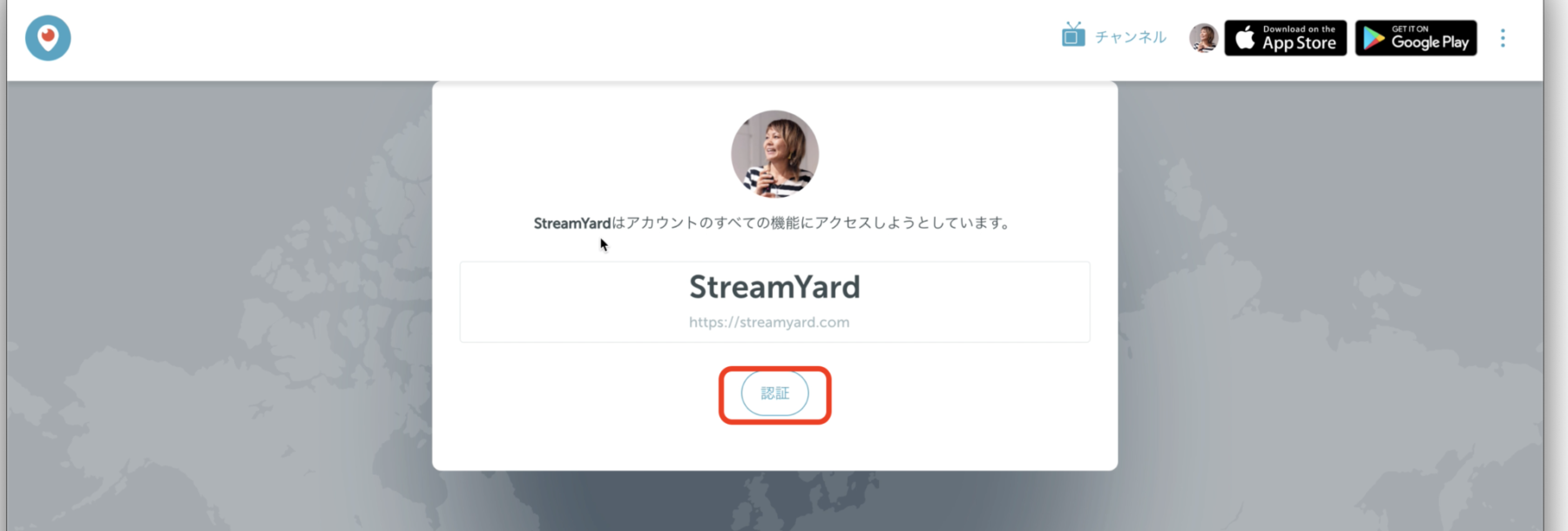
これで、Twitterアカウントの連携も完了です。
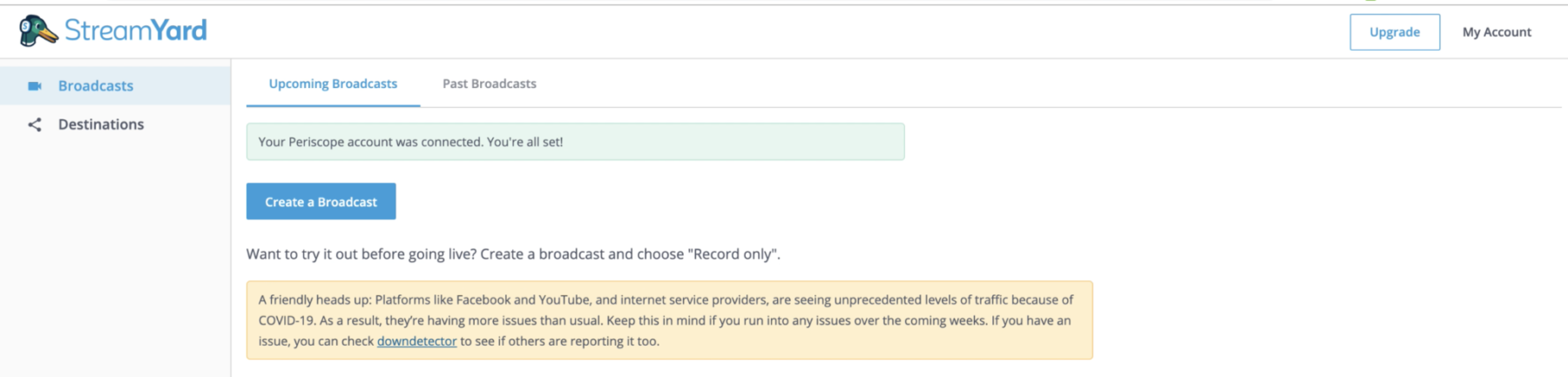
配信したいメディアの登録が完了したら、あとは、ライブ配信ができます。
StreamYard(ストリームヤード )使い方:ライブ配信予定を作成する方法
ストリームヤードでライブ配信をするときは、左側のメニューから「配信」をクリックします。
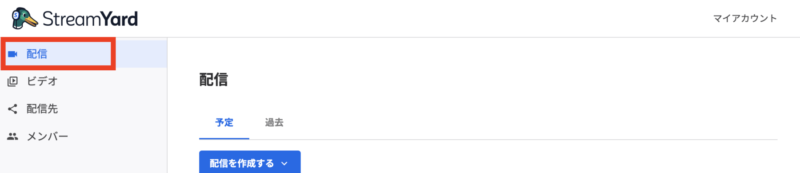
「配信」を開いたら、「配信を作成する」をクリックします。

この画像のような表示になりますので、「新しい配信」をクリックします。
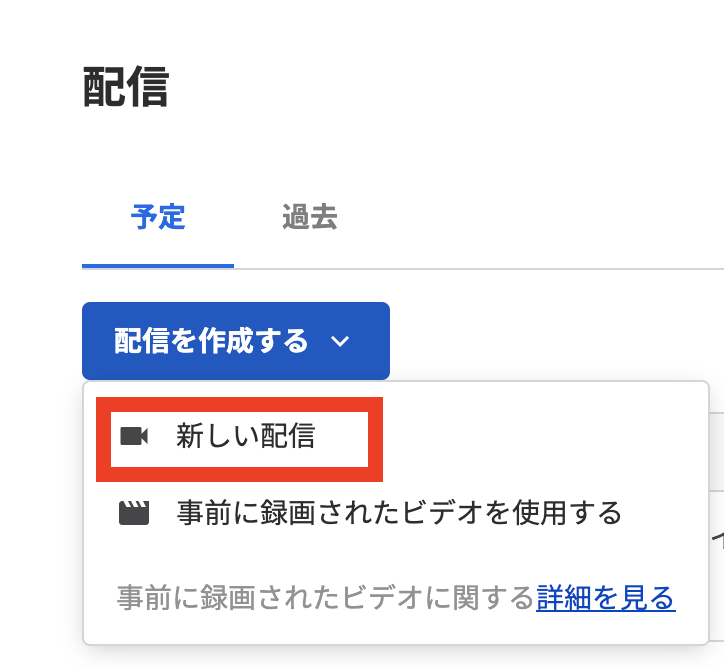
「事前に録画されたビデオを使用する」に関しては、録画済みのビデオを配信する時に使います。
配信先の選択で、連携したメディアが表示されるので、ライブ配信するメディアを選択します。
※今回は、YouTubeを選択します。
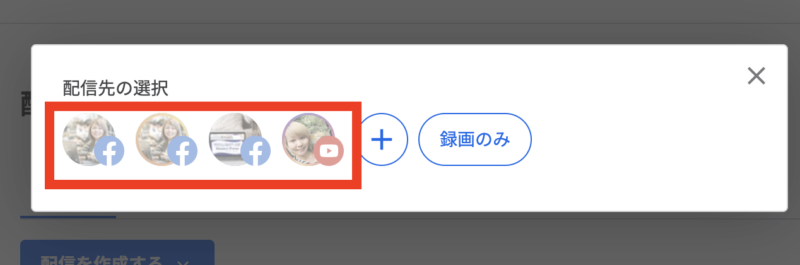
Twitterでのライブ配信に関してはこちらをチェックしてください。
配信内容を入力する画面が表示されますので、必要なところを入力します。
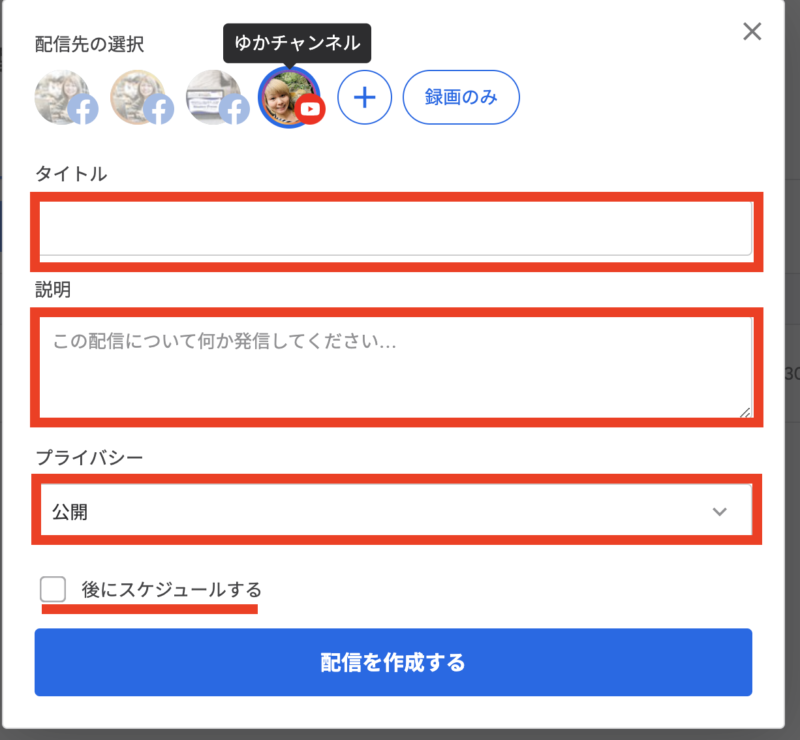
- タイトル:ライブ配信のタイトル
- 説明:ライブ配信する配信の説明文
- プライバシー:公開状態の設定(全体公開・プライベート公開など)
- 後にスケジュールする:ライブ配信の予約をする場合に使用します。
ライブ配信をすぐに行う場合は、プライバシーまで入力したら、「配信を作成する」をクリックします。
もし、予約配信をするのでしたら、「後にスケジュールする」をクリックして、スケジュールの入力をしてください。
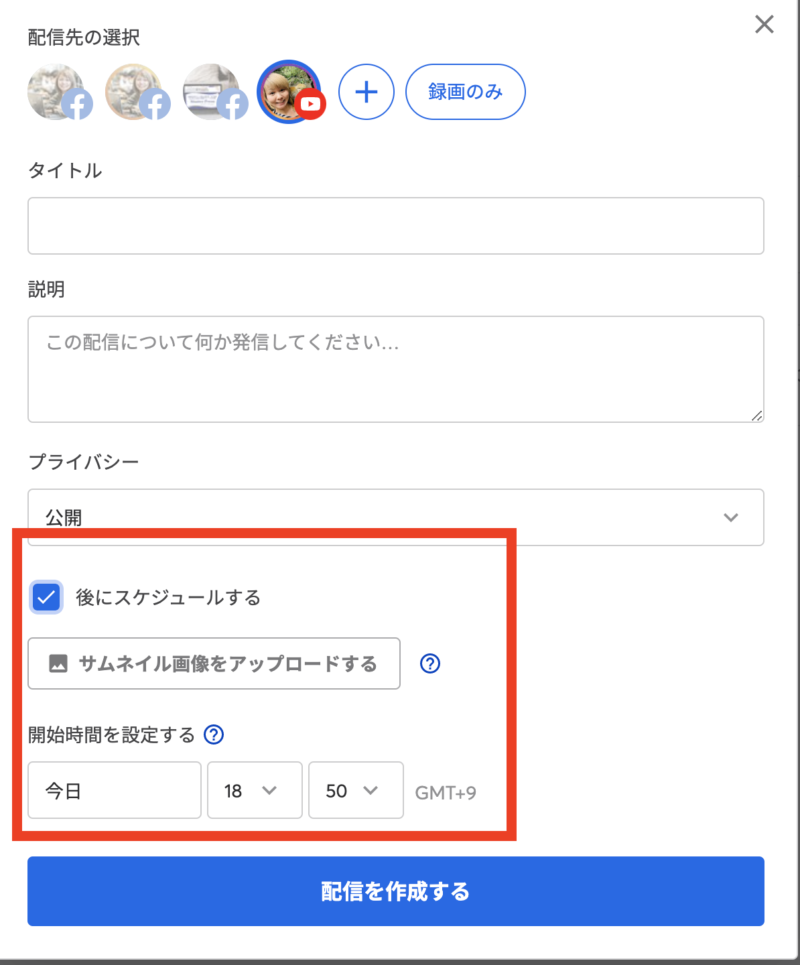
StreamYard(ストリームヤード )使い方:ライブ配信を始める方法
すぐに配信をする際は、前項で「配信を作成する」をクリックすると思います。
配信を作成したら、すぐに以下のような画面が表示されますので「マイク/カメラへのアクセスを許可する」をクリックします。
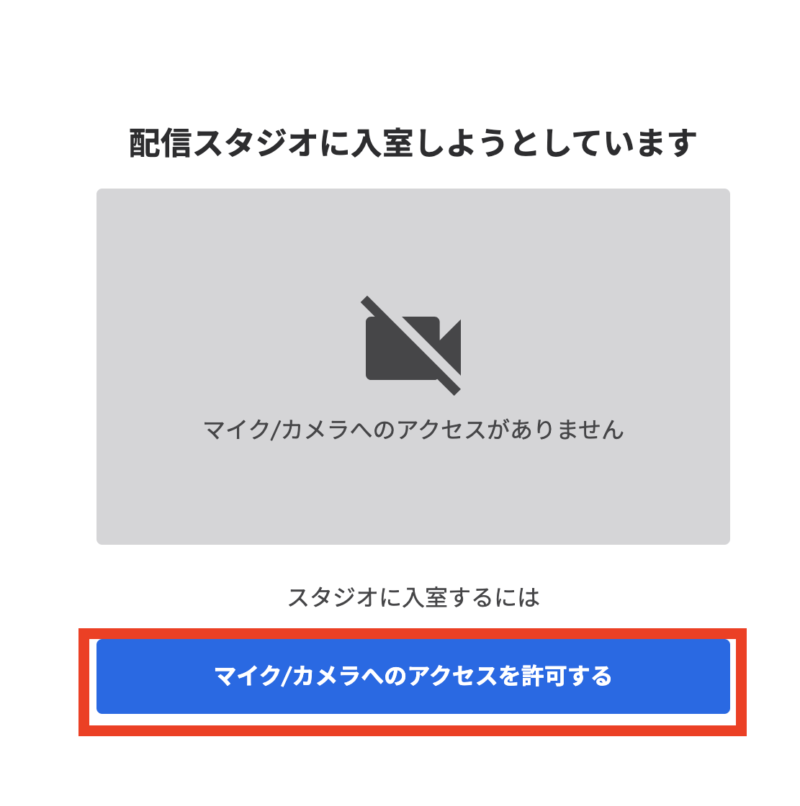
カメラとマイクの確認が表示されますので、マイクとカメラの確認をして「スタジオに入室する」をクリックします。
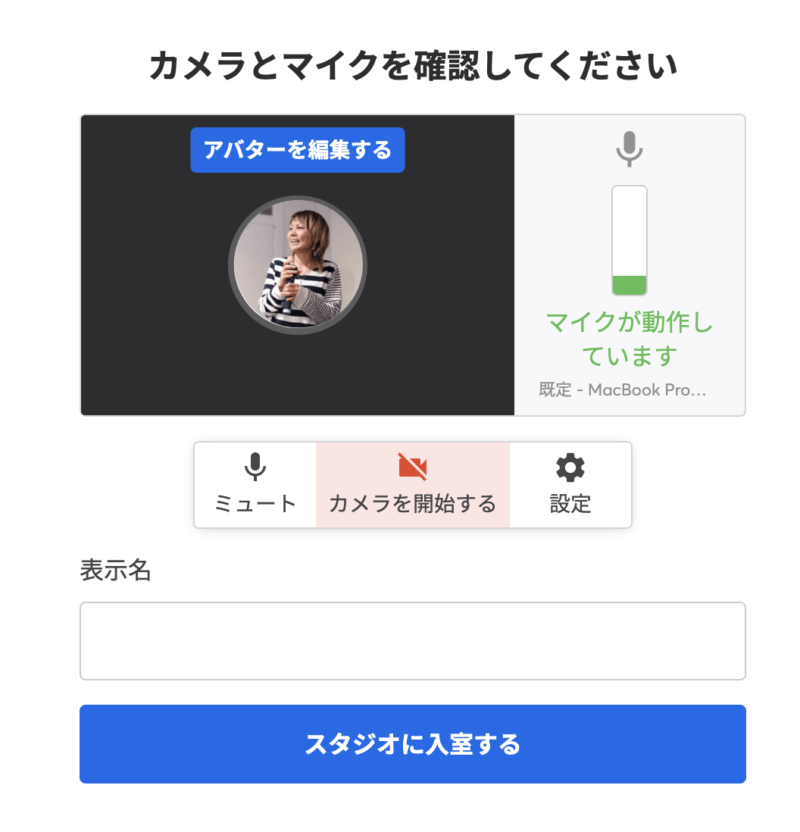
※カメラとマイクの詳細な設定は、右側の「設定」をクリックしてください。
スタジオに入室したら、以下の画像の赤枠の場所をクリックして配信に参加してください。
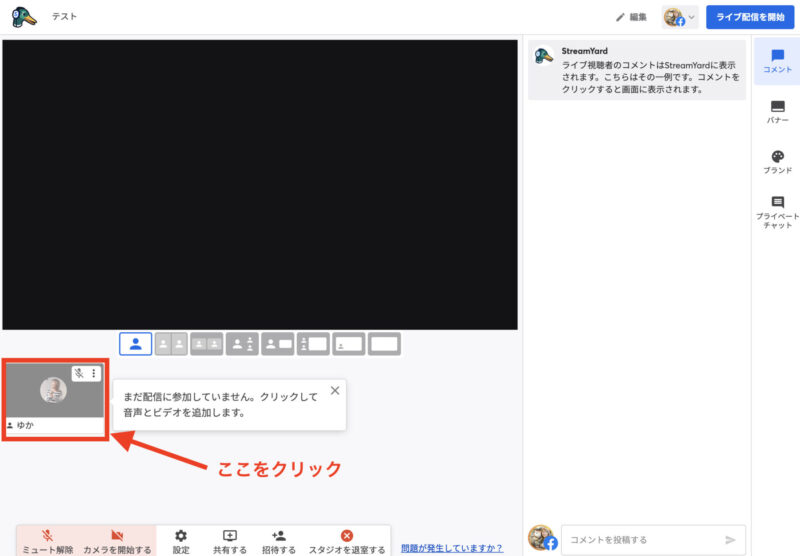
配信に参加できたら右上にある「ライブ配信を開始」をクリックしてください。
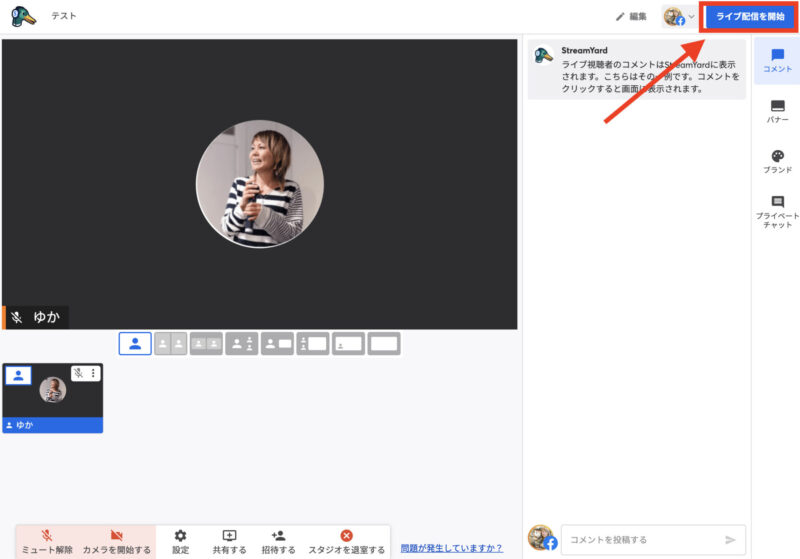
これでライブ配信ができます♪
あとは、ライブ配信が終了したら、右上の赤くなっている「終了」ボタンをクリックして終わらせてください。
以上が、ストリームヤードの使い方になります。
StreamYard(ストリームヤード)使い方のまとめ
今回は、実際にストリームヤードを使っているわたしが、ストリームヤードの詳細や登録方法・使い方を分かりやすく図解入りで解説しました。
StreamYard(ストリームヤード )は、有料にすると複数のメディアに一気にライブ配信をすることができます。
ですが、最初は、無料でも十分使えるので、ぜひ配信してみてください。
使い方に関しては、この記事で解説した通り難しいことはありませんので、チャレンジしてみてください!!
今は、なかなか外に出て行くことが出来ないですが、ライブ配信でコミュニケーションを取ることは出来ますので、ぜひStream Yard(ストリームヤード )を使ってみてくださいね!!
こちらの紹介リンクから登録で
有料プランに利用できる$10がもらえる!

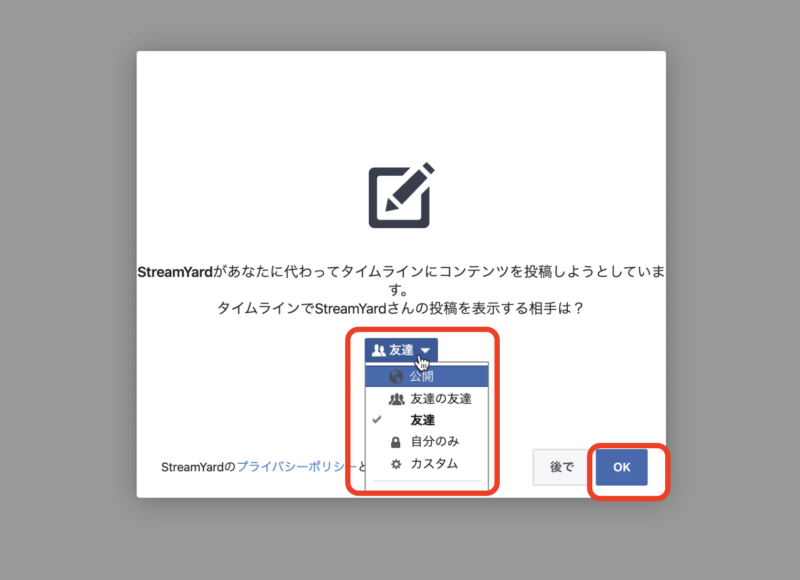



 ラッコキーワードの詳細をチェック
ラッコキーワードの詳細をチェック




オンラインで動画配信をする時には、音声が大事になります。オンライン配信におすすめのマイクのレビューをしたので、よければこちらも読んでみてくださいね♪