ブログを書いていると、他の方が書いたブログ記事を読む機会が多くあります。
その時に、記事内に吹き出しを使って、文章を読みやすくしている記事を見かけたんです。
その時に「わたしもブログに吹き出しを使ってみたいなぁ・・・」と思いました。
だけど、わたしは吹き出しは、Wordpressのテーマによって出来る出来ないがあるんだろうと勝手に思っていたんです( ノД`)思い込み酷し…
実は、吹き出しはプラグインを追加するだけで凄く簡単に挿入できるのと、WordPressテーマによっては簡単に使うことができるということを知りました。
この記事では、ブログ記事に吹き出しを挿入する方法と、吹き出しを入れるメリット・デメリットを解説します。
いま「ブログ記事に吹き出しを使ってみたい」「吹き出しの作り方を知りたい」なんて思っている方は最後までお読みください。
この記事を読み、吹き出しの作り方を知って、読者さんにスラスラと読んでもらえるブログ記事を作っていきましょう(^O^)/
WordPressブログの吹き出しとは?
WordPressブログの吹き出しとは、ブログ装飾の一つです。
吹き出しを使うことで、アイコンの人物やキャラクターが「喋っている」「会話している」ように見せられます。
例えば、こんな感じです。

どうも、ゆかブログを運営しているゆかです!!
吹き出しは、多くのブログでよく使われている装飾で、文章を華やかにしてくれます!!
WordPressブログに吹き出しを使うメリット
ブログのテンポを良くする

吹き出しを使うメリットはなんですか?

会話形式を取り入れテンポよく話を進められることです。
吹き出しを使うと、ブログに会話形式を取り入れることができ、テンポ感が良くなります。
読者はキャラクターに感情移入しやすくなり、難しい内容でも優しく簡単に説明できるのが特徴です。
視覚的変化を生みメリハリが出る
ブログに視覚的な変化が生まれ、メリハリが出ます。
文章だけでは単調で読みにくいですが、吹き出しを使うことで文章の合間にビジュアル要素を挿入できます。
重要なポイントを吹き出しにすることで、飛ばし読みでも記事の内容を理解できます。

要点を繰り返し伝えるのに、吹き出しを使うと視覚的に分かりやすくなります。
リアルさや親しみやすさの演出
ブログにリアルさや親しみやすさが出ます。
吹き出しは著者本人や読者の代表者などのキャラクターを設定することで、実際に話しているような印象を与えられます。
読者の悩みや問題点を吹き出しで代弁することで、共感を得やすくなります。
WordPressブログで吹き出しを作成する方法!
WordPressのブログに吹き出しを使うには、以下の方法があります。
それぞれのやり方をご紹介します。
1.WordPressプラグインから「吹き出しプラグイン」を利用する
まず最初は、WordPressプラグインで吹き出しプラグインを利用する方法です。
お恥ずかしながら、わたしはブログ記事に吹き出しが入れられるプラグインがあるのをWordPressを運用して半年くらいしてから知りました。
そのプラグインが「Speech Bubble」なんですが、そのプラグインを新規追加しようと検索しました。
ですが、プラグイン検索で「Speech Bubble」が出てこなかったんですΣ( ̄□ ̄|||)
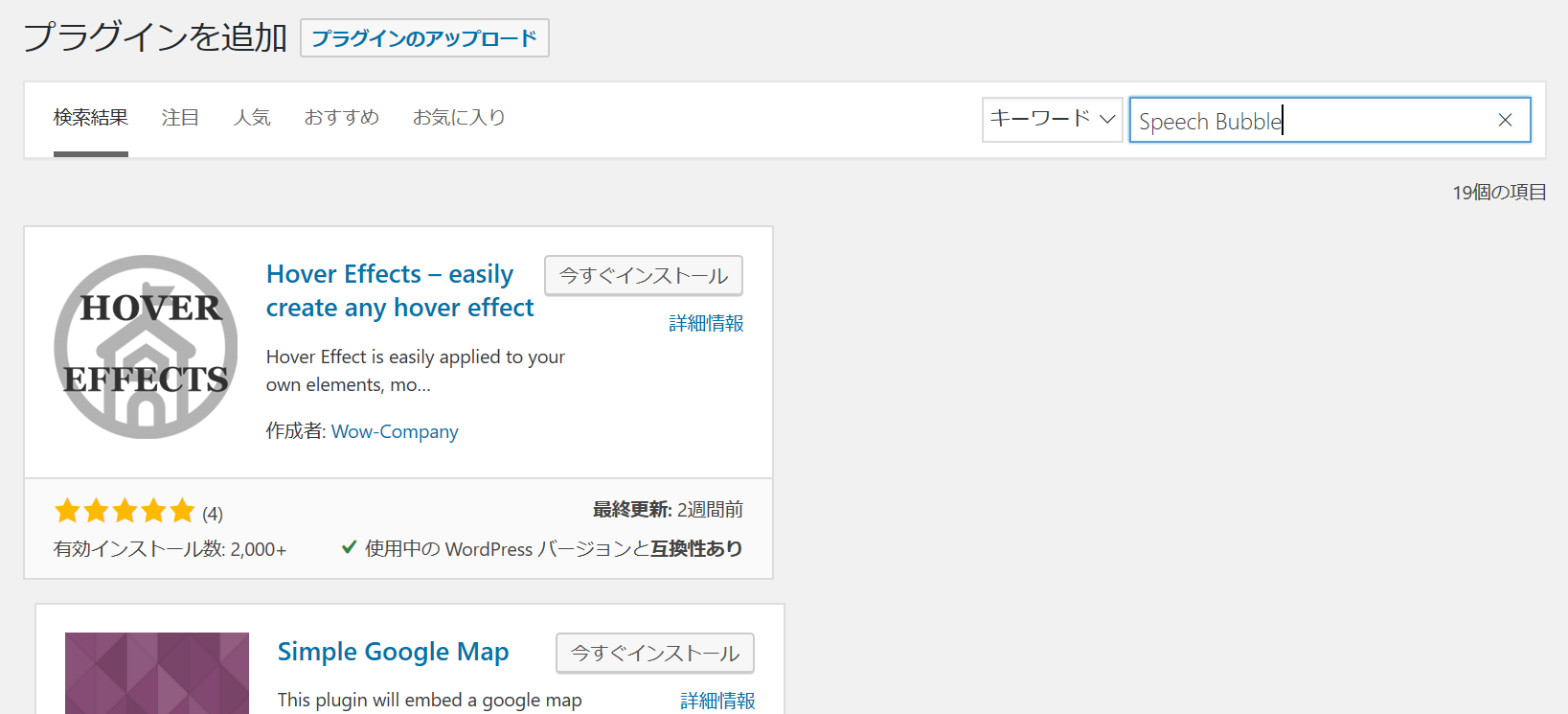
すると、下の方にスクロールさせてやっと「Speech Bubble」が見つかりました。
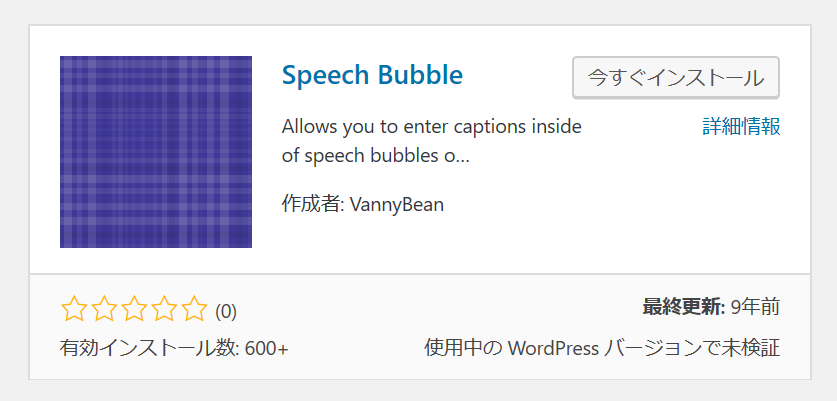
ただ、この「Speech Bubble」は2018年12月28日に公開停止になっていたプラグインでした。なので、もし「Speech Bubble」は追加してはいけませんのでお気をつけください。
そこで、他にもないかと探してみたところ「Word Balloon」というプラグインを見つけました。
実際に「Word Balloon」を使ってみたら、『簡単ですごく使いやすい!!』
とうことで、「Word Balloon」のインストール方法と使い方も詳しく図解入りで説明します!!
【Word Balloon】インストール方法
WordPressのダッシュボードにログインします。
左のバーから【プラグイン】にマウスを合わせて【新規追加】をクリックします。
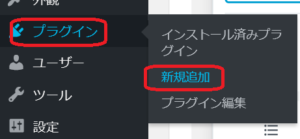
画面が切り替わりましたら、【プラグインの検索】にプラグイン名(Word Balloon)を入力します。

検索結果に【Word Balloon】が表示されますので【今すぐインストール】をクリックします。
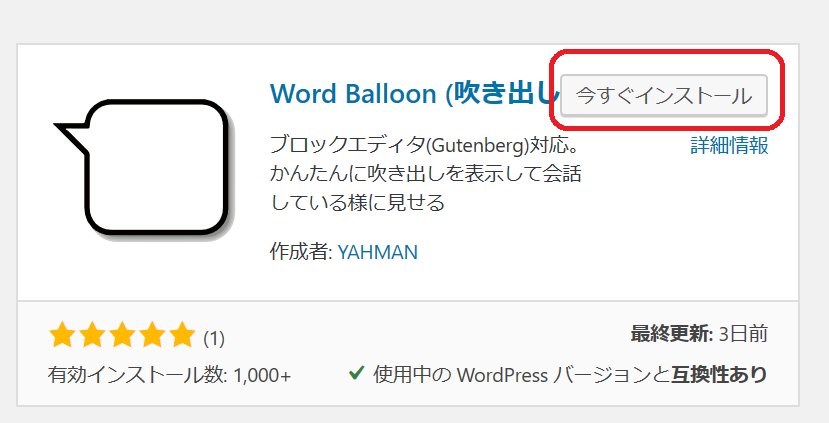
少しすると【有効化】というボタンに代わりますので、クリックします。
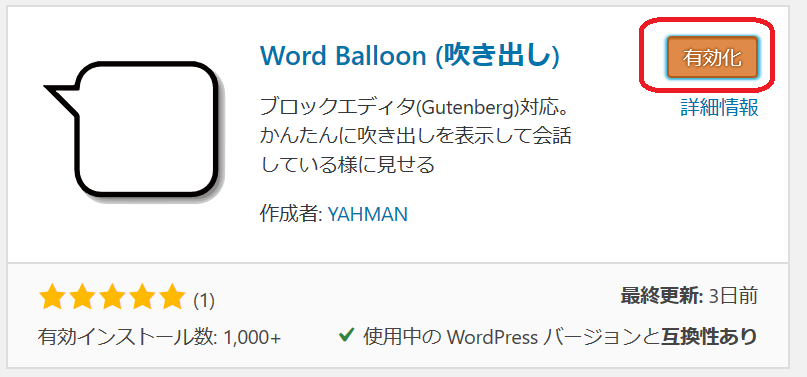
※有効化をクリックしないと、導入したプラグインは機能しません。
画面が切り替わり、【プラグインを有効化しました】と表示されれば完了です。
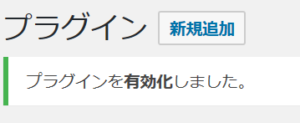
これで【Word Balloon】のプラグインインストールは完了しました。
【Word Balloon】の設定
【Word Balloon】のプラグインのインストールが完了したら、まずやることは設定です。
ダッシュボードの画面に戻ります。
左バーから【設定】にマウスを合わせて【Word Balloon】をクリックします。
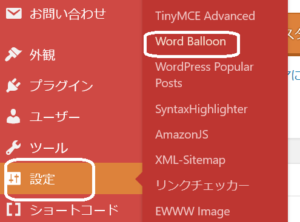
設定画面に切り替わりましたら、「アバターの新規登録」をしていきます。
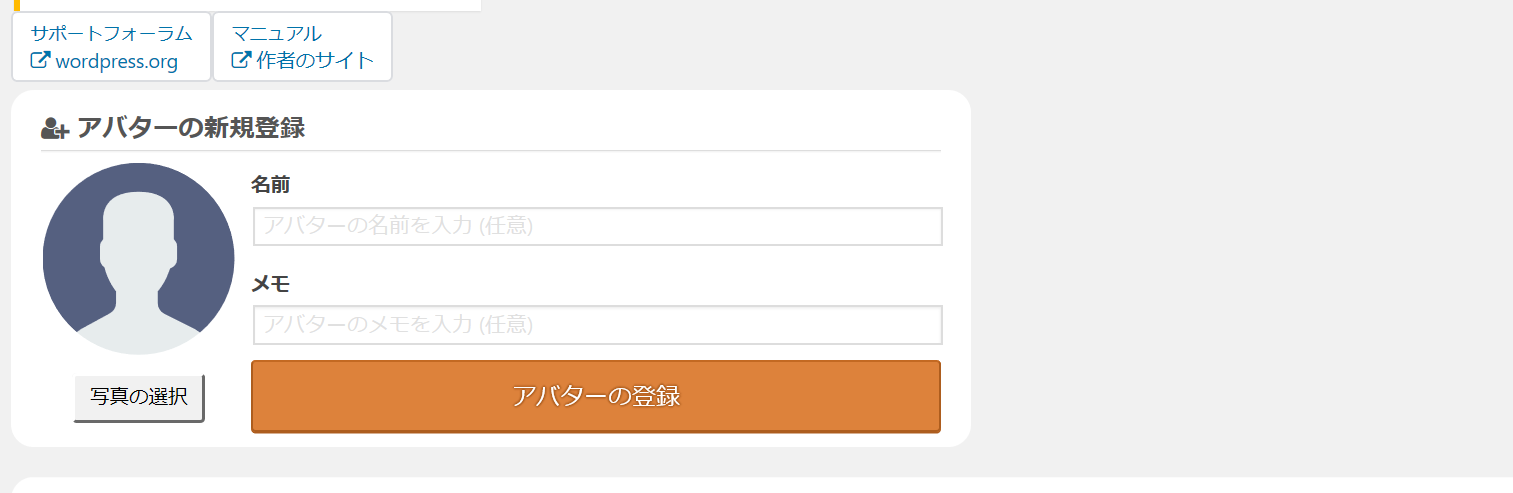
アバターというのは、画面上に登場するキャラクターのことです。
吹き出しなので、話をしている自分とか、別の人とかになります。
Word Balloonでは、3アバター登録することが出来ます。(3つ以上は有料プランで出来るみたいです。)
下記図のように写真を選択より表示したいキャラクターをアップロードし、名前をつけたら【アバターの登録】をクリックします。
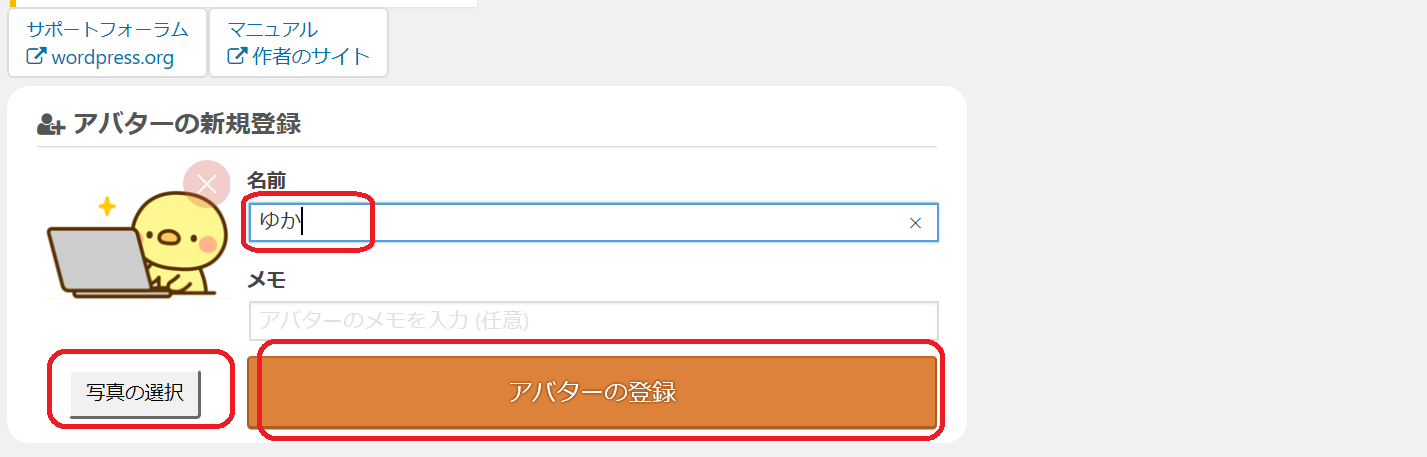
わたしは対話している感じで吹き出しを使いたいので、もう一人追加します。
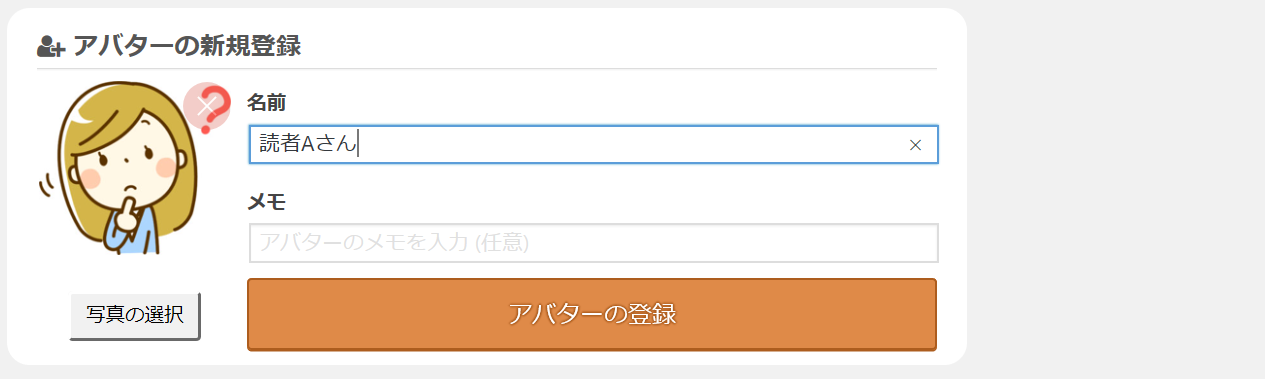
※このイラストは【無料】「イラストAC」で探したフリー素材を使用しています。
アバター登録をしたら、下へスクロールします。
アニメーションさせるかどうかを選択して、【保存】をクリックしたら設定は完了です。

アニメーションについてですが、これは好みの問題です。
吹き出しが表示されるのに横から動きながら出てくるのがアニメーションです。
そういったのが不要で、シンプルに吹き出しを使用したいときは、チェックを外してください。
【Word Balloon】の使い方
設定が終わりましたら、投稿の時に使用することができます。
使用は簡単です。ブログ記事の編集画面を開きます。
今回は新規記事で使用するので、まず【投稿】にマウスを合わせて【新規追加】をクリックします。

投稿の編集画面に切り替わりますので、左上の「+」プラスボタンをクリックします。
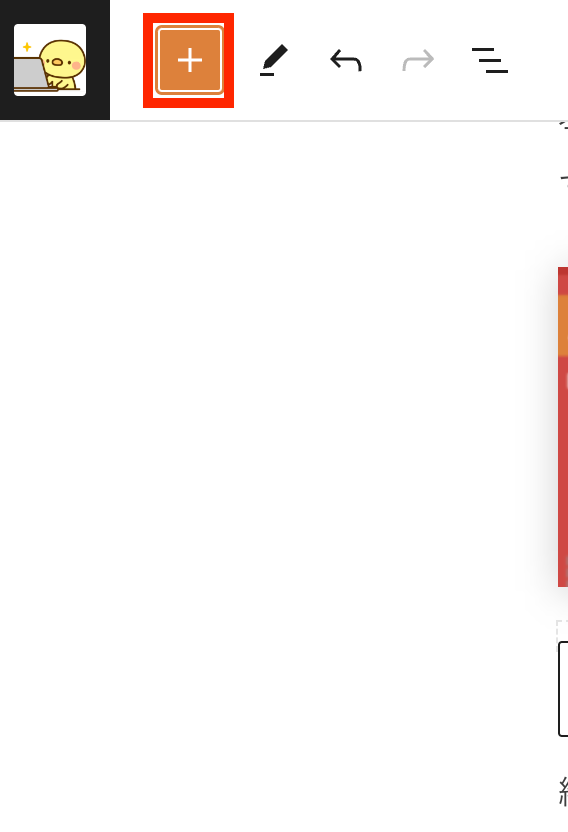
ブロック一覧の中から「Word Balloon」を見つけてクリックしてください。
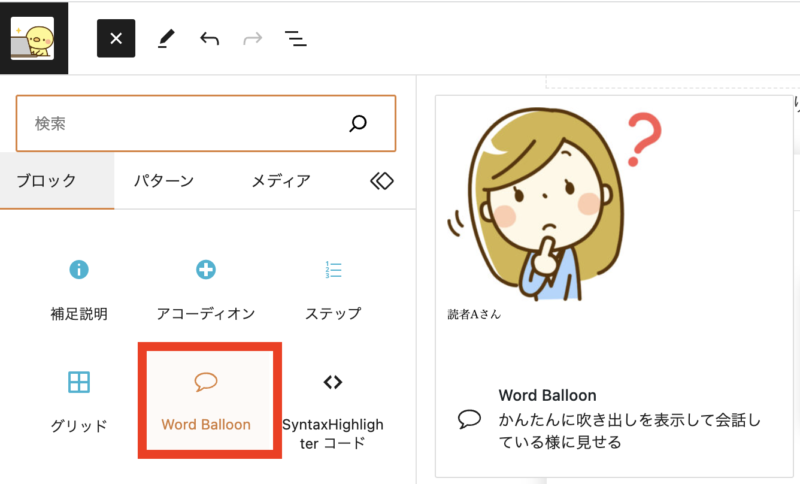
「Word Balloon」をクリックすると、下記のように吹き出しが挿入されます。

「Word Balloon」を選択した状態で、右のブロック設定を開くと、アバターや吹き出しの種類などの変更ができるようになります。
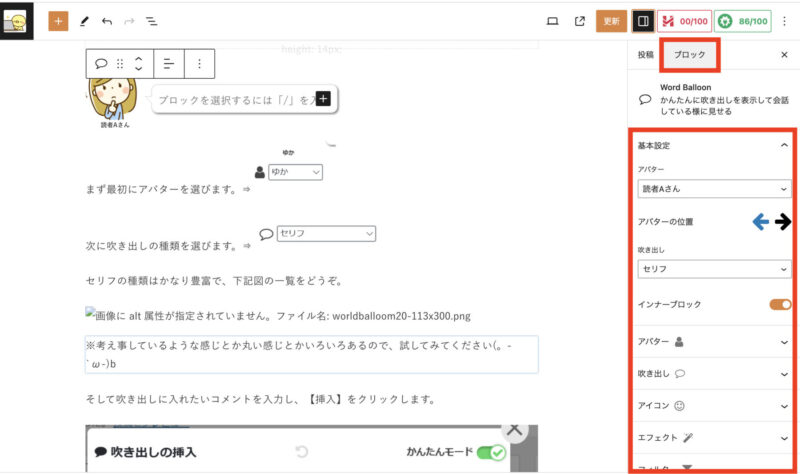
まず最初にアバターを選びます。⇒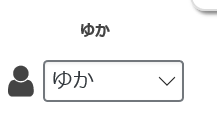
次に吹き出しの種類を選びます。⇒
セリフの種類はかなり豊富で、下記図の一覧をどうぞ。
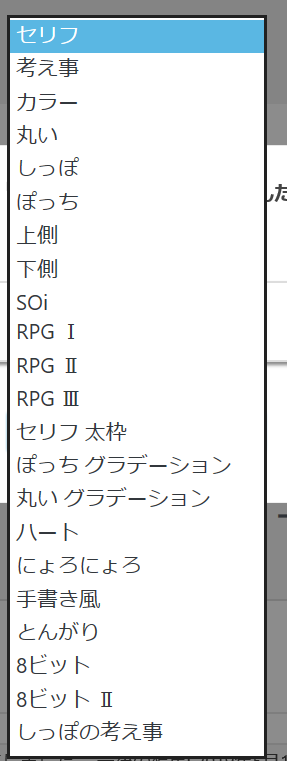
※考え事しているような感じとか丸い感じとかいろいろあるので試してみてください♪
そして吹き出しに入れたいコメントを入力します。

すると下記のように表示されます。

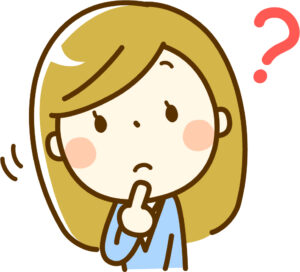
こんにちは。悩みがある読者です。
※わたしは設定でアニメーションありにしているので、吹き出しがブルブルしてます。
このようにして「Word Balloon」というプラグインを簡単に吹き出しを記事に入れることができます。
2.WordPressテーマの吹き出し機能を利用する
次の方法は、WordPressテーマの吹き出し機能を使うやり方です。
吹き出し機能がデフォルトで搭載されているWordPressテーマを3つご紹介します。
- Cocoon(コクーン)
- STORK19(ストーク19)
- SWELL(スウェル)
それぞれのWordPressテーマでどんな吹き出しが作れるのかを解説します。参考にしてください。
Cocoon(コクーン)
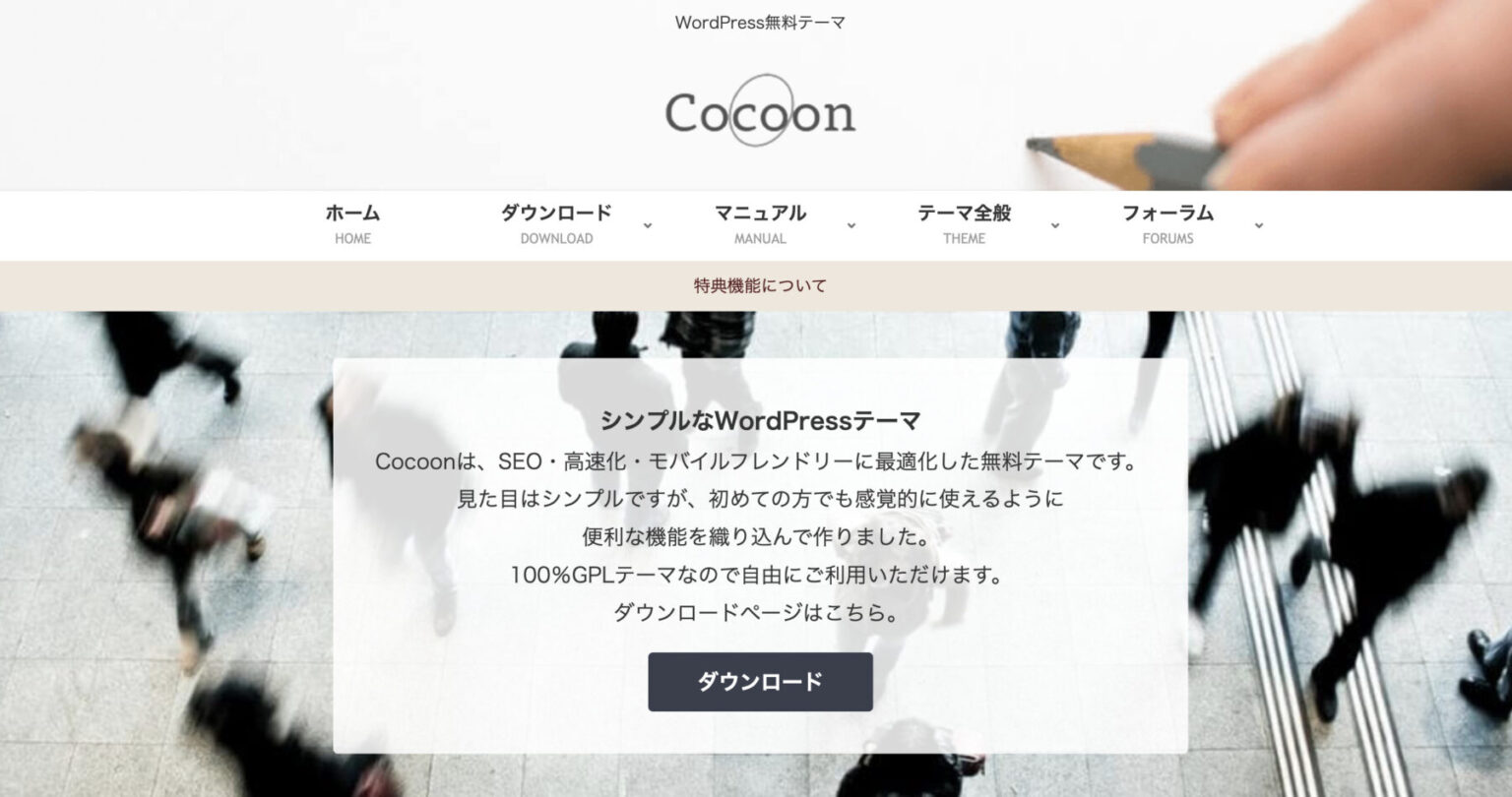
無料のWordPressテーマの「Cocoon(コクーン)」。アフィリエイターに嬉しい機能が充実しているので、ブログ向きのテーマになります。
Cocoonには、吹き出し機能がデフォルトで搭載されています。
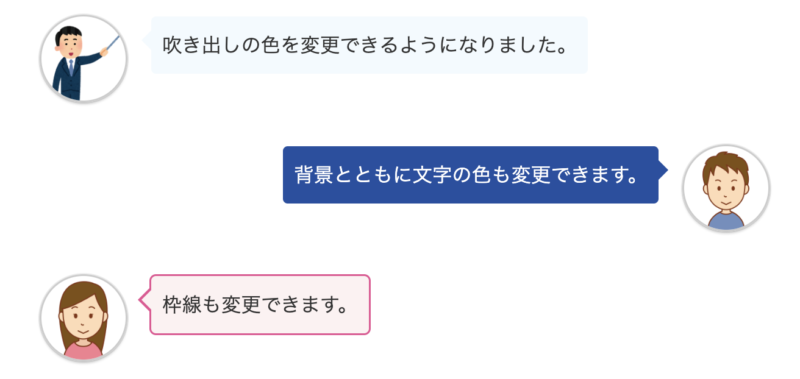
Cocoonの吹き出し機能には、最初から複数のキャラクターが設置されています。
すぐにでも吹き出しを使いたい人には、簡単に使えて便利です。
WordPressテーマ「Cocoon」については、こちらの記事で詳しく解説しています。
STORK19(ストーク19)
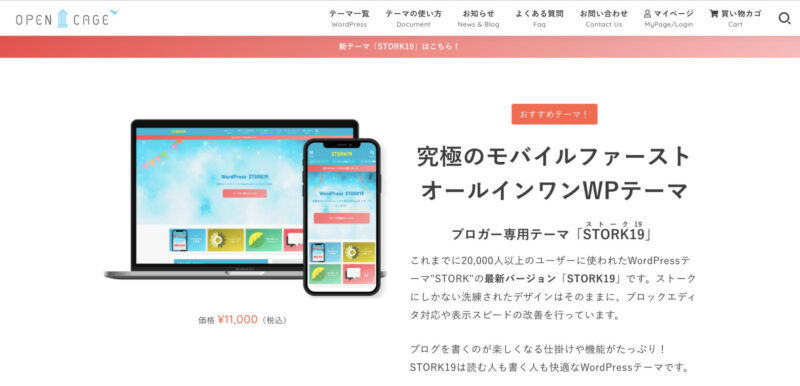
有料のWordPressテーマの「STORK19
」。ブロガーに人気があるテーマになります。
ブログ初心者が簡単に魅力的なブログを作れるように使いやすさにこだわって作られています。
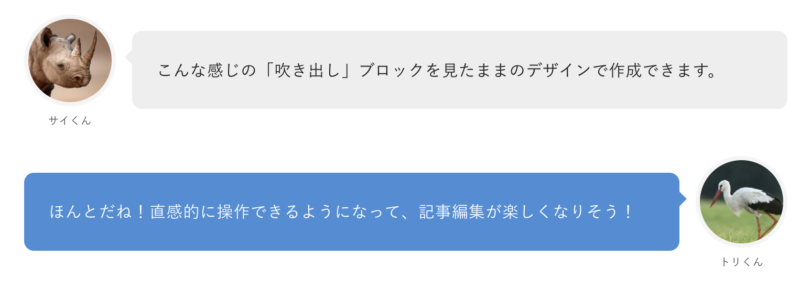

STORK19の吹き出しは、吹き出し全体のデザインを設定したり、アイコンの位置やアイコン周りの色などを変えたりできます。
それに、マイセット機能というのが追加になったので、よく使い吹き出しを登録して簡単に呼び出して使うことも可能です。
WordPressテーマ「STORK19」については、こちらの記事に詳細をまとめています。
SWELL(スウェル)

有料のWordPressテーマの「SWELL」。ブロガーから企業さんまで幅広く人気があるテーマです。
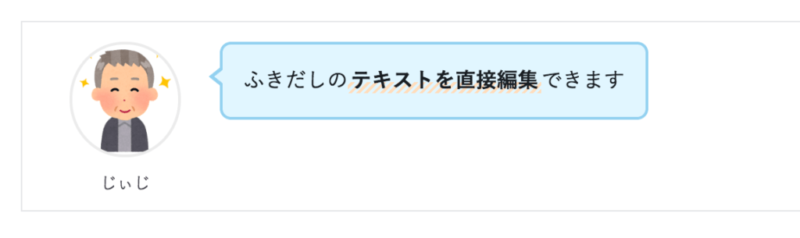
キャラクターの部分は、WordPressのメディアライブラリにアップロードした画像を使います。
キャラクターの配置・吹き出しの種類・色などを変更できます。
WordPressテーマ「SWELL」について、こちらの記事に詳しくまとめています。
WordPressブログに吹き出しを使うときの注意点
WordPressブログで吹き出しを使う時の注意点は以下の通りです。
吹き出しの多用・長文は逆効果になる
吹き出しは多用したり長文にしたりすると逆効果になる場合もあります。
吹き出しは文章の補足的な役割を果たすものなので、本文よりも目立たせすぎたり、本文と重複したりしないように気を付けましょう。
吹き出しは種類や色や文字サイズによって印象が変わる
吹き出しは種類や色や文字サイズによって印象が変わります。
吹き出しは文章の内容や目的に合わせて選ぶことが大切です。
例えば、ビジネスシーンでは角丸四角形吹き出しがおすすめですが、カジュアルなシーンでは円形吹き出しや雲形吹き出しが使えます。
また、濃い色の吹き出しに白文字を使うと文字が目立ちますが、透明度を調整することで背景とのバランスも取れます。
キャラクター設定やイラストのトーンに気をつける
吹き出しはキャラクターの設定やイラストのトーンにも注意が必要です。
キャラクターは記事内やサイト内で一貫性を持たせることが大切です。
立場や人間関係、言葉遣いなどを明確にしておきましょう。
イラストはサイト全体のデザインや雰囲気に合わせて選ぶことが重要です。
シルエットのイラストはあまりおすすめできません。
まとめ:WordPressブログに吹き出しを入れる方法!おすすめのプラグインやテーマも紹介
この記事では、ブログ記事に吹き出しを挿入する方法と、吹き出しを入れるメリット・デメリットを解説しました。
ブログ記事内に吹き出しを使用すると、吹き出しに目が止まりやすくなり、言いたいことが伝えやすくなります。
特に、文章ばかりになってしまう記事の場合、途中に視覚的要素の吹き出しを入れることで、記事のメリハリにもなっておすすめです。
WordPressブログに吹き出しを使うには、プラグインやWordPressテーマの機能を使えば簡単に追加することが出来ます。
ぜひ、あなたのブログも吹き出しを使って、読者さんに読みやすい素敵な記事にしてください!!




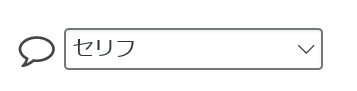
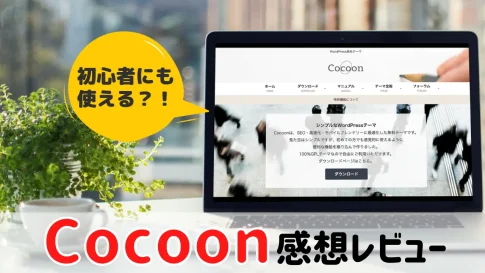
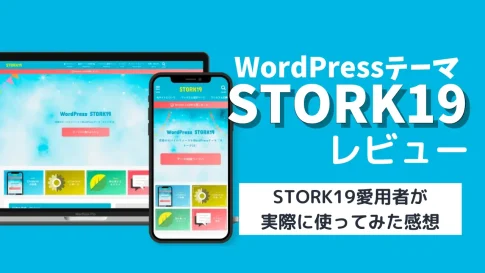








 ラッコキーワードの詳細をチェック
ラッコキーワードの詳細をチェック
















稼ぐブログの文章を書くときは、記事の下準備が超重要です。多くの人が下準備なしで記事を書くので申し込みに繋がりません。
わたしが記事を書く時に愛用している「魔法の記事作成準備シート」をご紹介します。ブログ記事から申し込みがなくて悩んでいる方はチェックしてみてください。
> アクセスと売上がアップする魔法の記事作成準備シート