この記事は「2024年3月」に最新情報に更新しました
お得情報半額以下?!エックスサーバーの友達紹介でお得にブログを始める方法
この記事で解決できるお悩み
これからワードプレスでブログを作る初心者さんは、何からやれば良いのか手順が分からないと、作業をなかなか進めることができない方が多いです。
この記事を書いているわたしも、ワードプレスを作ったばかりの頃はネット知識が全くゼロからだったのでたくさん迷いました。
そこで本記事では、ワードプレスをこれから始める初心者さん向けに、13ステップの手順で分かりやすく丁寧に作り方や手順、ブログ記事を書くために必要な準備などをご紹介します。
きっとこの記事を読みながら進めてもらえたら、ネット知識がない初心者さんでもちゃんとワードプレスブログを作ることができるでしょう。

実際に、わたしの発信を見て「ブログが作れた」と言う方から、たくさんお礼のメッセージをいただいてますので、安心して進めてくださいね^^
期間中に新規で申し込みをすると、利用料金最大30%オフキャンペーンで実質693円(税込)〜でWordPressブログが開設できる!(詳細はエックスサーバー お申し込みページをご覧ください。)
さらにエックスサーバーなら「WordPressクイックスタート」で、たった10分でWordPressブログを開設できます。
この機会に今すぐWordPressを始めてみましょう!!
5/1(水)12:00まで
利用料金最大30%オフ
キャンペーン実施中!
さらに初期費用&ドメイン2つ無料!!
※わたしのお友達紹介リンクから申し込みすると最大10,000円割引!
目次は読みたいところをタップして飛べるよ♪
- 1 WordPressブログを始める前の確認・注意事項
- 2 WordPressブログの作り方概要
- 3 13STEPで完成!WordPressブログの作り方
- 4 ワードプレスでブログ記事を書く前にやるべきこと
- 5 WordPressブログを作成する際のよくある質問
- 6 WordPressブログの作り方!のまとめ
WordPressブログを始める前の確認・注意事項

まず最初に、「ワードプレスを始める前に」ということで、確認しておきたいことがあるのでサラッと読んでおいてください。
これからワードプレスを作る初心者さんが間違えやすいことがあるので、こちらは注意事項としてお伝えしておきます。
ワードプレスには、WordPress.comとWordPress.orgという2種類のワードプレスがあります。
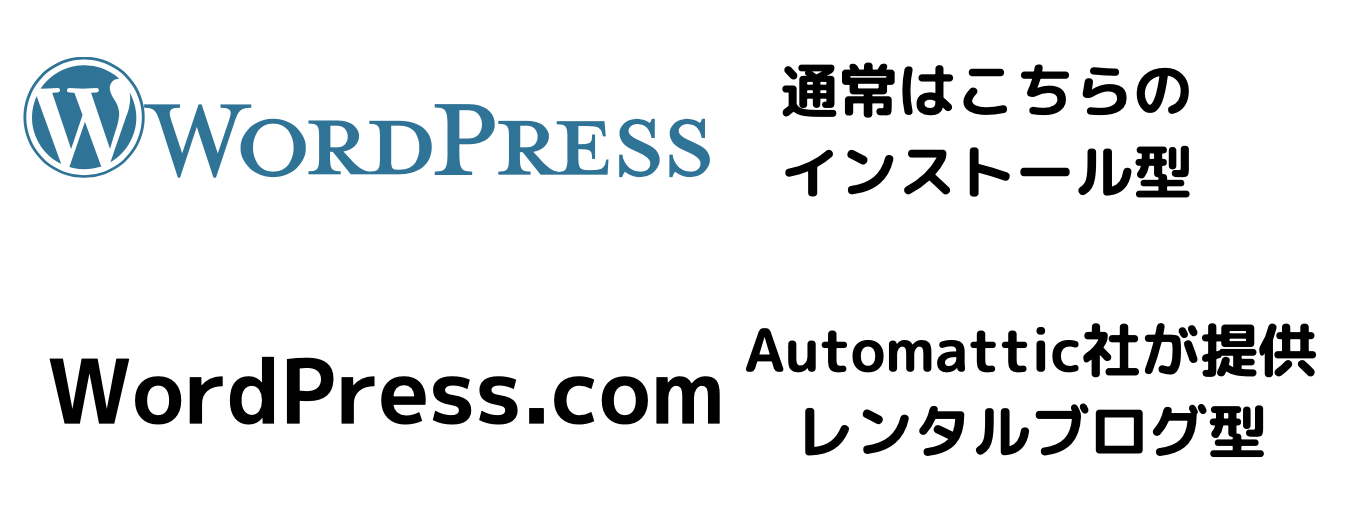
これから「ワードプレス作り方手順」で解説するのは、「WordPress.org」の方のワードプレスです。
これを間違える方は非常に多いので、注意しておきましょう!!
参考:初心者さんが間違えやすいWordPress.comとWordPress.orgの違いとは?
WordPressブログの作り方概要
実際にワードプレスを作成するとなった時、必要なモノが3つあります。
※ワードプレスの立ち上げに関しては、下図のように家づくりをイメージすると分かりやすいです。
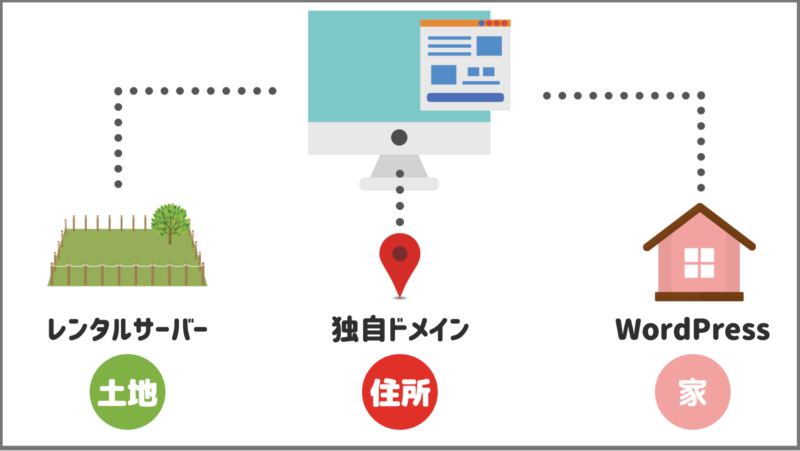
ワードプレスを作るには「独自ドメイン」と「レンタルサーバー」を準備し、「ワードプレスをインストール」します。
WordPressにかかる初期費用
次に、ワードプレスを立ち上げるのにかかる初期費用をご紹介します。

以上のような費用がかかります。

ワードプレス自体は、使用するのにお金はかかりません。ですが、ワードプレスを利用できる環境を準備するのに費用がかかるイメージです。
費用についてもっと詳しく知りたい方は、こちらの記事を読んでみてください。
参考:WordPressブログ開設の初期費用はいくら?費用をかけずにブログを始める方法とは?
たまに、立ち上げの費用をかけたくないとおっしゃる方がいて、無料ブログではダメなのかを聞かれます。ブログを始める目的が、「ブログで稼ぐこと」であれば、無料ブログよりもワードプレスブログがおすすめです。

無料ブログは、賃貸のようなイメージで、部屋を借りている状態なので、色々と制限がかかります。
有料ブログは、自分で所有している持ち家なので、自由に使ってOKです。
13STEPで完成!WordPressブログの作り方
ワードプレスでブログを作る手順は、以下の13STEPで進めます。
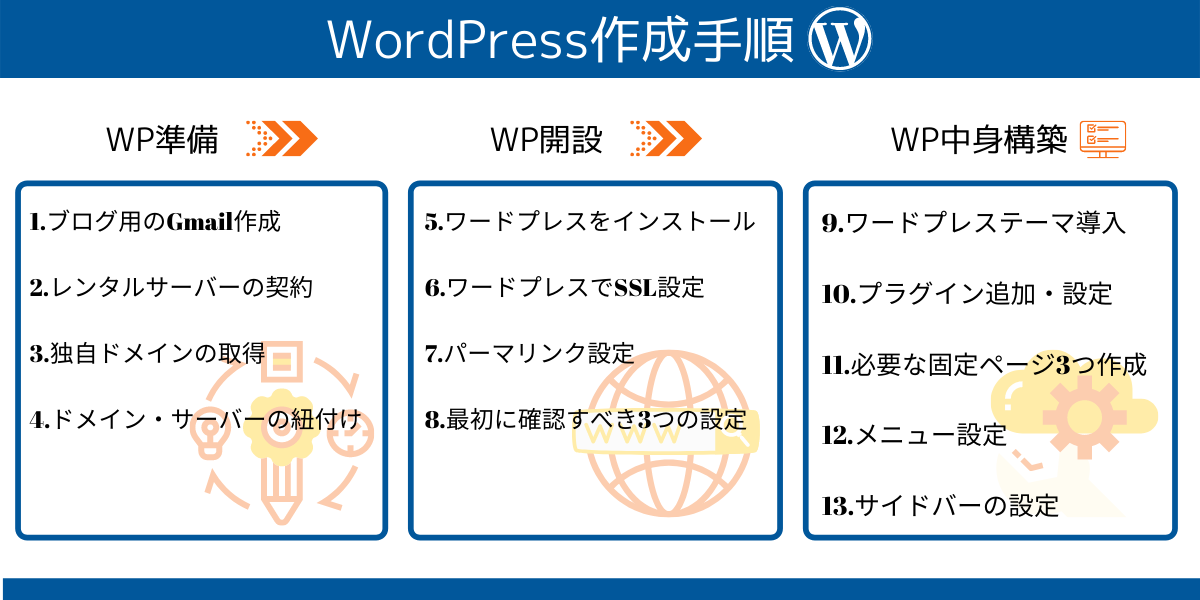
では、詳しく解説します!ここから一緒に頑張りましょう(^O^)/
1 ブログ用のGmail作成
Webサイト構築専用のメールアドレスを準備します。(お問合せやWordPressからの通知が届きます)
すでにお持ちのメールアドレスでも構いませんが、分かりやすく管理するためには、ブログ専用のGmailを作られるのがおすすめです。
特にGmailアカウントは、分析ツールの連携をしますので、持っていると便利です。それに分析ツール以外にもGoogleアカウントが連携できるツールがいろいろあります。
参考:Gmailアドレスの作成方法を解説!WordPressにはGoogleアカウントが必須!
2 レンタルサーバーの契約(おすすめのレンタルサーバーはエックスサーバー
 )
)
ワードプレスを立ち上げるためにはレンタルサーバーの契約が必要になるので契約していきましょう。
先ほどもお伝えしましたが、レンタルサーバーというのは、ブログをインターネットに表示させるために必要なものになります。

レンタルサーバー会社さんは、数多く存在するのですが、初心者さんには国内シェアNo.1の『 エックスサーバー 』がおすすめです。わたしもエックスサーバーを使っています♪
ですが、絶対にエックスサーバー にしないといけないわけではないので、レンタルサーバーに迷っている方はこちらの記事も参考にして決めてください。
参考:WordPress初心者におすすめのレンタルサーバー3社比較
ちなみに、なぜ初心者さんにエックスサーバーをおすすめするのかというと、 エックスサーバーはかなりサポートが手厚いので、何かやらかしてしまっても丁寧にメールや電話で教えてくれるからです。

わたしは、他のいくつかのレンタルサーバーのカスタマーサポートに連絡したことがあるのですが、エックスサーバー が一番親切で早い対応でした。
では、レンタルサーバーの会社をどこにするのか決めたら、契約に進んでいきます!!
ここでは、先ほどもお伝えした初心者さんにおすすめのレンタルサーバー「エックスサーバー」の契約方法を解説します。
エックスサーバーの契約には、2パターンあるのでご紹介します。どちらか好きな方で契約をしてください。
それぞれの方法を解説します。
【初心者におすすめ】エックスサーバー「WordPressクイックスタート」で契約する方法
エックスサーバー で、レンタルサーバー契約をするのでしたら、「WordPressクイックスタート」 がおすすめです!!
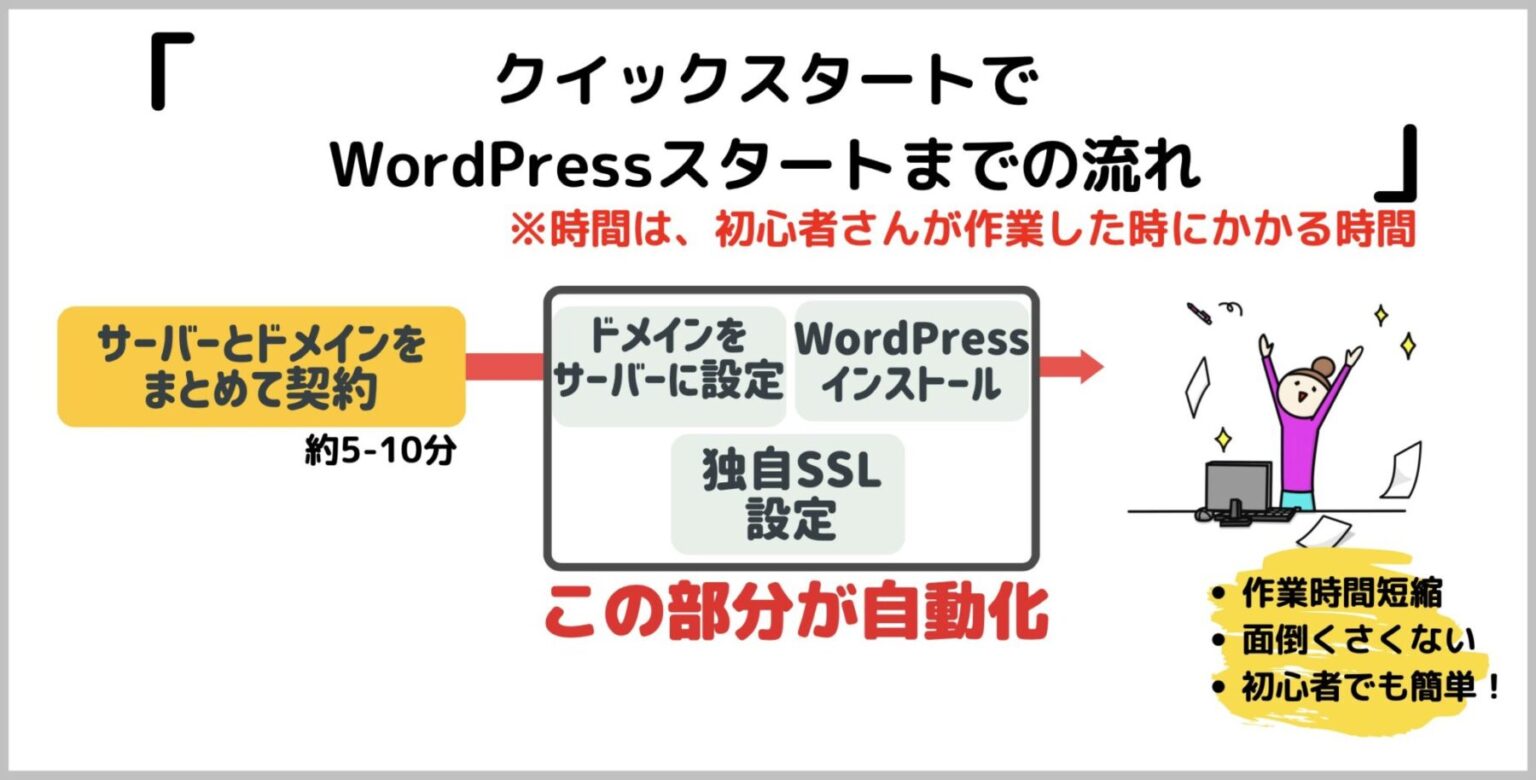
先ほどお見せした手順書の2から6の部分が丸っと「WordPressクイックスタート 」の契約の流れに含まれますので、やることが少なくなります。
※ただし、WordPressクイックスタート は、お試し期間がなしでクレジットカードのお支払いのみになります。
クイックスタートの支払いは、クレジット以外にも翌月後払いが選択できるようになりました。(お試し期間はなしは変わりません。)
■WordPressクイックスタートで10分でWordPressを開設!!(動画解説)
簡単解説!エックスサーバー で「WordPressクイックスタート 」での契約の流れ解説
「WordPressクイックスタート 」を利用される方は、まずはこちらからエックスサーバー の公式サイトにジャンプしてください。
公式サイトが開きますので、「お申し込みはこちら」のボタンをクリックしてください。
お申し込みフォームに進み、クイックスタートにチェックを入れてから、必要事項の入力に進んでいきます。
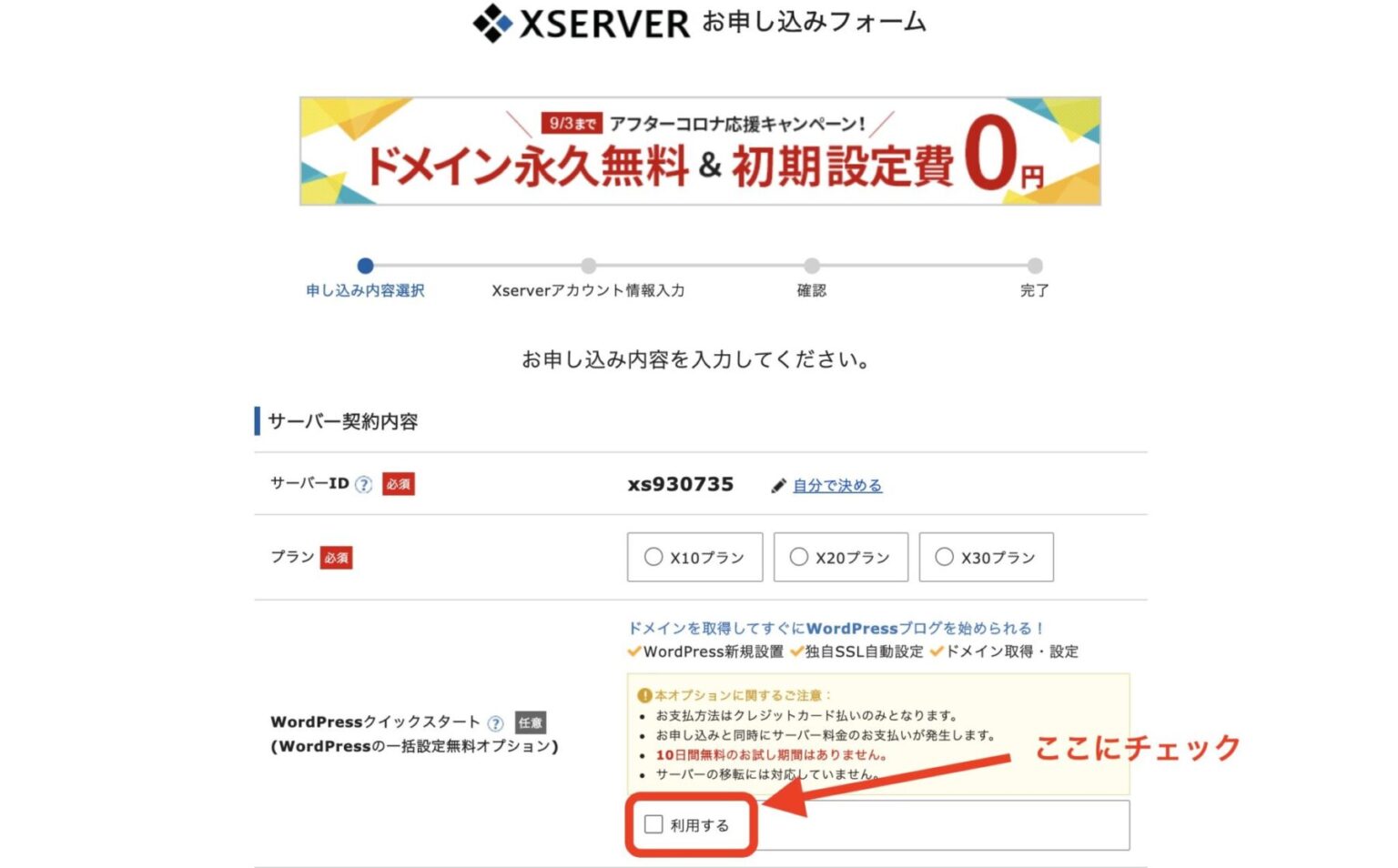
エックスサーバーのプランについてはスタンダードプランを選択しておけばOKです。
プランについて詳しく知りたい方はこちら「エックスサーバー3つの料金プラン比較」を参考にしてください。
必要事項の入力が完了したら、SMSまたは電話番号での認証を行なって契約を進めていきます。
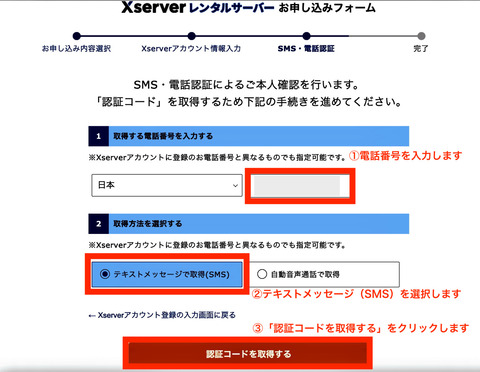
最後に、エックスサーバーからの確認メールが届いたら、契約は完了です。
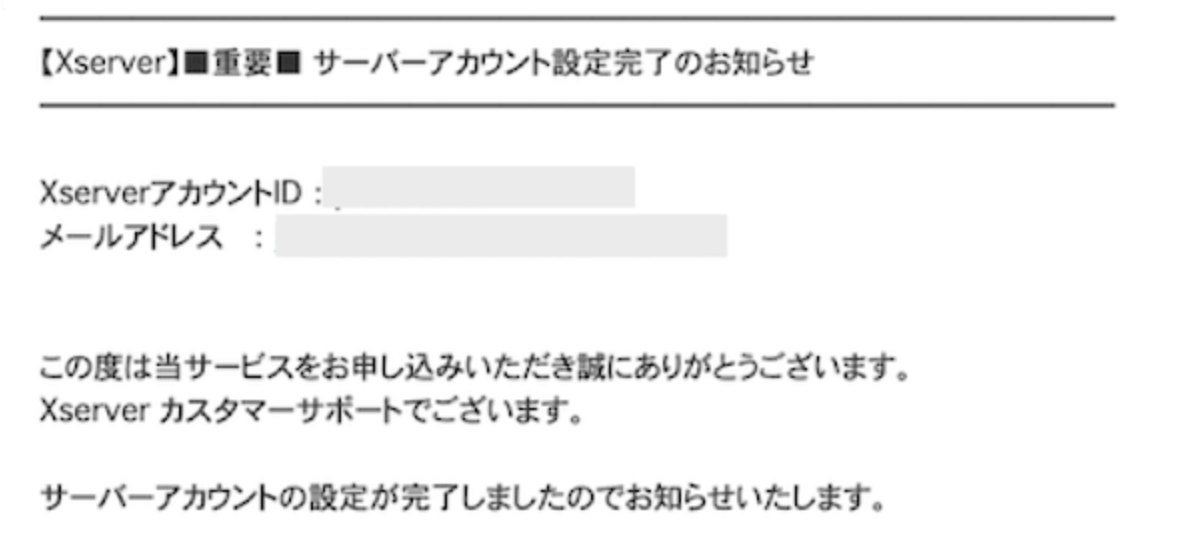
■WordPressクイックスタートに関しての詳しい手順はこちらの記事からどうぞ。(ブログ記事解説)
WordPressクイックスタート でワードプレスの立ち上げが完了したら、ワードプレスにログインをしてパーマリンク 設定です。
こちらから手順書7にジャンプしてください。
>>【手順7】パーマリンク 設定はこちら
通常のエックスサーバー契約の流れ
「WordPressクイックスタート 」の利用をせずに、エックスサーバー で契約をする方はこちらを参考にされてください。
※銀行振込でエックスサーバーの契約をしたい方になると思います。
簡単解説!エックスサーバーでの契約の流れ
まずはエックスサーバーお申込みページを開きます。
注目 エックスサーバーでは、2024/5/1(水)12:00 までに新規で申し込むと、最大30%OFFで利用料金実質693円(税込)〜になります!!さらに1年契約だと永久無料の独自ドメインがついてくるのでかなりお得です。WordPressを始めるなら、このチャンスをお見逃しなく!!
初期費用無料&ドメイン永久無料
※わたしのお友達紹介リンクから申し込みすると最大10,000円割引!
画面上にある『お申し込み』をクリックします。
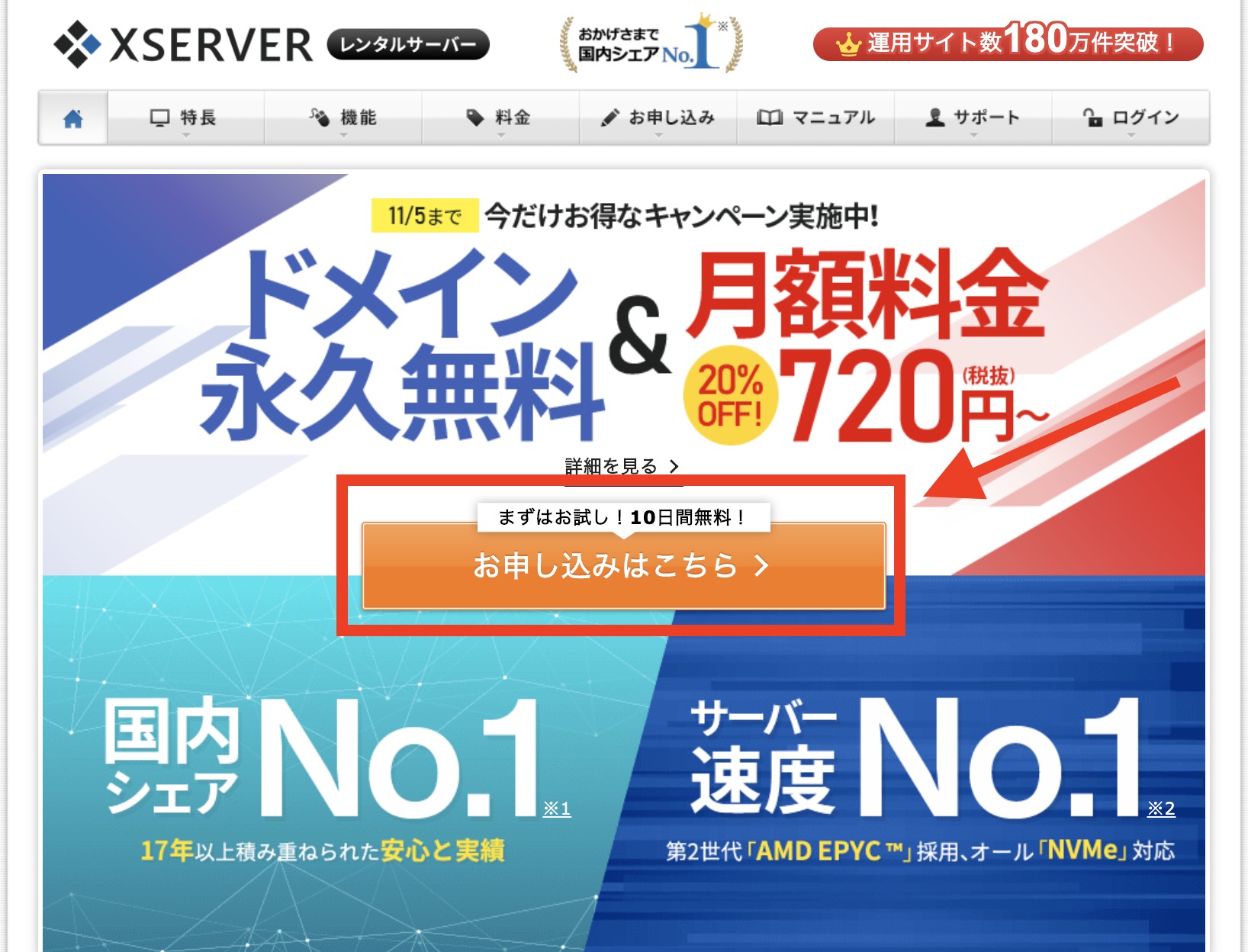
お申し込みフォームに進み、まずはプランを選びます。
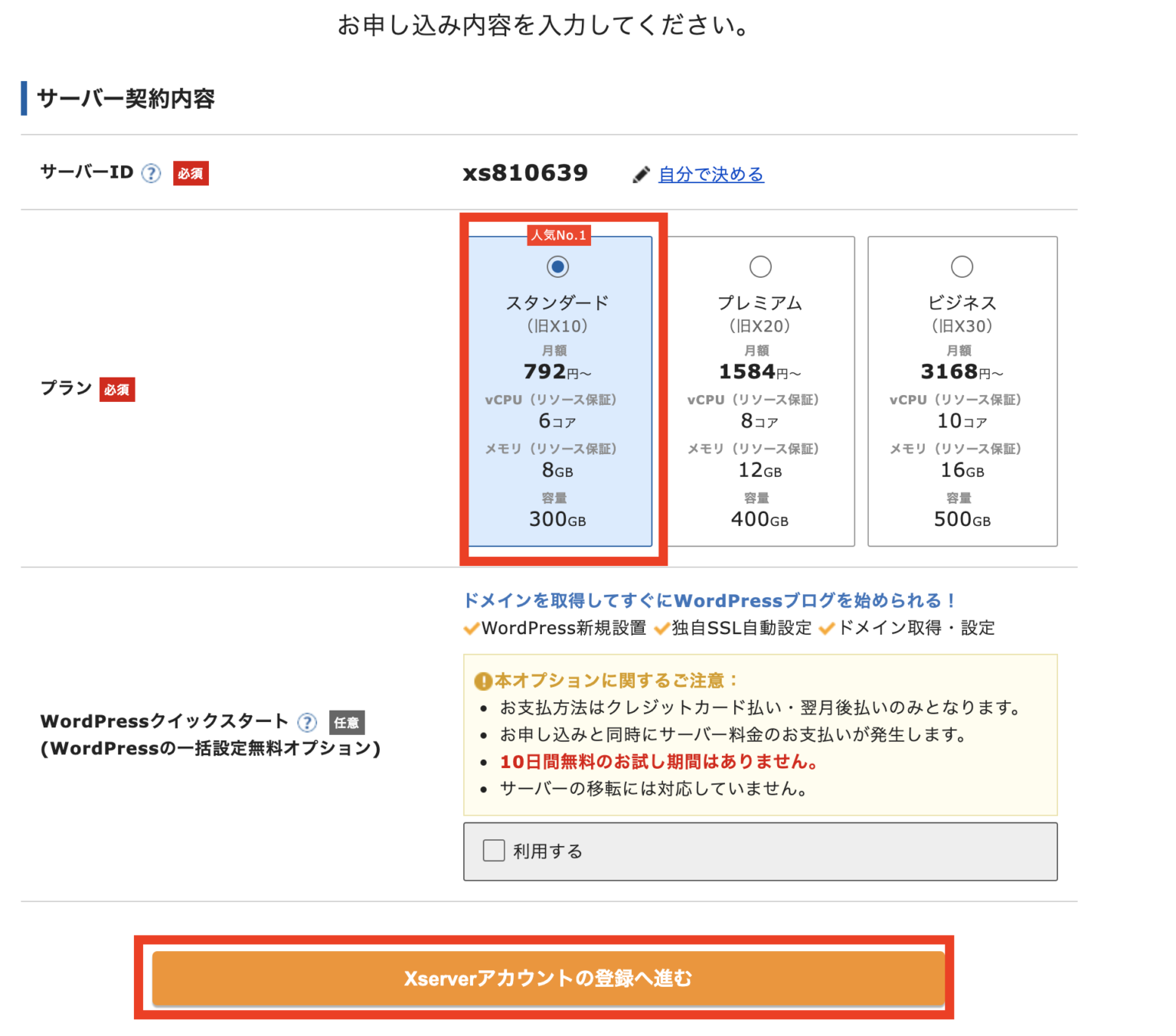
アカウント情報の入力画面が開きますので、必要事項を入力してください。
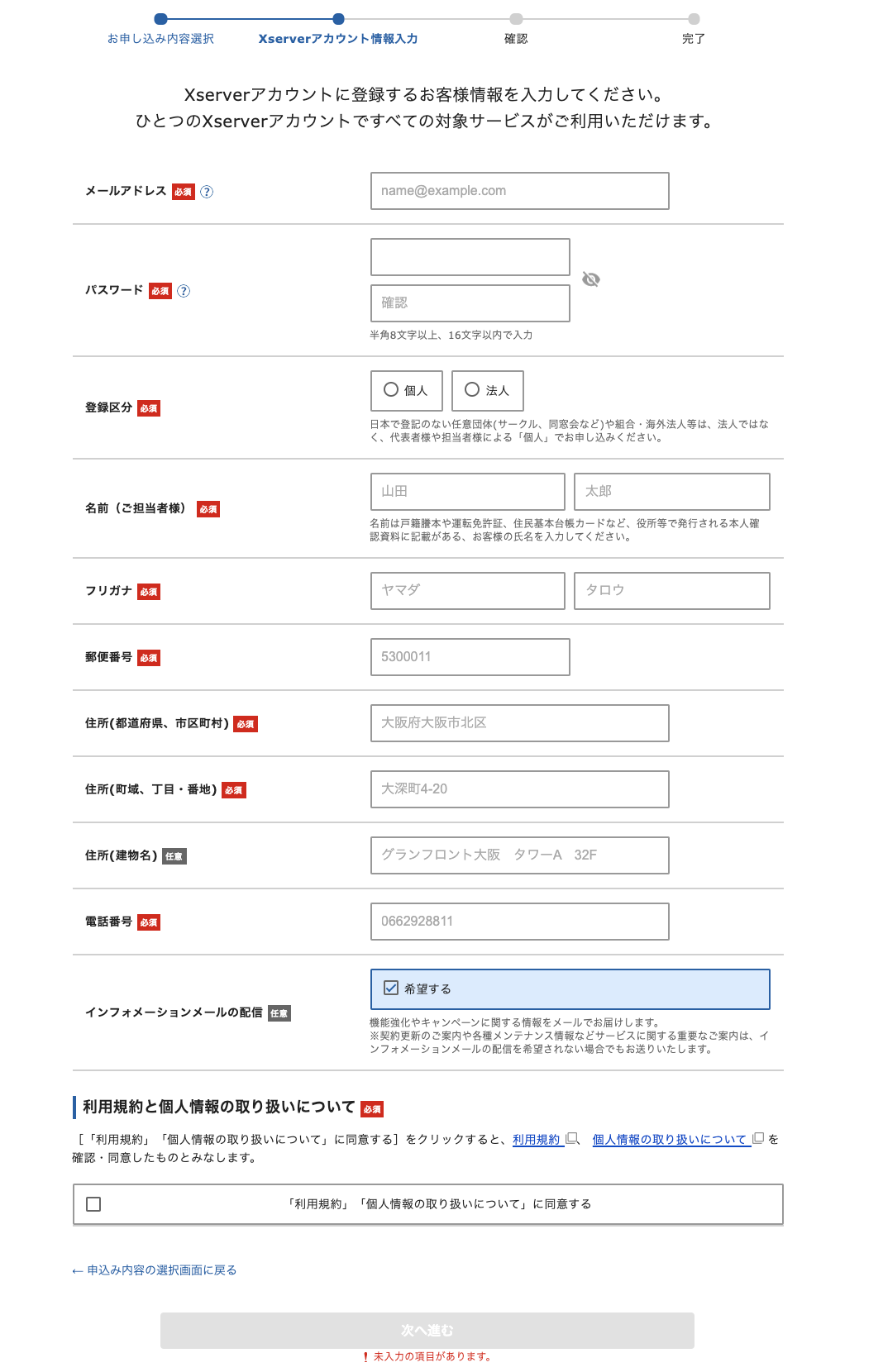
登録情報が間違いないかを確認したら、「お申し込みをする」で確定させてください。
お申し込みが完了したら、エックスサーバーから確認メールが届くと思いますので、メールは大事に保管しておいてください。
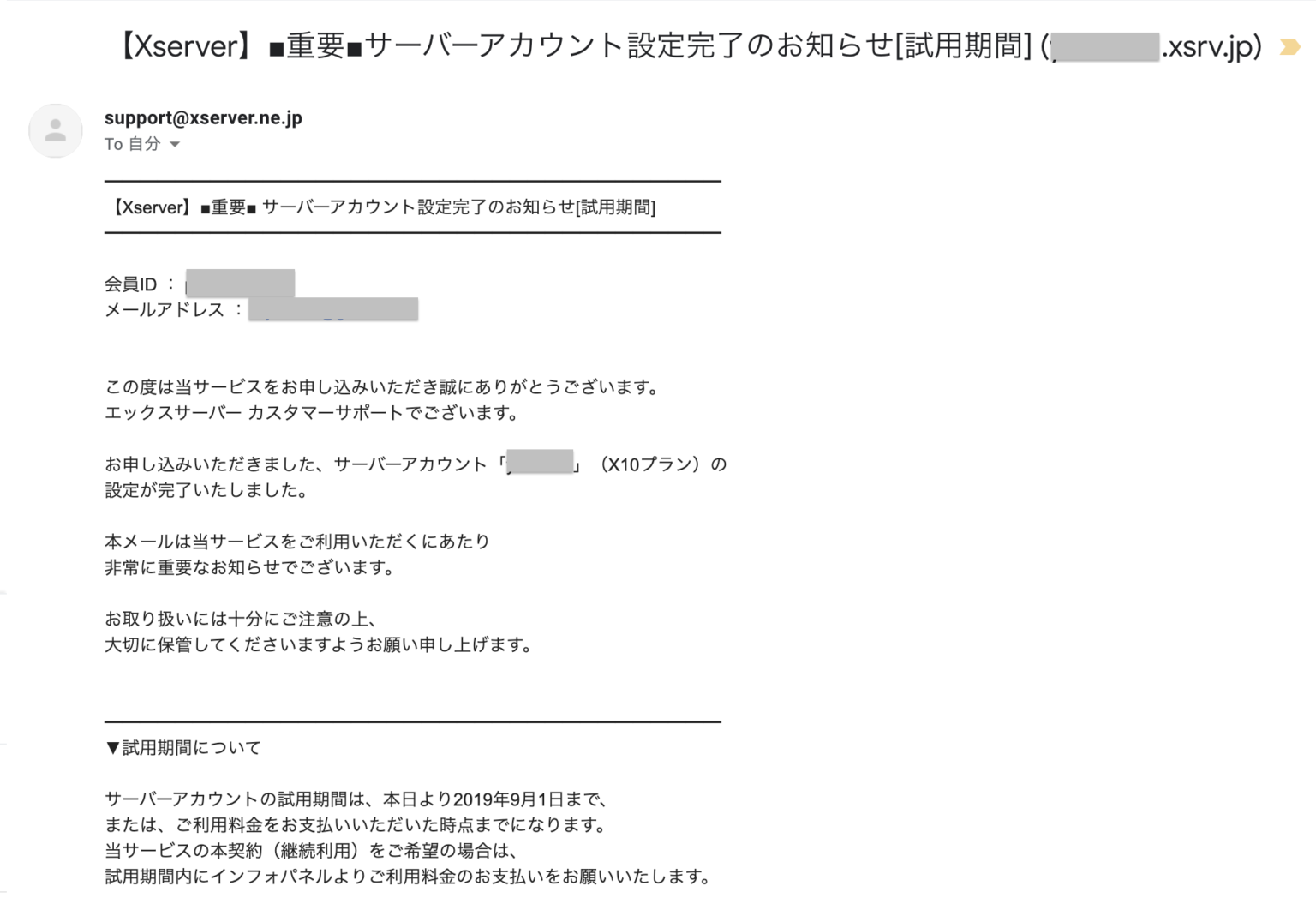
■エックスサーバーの契約方法に関しての詳しい手順はこちらの記事からどうぞ。(ブログ記事解説)
エックスサーバー の契約時ですが、キャンペーンで独自ドメインがついてくるようになっています。(ドメイン名の種類: .com / .net / .org / .biz / .info / .blog)
ですので、この後の独自ドメイン取得の流れは飛ばして大丈夫です♪
こちらから手順書4に進んでいきましょう。
→【手順4】ドメインとサーバーの紐付け
3 【お名前.com】で独自ドメインを取得する方法
※エックスサーバー の契約の際にキャンペーンドメインで独自ドメインを取得されているのでしたら、必要のない作業になります。
※WordPressクイックスタート でワードプレスを立ち上げた方もこちらは飛ばします。
ワードプレスの立ち上げに必要な独自ドメインの取得をしていきましょう。
最初の方でお伝えしたように独自ドメインは、ネット上の住所になりますので、しっかり考えてドメインの取得をしてください。
よくワードプレスを立ち上げした後に、「独自ドメインを変更したい」とおっしゃる方がいますが、その場合は、また改めて独自ドメインの取得が必要になりますので、お気をつけください。
独自ドメインの決め方が分からない方は、こちらを参考にされて考えてみてください。
参考:WordPressブログのドメイン名の決め方とおすすめの取得サービス
独自ドメインを取得できるサービスはたくさんありますが、わたしがおすすめするのは「お名前.com」になります。
まずは、「お名前.com 」のサイトへ移動します。
ドメイン取得は早い者勝ち!
トップページが開いたら、検索窓に取得したいドメイン名を入力します。(例えば、わたしだったら yuka001 です)
取得可能なドメインが表示されますので、チェックを入れてお申し込みに進みます。
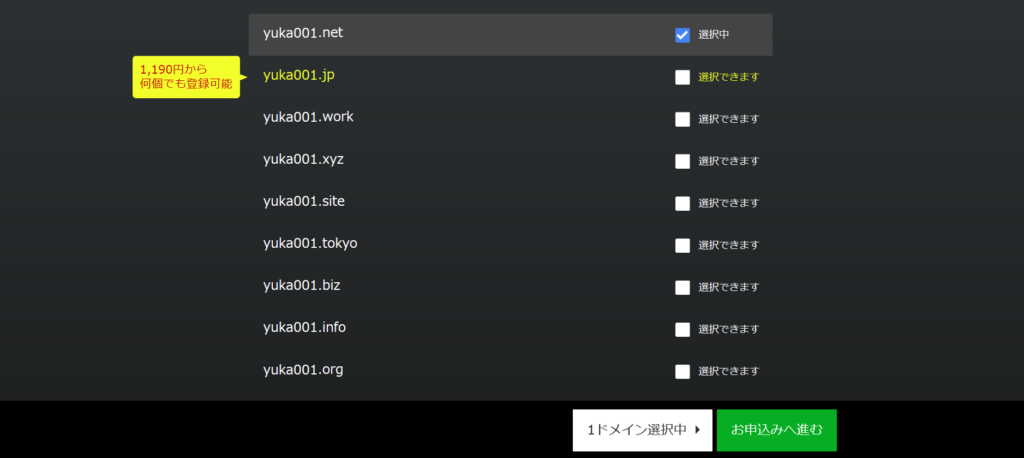
金額や契約年数などを確認して、会員情報の入力を行います。
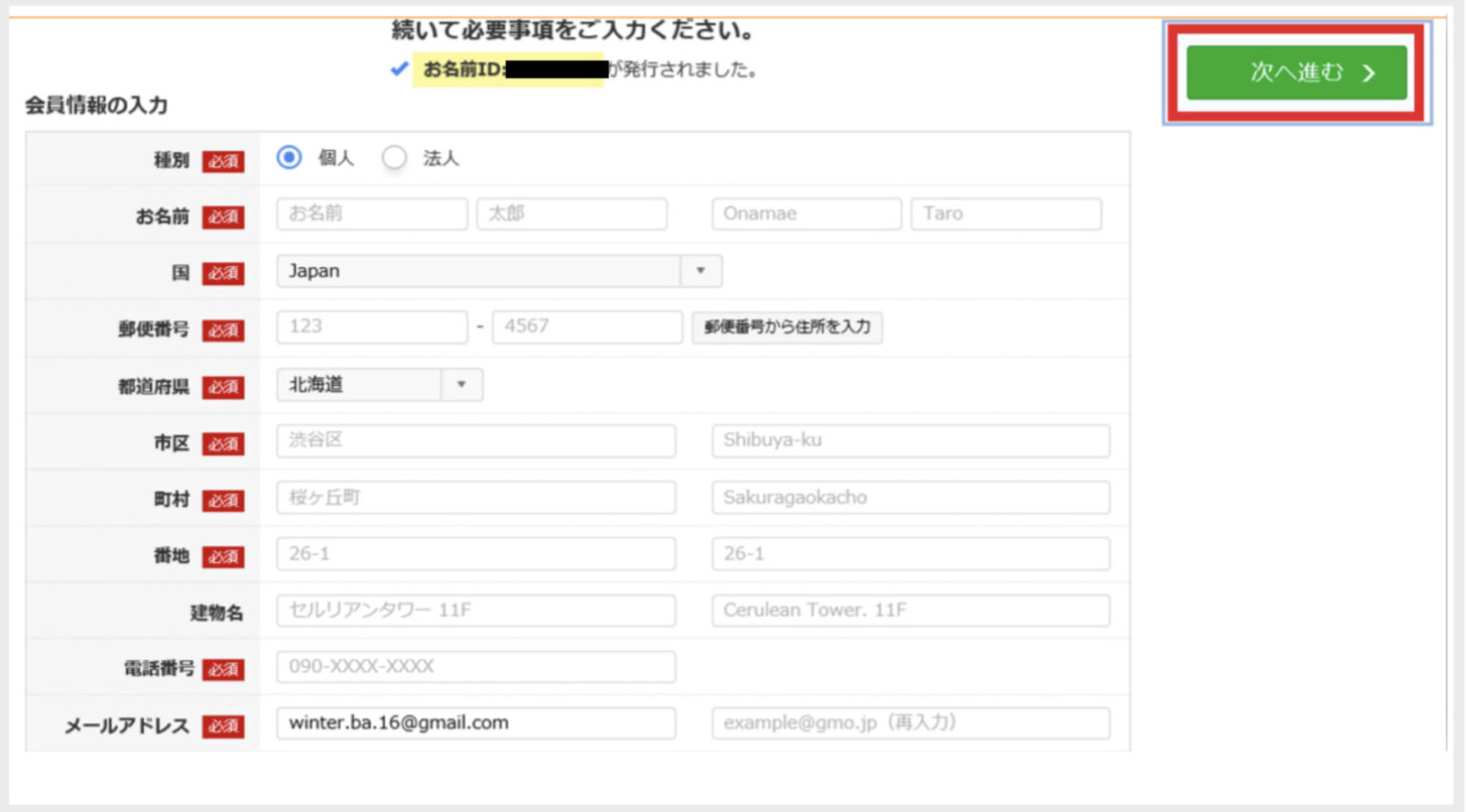
あとは、お支払い方法を選択して、お支払いを完了させたら、独自ドメインの取得は完了です!!
■お名前.comの独自ドメイン取得方法についての詳しい手順はこちらの記事からどうぞ。(ブログ記事解説)
独自ドメインの取得サービスは、一押しは「お名前.com」ですが、どこで取得されるのかは自由です。こちらの記事を参考に独自ドメイン取得サービスを決めてくださいね♪
参考:WordPressにおすすめのドメイン取得サービス3社比較
4 独自ドメインとサーバーの紐付け
※WordPressクイックスタート の方は、こちらは飛ばします。
レンタルサーバーを契約して独自ドメインを取得したら、それでワードプレスが立ち上げできると思う方が多いです。
紐付け方法は簡単。エックスサーバー のサーバーパネルにドメインを追加するだけです。
ですが、結構この作業を飛ばしちゃう方がいるので、必ず行うようにしてください!!
■独自ドメインとレンタルサーバーの紐付けに関しての詳しい手順はこちらの記事からどうぞ。(ブログ記事解説)
結構多くの方が紐付けせずにワードプレスをインストールするので、よくこのような状態になっています。
5 WordPressのインストール
※WordPressクイックスタート の方は、こちらは飛ばします。
サーバーとドメインの紐付けが完了したら、いよいよワードプレスをインストールします。(ワードプレスの使用は無料です)
先ほどからご説明しているように、レンタルサーバーが土地、独自ドメインが住所だったら、ワードプレスは家になります。
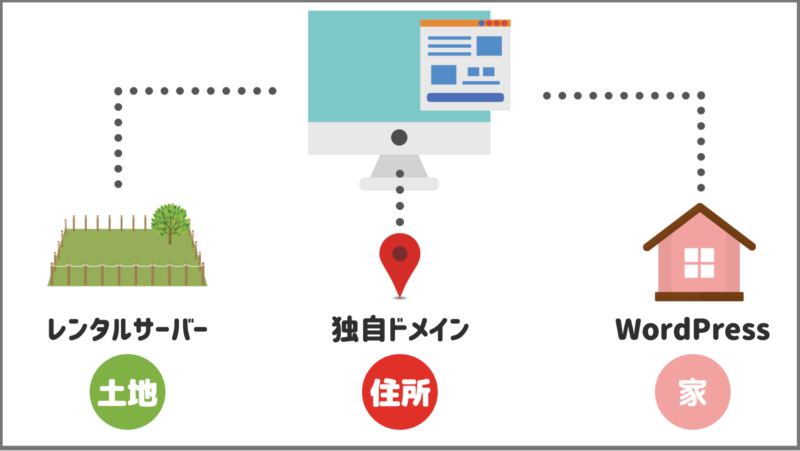
ということで、エックスサーバーのサーバーパネルから「WordPress簡単インストール」を使ってワードプレスをインストールします。
ワードプレスのインストール方法について、文章で読みたい方はこちら。
ワードプレスのインストールまで終わったら、いよいよワードプレスの中身をイジっていきますよ(^O^)/
と、その前に、ワードプレスにログインをしないといけませんで、ログインをしていきましょう!!
6 WordPressのSSL化
※WordPressクイックスタート の方は、こちらは飛ばします。
ワードプレスをインストールしたら、必ずワードプレスの管理画面でSSL設定を行ってください。
SSL化しておかないと、あなたのサイトが表示されるたびに『サイトが危険』というセキュリティの警告が表示されてしまいます。
これからどんどんSSLされていないサイトはGoogleの方から、除外されてしまいますので、どんなに頑張っても、検索上位にあがらないサイトになってしまいます。
ですので、WordPress(ワードプレス)の簡単インストールが終わったら、すぐに行ってくださいね!!
文章で読みたい方はこちら。
こちらは、初心者さんが間違ってやってしまうことなので注意してください。
参考:WordPress(ワードプレス)の一般設定内のURLを書き換えてしまった時の対処法
【補足】SSLは時間がかかることがあります。
SSL化をするとき、サクサクと進めばいいのですが、たまに時間がかかることがあります。
SSL化をして、サイトを表示したら、下の図のような画面になることがあります。

この状態は、まだSSL化の処理中ですので、しばらく時間をおいてみてください。
こういう表示って設定が間違っていたのではないかと不安になりますよね。大丈夫なのでご安心ください!!
7 パーマリンク設定
ワードプレスで、記事を投稿する際に大事な設定の一つがパーマリンク設定となります。
1つ1つのWEBページのURLのことです。
結構、このパーマリンク設定に関しては、初心者さんは見落としがちなので、しっかり行っておいてください。
文章で読みたい方はこちら。
8 最初にするべき3つの設定
ワードプレスを立ち上げたら、やっておきたい3つの設定があります。
3つの設定というのは以下の通りです。
- タイトル、キャッチコピー
- ユーザーニックネーム
- ディスカッション(コメント設定)
この設定は最初に行っておけば後からは触らなくて良いので、設定しておきましょう。
もしも、ブログにコメント欄を表示するかどうか迷っている方はこちらを参考にされてください。
参考:WordPressのコメント欄にはどんなメリット・デメリットがあるの?
9WordPressテーマの導入
WordPressテーマを導入していきます。
WordPressテーマというのは、見た目や表示内容を変更するテンプレートになります。
参考:WordPressテーマとは?テーマを使う理由や無料と有料の違いを解説
ブログの印象はテーマを導入するとガラッと変わりますので、導入しておきましょう。
WordPressテーマの選び方に関しては、こちらの記事「初心者必見!失敗しないWordPressテーマの選び方!」にまとめています。
以下の動画解説では、WordPress無料テーマ「Cocoon(コクーン)」の導入方法を解説しています。
文章で読みたい方はこちら。
Cocoonテーマを使用される方はこちらのコクーンカスタマイズ記事もチェックしてください!!
参考:超初心者向け!Cocoonカスタマイズ完全マニュアル【WordPress】

ちなみに、このサイトで使っている「STORK19」は、初心者さんでも簡単におしゃれなブログを作ることができるのでおすすめのテーマです。
参考:『STORK19(ストーク19)』の評判は?!究極のモバイルファーストオールインワンのテーマをWEB制作のプロがレビュー
10 プラグイン追加・設定
プラグインとは、拡張機能のことになります。
参考:WordPressプラグインとは?プラグイン解説とインストール方法【おすすめプラグインも紹介】
元々ワードプレスにはある程度の機能が入っているのですが、それでは足りない機能というモノがあります。
ですので、ワードプレス にプラグインを追加して必要な機能を入れていくんです。
プラグインに関してですが、導入しすぎると重くなるし、足りないと運営に支障がでたりしますので、なるべく最小限でほんとうに必要なものを導入することをおススメします。
プラグインに関して導入する方法や注意点はこちらにまとめております。まずはこちらの注意点をご確認ください。
参考:WordPressプラグインとは?プラグイン解説と導入方法【おすすめプラグインも紹介】
ワードプレスをインストールしたら、初期から入ってるプラグインがあるのですが、初期プラグインの扱いについてはこちらの記事をご覧ください。
参考:WordPressインストール時からある初期プラグインはどうすれば良いの?
以下の動画では、WordPress無料テーマ「Cocoon(コクーン)」のプラグイン追加・設定を解説しています。
11 最初に作っておきたい3つの固定ページ
ワードプレスの立ち上げをしたら、最初に作っておきたい3つの固定ページがあります。
その前に、固定ページとは何か知りたい方はこちらの記事をどうぞ。
参考:WordPress立ち上げ後に知っておきたい『投稿』と『固定』ページの違いについて
では、必要な3つの固定ページとはこちらになります。
では、3つの固定ページの作り方を解説します!!
文章で読みたい方はこちら。
投稿・固定ページなどを作る際に覚えておきたい編集エディター「Gutenberg」の使い方はこちらを参考にしてください。
参考:徹底解説!ブロックエディター「Gutenberg」基本の使い方!超初心者さんも間違いなく使えるようになる!
12 メニュー(グローバルメニューとフッターメニュー)の設定
ワードプレスの上部にあるメニューはヘッダーメニュー(グローバルメニュー)です。
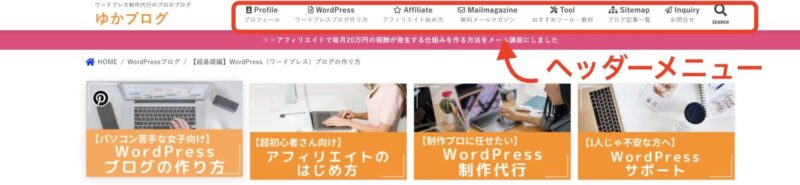
一方、一番下にあるメニューはフッターメニューと言います。
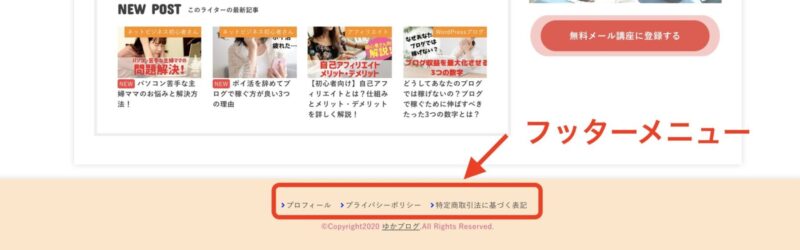
では、このメニューの作り方を解説していきます!!
文章で読みたい方はこちら。
13 サイドバーの設定
ワードプレスのブログには、サイドバー表示されている方が多いです。こんな感じの表示です。
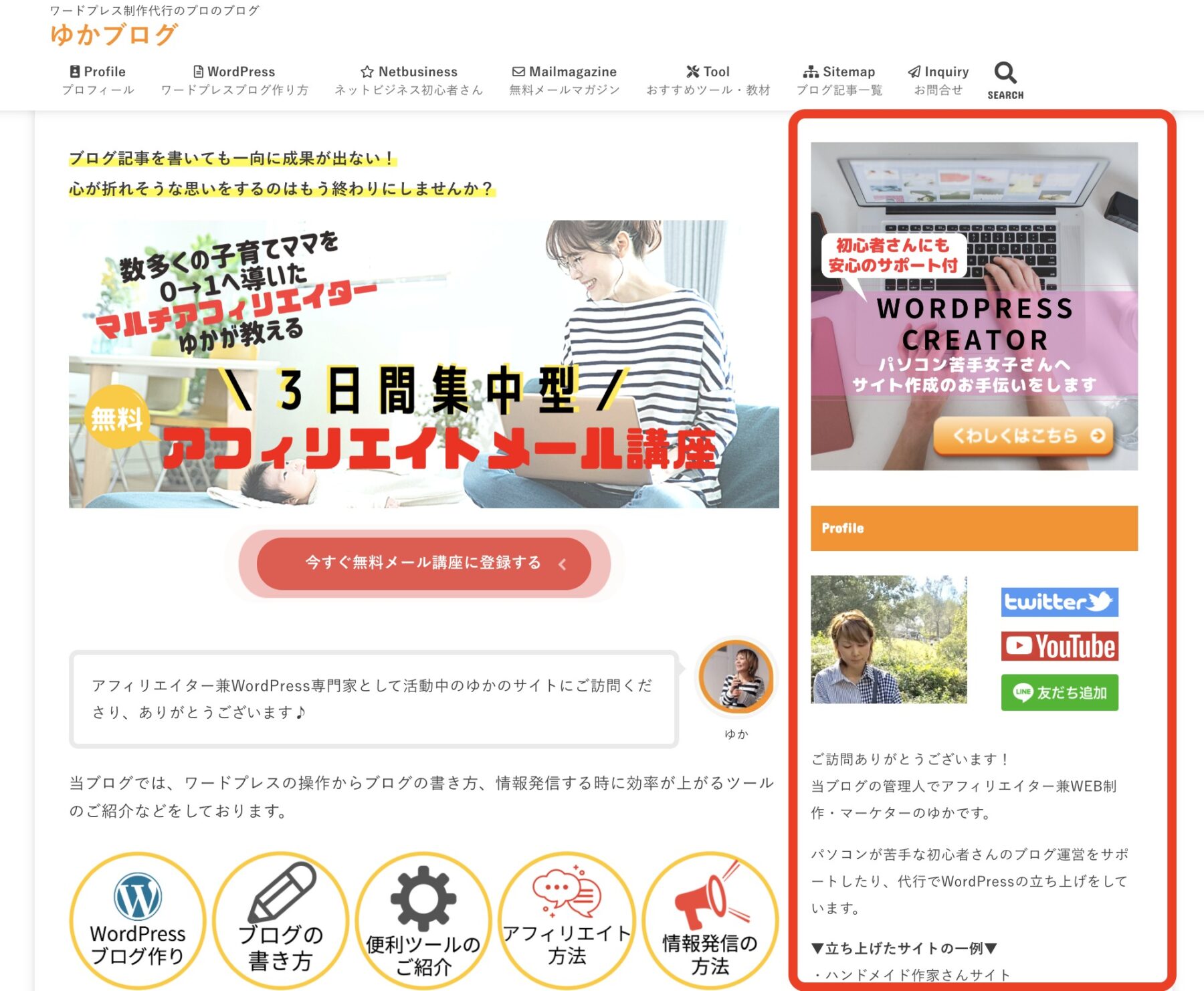
※右側の方が多いですが、たまに左側に表示される方もいらっしゃいます。
このサイドバーは、ブログには大事な要素になりますので、こちらもしっかり設置していきましょう。
文章で読みたい方はこちら。
サイドバーにSNSを埋め込む方法
サイドバーにSNSを埋め込む時は、埋め込むためのHTMLコードが必要です。
各SNSのコードの取得方法はこちらです。
●Twitter埋め込み方法
●Pinterest(ピンタレスト)
●Instagram(インスタグラム)
これで、ワードプレスの作成手順の13STEPは完了しました。
お疲れ様でした!!
一旦ここまでで、ワードプレスがブログが書ける状態まで立ち上がったということになります。

ここまでしっかりと頑張れましたね!ホント素晴らしいです!!
頑張った自分をしっかりと褒めてください♪こういった頑張った経験は後々、あなたの強みになりますよ^^
ワードプレスには分析ツールの導入をした方が良いです。ですので、分析ツールの導入方法はこちらの記事にまとめています。参考にしてみてください♪
ワードプレスでブログ記事を書く前にやるべきこと
ワードプレスが立ち上がったら、「早速ブログ記事を書くぞ!」と意気込んでいる方もいると思います。
だけど、いきなりブログを書きはじめてはいけません。
というのも、ブログ記事を書き出す前に考えた方が良いことがあるんです。
それは、ブログジャンルとターゲット・コンセプトです。
ブログジャンルは、ブログを書くためにネタを洗い出すために必要なことになります。
ブログジャンルを決めるときは、こちらの記事「【ブログジャンルの決め方・選び方】初心者向けに失敗しないブログジャンル紹介!」にまとめています。
そして、ブログジャンルが決まったらブログのターゲットを考える必要があります。
ターゲットは、ブログを読みにきてほしい読者さんのことです。
ブログはまず、読んで欲しい読者さんをしっかり決めて発信しないと誰にも読んでもらえません。
ターゲットを決めるときは、こちらの記事「ブログの集客がアップ!ブログのターゲット(読者)の決め方」にまとめています。
もうすでに、ブログのジャンルやターゲット・コンセプトが決まっている人だったら、ブログ記事書きを進めてください。
ワードプレスで記事を書こうと思っても、投稿画面の使い方が分からないという方のために、ワードプレスでの投稿のやり方に関してはこちらの記事にまとめています。
参考:徹底解説!ブロックエディター「Gutenberg」基本の使い方!超初心者さんも間違いなく使えるようになる!
WordPressブログを作成する際のよくある質問
他にもたくさん初心者さんの疑問を解決する記事をアップしています。
もっと詳しい「WordPressのよくある質問」はこちら。
参考:WordPress初心者さんからのよくある質問【専門家が丁寧に回答しています】
Cocoonテーマを使用される方はこちらのコクーンカスタマイズ記事もチェックしてください!!
参考:超初心者向け!Cocoonカスタマイズ完全マニュアル【WordPress】
WordPressブログの作り方!のまとめ
今回は、WordPressの作り方を13STEPで初心者さんに分かりやすく解説しました。
ワードプレスは、最初は慣れなくて難しいかもしれません。
ですが、難しいからとワードプレスを触らなかったら、ずっとワードプレスに慣れることはありません。
ただ、WordPressを始めるなら、誰でも超簡単にWordPressブログを立ち上げすることができるエックスサーバーの「WordPressクイックスタート」を使うことをおすすめします。
その他の設定に関しては、詳しく手順を解説していますので、この記事を見ながら一緒にワードプレスを頑張っていただけると嬉しいです♪
ワードプレスの開設は、ブログで稼ぐための大きな1歩を踏み出したことになります。
ここからしっかりと記事を書いてブログを育ててくださいね(^O^)/

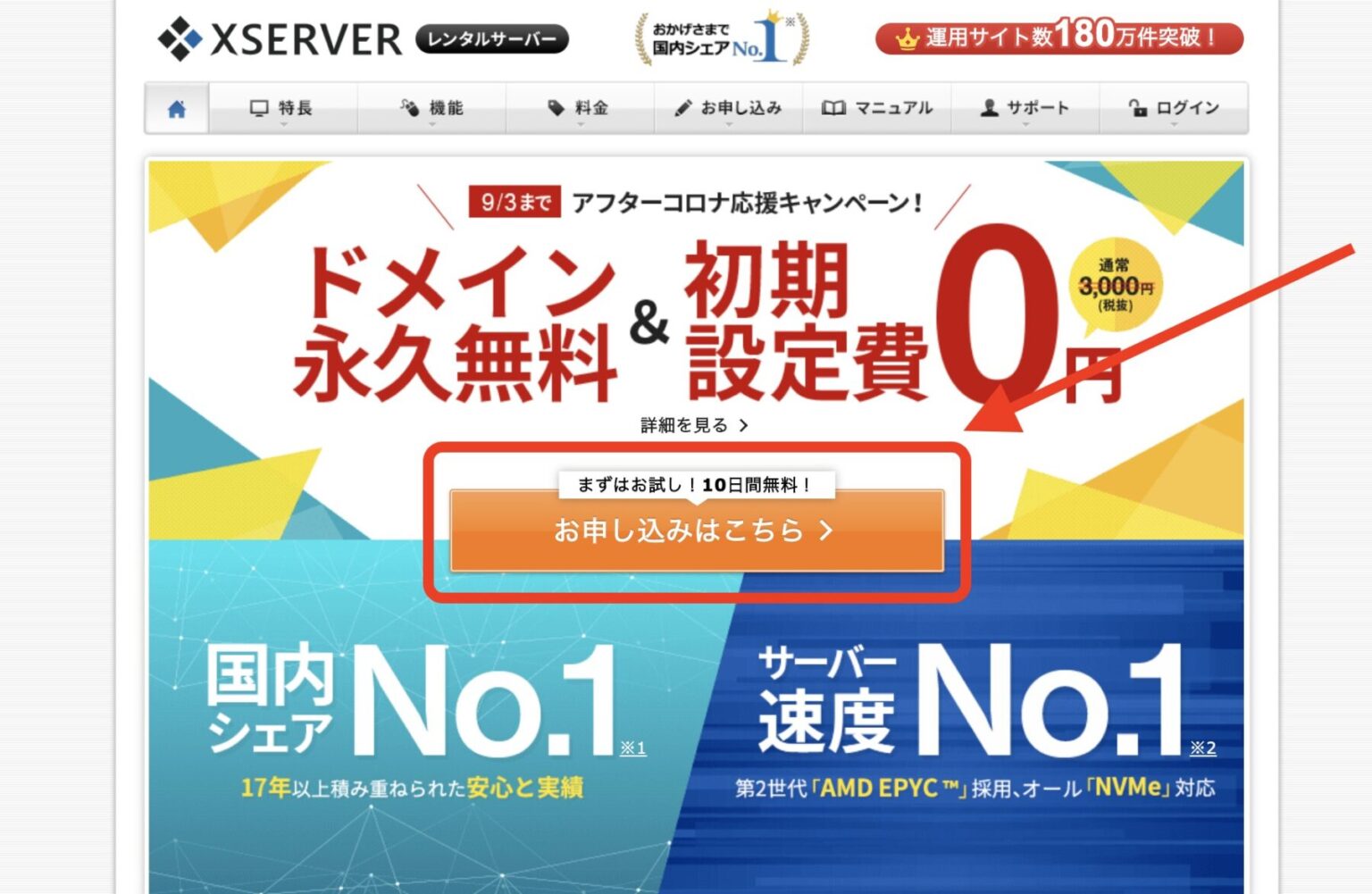


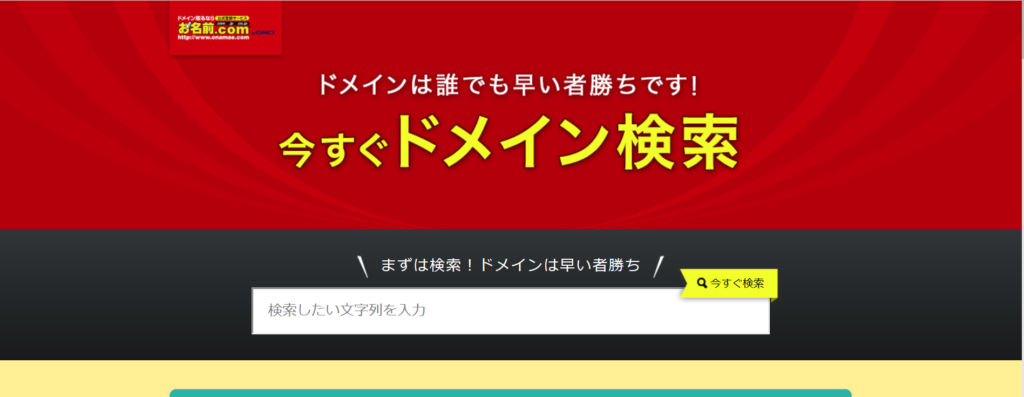



















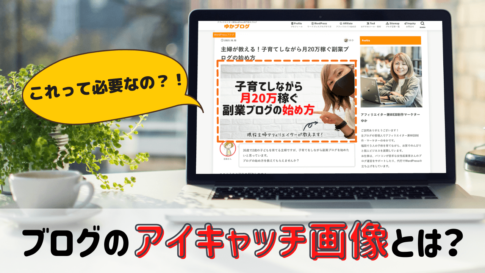






 ラッコキーワードの詳細をチェック
ラッコキーワードの詳細をチェック





