- 「ワードプレスのログイン方法を教えてください」
- 「ワードプレスにログインできなくなりました、助けてください」

ワードプレスを作ったばかりで、ワードプレスのログイン方法が分かりません。

このような悩みを解決するための記事を書きました。
専業の主婦ブロガーとして活動しており、毎月安定してブログ収入30〜50万円を稼いでいます。
ワードプレスのログイン方法が分からなくなってしまう方は、案外たくさんいらっしゃいます。
ワードプレスは通信環境を変更したり、いつもと違うパソコンにしたりするとログインができなくなる時があるんですよね。
今回は、ワードプレスのログイン方法とワードプレスにログインができなくなってしまった時の解決方法をまとめます。
この記事は以下のような方にお役に立てます。
- ワードプレスの管理画面の開き方が分からない方
- ワードプレスのログイン方法が分からない方
- ワードプレスにログインできなくて困っている方
これからワードプレスを運用していくならログイン方法やログインができなくなった時の対処法は知っていた方が内容です。
ワードプレスの不正アクセス(ログイン)から守るために、セキュリティ対策としてこちらのプラグインを導入されるのはオススメですよ♪
WordPressのログインURL
ワードプレスのログインページを表示するには、「https:// ドメイン名 /wp-login.php」でアクセスすることができます。
例:わたしのブログ(ゆかブログ https://yuka001.com)だと下記のようになります。
https://yuka001.com/wp-login.phpちなみにログイン画面のURLですが、「https://ドメイン名/wp-admin」を入力するとダッシュボード画面になります。もし、ログイン状態でなければ、このURLでも「ユーザー名」と「パスワード」を入力するログイン画面が表示されます。
WordPressのログイン方法
ワードプレスのログイン方法をまとめます。
ワードプレスのログインURL(https:// ドメイン名 /wp-login.php)をアドレスバーに入れます。
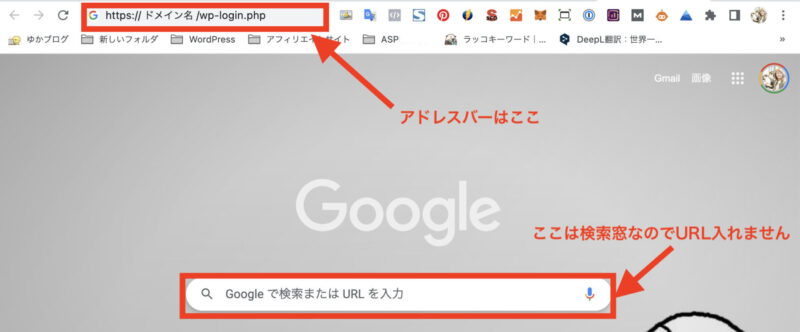
ログインURLにアクセスすると、ログイン画面が表示されます。
この画面で「ユーザー名」と「パスワード」を入力して【ログイン】をクリックします。
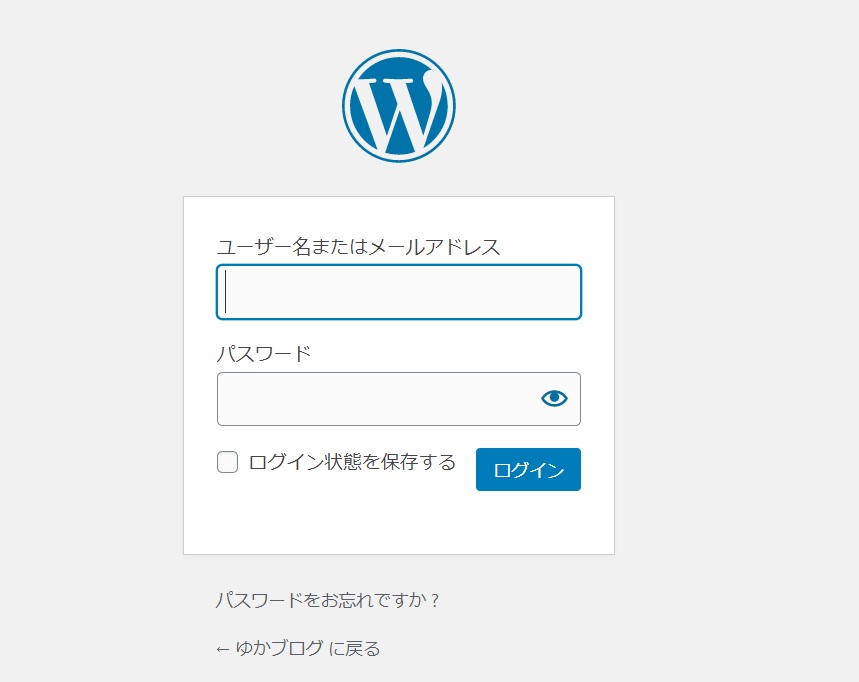
ログイン完了です。
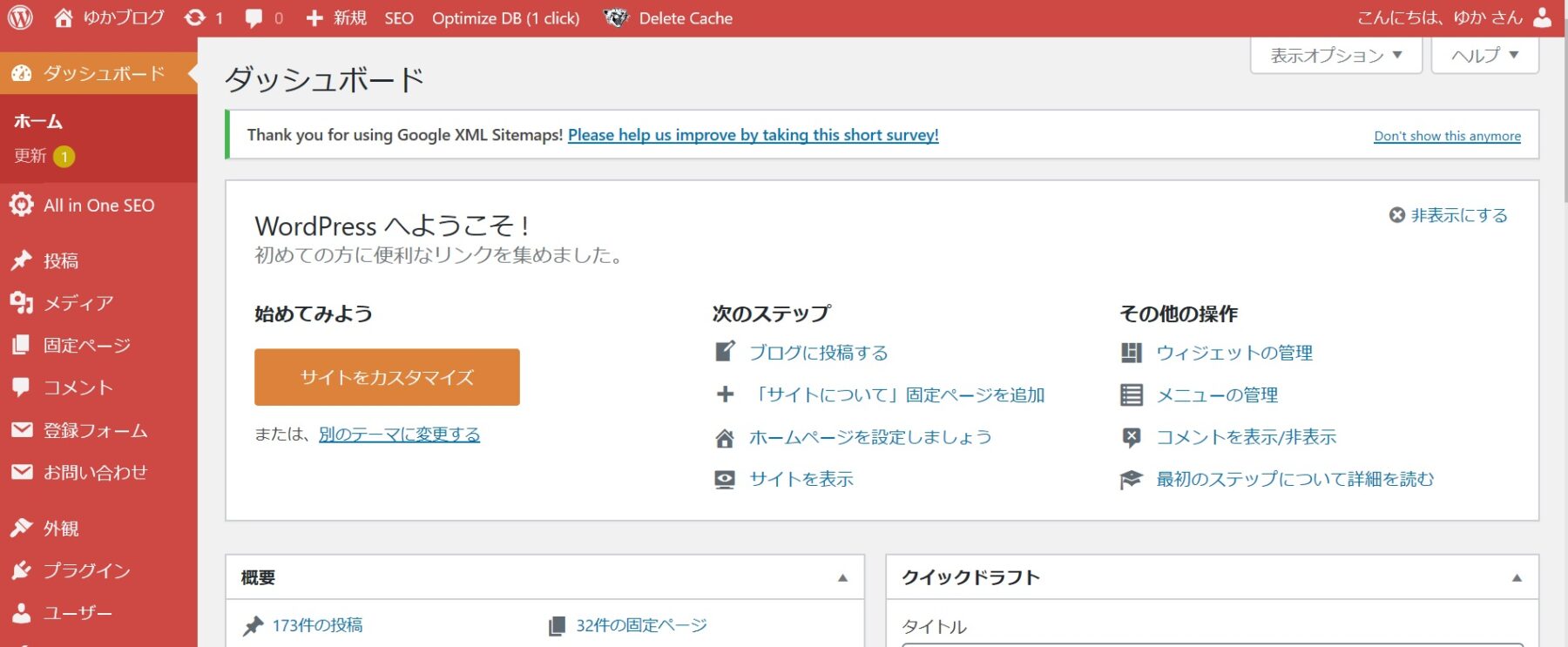
これでログインは完了しました。簡単ですね~♪
ログイン画面のURLに関しては、セキュリティ的に変更しておくのがおすすめです。詳しくはこちらの記事をチェックしてください。
WordPressのログアウト方法
ワードプレスの管理画面からログアウトする方法です。
ログアウトするには、右上にある「こんにちは、〇〇さん」のところにカーソルを合わせてください。
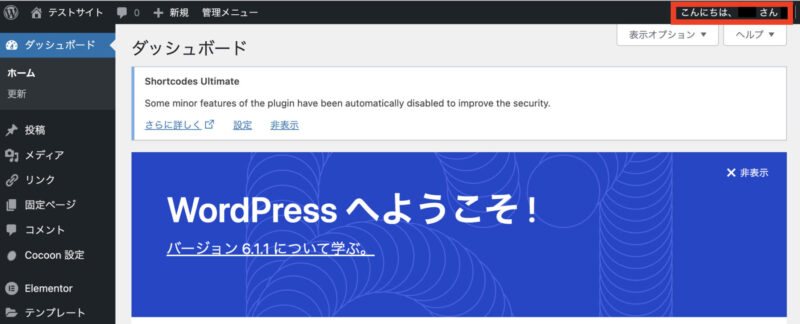
すると以下のような表示が出てくるので、「ログアウト」をクリックします。
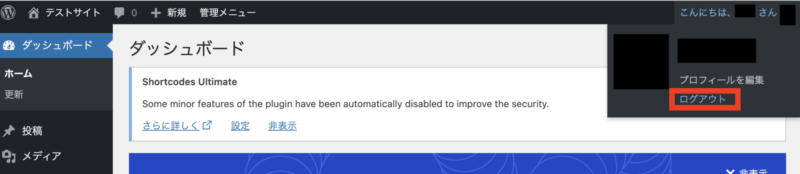
ログアウトされました。
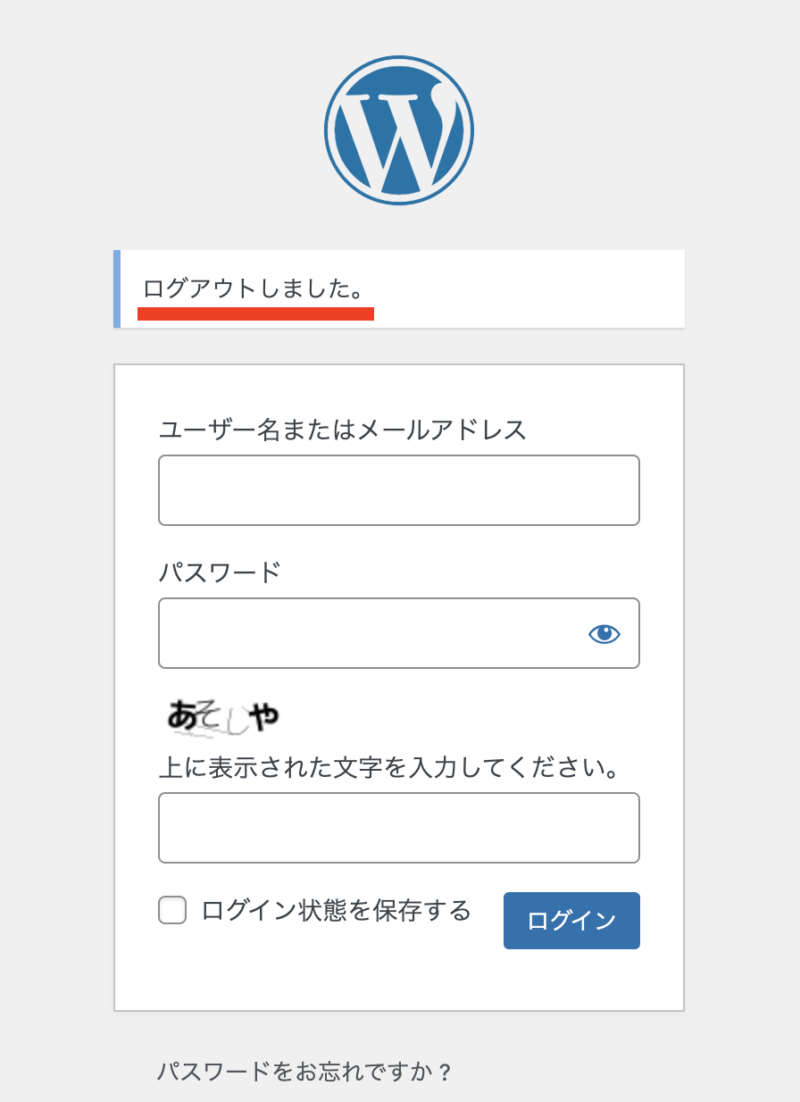
ワードプレスのセキュリティ的に、作業が完了したら、なるべくログインしたままにせずに「ログアウト」するようにしてください。
WordPressにログインができない原因と解決策
ワードプレスでは、今お伝えしたログイン方法で進めても、ログインができないということがまれにあります。
その中でもとくに「初心者さんにありがちなログインできない原因と解決法」をご紹介します。
- ユーザー名やパスワードを忘れた
- cookieが影響してログインできない
- ログイン画面のURLが違う
- ログイン画面が「404 エラー」で表示されない
いきなりログインできなくなって焦ってしまう気持ちも分かるのですが、まずは落ち着いて現状を把握しましょう。
そして、今からお伝えする原因が当てはまらないかを確認してみてくださいね。
1.ログインのユーザー名やパスワードを忘れた場合
ワードプレスをインストールするときに「ユーザー名」と「パスワード」を決めるのですが、良くあるのが決めたのを忘れてしまうということです。
そんな時は、ログインパスワードの再発行をしましょう!
解決策:パスワードの再発行
ログイン画面から【パスワードをお忘れですか?】をクリックしてください。
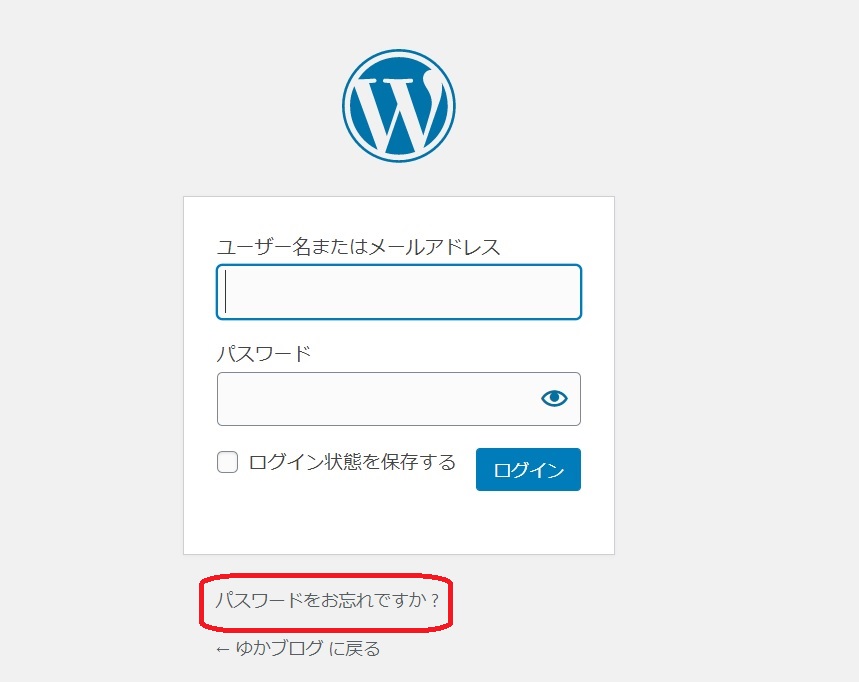
すると、下記画面に切り替わりますので、ユーザー名かメールアドレスを入力し、【新しいパスワードを取得】をクリックしてください。
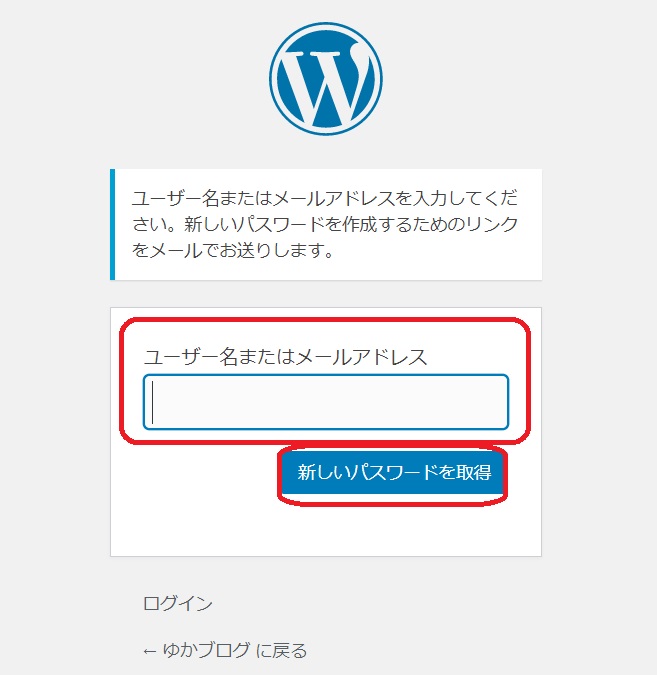
ワードプレスのインストールの時のメールアドレスに、【パスワードのリセット】というメールが送られてきます。
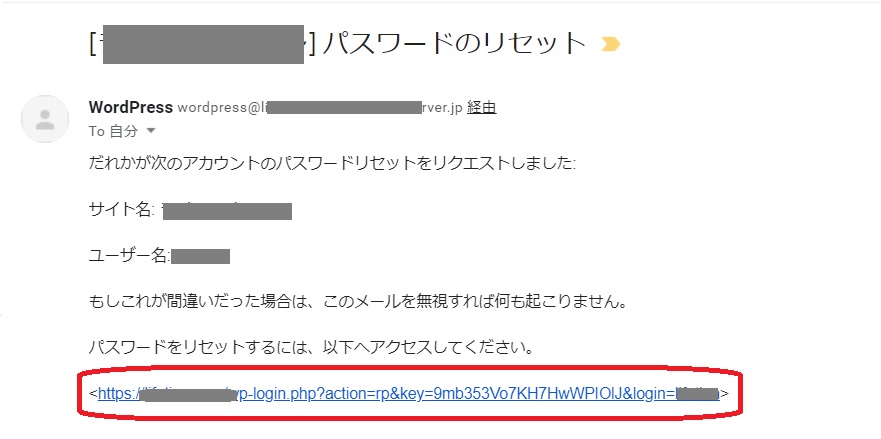
もし、パスワードは覚えていたけど、ユーザー名が分からないというときは、パスワードをリセットのメール内にユーザー名が記載されておりますので、ご確認くださいね!!
メールにパスワードをリセットするためのURLが記載されていますので、URLをクリックして再度パスワードを決めてください。
以上がパスワードの再発行の流れです。
ワードプレス管理画面のログインパスワードについて、こちらの記事ではもっと詳しく解説しています。
2.cookieが影響してログインできない
ブラウザにはCookie(クッキー)と呼ばれる機能が付いているのですが、そのCookieが影響してWordpressにログインできなくなる場合があります。
Cookie(クッキー)とは、ユーザーの履歴や入力内容などのデータを保存しておく仕組みです。
クッキーについてはこちらの記事を参考にしてください。
クッキーが影響している場合の解決策は、ブラウザのcookieを削除する事です。
ですので、日本で多く使われている二つのブラウザ、「Internet Explorer(インターネットエクスプローラー)」と「Google Chrome(グーグルクローム)」のcookie削除方法について説明します。
解決策:Cookie(クッキー)の削除ーInternet Explorer(インターネットエクスプローラー)の場合
ブラウザの右上にある三つの点をクリックし、履歴をクリックします。
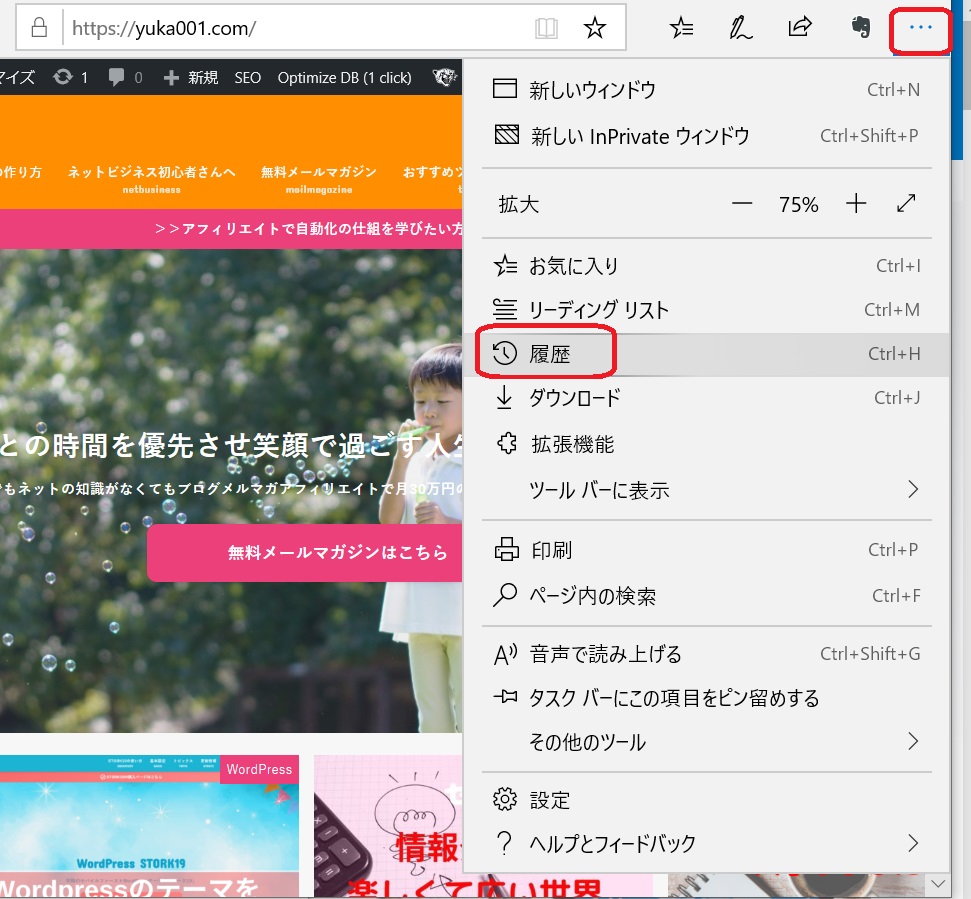
サイトの閲覧履歴が表示されるので、【履歴のクリア】をクリックします。
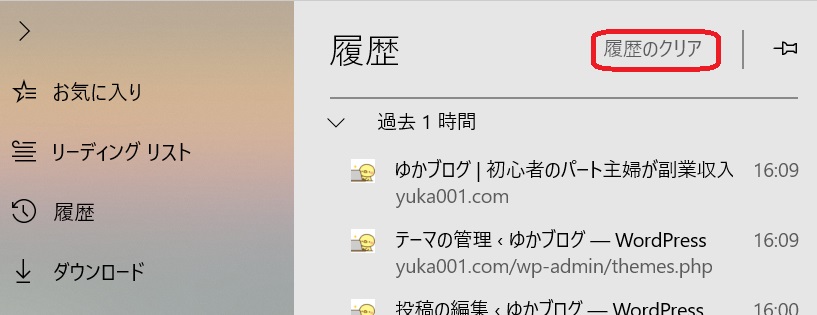
すると閲覧データの消去が表示されますので、そこから【Cookieと保存済みのWebサイトデータ】にチェックを入れて【クリア】をクリックします。
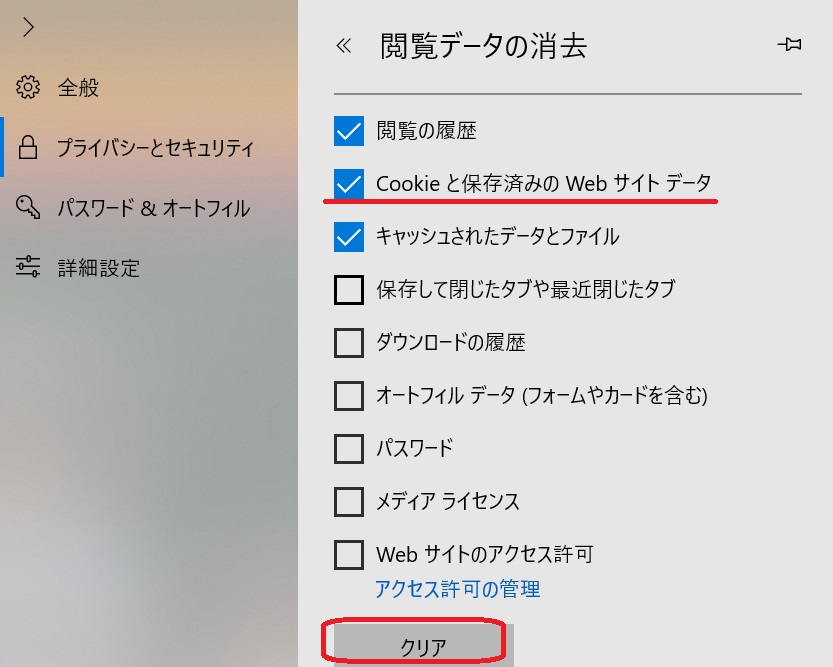
これでCookieの削除が出来ました。
解決策:Cookie(クッキー)の削除ーGoogle Chrome(グーグルクローム)の場合
ブラウザの右上のツールメニューから【設定】を開きます。
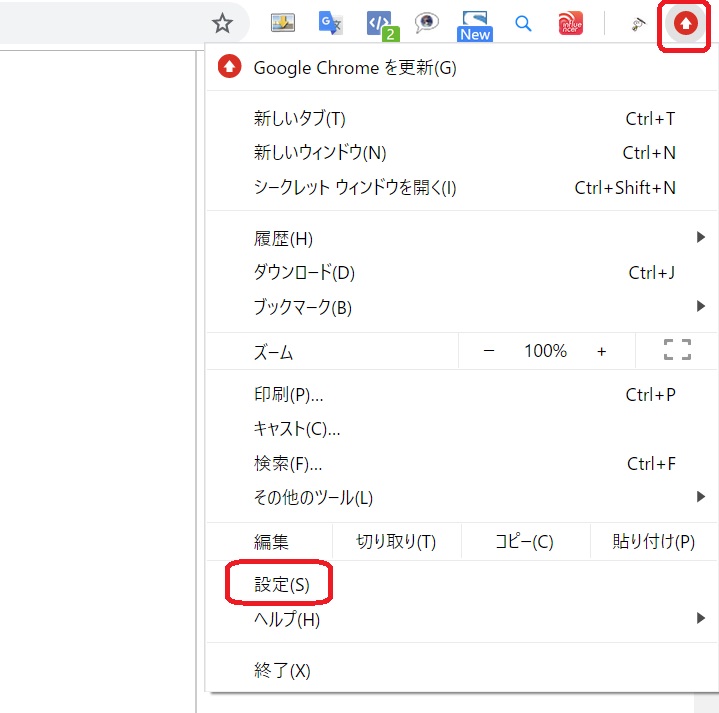
設定画面が表示されたら、画面下へスクロールさせ【詳細設定】をクリックします。
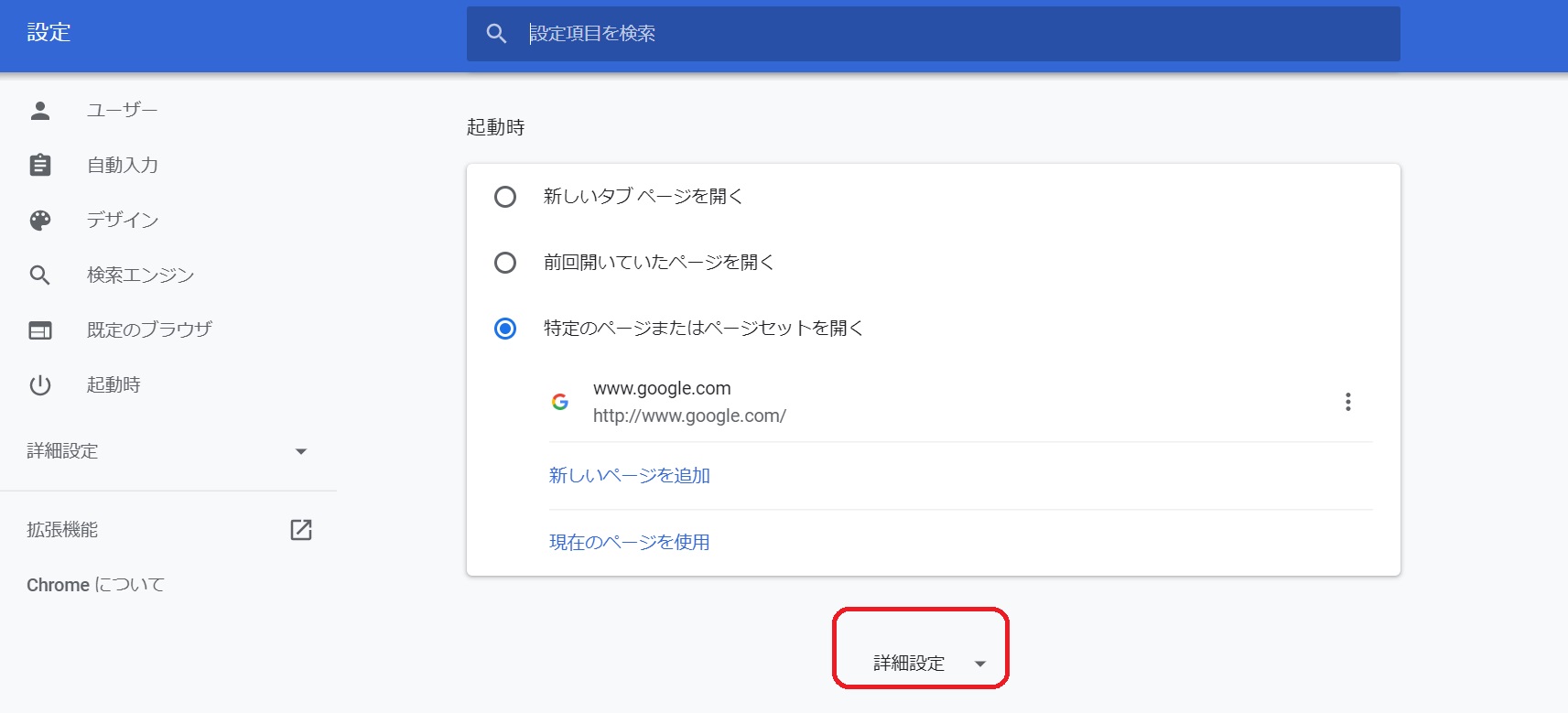
【閲覧履歴データの消去…】を見つけてクリックします。
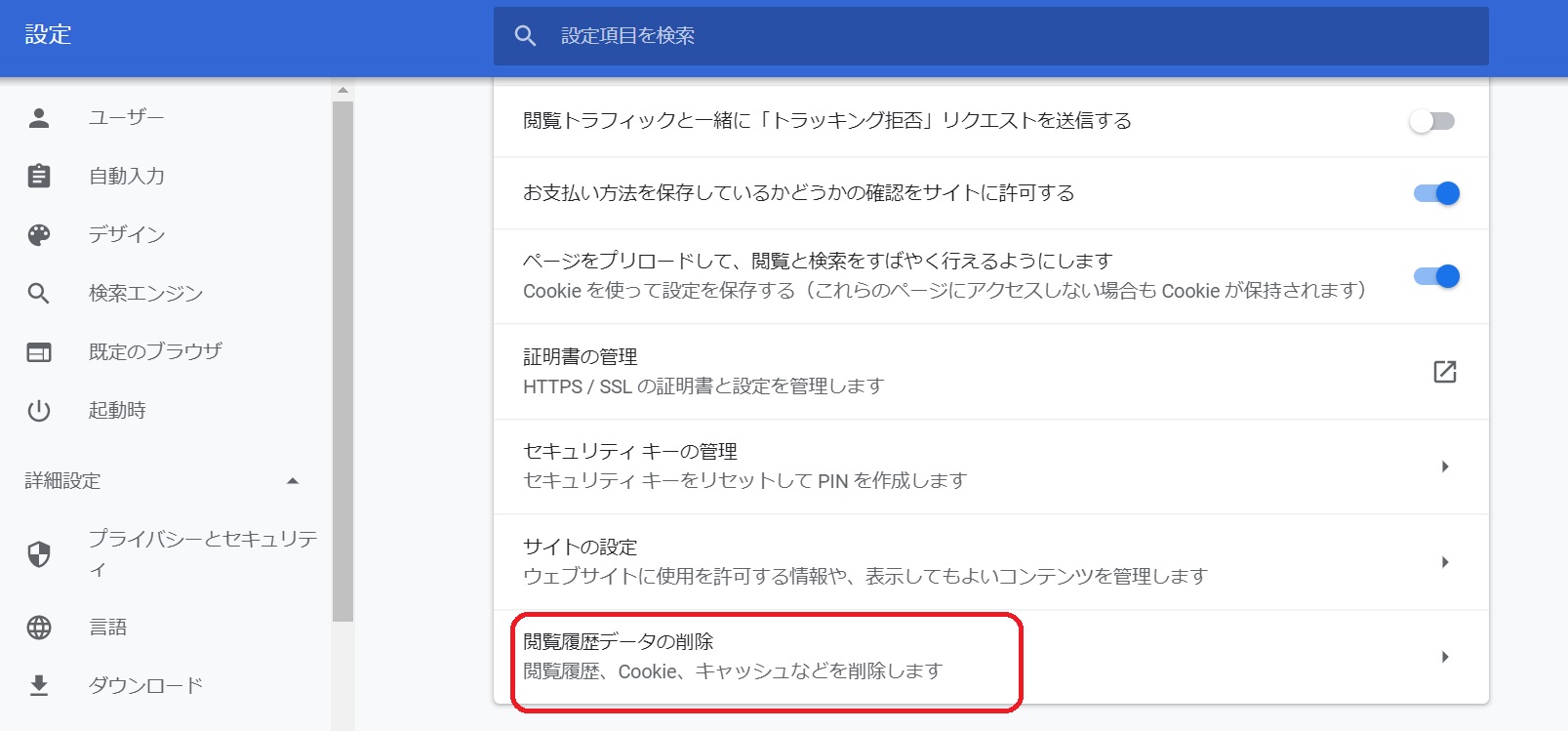
閲覧履歴のデータ削除が表示されたら、【Cookieと他のサイトデータ】にチェックを入れ、【データを削除】をクリックします。
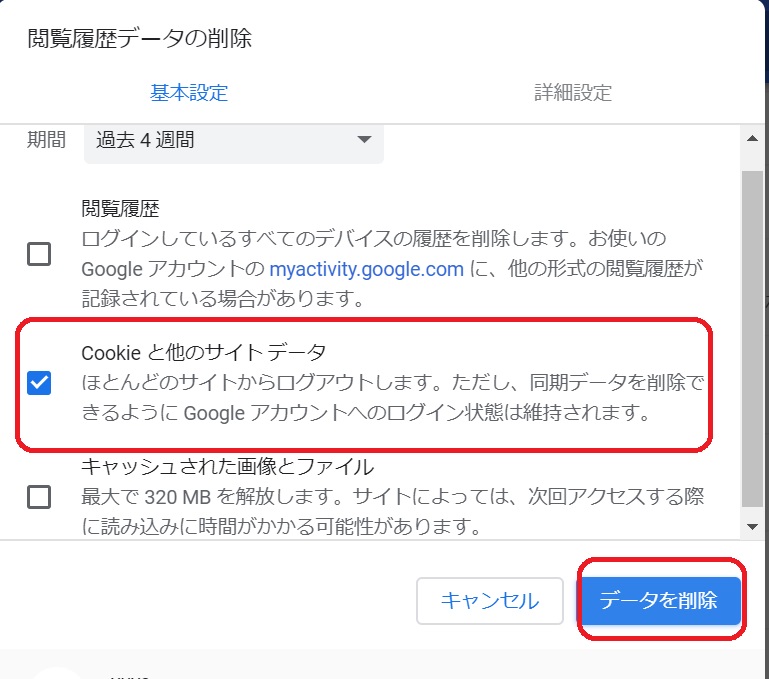
これでCookieの削除が出来ました。
3.ログイン画面のURLが違う
ワードプレスのログイン画面に入るときのURLを『 https://ドメイン名/wp-admin 』でアクセスしていた場合、正しくユーザー名とパスワードを入力しても入れなくなることがあります。
その原因は、様々ですが、サーバーの設定変更や移転などあるようです。
ログインURLが違って入れない場合ですが、別のログインURLでアクセスすると良いです。
解決策:別のログインURLを試す
そうなった場合の解決策ですが、ログインURLを”wp-admin”ではなく、”wp-login.php”に変更してみてください。
https://ドメイン名/wp-admin
↓
https://ドメイン名/wp-login.php
ほとんどがこれだけで解決するかと思います。
セキュリティ系のプラグインを入れていて、ログインURLを変更していてURLが分からなくなってしまった場合は、セキュリティ系のプラグインを強制無効化するとデフォルトのログインURLに戻せます。
4.ログイン画面が「404 エラー」で表示されない
ログイン画面にアクセスしようとしたら、「404 NOT FOUND(404エラー)」と表示されて入れないことがあります。
404エラーの原因としては、2つの原因が考えられます。
- セキュリティ系のプラグインでログイン画面URLを変更している
- 「WordPressアドレス(URL)」「サイトアドレス(URL)を間違えて更新してしまった
それぞれの解決策をお伝えします。
解決策:セキュリティ系のプラグインでログイン画面URLを変更→プラグインを強制ストップ
ワードプレスのセキュリティ対策のために、ログイン画面のURLが変更できるプラグインを導入する方は多いです。
- XO security
- Site Guard
など…
セキュリティ系のプラグインの中でもログイン画面URLが変更できるプラグインは、たまにログイン画面に入れなくなったりするなどの不具合を起こすことがあります。
そんな時の対処法としては、プラグインを強制ストップ(無効化)させることです。
プラグインの強制ストップ(無効化)にはFTPソフトを使います。
詳しい手順は以下の記事にまとめていますのでチェックしてみてください。
解決策:「WordPressアドレス(URL)」「サイトアドレス(URL)」を間違えて更新してしまった
ワードプレスの管理画面の「設定」→「一般」で「WordPressアドレス(URL)」と「サイトアドレス(URL)」という項目があります。
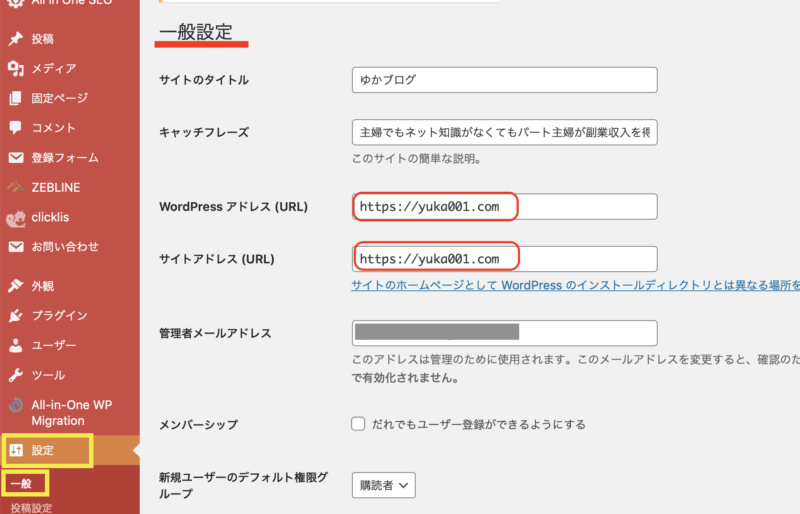
基本的には、このアドレス(URL)は、SSL化する時くらいしか触ってはいけません。
たまに、ワードプレスのインストールをするときにサブディレクトリでインストールをしないといけないサーバーがあるので、そのときはアドレス(URL)を書き換えることがあります。
ただ、一般的にはアドレス(URL)は書き換えてはいけません。
書き換えるとログイン画面やサイト自体が表示されなくなってしまいます。
特に管理画面にアクセスできなるのは「WordPressアドレス(URL)」を書き換えたときです。
では、「WordPressアドレス」を書き換えてしまった時の解決策としては、FTPソフトを使って「wp-config.php」というファイルを編集するしかありません。
詳しいやり方はこちらの記事にまとめているので、記事を見ながら挑戦してみてください。
WordPressのログイン画面が真っ白で表示されない
「ワードプレスのログイン画面が真っ白になってしまって表示されなくなってしまった!」なんて時、どうしたらいいのか分からないですよね。
こんな時に試してほしいことがあります。
それは、プラグインやテーマを停止することです。
ワードプレスの画面が真っ白になる原因としては、ワードプレス本体・プラグイン・テーマのバージョンアップで不具合が起こることが多いです。
ですので、一旦プラグインやテーマファイルを強制的に無効化します。
こちらの記事では、FTPを使ってプラグインの無効化の流れを解説しています。(テーマファイルを無効化するのもプラグインの無効化の流れと同じようにするとできます。)
ワードプレスの設定でWordPressアドレス・サイトアドレス(URL)を書き換えてログインできなくなってしまっている方はこちらの記事を参考にしてください。
もしどうしてもご自身では解決できない場合は、スポットサポートからご相談ください。
WordPressにログインしてもログイン画面にリダイレクトされる
ワードプレスでログイン情報を入力してログインしても、ログイン画面に戻されてしまう場合の対処法をお伝えします。
ログインしてもログイン画面に戻ってしまうときは、大抵セキュリティ系のプラグインが不具合を起こしている場合があります。
セキュリティ系のプラグインは以下の通りです。
- SiteGuard
- wps-hide-login
- xo-security
など…
ログイン画面のURLを書き換えるセキュリティプラグインは、たまにこのような不具合が起こることがあります。
セキュリティ系のプラグインを入れている方は、こちらの記事を参考にプラグインを無効化してみてください。
ワードプレスのログイン方法とログインできなくなってしまった時の解決方法のまとめ
今回は、ワードプレスのログイン方法とログインができなくなってしまった時の解決方法をお伝えしました。
最後にログインに関しておさらいすると、ログインしたい時は、自分のブロウのURLの後ろ側に「/wp-admin」を付けるとログインページが表示されます。
ですがこれでログインができないという場合は、以下の3つの対処法を試してください。
- ユーザー名やパスワードを忘れた
- cookieが影響してログインできない
- ログインURLが違う
おそらくこれらを試してみると、ワードプレスにログインができるかと思います。
もしここに書いた方法でも解決しない時は、わたしは「WordPressスポットサポート」というサービスをやっているのでご相談くださいね。










 ラッコキーワードの詳細をチェック
ラッコキーワードの詳細をチェック



