Zoom(ズーム)は、オンラインミーティングツールとして人気がありますよね。
今、オンラインでのつながりが大事になってきているので、Zoomを利用されている方は増えているのではないでしょうか。
この記事では、これから自分のサービスをオンライン展開するのにZoomを使いたい方向けにホストとしてミーティング主催する方法を分かりやすく解説します。
参加者さんとしてZoomを使いたい方は、こちらの記事を参考にしてください。
オンラインコンテンツを作って販売したい方にはこちらの記事も参考になります。
Zoomでホストとしてミーティングを開催する方法
Zoomでホストとしてミーティングを開催する流れは以下の通りです。
- Zoomアカウント作成
- ミーティングを開催
- 参加者をミーティングに招待
では、この流れを詳しく解説します。
この解説では、画像付きで説明しているのですが、全てPC画面になります。
Zoomアプリになると、同じような項目があるので、そちらを見つけて流れ通りにやってもらえたらOKです。
Zoomアカウント作成
まずは、Zoomを利用するのに、Zoomアカウントの作成が必要になるので、作成していきます。
※もうすでに、Zoomのアカウントを持っている方は、この作業は飛ばして、次の「ミーティングを作成」に進んでください。
こちらから、Zoomのホームページを開きます。
トップページが開いたら、右上にある「サインアップは無料です」のボタンをクリックします。
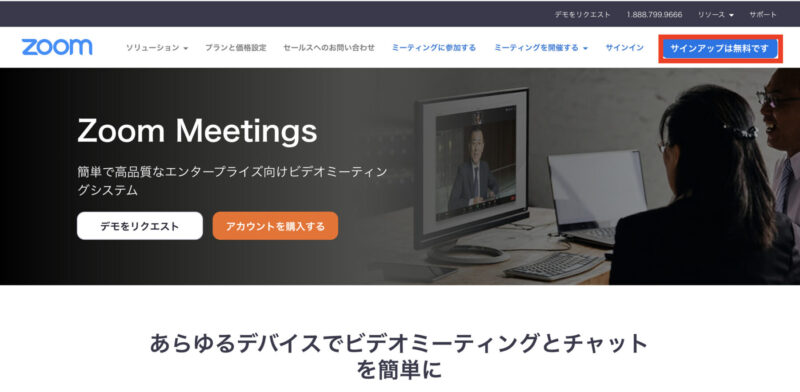
このような画面が表示された方は、生年月日をプルダウンから選択して「続ける」をクリックしてください。
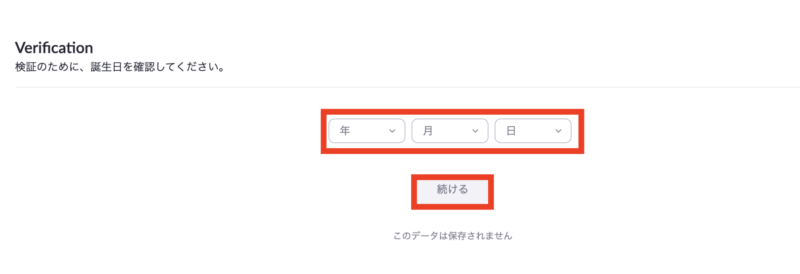
以下のような無料サインアップという画面が開きますので、メールアドレスまたはGoogleやFacebookなどから登録してください。
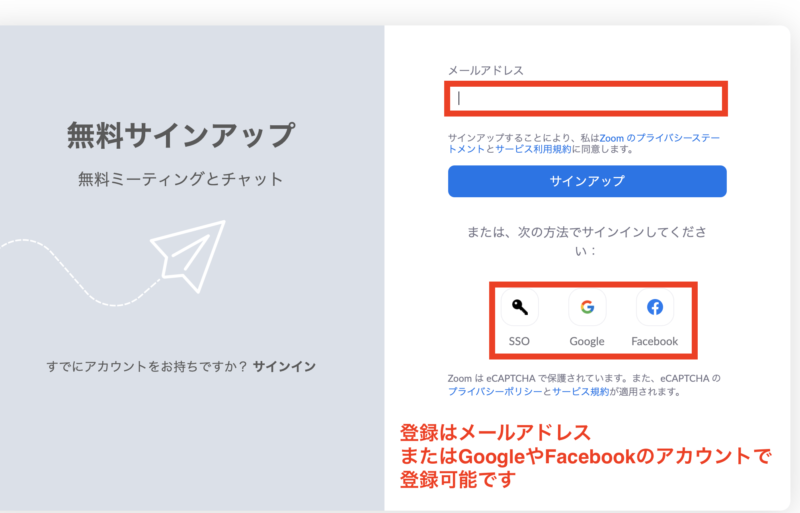
今回は、メールアドレスでの登録をしますので、メールアドレスを入力して「サインアップ」をクリックします。
登録したメールアドレスに確認用のメールが送られてきますので、確認用メールを開いてください
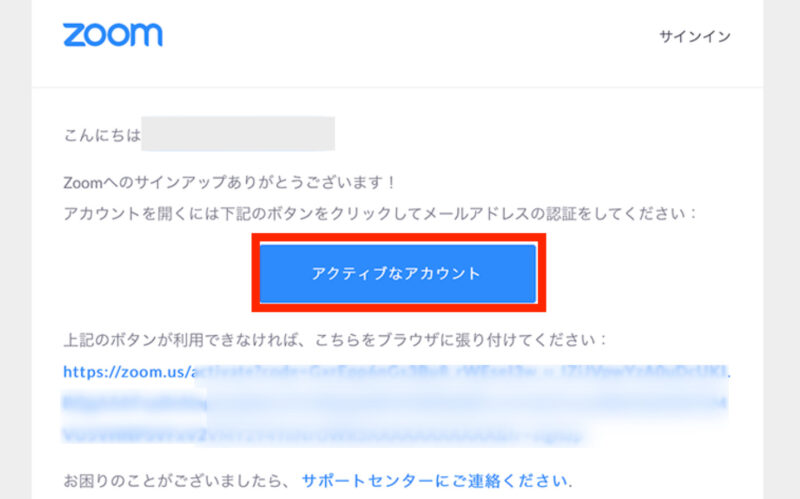
本文中にあるURL、もしくは「アクティブなアカウント」というボタンをクリックして認証してください。
有効化URLをクリックすると、登録画面が開き、「名」「姓」「パスワード」「パスワード(確認用)」を入力する画面が表示されます。
必要事項を入力し、登録を完了させてください。
この時、「仲間を増やしましょう」というページに遷移してしまいますが、「手順をスキップする」をクリックして飛ばしてください。
これで、Zoomアカウントの作成が完了しました!!
ちなみに、Zoomはアプリがありますので、アプリを入れておくと便利です。
ミーティングを開催
Zoomアカウントが作成できたら、ミーティングを作成していきましょう。
ミーティングを開催するときは、スケージュールして始める方法と、その場ですぐに始める方法とあります。
ですので、最初にご紹介するのは、スケジュールせずにミーティングを始める方法をお伝えします。
急にミーティングを開かなければならなくなった際に使える方法になります。
Zoomのトップページから右上にある「ミーティングを開催する」にマウスを持っていってください。
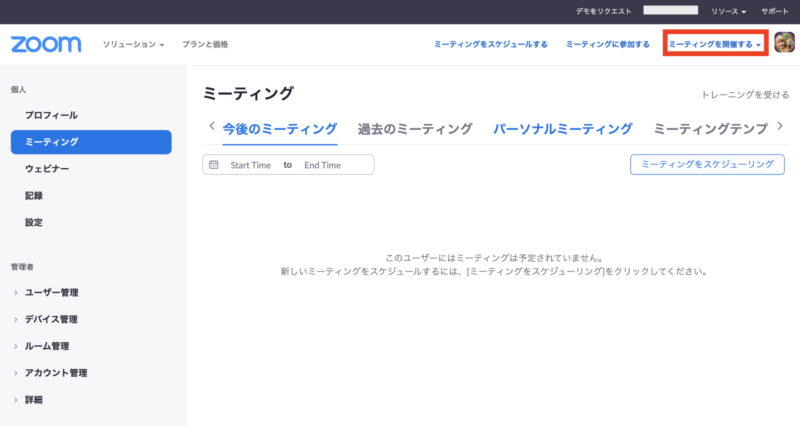
このように最初にビデオのオン/オフを設定して始めることができますので、ビデオの設定を選択してください。
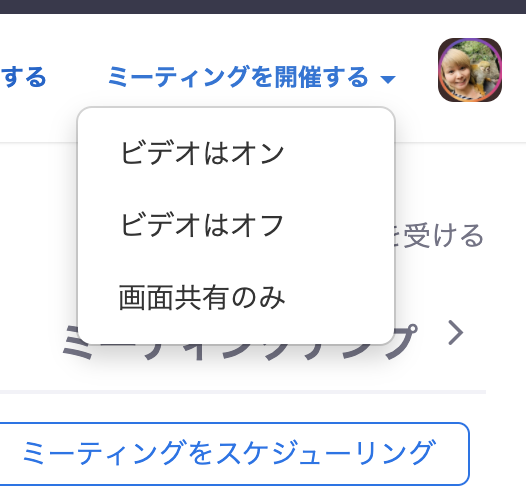
ここで、ビデオをオンにしたからといって、ずっとオンしかできないわけではありません。
ミーティング中にもビデオのオン/オフは切り替えができます。
ミーティングを始めるときにアプリを開く許可を求めてくることがあります。
その際は、「zoom.us.appを開く」をクリックしてください。
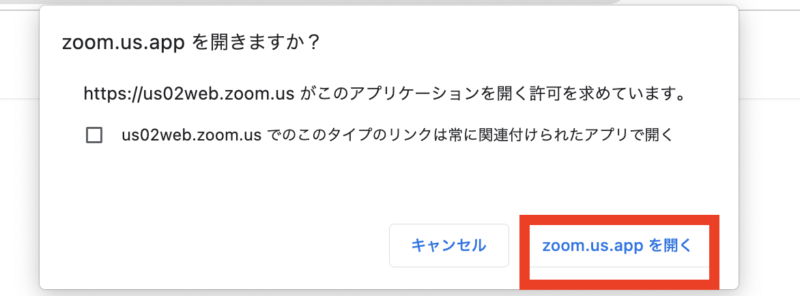
このようにミーティングを開始すると、PCの場合は「どのように音声会議に参加しますか?」と表示されます。
スマートフォンであれば「他のユーザーの音声を聞くにはオーディオに参加してください」というメッセージが表示されます。

この場合は、「コンピューターオーディオに参加する」「インターネットを使用した通話」を選択したらOKです。
これで、ミーティングが開始できました。
参加者をミーティングに招待
ホストとしてミーティングを開催したら、ミーティングに参加して欲しい方を招待しなければならないです。
では、ミーティングをスタートした状態から招待するには、Zoomの画面の下の方にある「参加者」をクリックします。
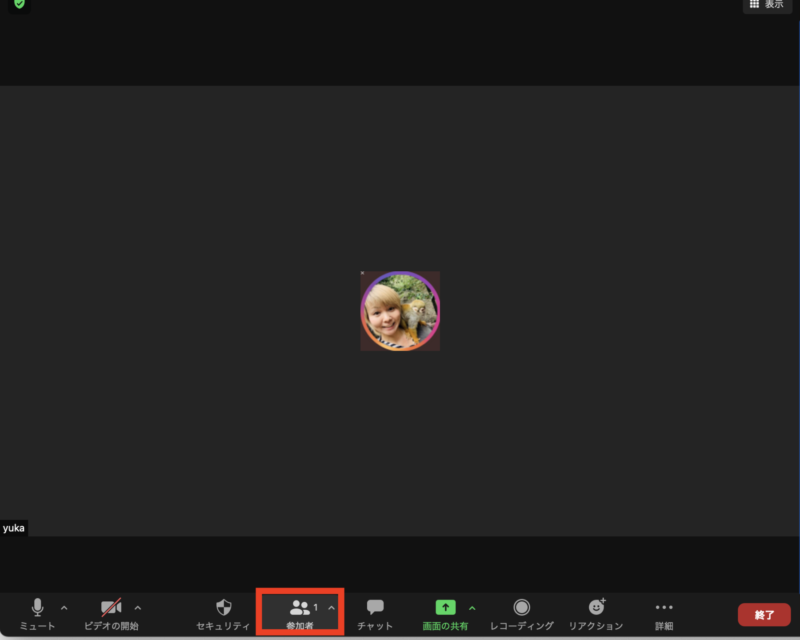
右側に参加者が表示されますので、下にある「招待」をクリックしてください。
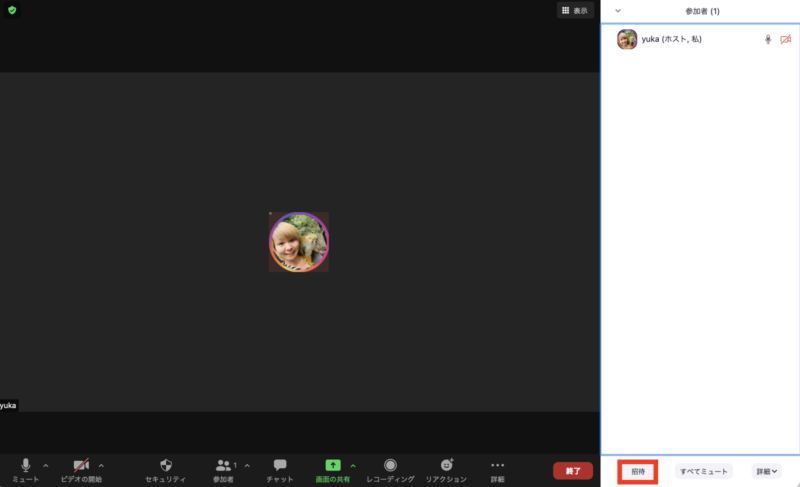
以下のような画面が開きますので、左下の「招待リンクをコピー」をクリックして、招待したい方にリンクをお伝えしてください。
その際に右下にある「ミーティングパスコード」も一緒にお伝えしておくとスムーズかと思います。
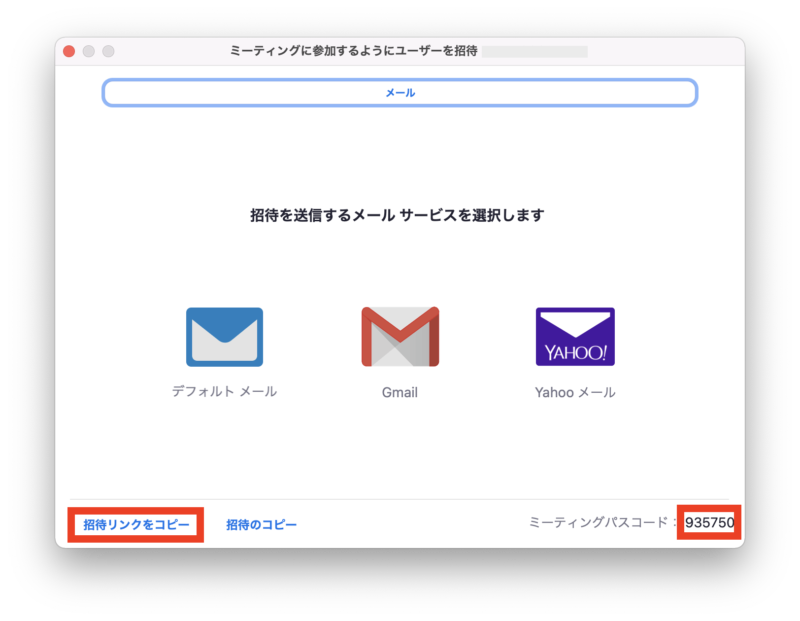
これで、参加者さんを招待することができました。
あとは、Zoomで参加者さんとのコミュニケーションを取ってください
スケジュールを立ててミーティングを開催する方法
Zoomのミーティングのスケジュール(予約開催)の方法をお伝えします。
先ほどは、急遽、ミーティングを開催する場合にミーティングを始めるやり方でした。
今度は、ミーティングする日が先の日付で決まっている場合に、ミーティングを予約開催する流れです。
では、Zoomのトップ画面から「ミーティングをスケジュールする」をクリックします。
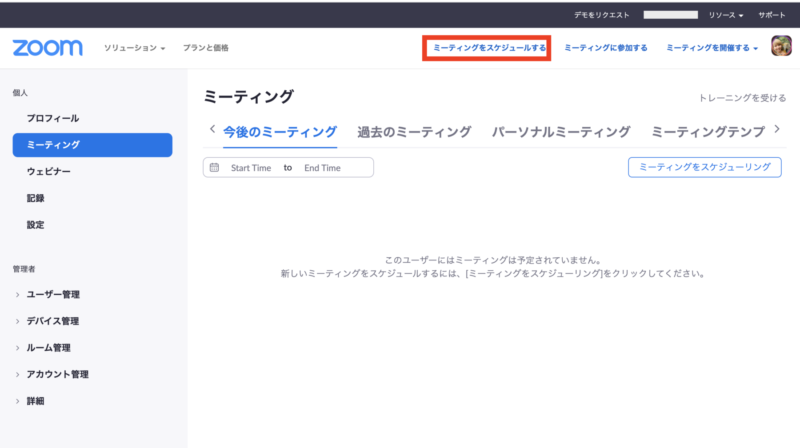
ミーティングをスケジュールするという画面が開きますので、必要事項を設定します。
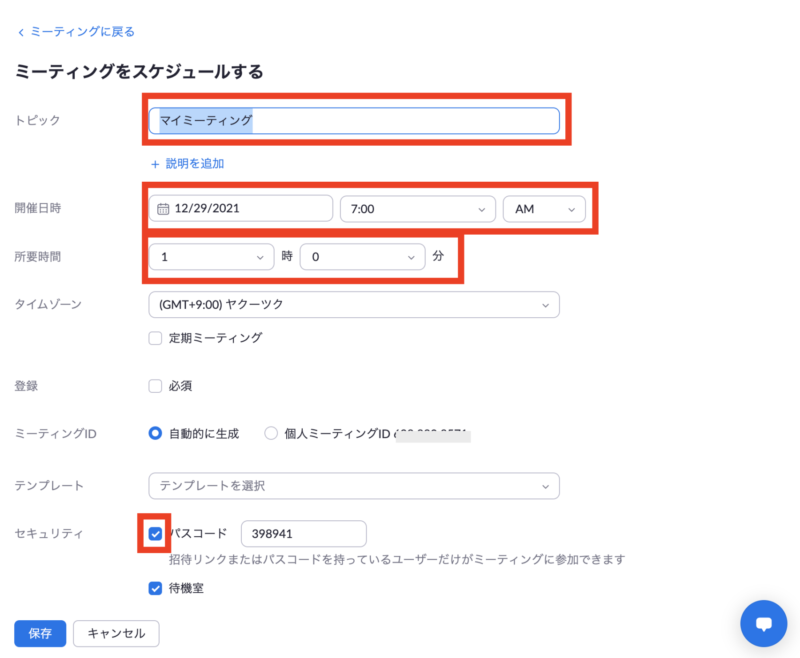
ビデオと音声に関しても選択することができます。
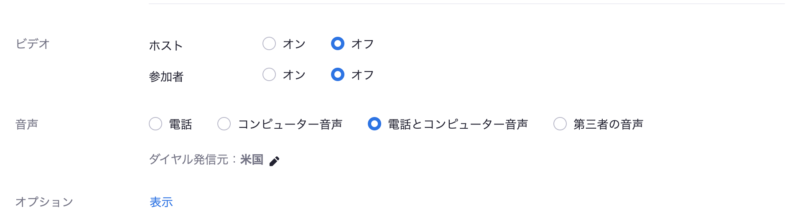
ちなみに、私は、以下の項目だけを設定しています。
トピック:ミーティングの名前です。(参加者さんにも見える部分なので、分かりやすい名前をつけておくと良いでしょう)
開催日時:ミーティングを開催する日付と時間を設定します。
所要時間:ミーティングの時間です。(15分刻みで設定可能です)
セキュリティ:ミーティングにパスワードをかけたい場合はチェックを入れます。(基本、私は、パスコードなしにしています。)
他の項目で使うものがあれば、設定してください。
必要項目の設定が完了したら、左下の「保存」をクリックします。
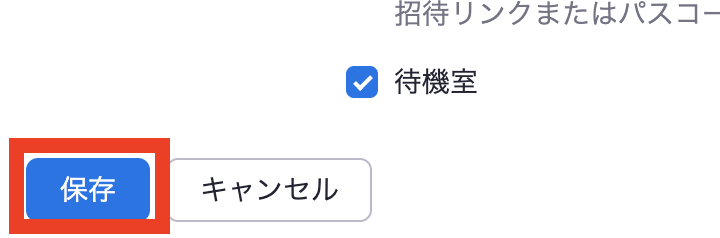
これで、ミーティングを予約することができました。
ミーティングの予約ができるとこのように招待リンクが表示されますので、右下の「招待状のコピー」をクリックしてください。
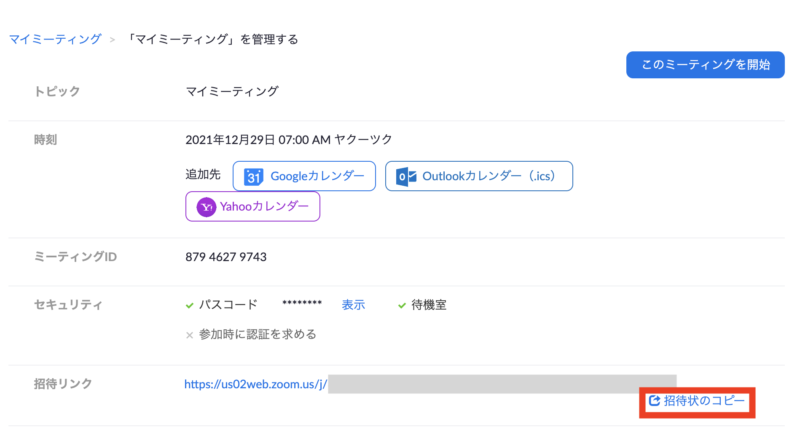
ミーティングの招待状をコピーが表示されますので、ZoomのURLとミーティングIDとパスワード設定しているのであればパスワードの部分をコピーして、参加者さんにお伝えしてください。
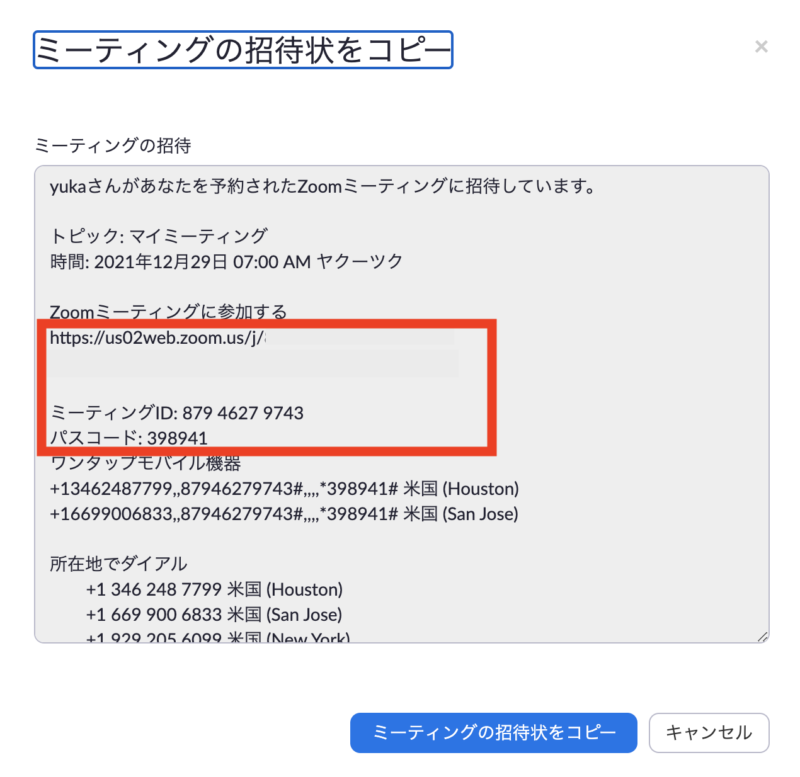
ミーティングの招待状をコピーをクリックすると全文コピーが簡単ですが、特に必要ではない部分も一緒に送ることになります。
Zoomを使ったことがない方からすると「どれが必要なの?」と混乱してしまうので、必要な部分だけコピーをするのをお勧めします。
以上で、Zoomのホストとしてミーティングを開催する流れは全てとなります。
ちなみに、今回はPC画面をスクショしての解説でしたが、Zoomアプリを導入されている方は、Zoomアプリを使ってもミーティングを開始したり、スケジュールしたりするのが簡単です。
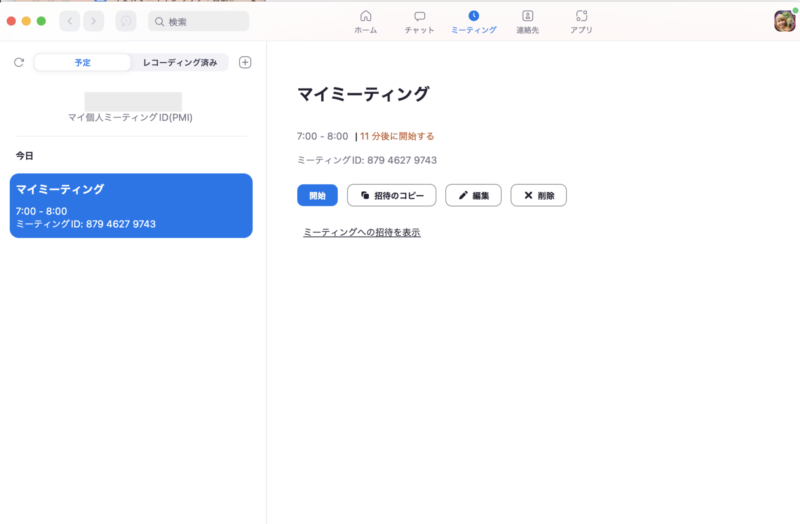
先ほど、テストで作った予約ミーティングが表示されています。
アプリの場合は、上部にあるホームをクリックして、ホーム画面にある「新規ミーティング」や「スケジュール」を使えば、先ほど説明したようなミーティング作成が可能です。
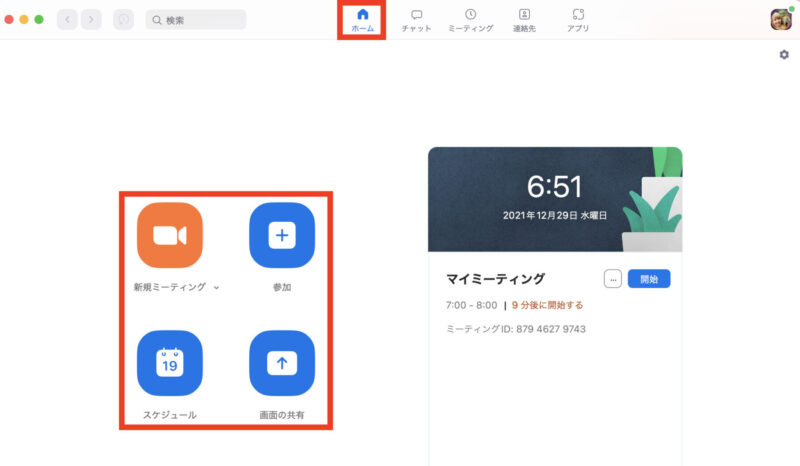
ぜひチャレンジしてみてください(^ ^)
まとめ
今回は、これから自分のサービスをオンライン展開するのにZoomを使いたい方向けに、ホストとしてミーティング主催する方法を分かりやすく解説しました。
ミーティングを開催して参加者さんを招待する流れは以下の通りです。
- Zoomアカウント作成
- ミーティングを開催
- 参加者をミーティングに招待
特に難しいことはありませんので、手順通りにチャレンジしてみてくださいね!!
これから、Zoomでオンラインセッションとか始めるという方には、「オンラインコンテンツを販売する方法」を解説した記事も書いていますので参考にしてみてください。





 ラッコキーワードの詳細をチェック
ラッコキーワードの詳細をチェック



