ワードプレスを運用するときにセキュリティ対策として気をつけておきたいのが、不正アクセス(ログイン)です。
ワードプレスは世界中で使われている反面、ハッカーさんに狙われやすいというのがかなり難点なんですよね。
過去にわたしのスポットサポートにご相談いただいた方がいるのですが、その時は、不正アクセスでワードプレスが強制停止させられたという内容でした。
詳しくはこちらの記事にまとめています。
今回は、ワードプレスを運用中のあなたに、不正アクセス(ログイン)からワードプレスを守るプラグイン「Limit Login Attempts Reloaded」をご紹介します。
「Limit Login Attempts Reloaded」のプラグインはかなり優秀です。
いま、ワードプレスを立ち上げしたばかりで、ワードプレスのセキュリティ対策に困っている方、安心してワードプレスを使いたい方は、ひとまずこのプラグインを導入されてください。
それでは「Limit Login Attempts Reloaded」についてご紹介した後に、導入の流れを詳しく解説していきます(^O^)/
ワードプレスを守る方法としてログインパスワードの変更もかなり効果的!ログインパスワードの変更方法はこちらの記事をチェックしてください^^
不正ログインから守るプラグイン「Limit Login Attempts Reloaded」とは?
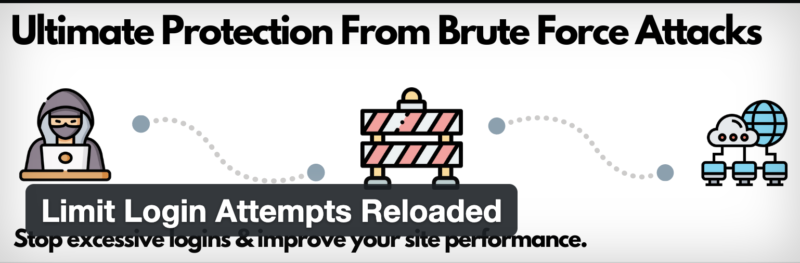
「Limit Login Attempts Reloaded」は、簡単にワードプレスのログイン試行回数を制限できるプラグインになります。
機能はシンプルで、プラグインを導入すると、ログインする際にパスワードの入力ミスの回数でログイン制限をかけるというものです。
これを導入しておけば、不審な人がワードプレスに入ってこようと何度もパスワードを入れたとしても途中でロックがかかってしまってそれ以上何もアクセスができなくなるんです。
しかも、「Limit Login Attempts Reloaded」が優秀なのは、ログインしてこようとした不審なアクセスに関して、メールで教えてくれるのです。
「不審なアクセスをロックした」とメールが来るので、メールが来たタイミングでパスワードを変更してワードプレスを守ることができます。
「Limit Login Attempts Reloaded」のインストール方法

「Limit Login Attempts Reloaded」のプラグインを導入する手順を解説します。
その前に、プラグイン導入時の注意事項をお伝えします。
①まず、ワードプレスにログインしてダッシュボードに入り、左のメニューから「プラグイン」にマウスを合わせて「新規追加」をクリックしてください。
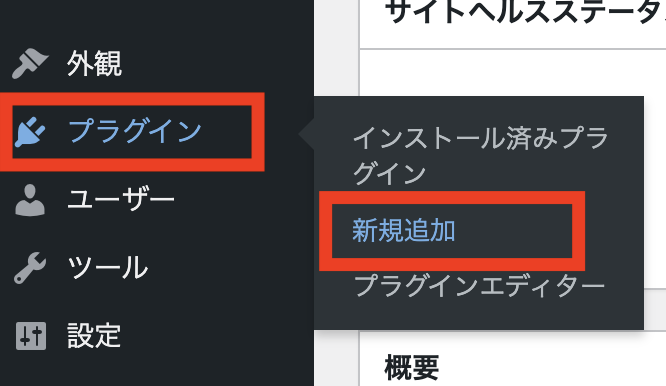
②プラグインの追加の画面に切り替わりますので、【プラグインの検索】にプラグイン名(Limit Login Attempts Reloaded)を入力します。

③検索結果に【Limit Login Attempts Reloaded】が表示されますので、「今すぐインストール」をクリックします。
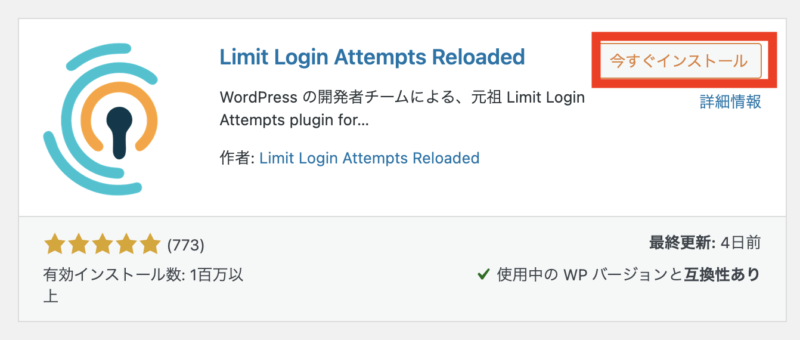
【注意】検索結果が表示された際に「Limit Login Attempts」というプラグインが表示されますが、それは別のプラグインです。後ろに「Reloaded」と入っているプラグインを見つけてインストールするようにしてください。
④インストールが完了したら「有効化」の表示に変わるので、「有効化」をクリックします。
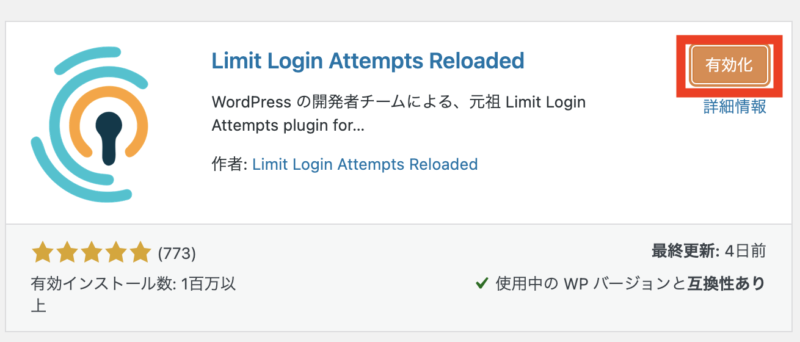
※プラグインは、必ず有効化しないと使えません。
「Limit Login Attempts Reloaded」の設定方法
基本的に「Limit Login Attempts Reloaded」のプラグインはインストールしたら、特に設定などは必要がないプラグインになります。
設定をしなくても、以下のように、ログイン画面でパスワードを間違えると「残り◯回」とカウントされます。
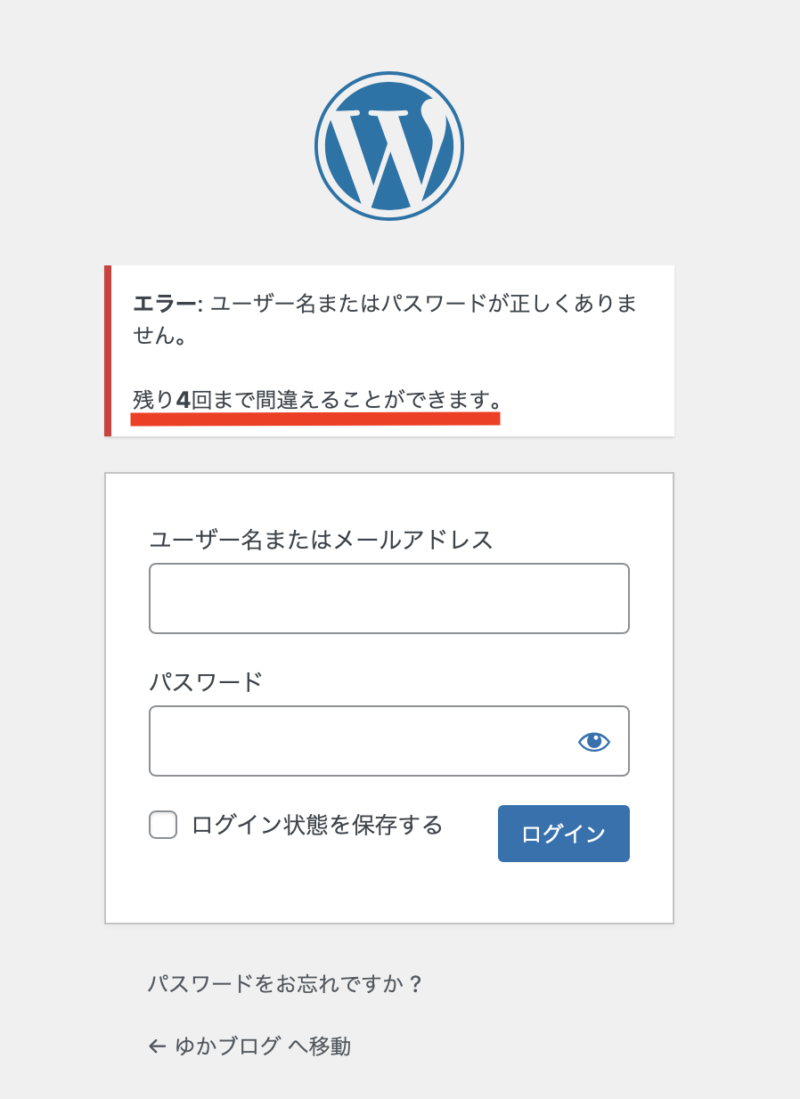
設定は必要はないですが、自分なりにセキュリティを強化したいとかあれば、設定から行うことができます。
ですので、設定方法をお伝えします。
「Limit Login Attempts Reloaded」のプラグインのインストールをすると、ワードプレスの左側メニューの下の方に「Limit Login Attempts」という項目が増えます。
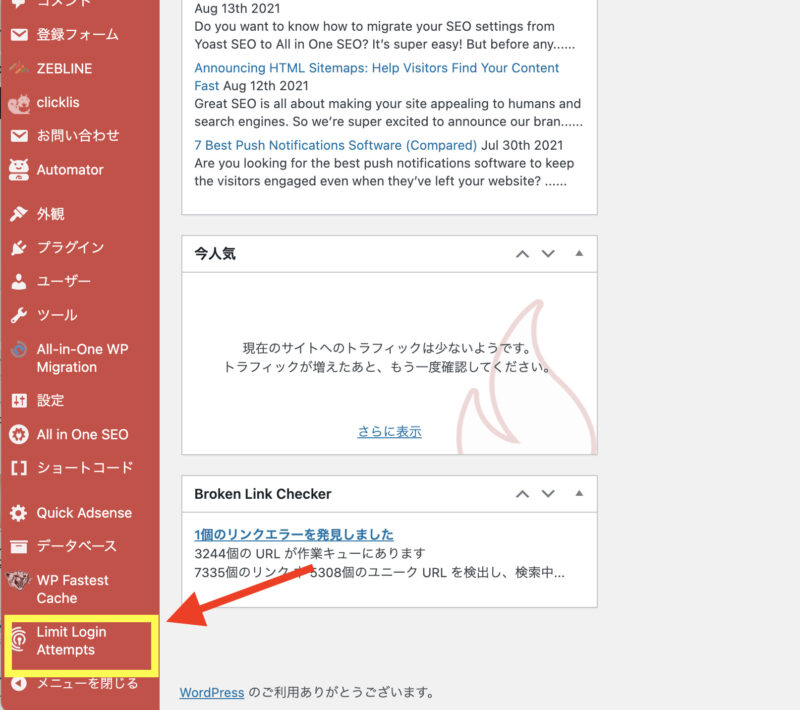
設定はこちらの「Limit Login Attempts」をクリックして行います。
「Limit Login Attempts」をクリックすると、以下のような画面が開きますので、タブの「設定」をクリックします。
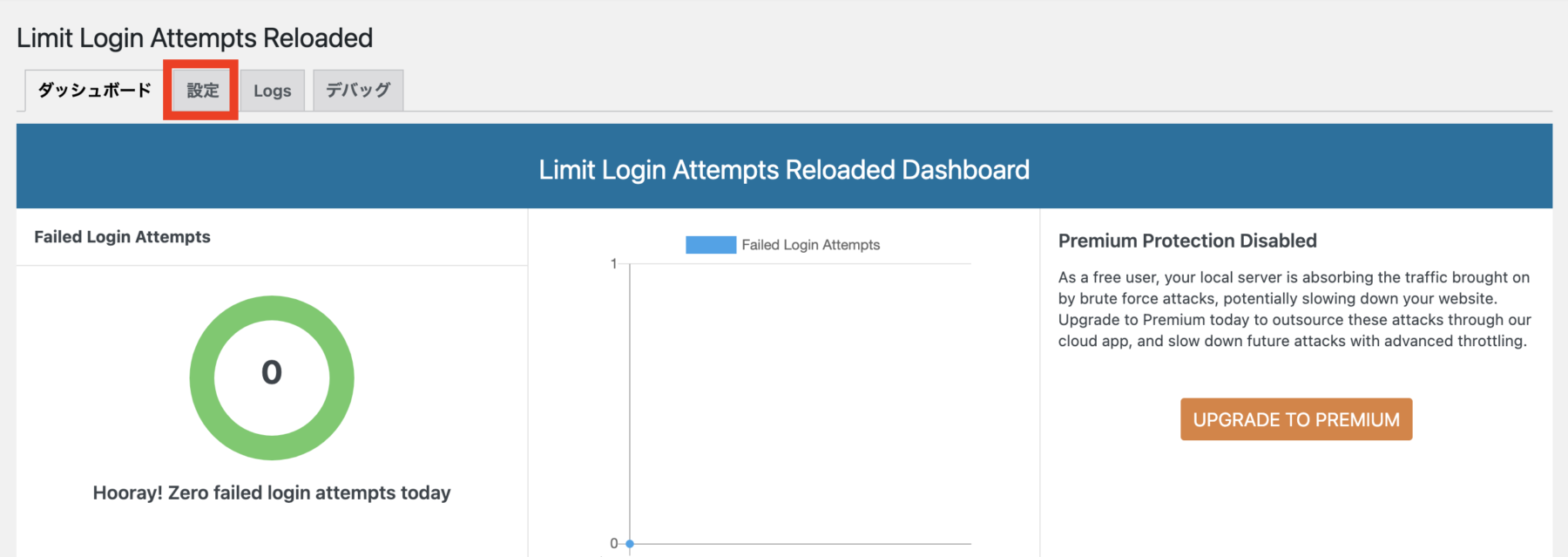
一般設定
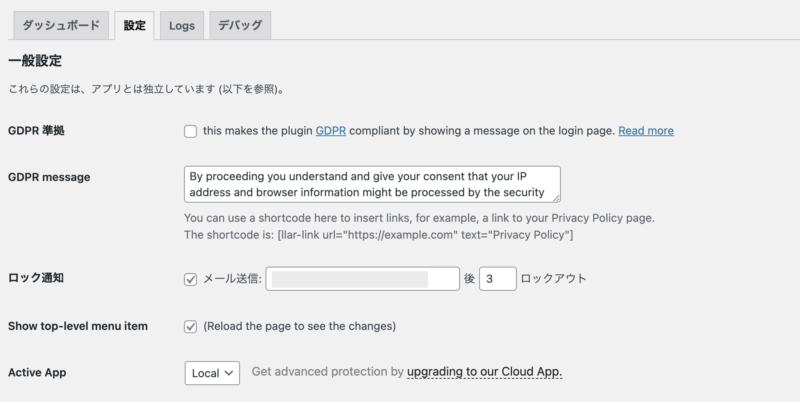
一般設定に関しては、以下の通りです。
GDPR準拠
GDPR(General Data Protection Regulation)は、個人情報保護のための規則になります。
チェックを入れると、GDPRのコンプライアンスに準拠するような形になります。
ですので、ここは欧州のルールなので、特に日本では関係ないかと思います。
GDPR message
上記のGDPR準拠にチェックを入れると、メッセージがログインフォーム下部に表示されます。
以下のような感じです。
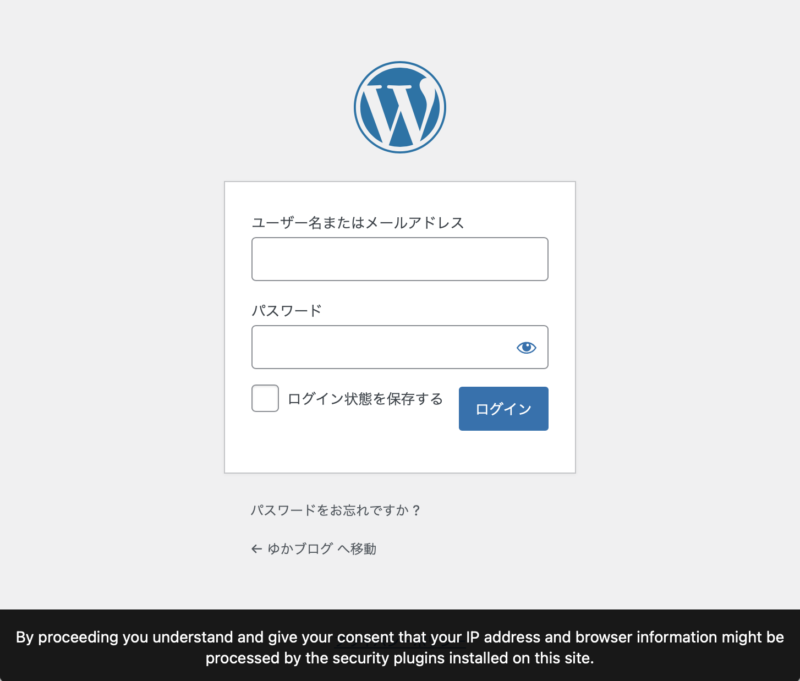
ここのメッセージを変更したい場合は、GDPR messageで書き換えができるのですが、上記のチェックを入れていない方は関係ないです。
ロック通知
ワードプレスのログイン画面でログインに失敗すると、メールに「ロックしました」とメッセージを送ることができます。
ですので、メール通知したい場合は、チェックを入れて送って欲しいメールアドレスを入力してください。
ちなみに、右側にある「ロックアウト」の数字ですが、何回ロックアウトしたらメールを飛ばすのかの設定です。ロックした時にすぐに通知が欲しい場合は、「1」にしてください。
Show top-level menu item
Show top-level menu itemの設定は、WordPressのサイドメニューの面にプラグイン「Limit Login Attempts Reloaded」を表示させるかどうかです。(デフォルトはチェックが入っています)
チェックを入れておくと、下のように左のメニューの項目の中に追加されます。
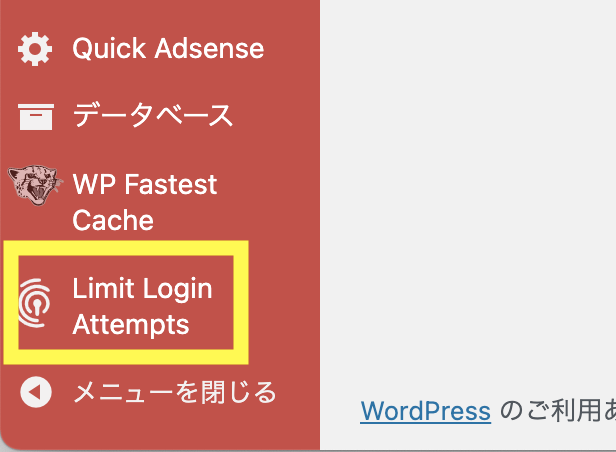
チェックを外すと、左のメニューからは消えて、「設定」の中に 「Limit Login Attempts」が入ります。
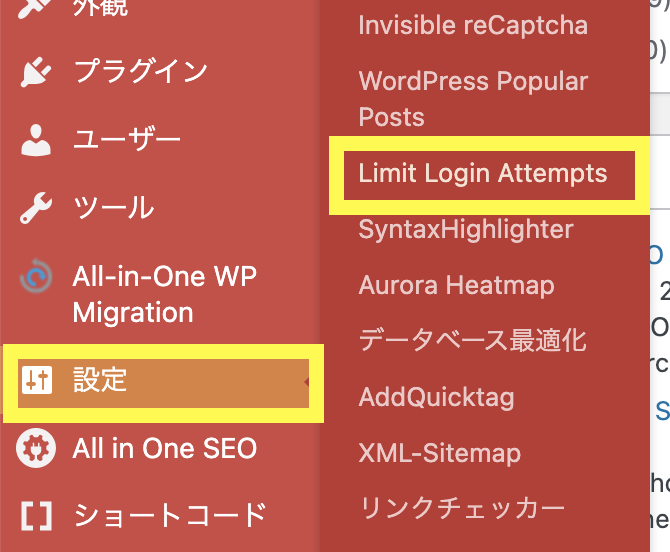
「Limit Login Attempts Reloaded」のプラグインは、最初に設定したら後から設定を変更することはほとんどないので、左メニューに表示をさせなくても良いかなぁと思います。
Active App
ここはpremium機能になりますので、無料版では関係ありません。
App Settings
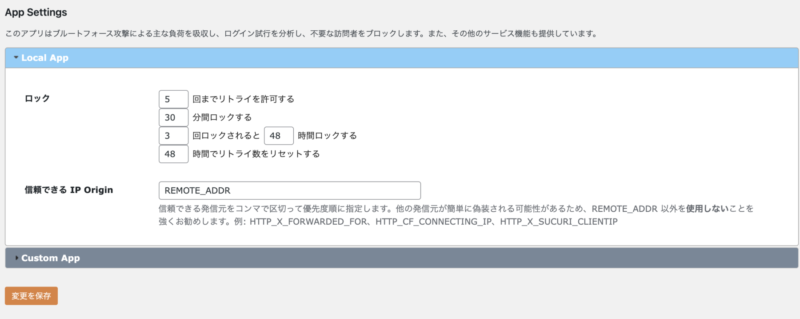
App Settingsは、ロック制限をかける条件を設定することができます。
セキュリティを強化させたい方は、ここの制限条件を絞って設定してみてください。
では、設定内容を詳しくお伝えします。
デフォルトの設定はこのようになっています。
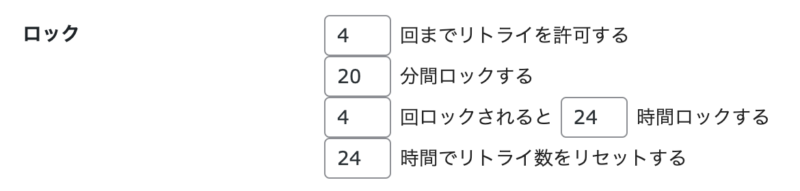
デフォルトは、4回まではトライ可能。それ以上間違うと20分間ロックされてログインできなくなるという設定です。
さらにロックの回数が4回になると、そこから24時間はログインを試せなります。
ですので、設定を強化したい場合は、最初のトライ回数を減らしたり、ロックの回数を減らしたりするのが良いかと思います。
わたしの設定はこちらにしました。
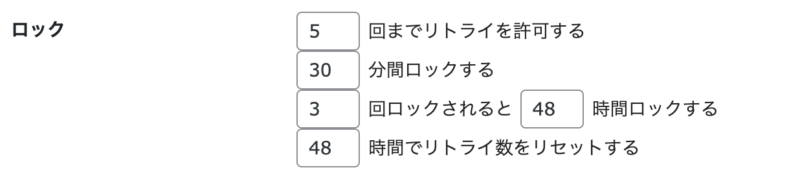
結構キツめにロック制限をかけています。
ロック制限をキツめにするときに注意して欲しいことがあるのですが、それは、自分がログインができなくならないようにすることです。
セキュリティを強くして、自分まで入れなくなってしまったら、それはそれで大変なことになります。
ですので、App Settingsに関しては、ご自身で上手に調整して設定してください。
「Limit Login Attempts Reloaded」の活用方法
ここからは、「Limit Login Attempts Reloaded」を活用するコツをお伝えします。
「Limit Login Attempts Reloaded」でメール通知しておくと、ロック制限が掛かった時にこのようなメッセージが届きます。
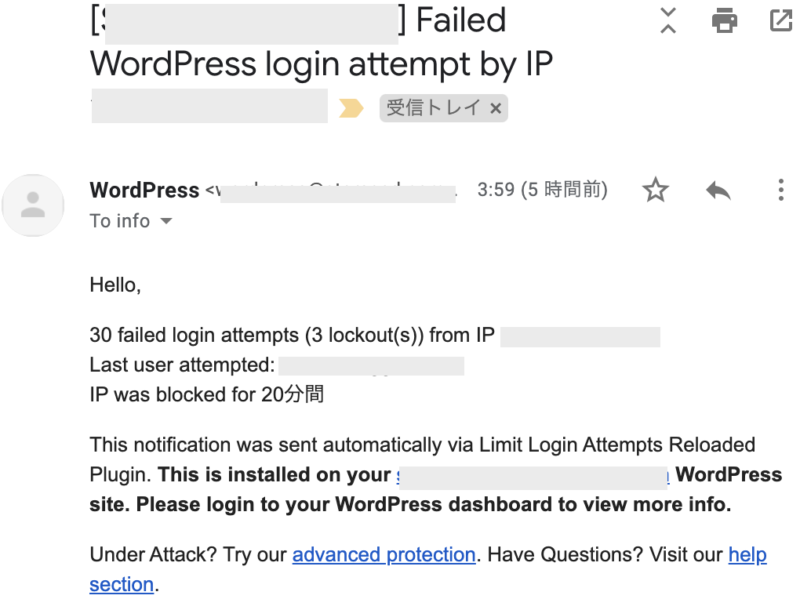
ここに記載されている内容は、ログインに失敗した回数とIPアドレス、入力されたユーザー名です。
※ユーザー名は、入力された文字列になるので、存在しないユーザー名になっていることがあります。
このようなメールが届いた場合、どうしたら良いかと言うと、IPアドレスがわかるので、そのIPアドレスのブロックをすることです。
では、IPアドレスでブロックする方法をお伝えします。
「Limit Login Attempts Reloaded」の設定画面を開き、「Logs」のタブをクリックします。
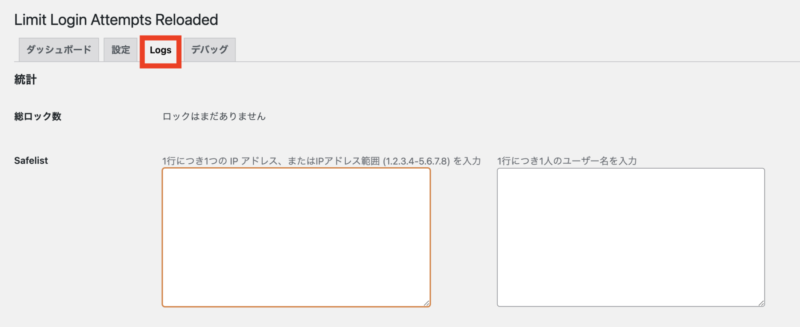
すると、このように「Safelist」と「ブラックリスト」という欄が表示されます。
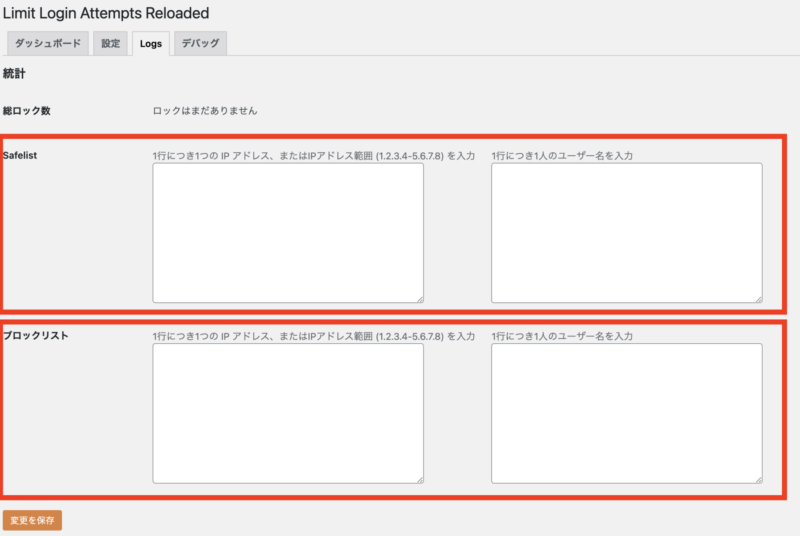
Safelistは、ホワイトリストと言って、ログイン制限を免除するリストになります。
ですので、セキュリティ設定を強くした場合は、自分のIPアドレスはホワイトリストに入れておくと、自分のパソコンでのログインの時には失敗してもロックはかからなくなります。
反対に、ブラックリストは、無条件でログインをさせないようにするリストです。
なので、メール通知でロックしたメッセージが届いたときは、IPアドレスが分かるようになっているので、ブラックリストにIPアドレスの登録をするようにしてください。
これで、何度も繰り返しログインしようとする悪質な人はガードすることができます!!
ワードプレスを不正ログインから守るプラグイン「Limit Login Attempts Reloaded」の設定方法のまとめ
今回は、現在、ワードプレスを運用中のあなたに、安心してワードプレスを使ってもらえるように、不正アクセスからワードプレスを守るプラグイン「Limit Login Attempts Reloaded」をご紹介しました。
ワードプレスを運用する際には、セキュリティ対策は大事です。
特に、ワードプレス初心者さんは、セキュリティ対策に関して、ハードルが高く感じたりするかもしれません。
だけど、セキュリティ対策は、分からないからでは済まされないところになります。
ですので、今回ご紹介させていただいたプラグイン「Limit Login Attempts Reloaded」は、特に設定は難しくないので、ワードプレス初心者さんは導入されるのをオススメします(^O^)/
ワードプレスの運用で、困ったことやお悩みのことなどありましたら、WordPressスポットサポートというサービスを行っていますのでご相談ください。
WordPressスポットサポートでは、ワードプレスの運用に関してのアドバイスをZoomで行うことも可能です。






 ラッコキーワードの詳細をチェック
ラッコキーワードの詳細をチェック




●バックアップを忘れずに!
プラグイン導入は自己責任です。導入後に何か不具合が起こることもありますので、プラグインを導入するときは、バックアップを取っておきましょう。
●テーマの公式サイトを確認!
お使いのWordPressテーマによっては相性が合わない場合があります。テーマの公式サイトで非推奨プラグインというのが書かれているページがあったら、そちらで導入するプラグインが非推奨になっていないかを確認してください。