ワードプレスのお問い合わせフォームで、コンタクトフォーム7を使おうとしたけど、メールがエラーで届かないなんてことが起こります。
そのエラーの原因としては、いろいろ考えられるのですが、ここではサーバーのセキュリティ的にメールがはじかれてしまってメールが送れない場合の解決策です。
特に定番のメールクライアントの Gmail、Yahoo、Office 365、Zoho などのメールはスパム判定されやすいために、コンタクトフォーム7でメールが届かないことがあります。
そんなときのために設定しておきたいのが「SMTPサーバー設定」です。「SMTPサーバー設定」は、WordPressプラグイン「WP Mail SMTP」でできます。
この記事では、「WP Mail SMTP」のワードプレスプラグインでGmailを設定して、コンタクトフォーム7から返信メールを送れるようにする方法を解説します。
コンタクトフォーム7での送信エラーについてはこちらの記事にまとめています。
WP Mail SMTPとは?
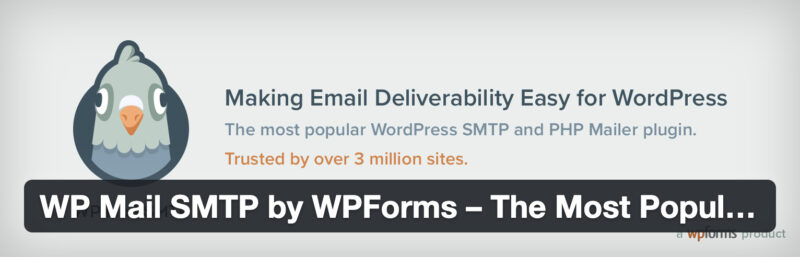
WP Mail SMTPとは、お問い合わせなどの何らかのメールを通知をする場合に、SMTPというサービスを経由してメールを送ることができるプラグインになります。
通常、プラグインを入れていない状態だと、お問い合わせなどの何らかのメール通知をユーザーに送信する場合は借りているレンタルサーバー、ドメインの仕組みからメールが送信されます。
だけど、SMTPサーバーで送信するとメールが届かない問題を解決できるはずですので導入をおすすめします。
SMTPサーバーとは?
SMTPサーバーとは、通信するときに使う通信プロトコル(約束事)のひとつです。メールの送受信の際は、裏側で動いています。
ちなみに、SMTPは「Simple Mail Transfer Protocol(シンプル・メール・トランスファー・プロトコル)」の略称になります。
SMTPをわかりやすく説明すると、通信をするときというのは、コミュにケーションを取るために相手と足並みを揃える必要があります。
例えば、相手が宇宙人なのに、日本語でメッセージしても相手とはコミュニケーションできませんよね。
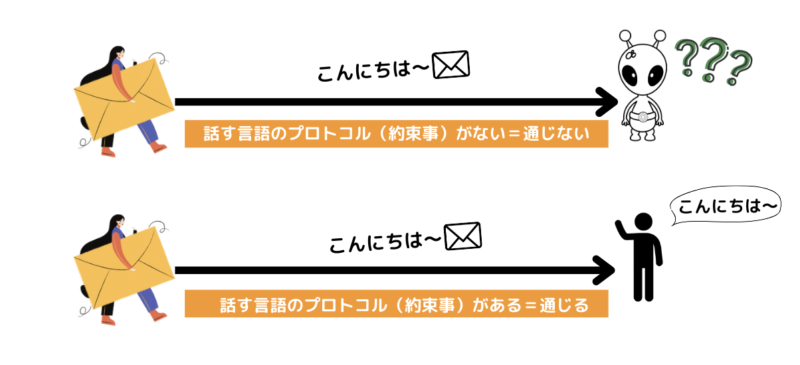
上記のようなイメージで、メールを送るときには約束事を守って送る必要があるんです。
SMTPを利用したメール送信の流れはこちらです。
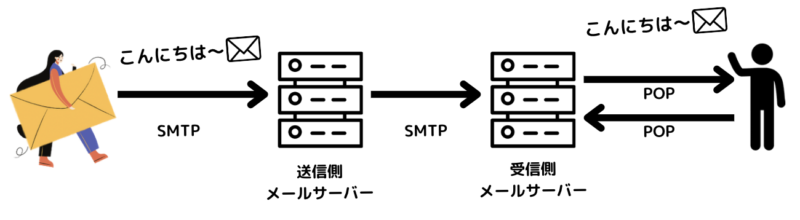
メールを送るときは、受信側のPOPサーバーと合わせないとメールがスパムと判定されたりして届かないことがあるんです。
WP Mail SMTPの導入の流れ
WP Mail SMTPのインストール
ワードプレスのダッシュボードにログインをして、左側のメニューから【プラグイン】→【新規追加】をクリックします。
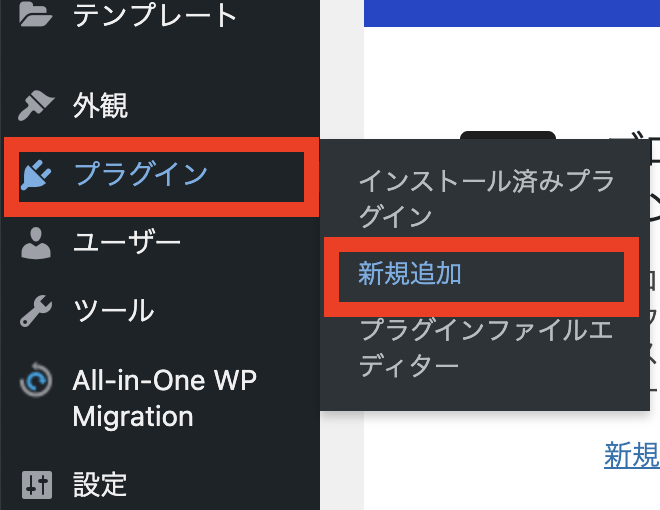
画面が切り替わったら、右上にある検索窓に「WP Mail SMTP」と入力します。

以下のように鳩のマークのプラグインがあったら「今すぐインストール」をクリックしてください。
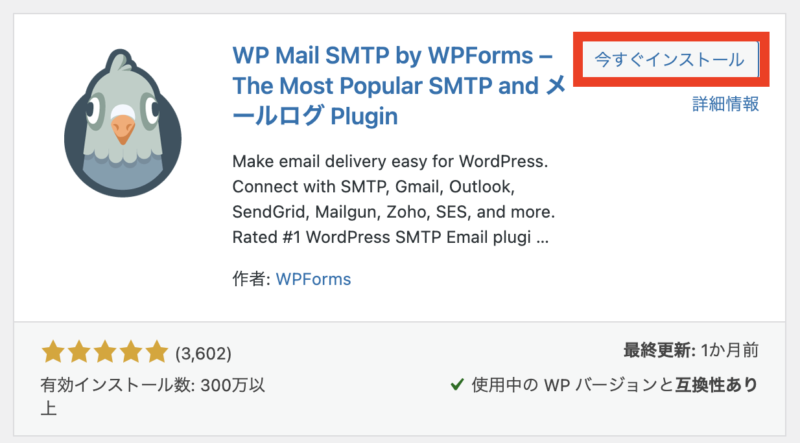
「今すぐインストール」が「有効化」に変わりますので、クリックしてください。
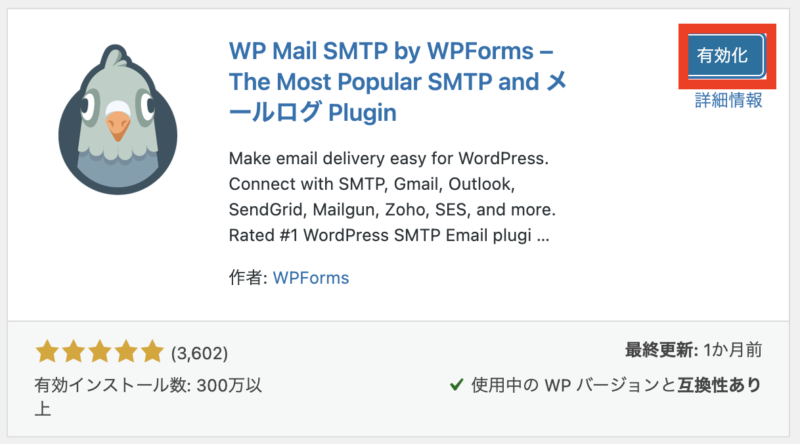
以上でプラグイン「WP Mail SMTP」のインストールが完了です。
プラグインの有効化が完了したら、以下のような表示が出てきます。この画面は「ダッシュボードに戻る」をクリックしておいてください!
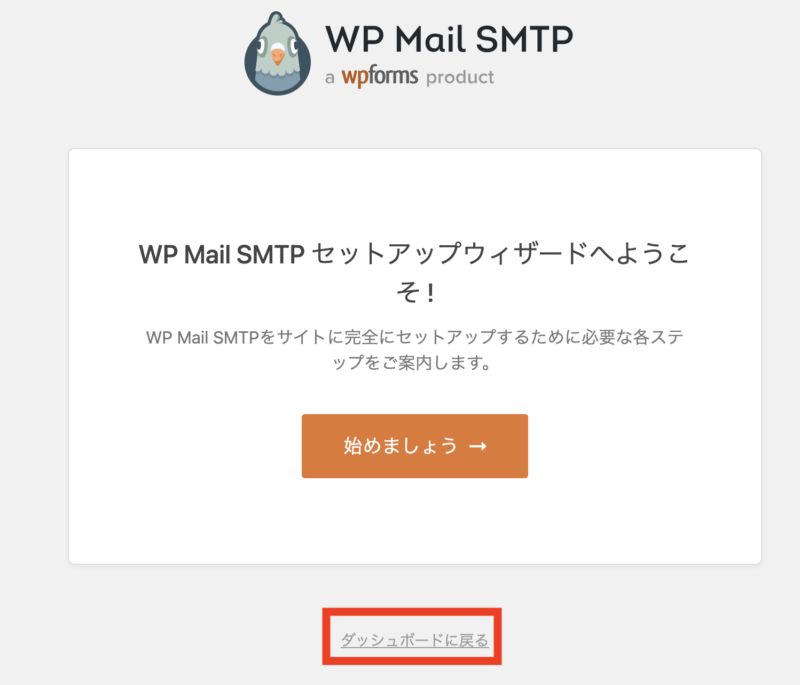
WP Mail SMTPの設定方法
WP Mail SMTPのインストールが終わったら設定に入るのですが、流れとしては以下の通りです。
- Gmailを設定するために必要なGmail APIのクライアントIDとクライアントシークレットを取得しておきます。
- ワードプレスの「WP Mail SMTP」の設定画面から取得したGmail APIのクライアントIDとクライアントシークレットを設定します。
事前準備:Gmail APIのクライアントIDとクライアントシークレットを取得
Gmail APIのクライアントIDとクライアントシークレットを取得については、説明が一つずつやっていきましょう!!
ワードプレスが開いている別タブを使って、Google Cloudにアクセスします。
> https://console.cloud.google.com/projectselector2/home/dashboard
Google Cloudが開きます。はじめて使う場合は、以下のような画面が開きますので、「国」の選択と「利用規約」のチェックをしてください。
※通知メールのチェックは必要であればチェックしてください。
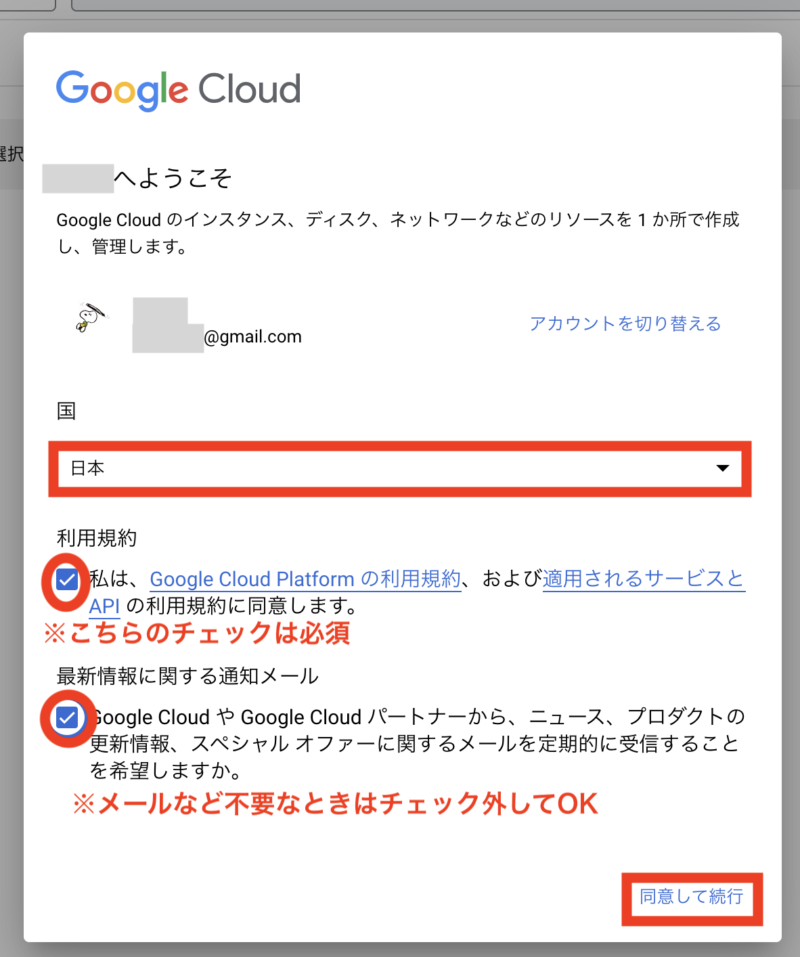
Googleアカウントにログインが必要なときは、この画面より先にGoogleアカウントへのログインを求められることがありますのでログインしてください。
Google APIウィザードが開くので「プロジェクトを作成」をクリックします。
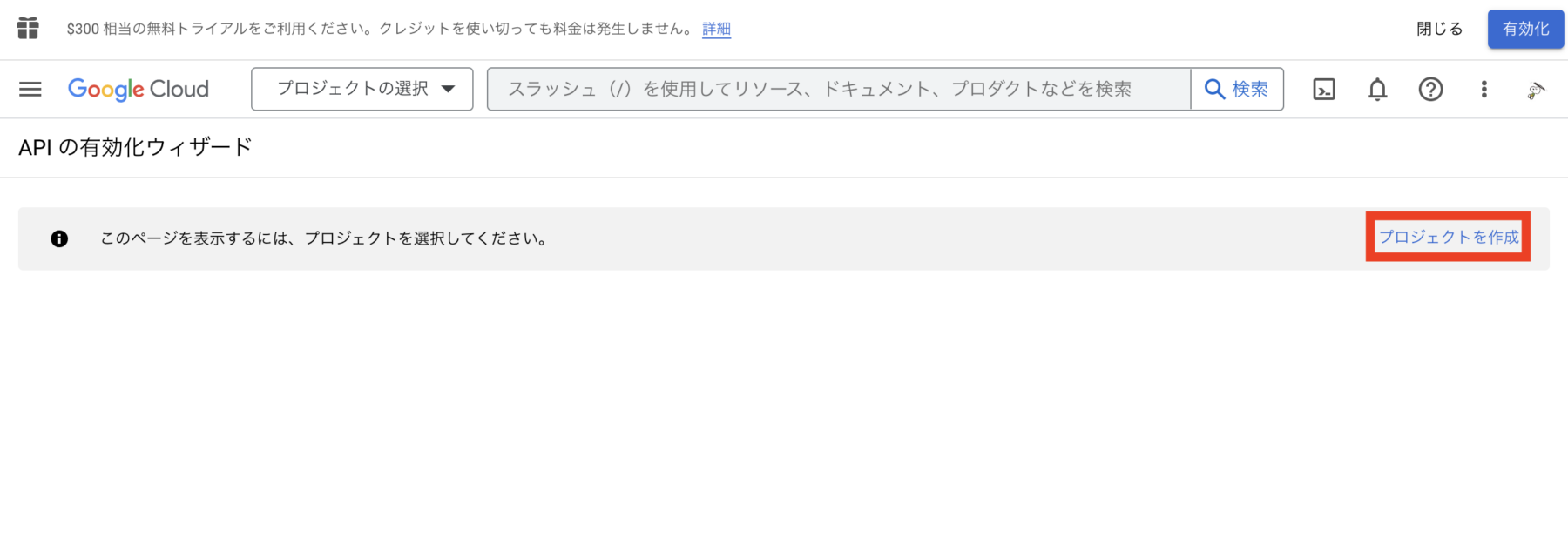
新しいプロジェクトの作成画面に変わりますので、「プロジェクト名(任意の名前)」を入力して「作成」をクリックします。
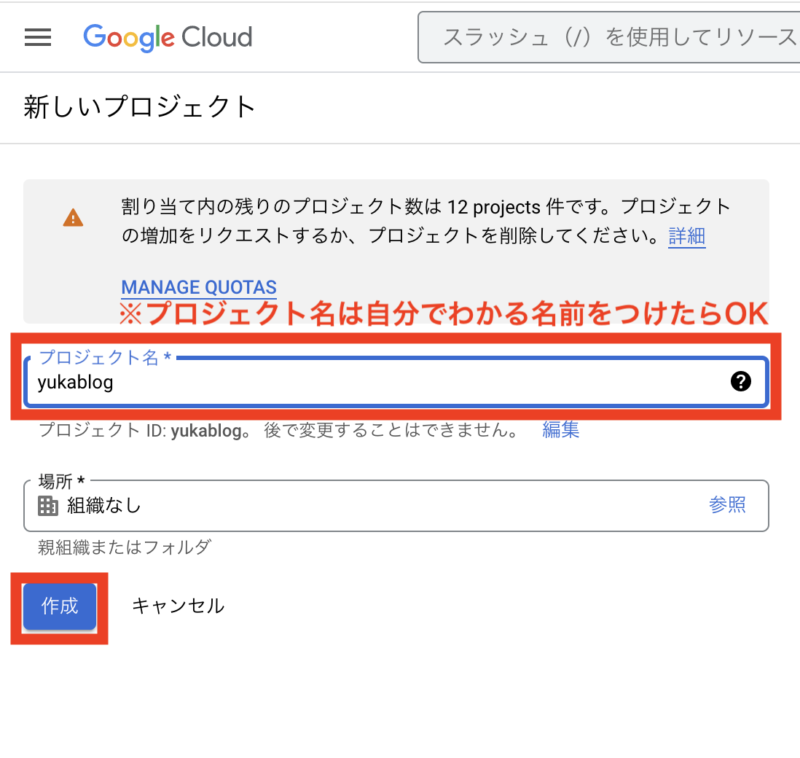
プロジェクトができると以下のような確認画面が表示されます。これでプロジェクト作成ができました!
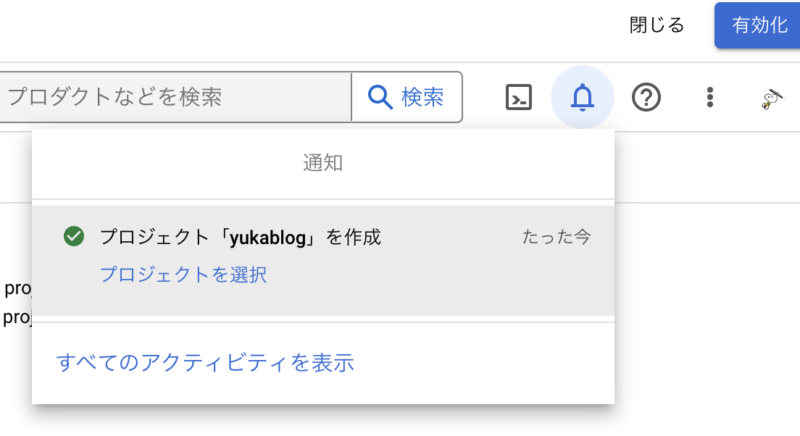
左上の三つの線をクリックして②「APIとサービス」をクリックします。
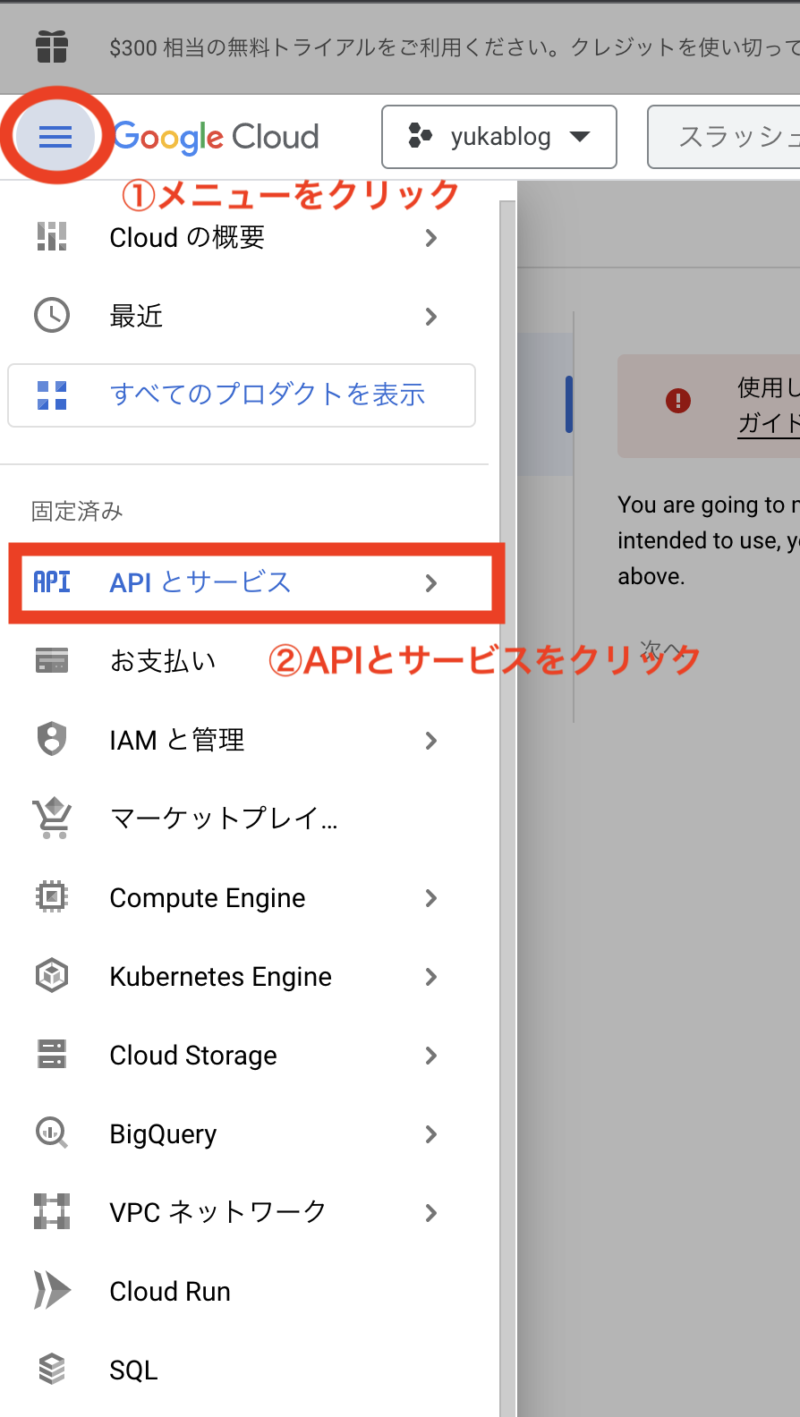
ライブラリをクリックします。
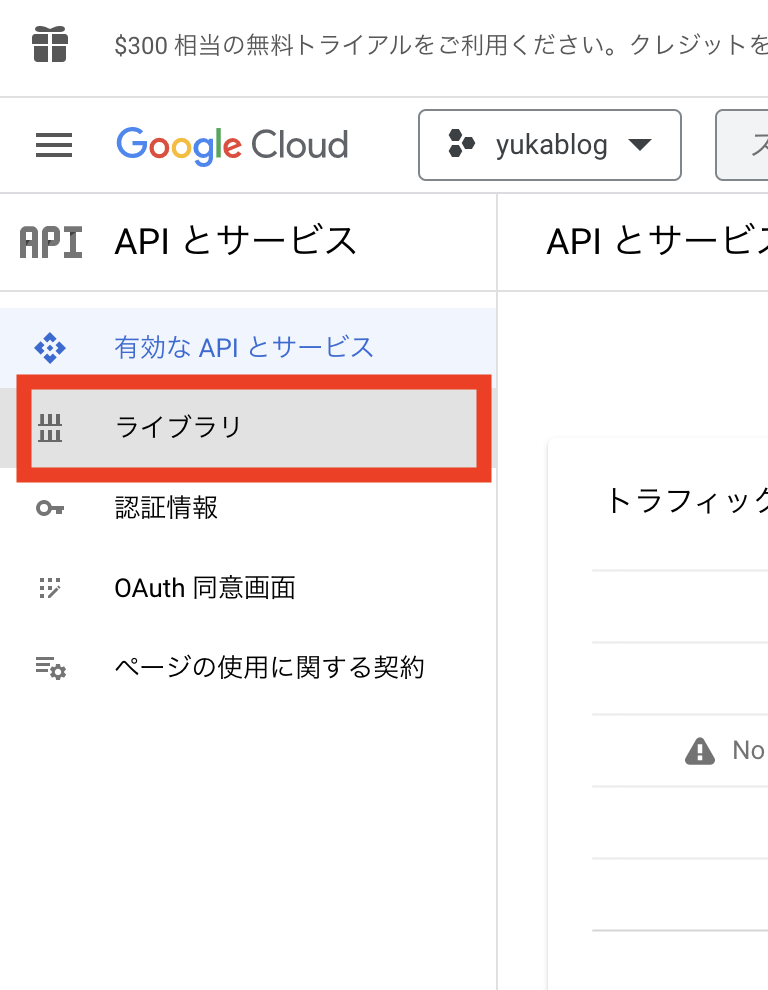
APIライブラリが開きますので下にスクロールして「Gmail API」を探してクリックしてください。
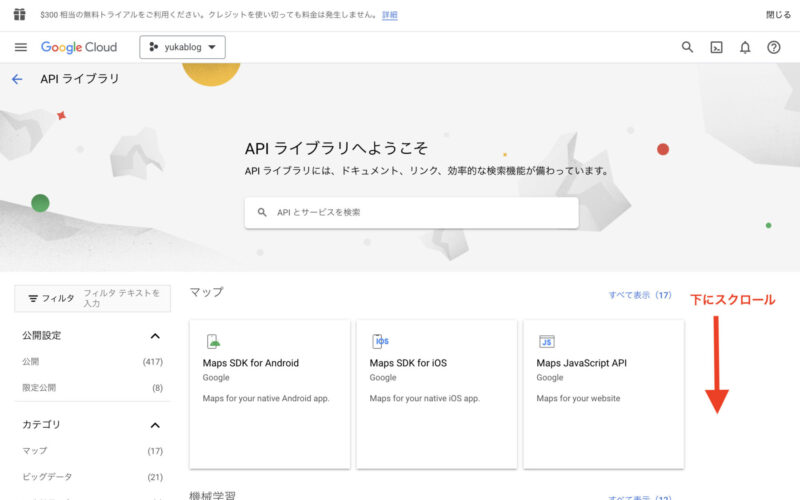
↓
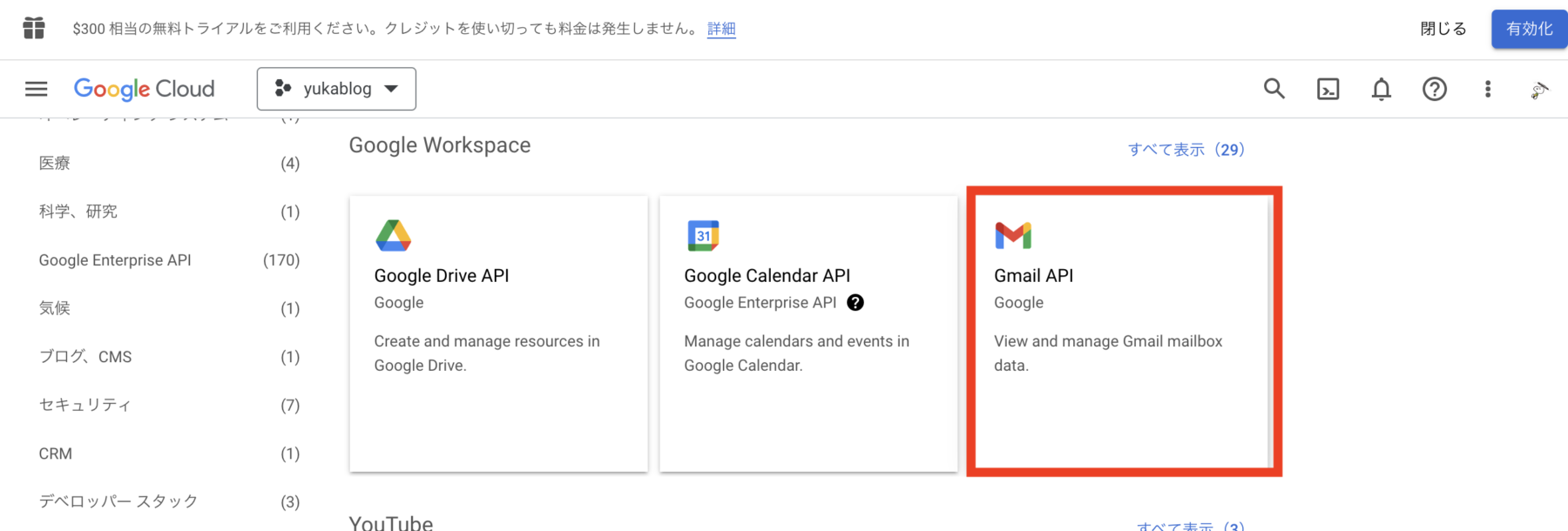
「Gmail API」を有効化します。
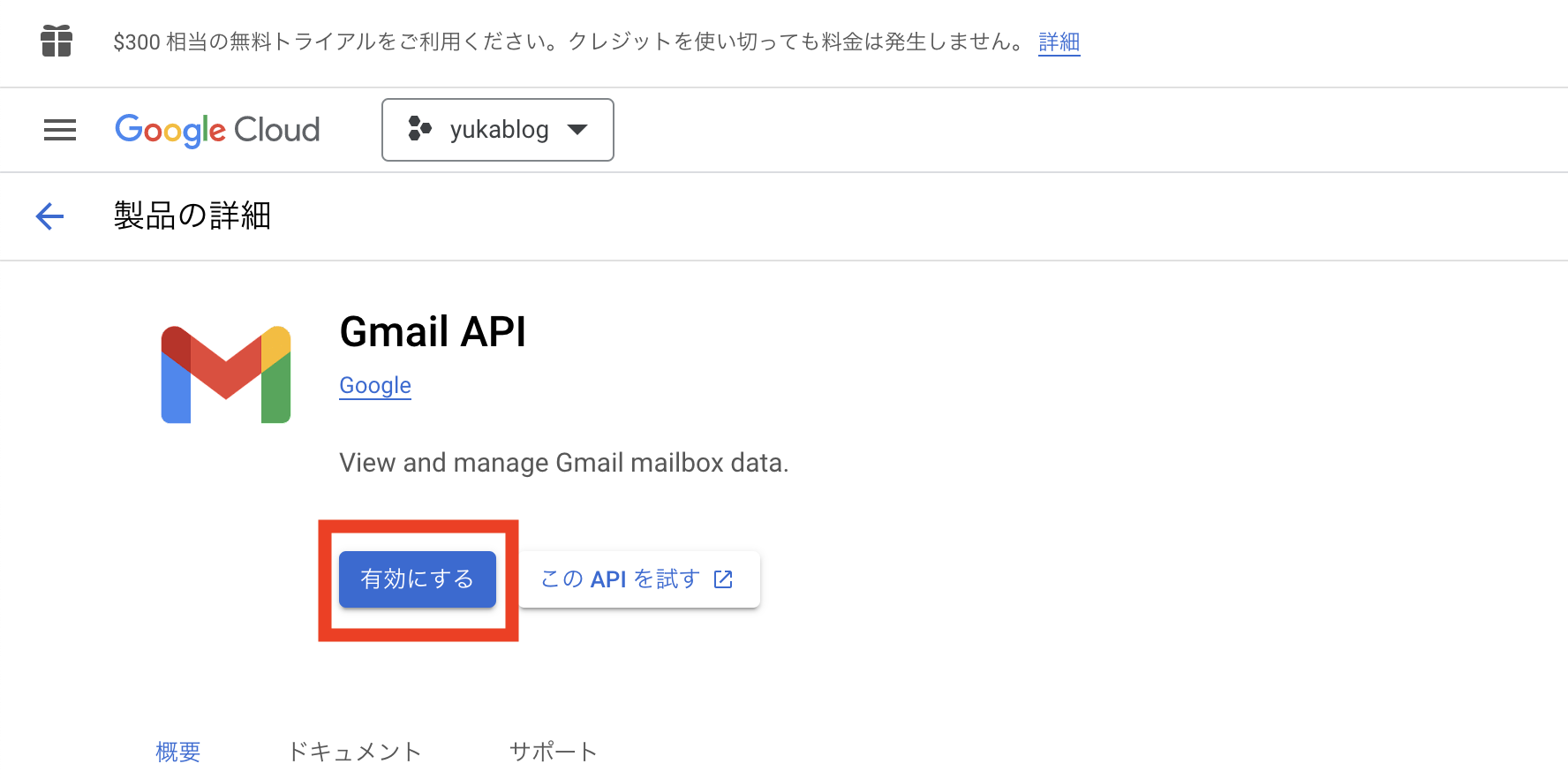
右上部にある「認証を作成」をクリックします。
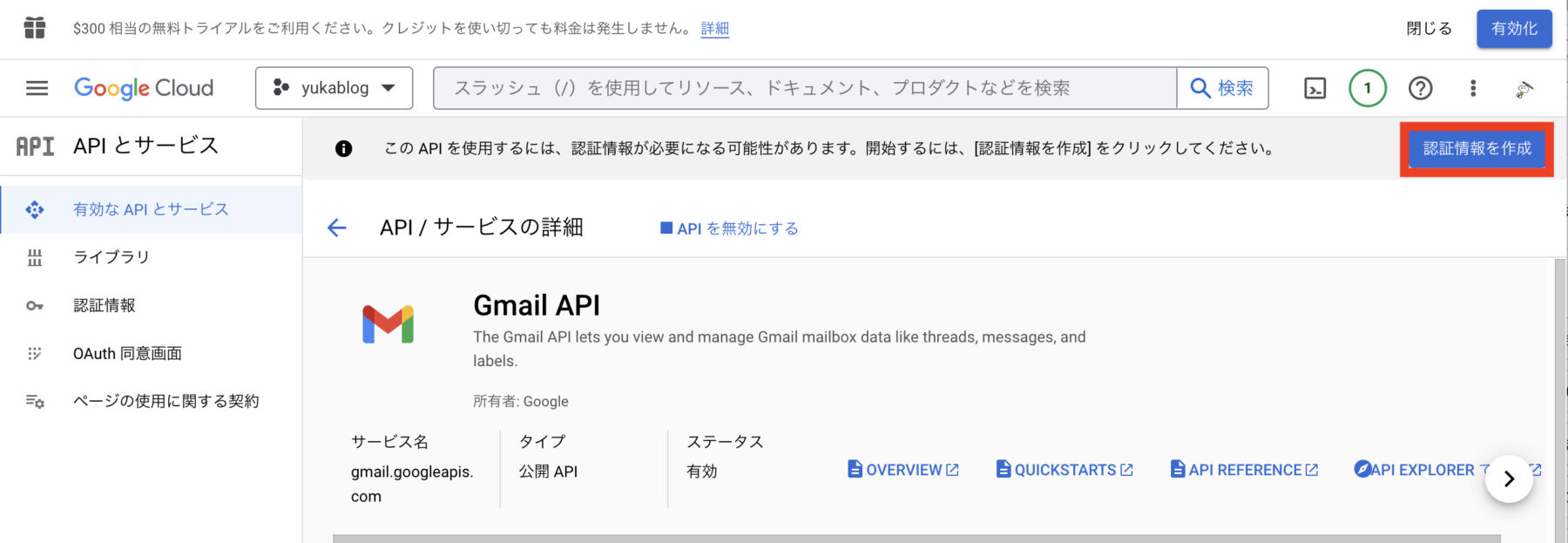
認証情報の種類を設定していきます。
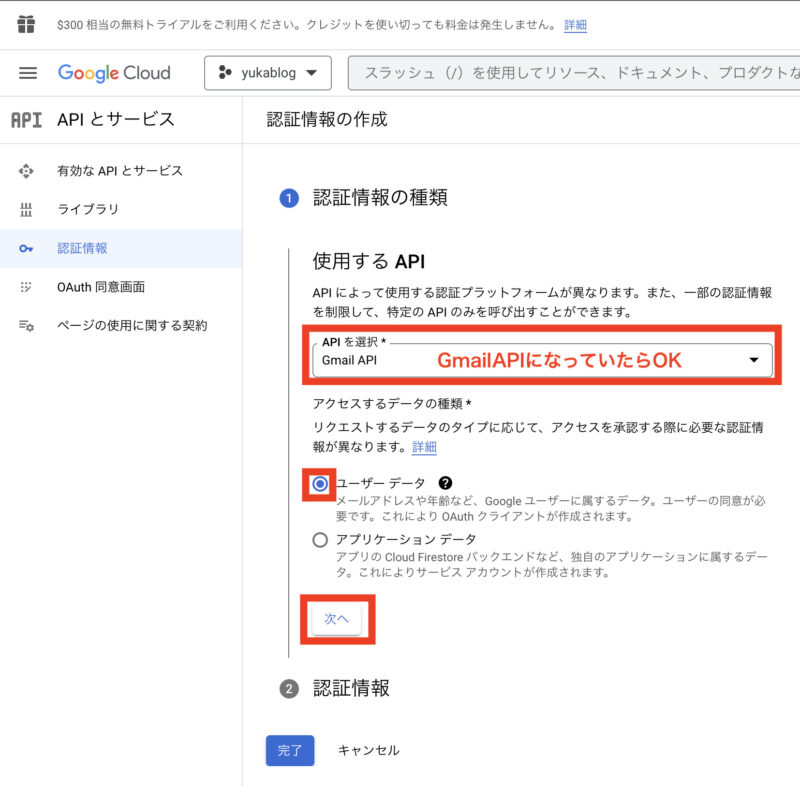
- APIを選択:Gmail APIになっていたらOK
- ユーザーデータにチェック
「次へ」をクリックします。
OAuth同意画面の設定をします。
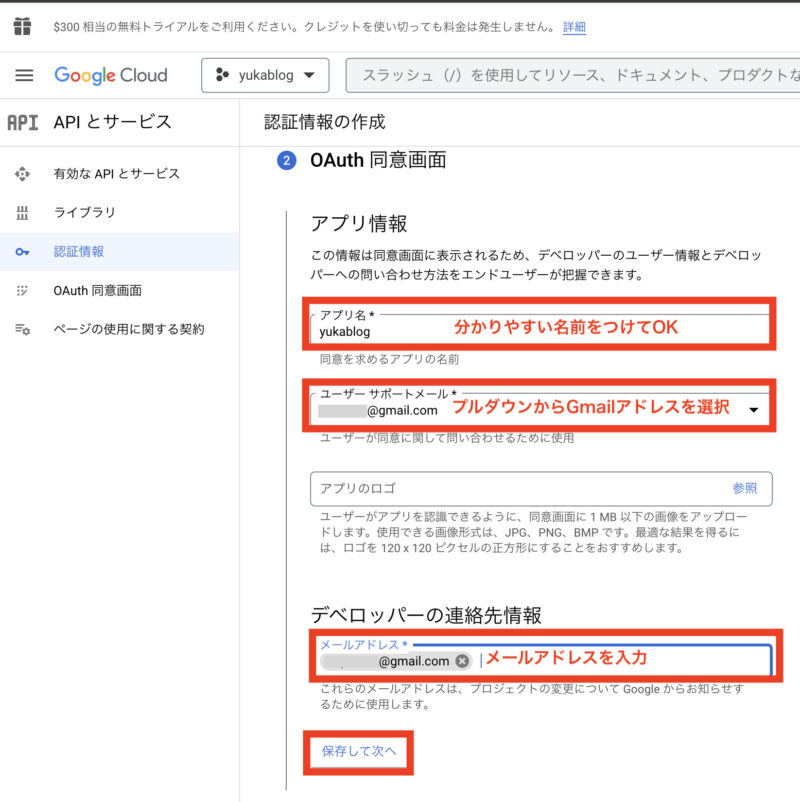
- アプリ名:分かりやすい名前をつけてもらったらOK
- ユーザーサポートメール:プルダウンになっているので、プルダウンからGmailアドレスを選択する
- デベロッパーの連絡先情報:メールアドレスを入力(上記のユーザーサポートメールと同じでOK)
「保存して次へ」をクリックします。
スコープは飛ばして良いので「保存して次へ」をクリックします。
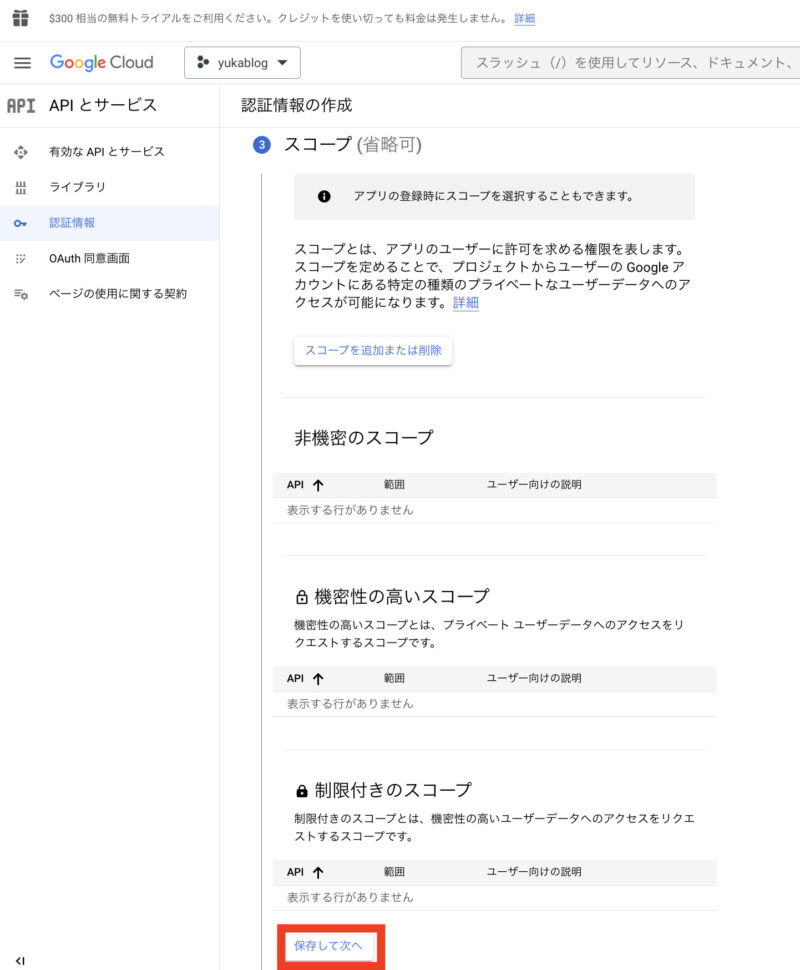
OAuthクライアントIDの設定をします。
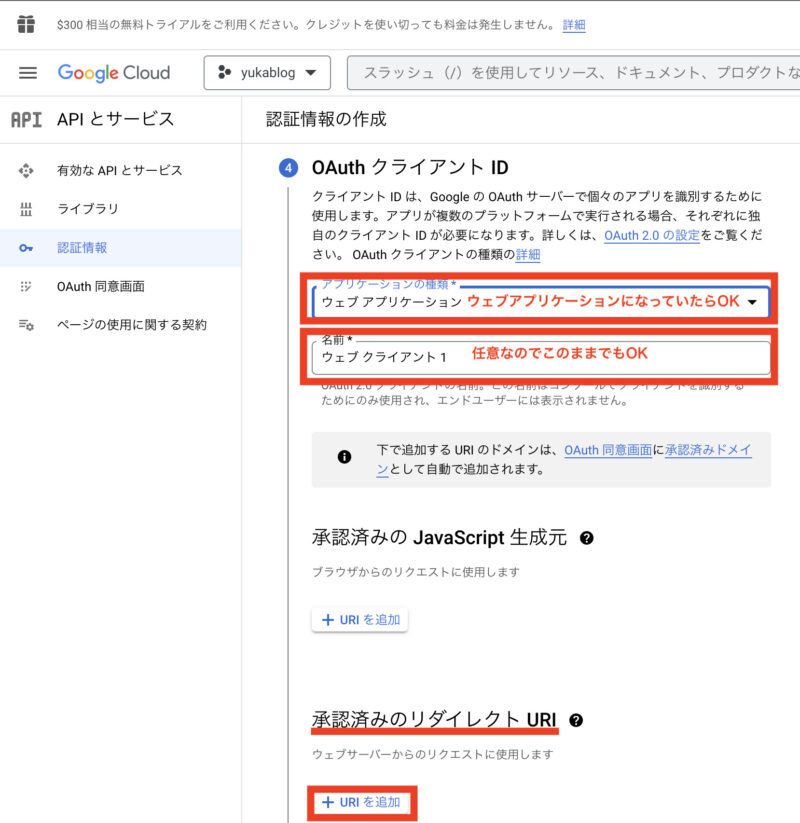
- アプリケーションの種類:ウェブアプリケーションになっていたらOK
- 名前:任意なので名前変更はしてもしなくてもOK
- 承認済みのリダイレクトURlの「+URlを追加」をクリックします。
↓
認証済みのリダイレクトURlの追加に以下のURLをコピペして「作成」をクリックします。
https://connect.wpmailsmtp.com/google/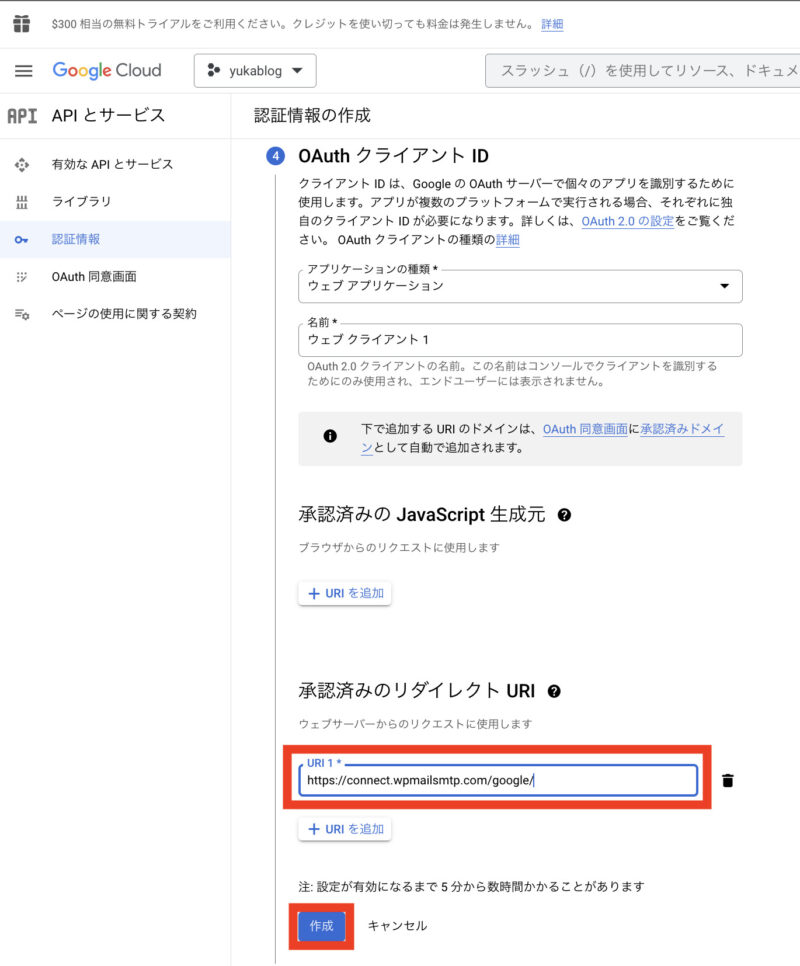
認証情報の確認が出てくるのですが、一旦スルーでOKです。
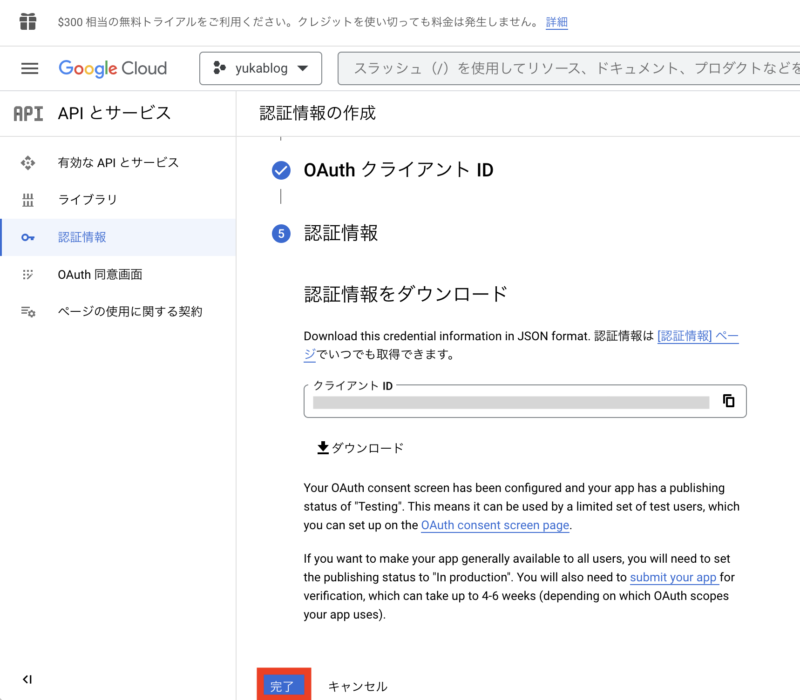
左側のメニューの「OAuth同意画面」をクリックします。
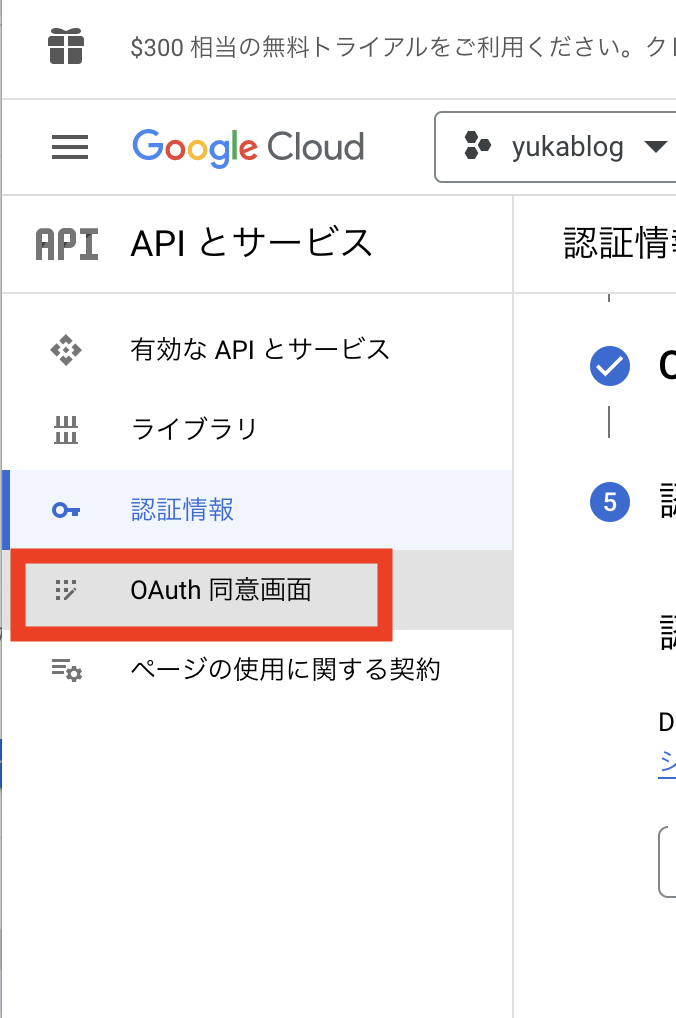
公開ステータスにある「アプリを公開」のボタンをクリックします。
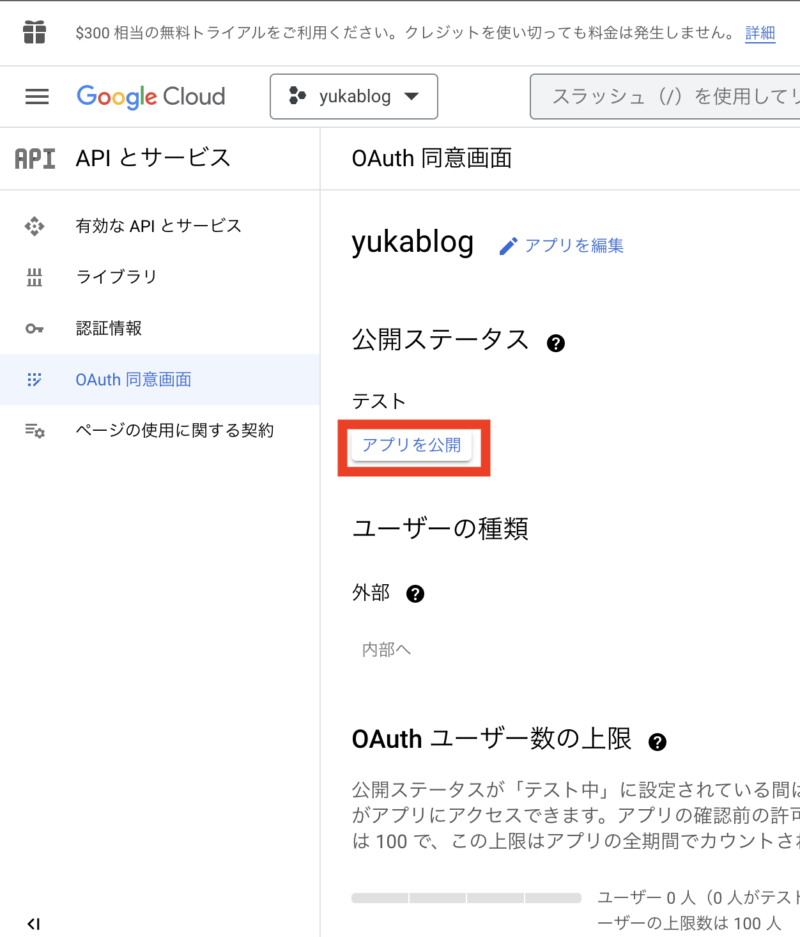
「本番環境にpushしますか?」と表示されますので「確認」をクリックします。
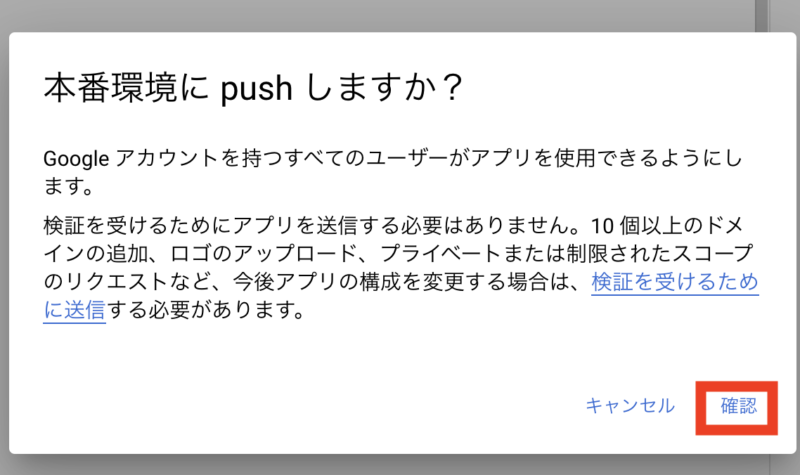
↓
本番環境に変更されました。
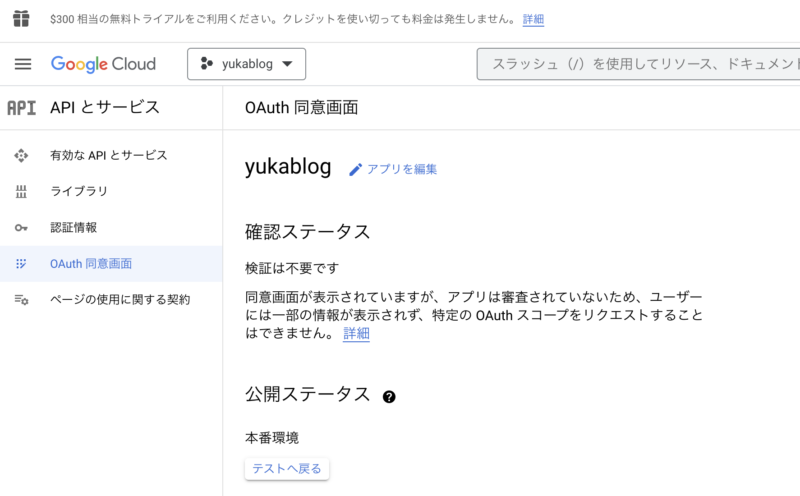
左のメニューの「認証情報」をクリックします。
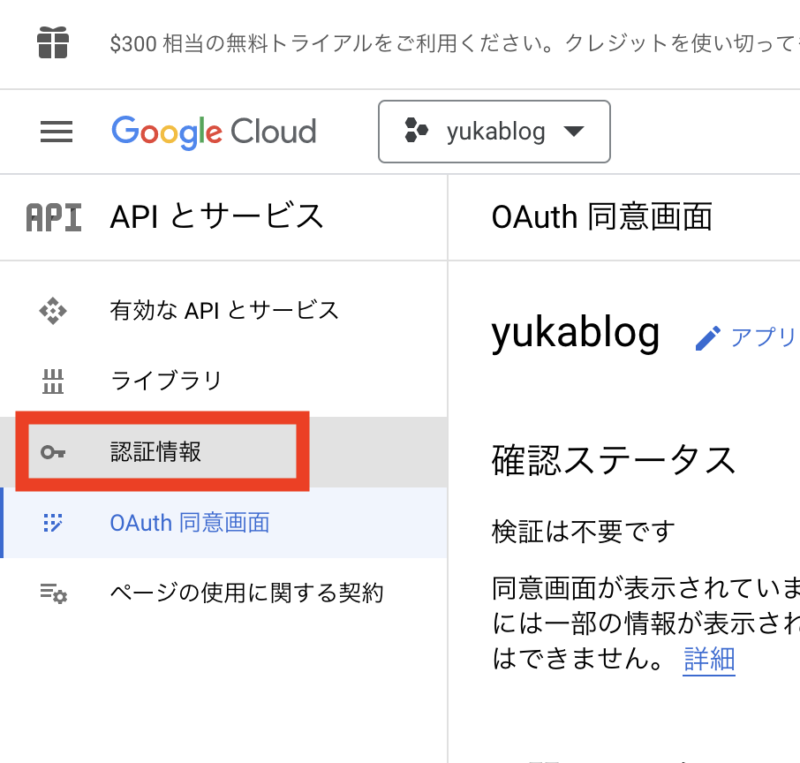
認証確認画面が開きますので、先ほど作ったAPIの名前をクリックしてください。
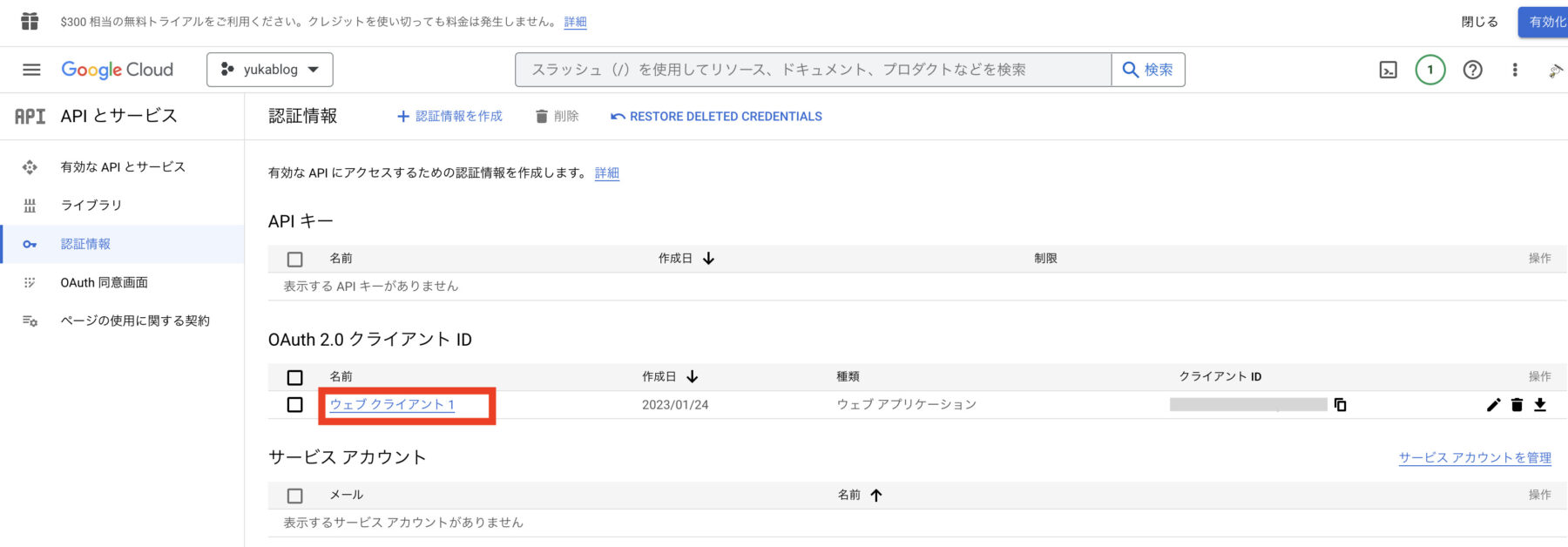
以下の画像のところに「クライアントID」と「クライアントシークレット」が表示されていますので、このコードが設定で必要になるのでこのままにしておいてください。
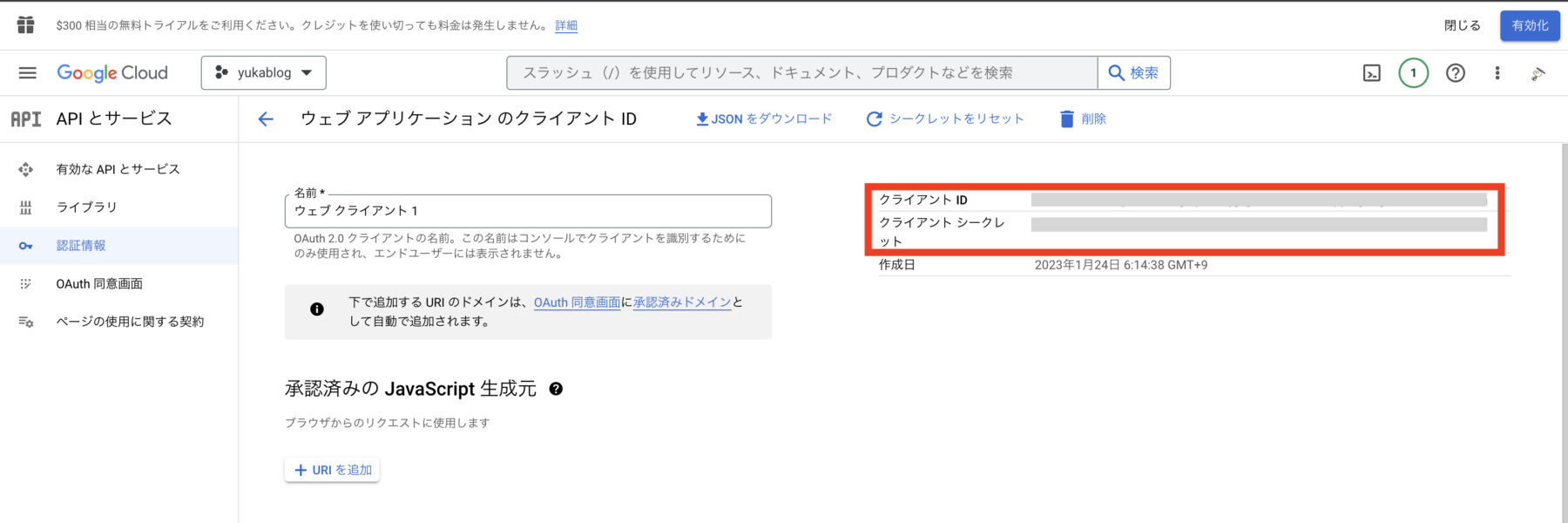
以上がGmail APIの「クライアントID」と「クライアントシークレット」を取得の流れです。
取得したIDなどは、設定で使いますので、すぐにコピペできるようにしておいてください。
ワードプレスの「WP Mail SMTP」の設定画面
ワードプレスの「WP Mail SMTP」の設定を開いて、「クライアントID」と「クライアントシークレット」を設定していきます。
まずは、ワードプレスのダッシュボード画面を開いて、左のメニューから「WP Mail SMTP」→「設定」をクリックしてください。
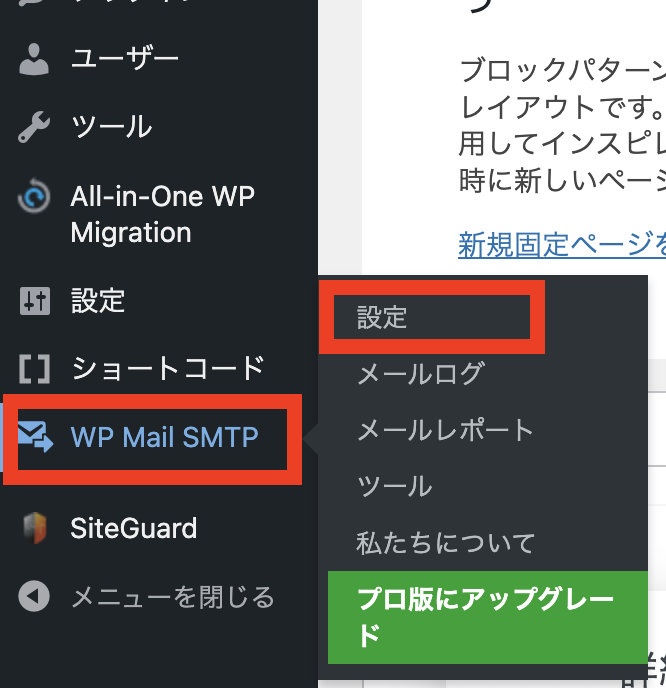
設定画面が開きますので、下にスクロールして「メーラー」を見つけてください。
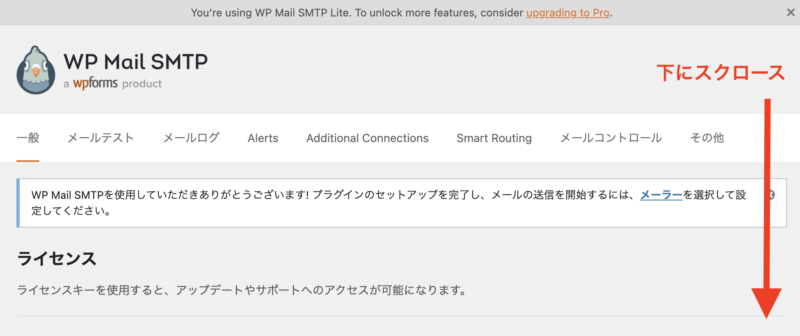
↓
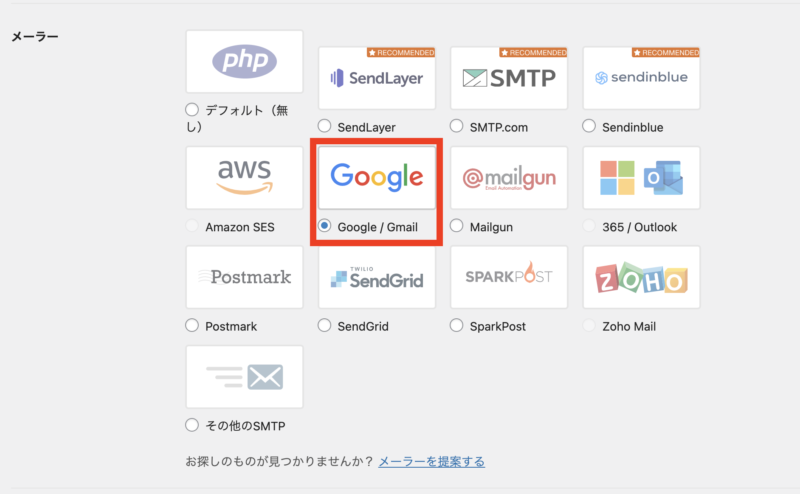
Googleを選択するとGoogle/Gmailの入力画面が開きますので、Gmail APIで取得した「クライアントID」と「クライアントシークレット」を貼り付けます。
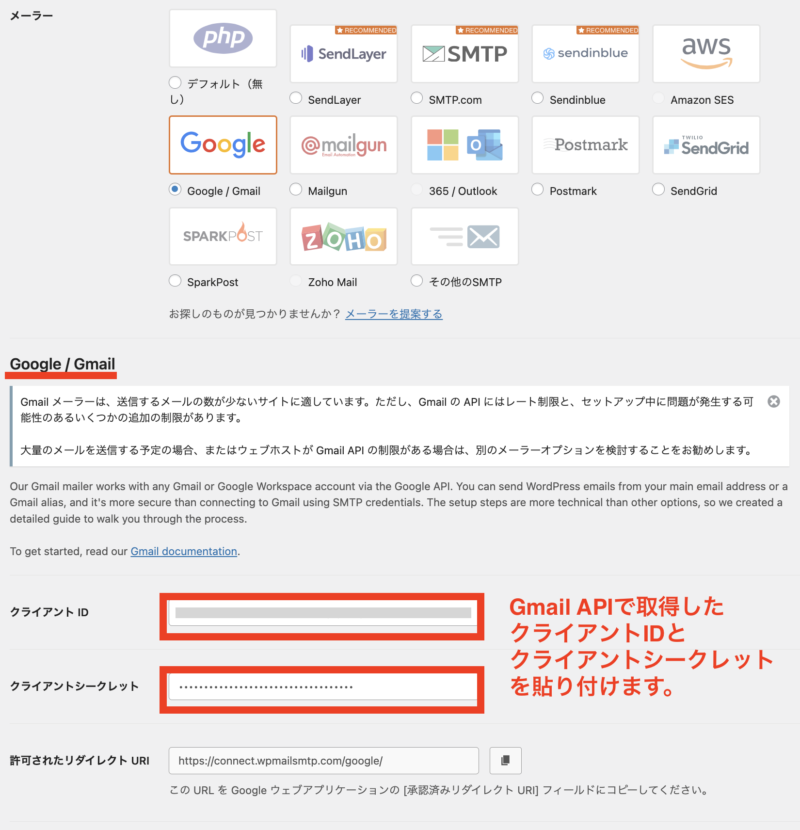
「変更を保存」をクリックします。
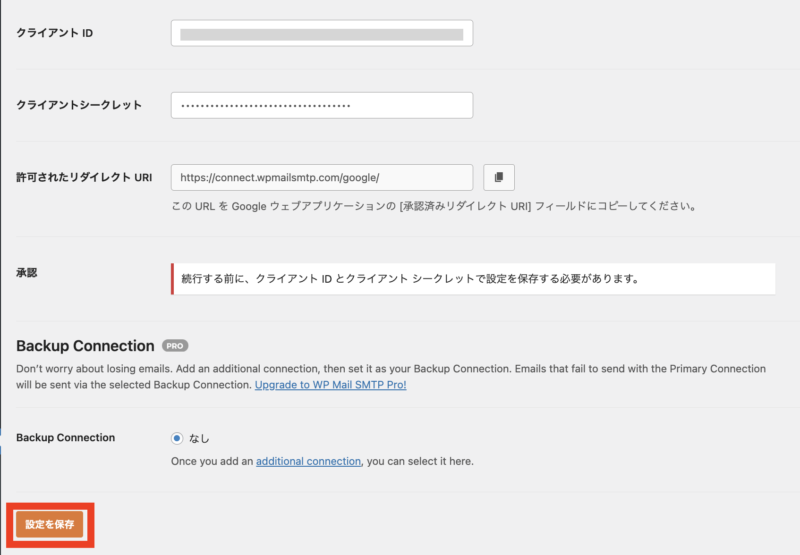
「プラグインがあなたの Google アカウントを使用してメールを送信できるようにする」というボタンが出てくるので、クリックしてアカウント認証してください。
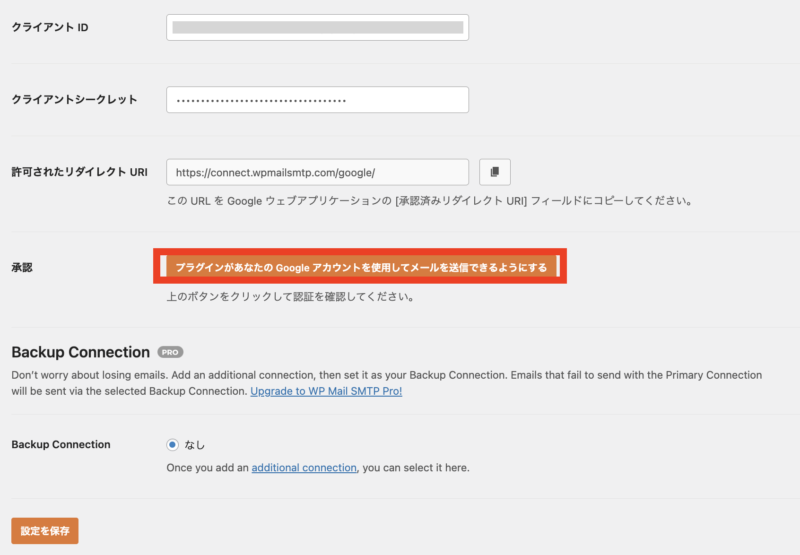
Googleアカウントの確認画面が表示されますので、アカウントを選択してください。
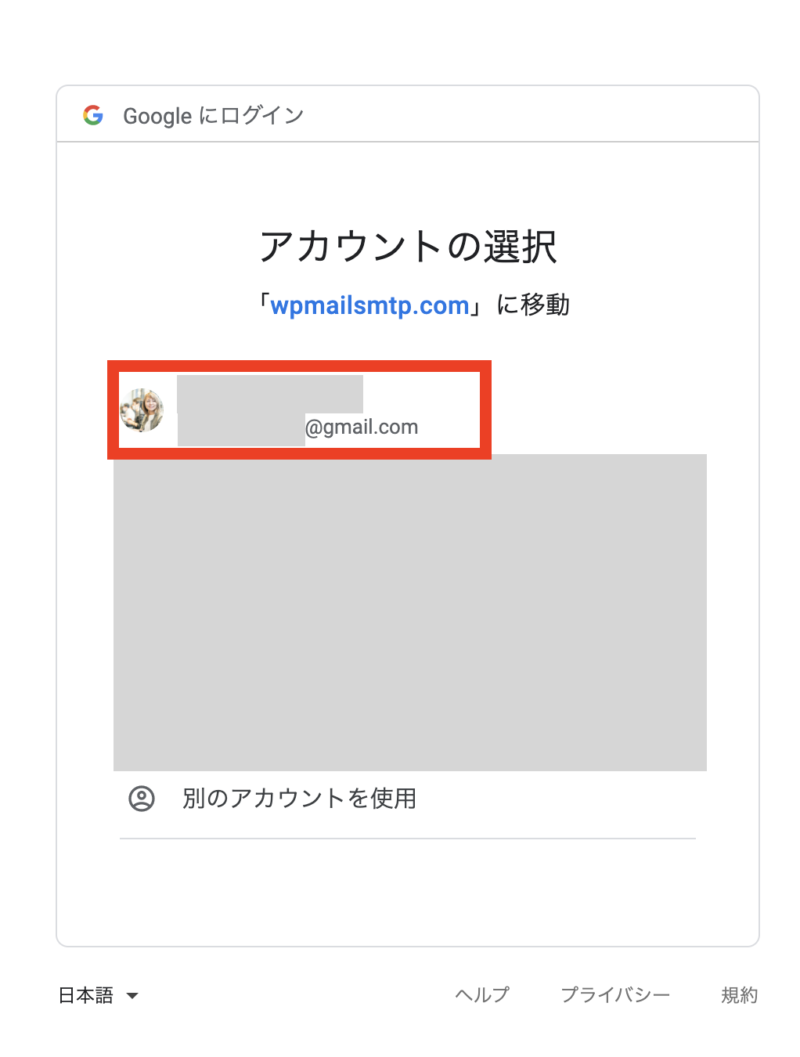
Googleアカウントを選択すると、「このアプリはGoogleで確認されていません」という警告画面が表示されます。
なので、左下にある「詳細」をクリックし、「wpmailsmtp.com(安全ではないページ)に移動」をクリックします。
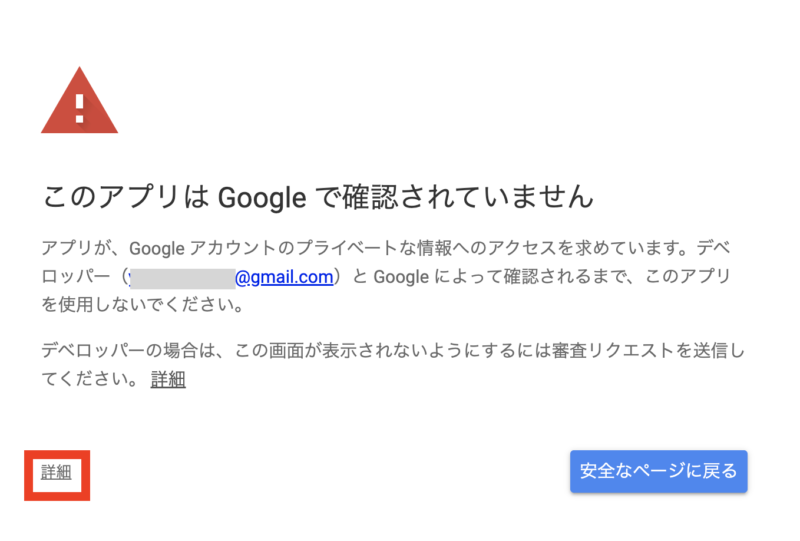
↓
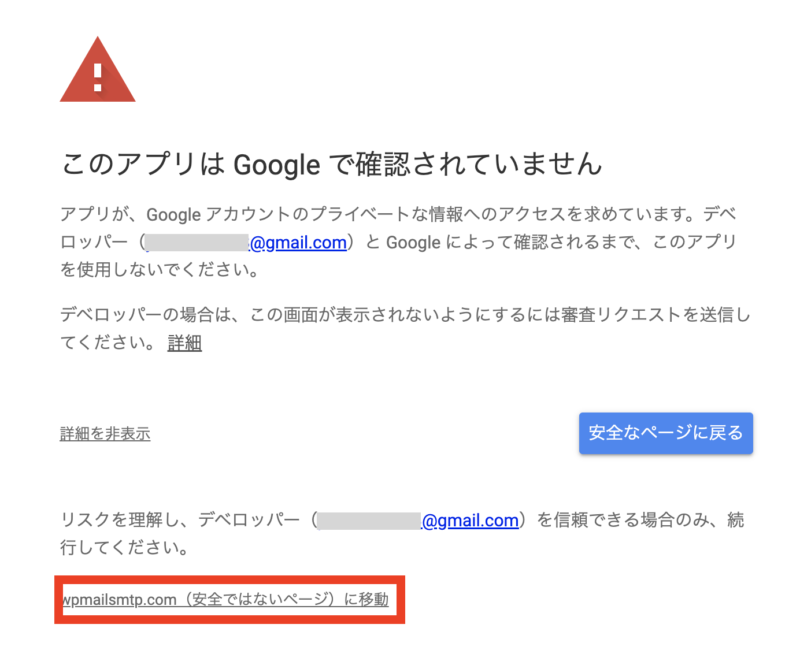
「wpmailsmtp.comがGoogleアカウントへの追加アクセスを求めています」が表示されますので、「続行」をクリックします。
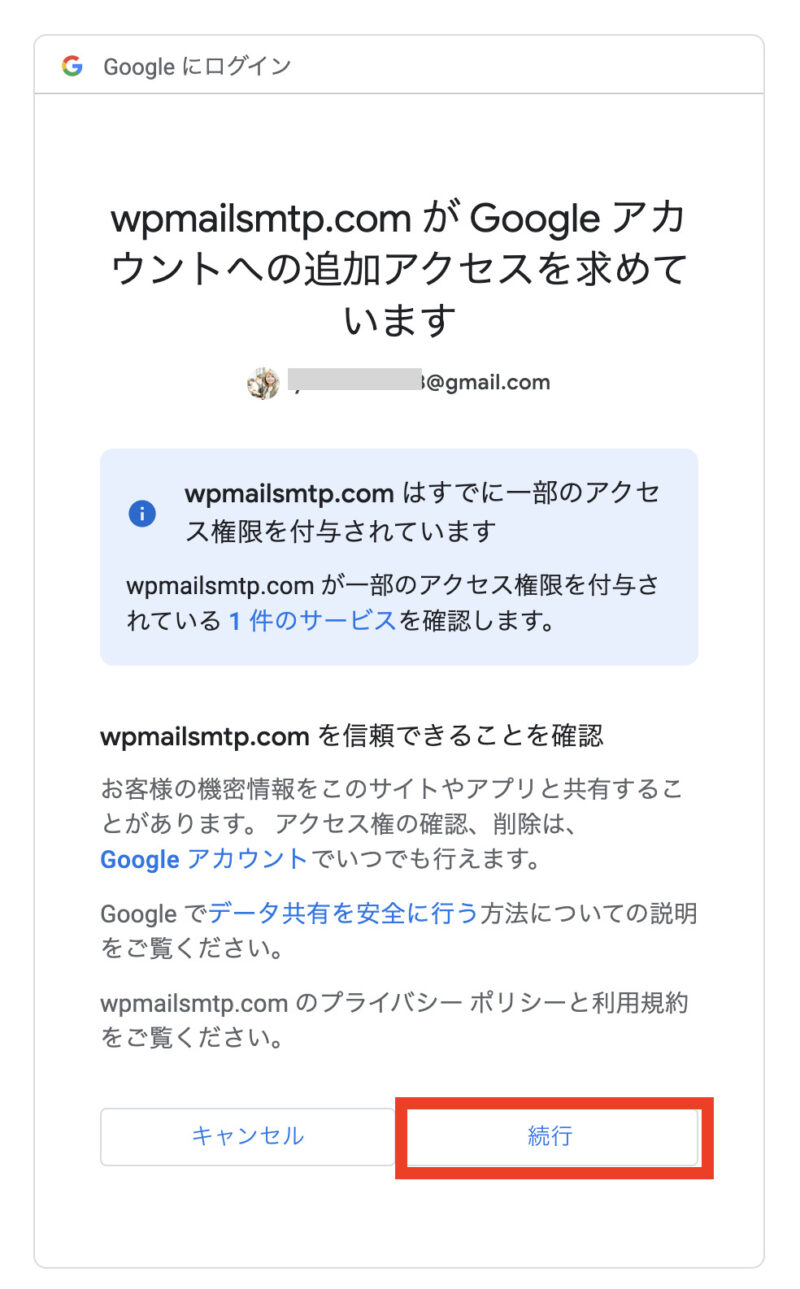
このような表示が出てきていたらGmailの設定が無事に完了です。
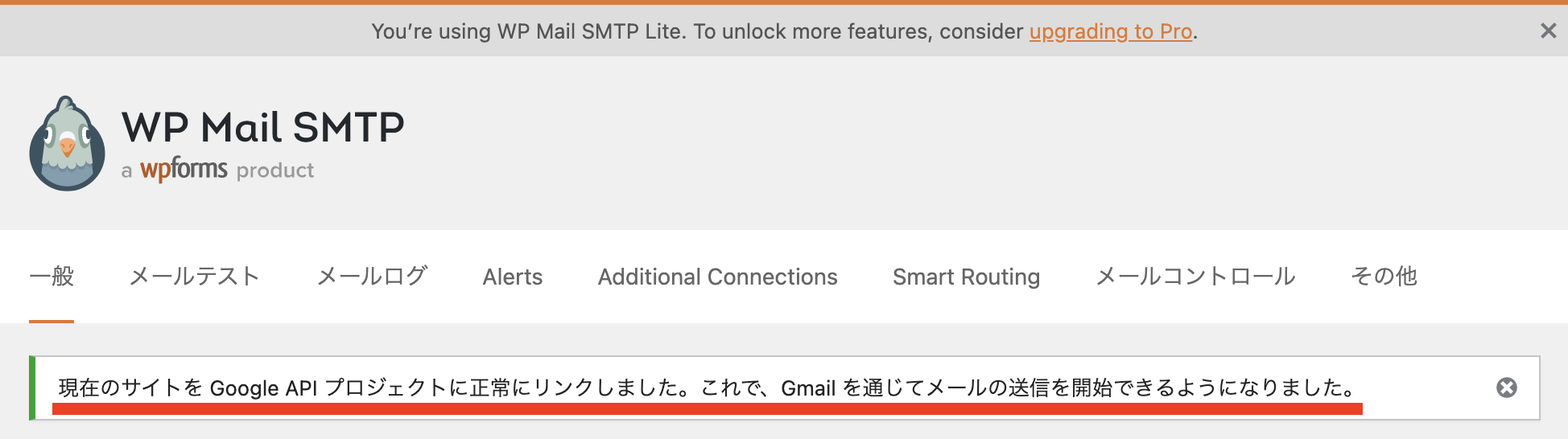
WP Mail SMTPの設定画面で、1箇所だけ設定しておきたい項目「Primary Connection」があります。
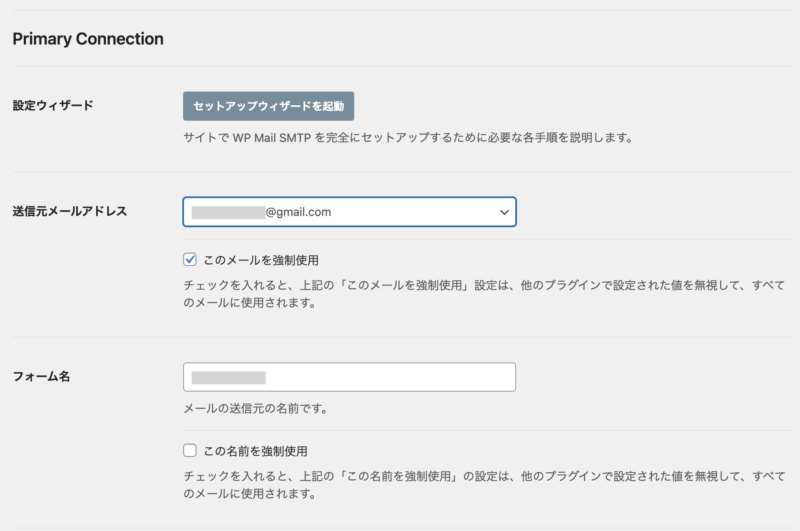
- 送信元メールアドレス:自分がメールを送信する際に使用するメールアドレス
基本的には、WordPressで使用しているメールアドレスになると思います。 - このメールを強制使用:チェックを入れます
- フォーム名:送信元の名前を設定します
- この名前を強制使用:チェックを外す
以上がWP Mail SMTPの設定方法になります。
WP Mail SMTPの使い方【Gmailを設定する方法】のまとめ
この記事では、「WP Mail SMTP」のワードプレスプラグインでGmailを設定して、コンタクトフォーム7から返信メールを送れるようにする方法を解説しました。
ちょっと解説が長くて難しく感じるかもですが、画像の手順通りに作業したら誰でも設定できるはずですので、チャレンジしてみてくださいね!!
どうしても自分での作業が難しい場合は、スポットサポートというサービスで代行で作業することも可能です。ご相談ください。

パソコンが苦手だし、自分ではちょっとできないという方は、「WordPressスポットサポート」というサービスをご活用ください。




 ラッコキーワードの詳細をチェック
ラッコキーワードの詳細をチェック




特に、Gmail、Yahoo、Office 365、Zoho などのメールをコンタクトフォームに使いたい場合は導入をおすすめします。