このようなことにお困りの方のために書きました。
上記のようなトラブルや不具合が起こった場合、プラグインを強制的に無効化・停止することで解決できます。
では、「強制的にプラグインの無効化・停止はどのようにしたらいいのか?」というと、FTPを利用してレンタルサーバーに直接アクセスしてファイルを変更します。
この記事では、初心者さんにも分かりやすくFTPを使ってWordPressプラグインを強制的に無効化・停止させる方法を解説します!!
この記事の解説は、FTPソフトの「FileZilla(ファイルジラ)」を使って解説しています。
「FileZilla(ファイルジラ)」に関してはこちらの記事を参考にしてください。

初心者さんは、最初難しく感じるかもしれませんが、一つずつ確認しながら作業をしてみてください!

パソコンが苦手だし、自分ではちょっとできないという方は、「WordPressスポットサポート」というサービスをご活用ください。
FTPソフトでレンタルサーバーにアクセスする
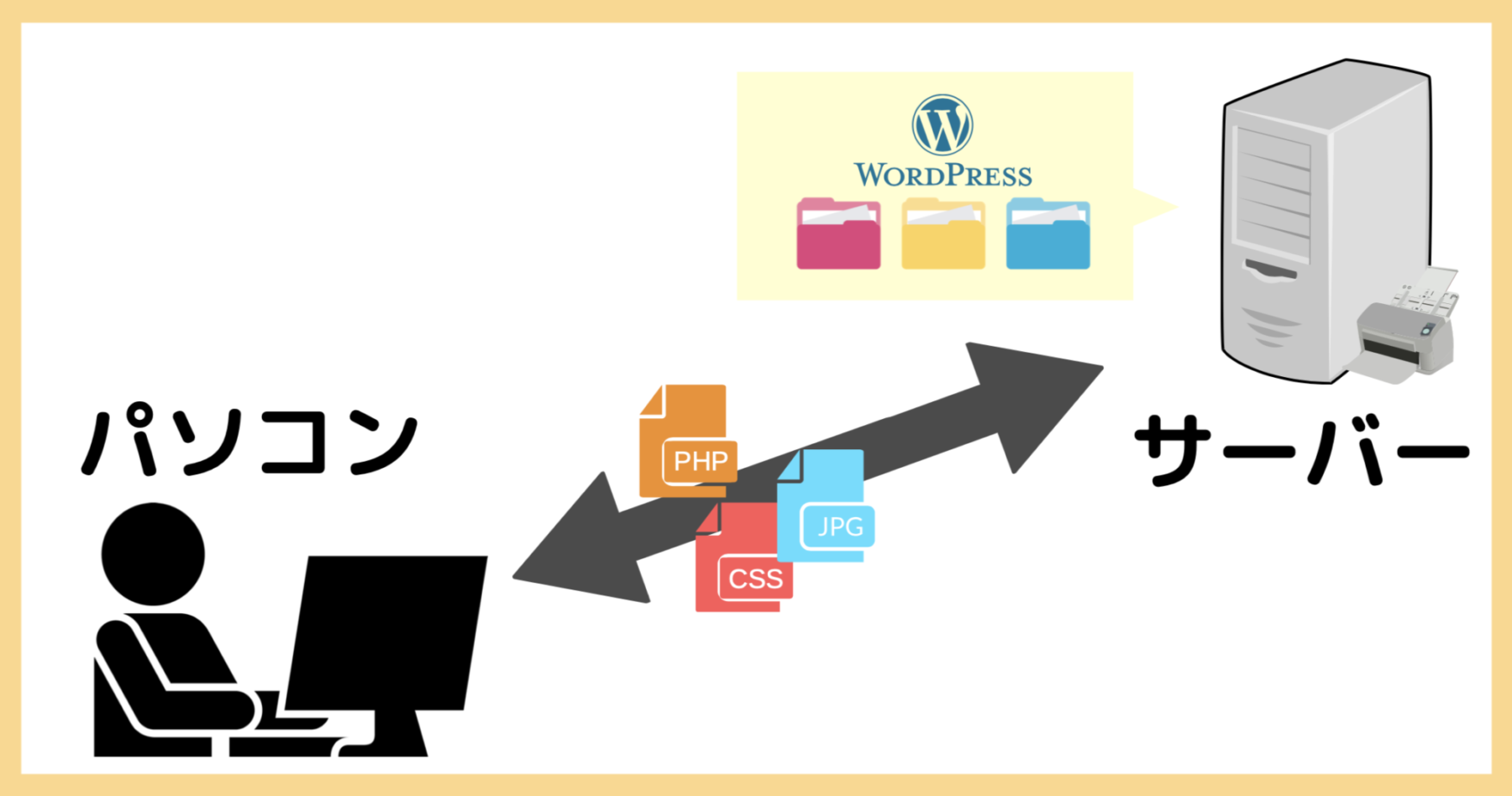
まずは、FTPソフトでレンタルサーバーにアクセスをしましょう。
FTPソフトは、「FileZilla(ファイルジラ)」を使います。
参考:「FileZilla(ファイルジラ)のインストール方法」WordPressでFTPソフトを使おう
- ファイルジラにWEBサイトを登録する
- FTP情報を入れてレンタルサーバーに接続
ファイルジラにWEBサイトを登録する
①まずは、「FileZilla(ファイルジラ)」を立ち上げます。

②「FileZilla(ファイルジラ)」が立ち上がったら、画面左上の「サイトマネージャーを開きます」をクリックします。
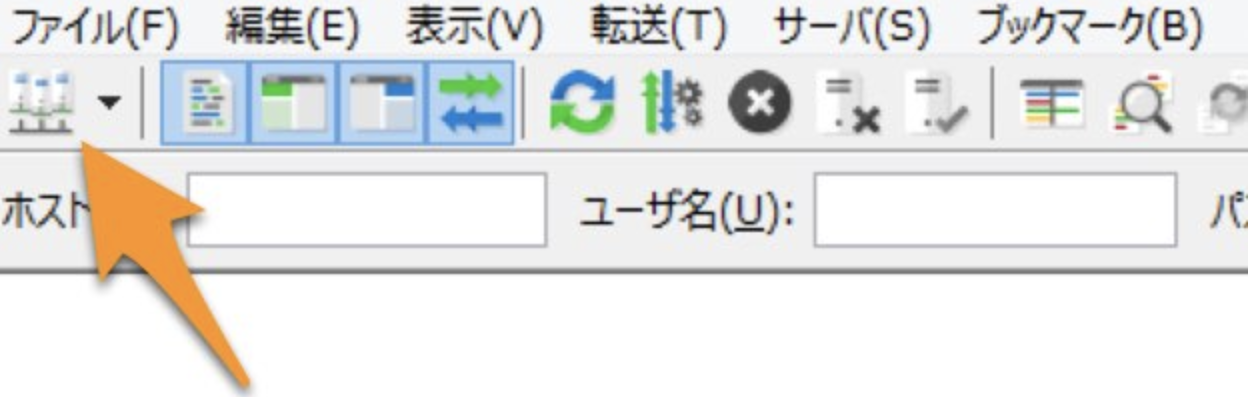
③サイトマネージャーが開きますので、「新しいサイト」をクリックします。
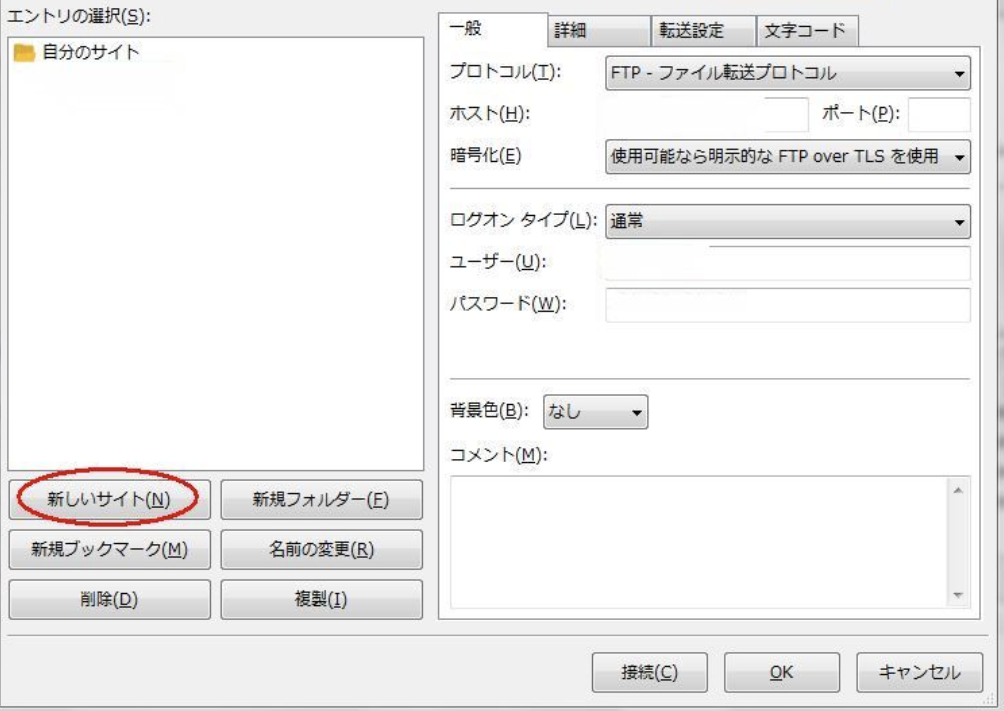
④「新規サイト」が作成されますので、分かりやすい名前に変更するため「名前の変更」をクリックして名前をつけておいてください。(例えば、公式サイト・ブログ名など…)
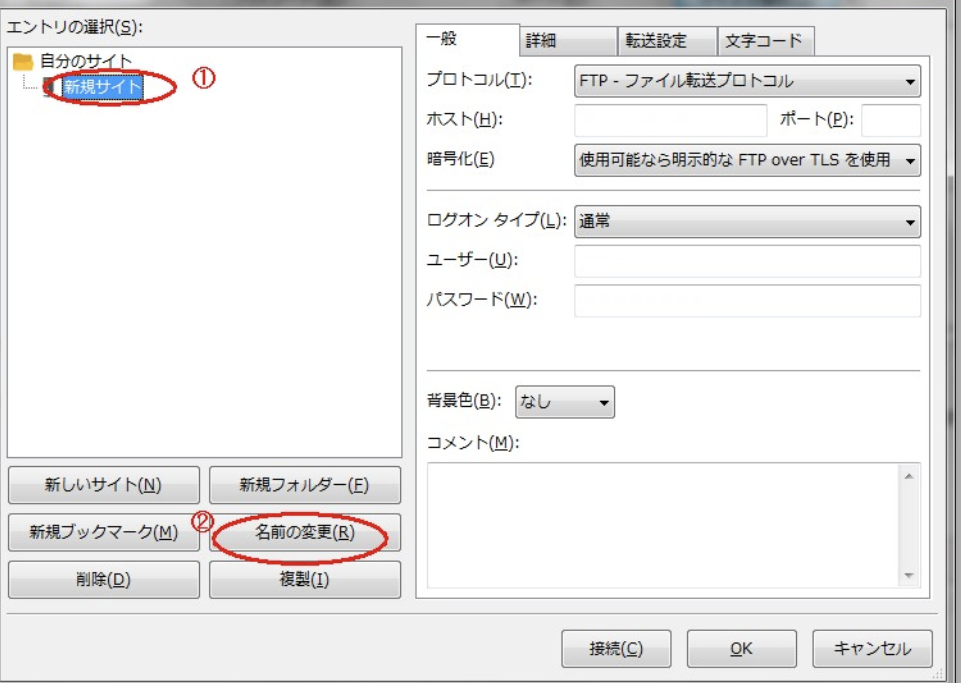
FTP情報を入れてレンタルサーバーに接続
レンタルサーバーに接続するには、下の画像の❶から❸の部分を埋めていきます。
※ログオンタイプは通常になっているかどうかを確認してください。
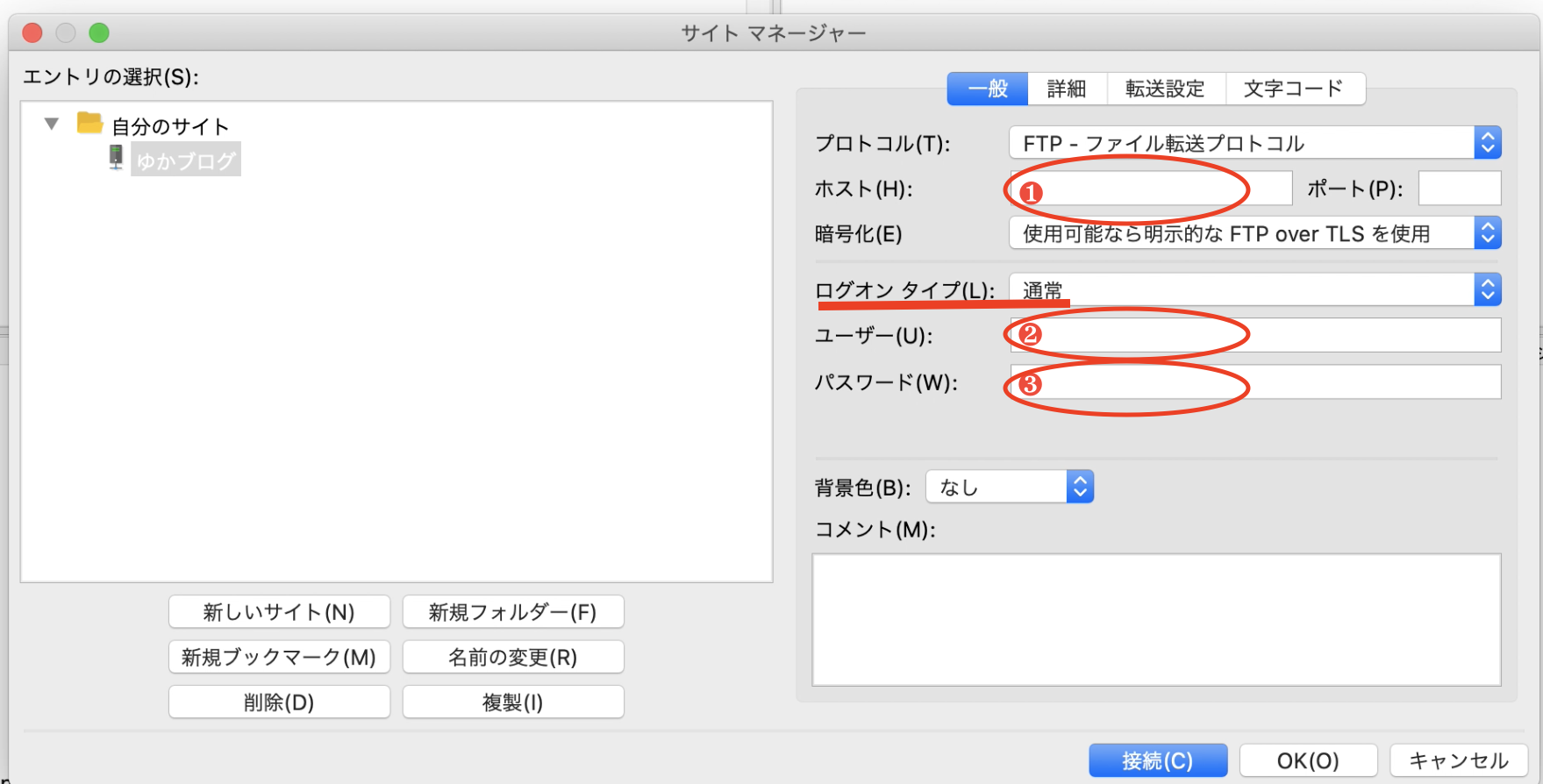
❶ホスト、❷ユーザ、❸パスワード はサーバーにより確認方法が異なります。ここではエックスサーバーでの確認方法を紹介します。
エックスサーバーを契約したときに届く、【サーバーアカウント設定完了のお知らせ(試用期間)】にFTP情報が書かれています。
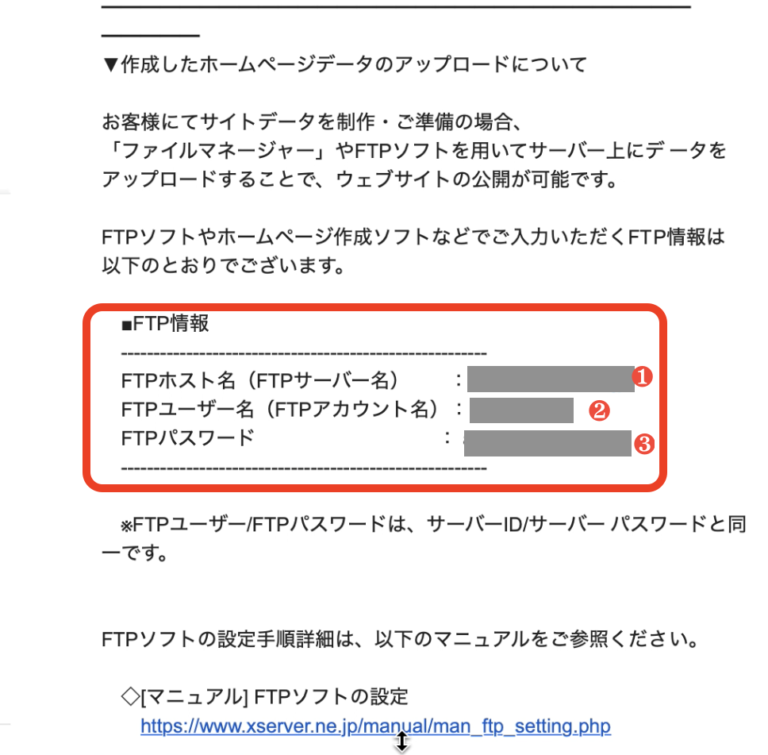
FTP情報が確認できたら、入力していきます。
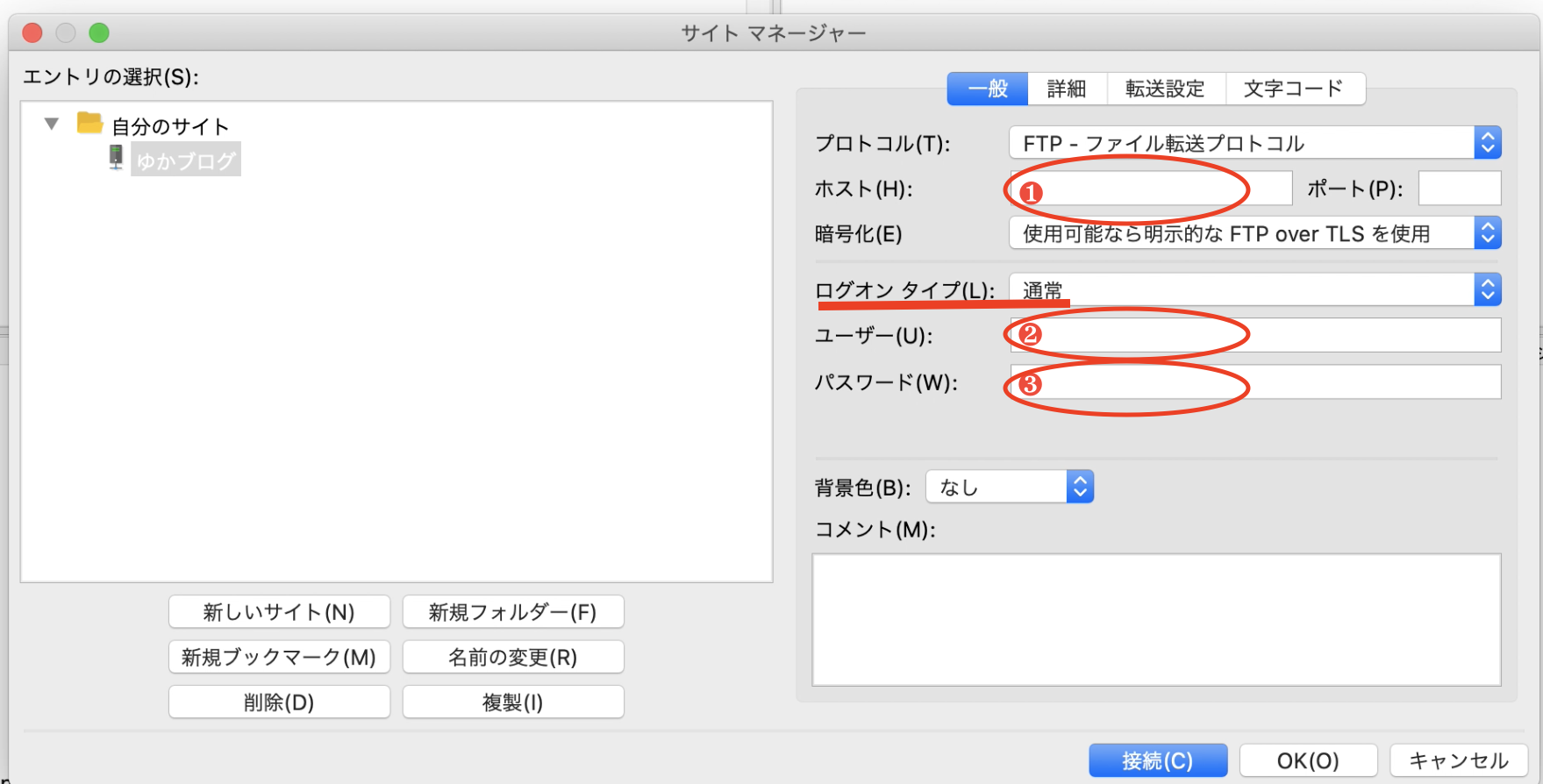
①ホスト・・・メールの「FTPホスト名」を入力
②ユーザー・・・メールの「FTPユーザー名」を入力
③パスワード・・・メールの「FTPパスワード」を入力
入力し終わったら、下の「接続」をクリックします。
以上で、ファイルジラでレンタルサーバーに接続することができました。
WordPressプラグインをFTPで無効化する方法
ワードプレスのプラグインを無効化する方法をご紹介しますが、2パターンのやり方を解説します。
特定のプラグインを無効化する方法
ワードプレスに不具合やエラーが起こった時に、原因のプラグインがわかっている場合は、特定のプラグインのみを無効化にします。
今回は、わたしが使っているテストサイトに入っている 「Site Guard」プラグインを無効化します。
まずは、ファイルジラでワードプレスのファイルを見つけます。
対象のドメインを選択して「public_html」→「wp-content」を見つけてください。
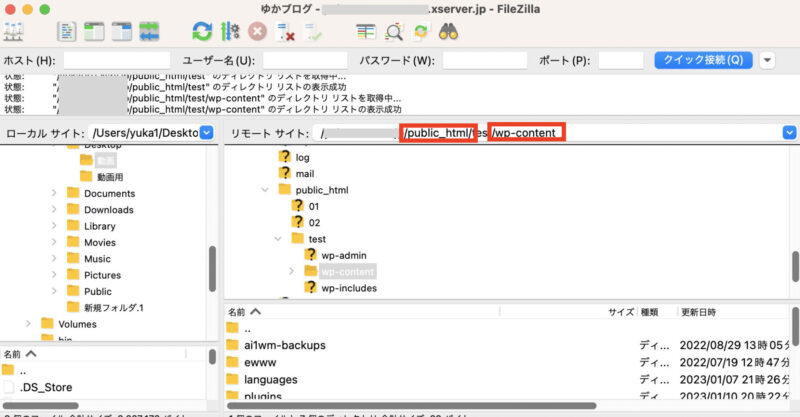
ワードプレスのインストールディレクトリは、レンタルサーバーによって違うかもしれませんが、「wp-content」のファイルを見つけてもらえばOKです。
「wp-content」をダブルクリックすると中のファイルが表示されますので、そこから「plugins」を見つけてください。
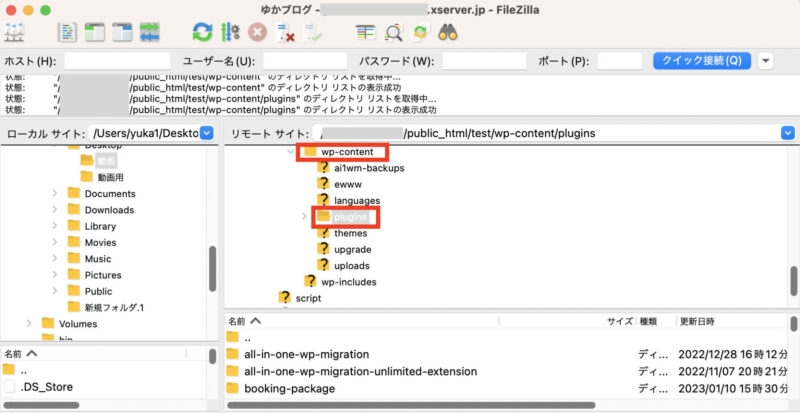
「plugins」をダブルクリックすると中のファイルが表示されますので、無効化したいプラグインを見つけてください。今回は、「siteguard」を強制的に停止します。
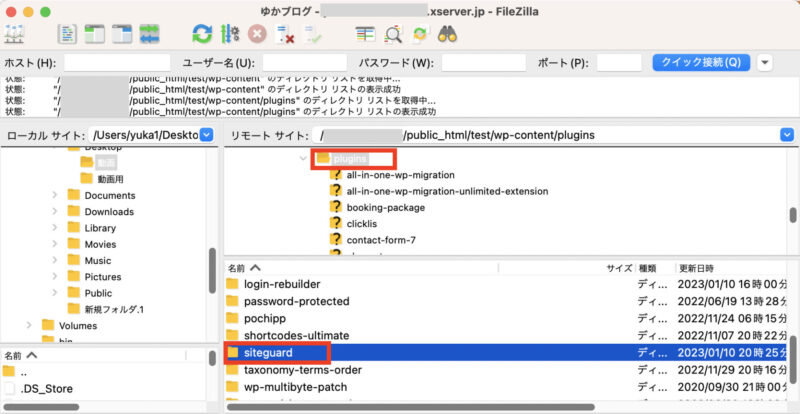
停止させたいプラグインのファイル名の変更をします。ここでは、プラグイン名の後ろに「_0」をつけました。ファイル名の変更は名前の前後に何か英数字を追加したらOKです。
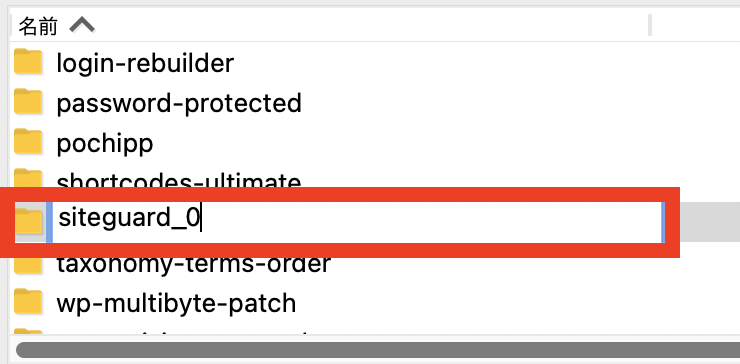
ファイル名が変更をしたら、強制的にプラグインの無効化がされます。
実際にワードプレスにログインしてみてプラグインが無効化できているのかを確認してみましょう。
以下のように「プラグインファイルが存在しません。」と表示され、プラグインが無効化されています。
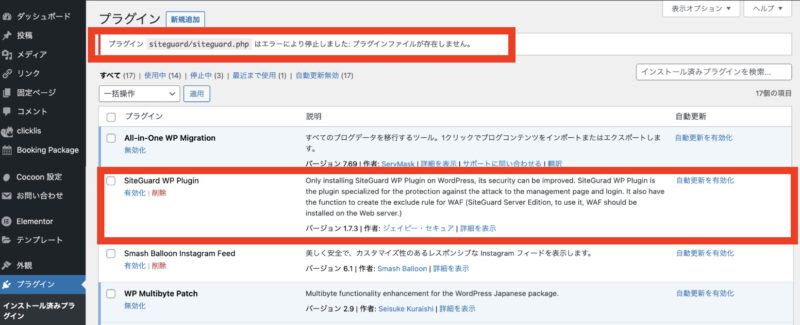
プラグインが不要な場合は削除し、そのまま使いたい場合はインストールし直せばいいです。
ただ、プラグインの更新で不具合やエラーが出てしまったのでしたら、プラグインは使わない方がいいと思うので、別のプラグインを導入されるのをおすすめします。
※プラグインをインストールし直すと、ファイルジラで変更したプラグイン名はもとのプラグイン名のファイルにもどります。
プラグインを強制無効化した時に、プラグインの設定内容が変更されてしまうことがあります。例えば、SiteGuardの場合は、ログインページのURLが変わってしまうことがあるので注意してください。
以上が、特定のプラグインを強制的に無効化する方法です。
全プラグインを無効化する方法
次に、全プラグインを無効化する方法です。
全プラグインを無効化した方がいい場合というのは・・・
例えば、ワードプレス本体が自動更新されて、使っているどれかのプラグインのバージョンと合わずに不具合・エラーが起きてしまった時。
こんなときは、一気にプラグインを強制無効化してしまいましょう!
作業は、先ほどと同じように「plugin」ファイルを見つけるところまで同じです。
まずは、ファイルジラでワードプレスのファイルを見つけます。
対象のドメインを選択して「public_html」→「wp-content」を見つけてください。
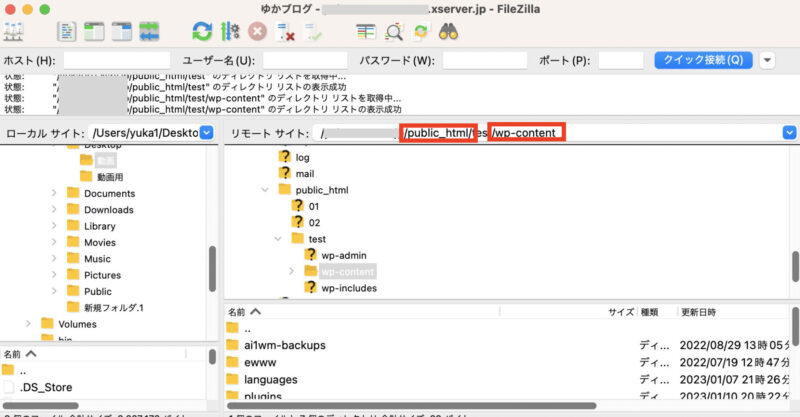
「wp-content」をダブルクリックすると中のファイルが表示されますので、そこから「plugins」を見つけてください。
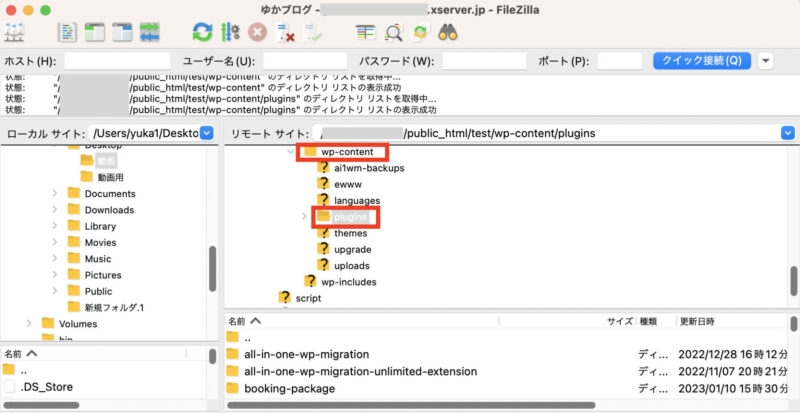
ここからは先ほどとは違って、「Plugins」ファイルの名前を変更します。ここでは、プラグインファイルの名前に「_0」をつけました。
※ファイル名の変更は名前の前後に何か英数字を追加したらOKです。
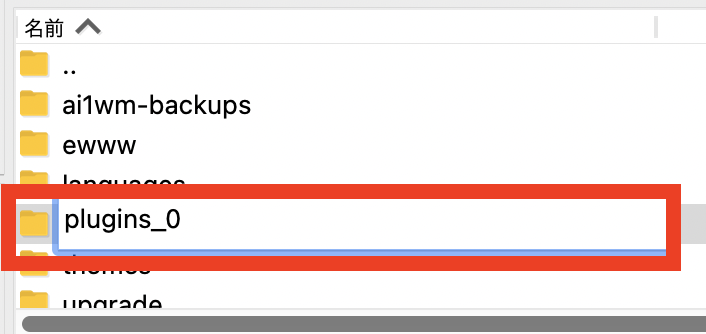
ファイル名を変更したら、これで前プラグインが強制的に無効化・停止されました。
もし、なんらかのプラグインが原因で、ワードプレスのサイトに不具合やエラーが起こり、管理画面にすら入れない状態でもこれで入ることができるようになります。
実際にワードプレスにログインしてみて全プラグインが無効化されているのかを確認してみましょう。
以下のように全プラグインが「プラグインファイルが存在しません。」と表示され、プラグイン自体がなくなってしまいました。

ではここから、ワードプレスの不具合やエラーを起こしているプラグインを特定していくために、1つ1つプラグインを戻していきます。
ただ、このままの状態ではプラグインを戻せませんので、ファイルジラにて先ほど名前を変更した「plugins_0」を「plugins」の名前に戻します。

これでファイル名を元に戻せましたので、実際の画面を確認してみましょう。以下のように全プラグインが無効化されていますが、プラグインが元に戻りました。
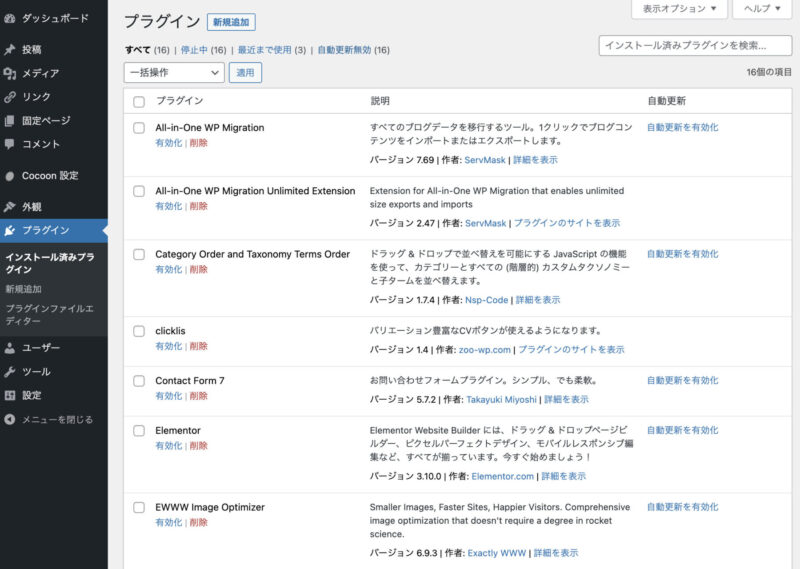
ここから一つずつプラグインを有効化して、不具合やエラーになっている原因を突き止めていきます。
プラグインを有効化して不具合やエラーの原因となるプラグインを見つけたら、そのプラグインは削除して別のプラグインに変更するとか、プラグインのバージョンが使っているワードプレスのバージョンに対応していないなら対応するまでは無効化するなどして対処すると良いです。
以上が全プラグインを無効化する方法になります。
WordPressプラグインをFTPで無効化する方法のまとめ
今回は、初心者さんにも分かるようにFTPを使ってWordPressプラグインを強制的に無効化・停止させる方法を解説しました。
ワードプレスのプラグインをFTPで無効化するには、「ファイル名を変更すること」です。
シンプルにこれだけで、プラグインが無効化できるので、ぜひチャレンジしてみてください。
ただ、FTPソフトを使ってレンタルサーバーに接続するという作業に、一気にハードルが上がる方が多いのではないかと思います。
ですが、この記事を参考に一つ一つ作業をしてもらえば誰でもできるのではないでしょうか。
万が一、ワードプレスやプラグインのバージョンアップで不具合やエラーが起きたとしても、今回の方法で対処できますので、参考にしてもらえたら嬉しいです^^
プラグインを更新したら、表示が崩れてしまったなど動作がおかしくなった場合、プラグインのバージョンをダウングレードする方法を解説した記事も書いています。

パソコンが苦手だし、自分ではちょっとできないという方は、「WordPressスポットサポート」というサービスをご活用ください。



 ラッコキーワードの詳細をチェック
ラッコキーワードの詳細をチェック



