- ワードプレスのログイン画面URLは変更した方がいい?
- 初期設定のワードプレスのログイン画面URLとは?
- ワードプレスのログインページにアクセスされないようにしたい
- ワードプレスのログイン画面URLを変更する方法を知りたい
- ワードプレスのログイン画面のURLを変更するプラグインを知りたい
ワードプレスは、もっともCMSの中でシェア率が高く、ブログを作成するのに誰でも気軽に使えるツールです。
一方、シェア率が高いことから、ワードプレスの不正ログインなどの攻撃被害も多く報告されています。
この記事では、ワードプレスを不正ログインから守るために、ワードプレスのログイン画面URLを変更する方法を図解入りで解説します^^
現在、ワードプレスを運用中で、初期設定のログイン画面をそのまま使っている方は、この記事を参考にログイン画面URLの変更をしてみてください!
他にもWordPressセキュリティ対策をまとめた記事を書いています。参考にしてください。
「1Password」は、パスワード管理ツールの一つで、さまざまなウェブサイトやアプリケーションのログイン情報を安全に保存・管理できます。
ソースネクスト経由で公式サイトよりお得に!!
WordPressのログイン画面URLは変更した方がいい?
ワードプレスのログイン画面URLは変更した方がいい?の答えは…
ログイン画面URLの変更は、セキュリティ対策に効果的で、不正ログインからワードプレス守ることができます。
というのも、ワードプレスで攻撃被害が多いのがブルートフォース攻撃です。
ブルートフォース攻撃は、ワードプレスのログイン情報をとにかく総当たりで解読して不正ログインをしようとする攻撃になります。
ですので、ブルートフォース攻撃で不正ログインされないようにログイン画面URLを変更しておくことは、ワードプレスを安全に使うためのセキュリティ対策と言えるでしょう。
初期設定のWordPressログイン画面URLを確認するには?
ログイン画面URLを変更していない状態の、初期設定のログイン画面URLをお伝えします。
https://ドメイン名/wp-login.php
https://ドメイン名/wp-admin
ワードプレスをインストールしたばかりの時は、「/wp-admin」または「/wp-login.php」をドメイン名の後ろに入れたらログイン画面が表示されます。
ワードプレスのログイン画面URLは誰でも知っていることなので、すぐにあなたのログイン画面は表示されてしまいます。
ですので、もしあなたのワードプレスログイン情報が、すぐにでも解読できるような簡単なものだった場合、簡単に不正ログインされてしまいます。
参考:【ワードプレスのログイン方法】ログインできない時の原因と対処法も解説
ログイン画面にアクセスされても、ログインパスワードが複雑なものだったり、過剰なログイン試行をブロックするなどでも不正ログインをガードすることができます。
WordPressが不正アクセスされたらどんな被害を受ける?
ちなみに、不正アクセスされたらどんな被害を受けるのか?というと、以下の通りです。
- ワードプレスが改ざんされて変な外部サイトに飛ばされる
- ページに遷移するときに「おめでとうございます」というページが表示される
- ウイルスなどの埋め込み
- ブログ記事の削除・書き換え
- パスワードなどのログイン情報を書き換え
- サイト自体を丸っと削除
など…。
不正ログインをされると、中身を簡単にいじれるわけです。
このようなことが起こると、読者さんからの信用が一気になくなってしまいます。
かなり怖いことが起こってしまうので、こういうことがないようにセキュリティ対策をしておくべきなのです。
ログイン画面URL変更以外のセキュリティ対策方法は、こちらの記事でご紹介しています。
参考:初心者でもできる!WordPressセキュリティ対策方法5選!
WordPressのログイン画面URLの変更におすすめのプラグイン
ワードプレスのログイン画面のURLを変更するのに簡単な方法は、プラグインを使う方法です。
プラグインを使わないやり方だと、ログイン用PHPファイルを作成してテーマファイルの中にあるfunctions.phpを編集という流れでもできるのですが、ハードルが高すぎます。
誰でも簡単にできるやり方ではないので、プラグインを使ってログイン画面のURLの変更を行うのが良いでしょう。
では、プラグインを導入して設定をしていく方法をお伝えするのですが、おすすめのプラグインが2つあるのでご紹介します。
SiteGuard WP Plugin
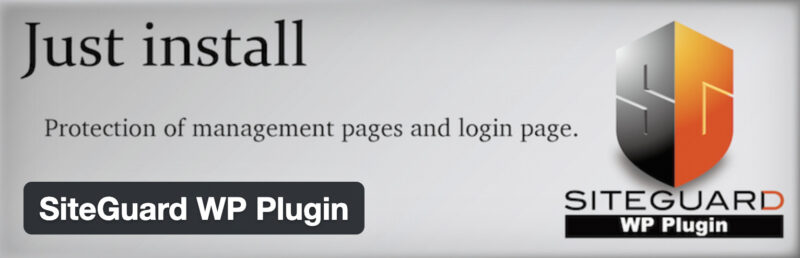
| 有効インストール数 | 500,000+(2023年1月確認時点。) |
| 平均評価 | 4.3(12件の評価) |
| 最終更新日 | 2か月前 |
| 検証済みバージョン | 6.1.1 |
| 公式サイト | https://ja.wordpress.org/plugins/siteguard/ |
「SiteGuard WP Plugin」は、ワードプレスにインストールしただけでセキュリティ対策ができる優れたプラグインです。
不正ログインの防止を中心に、さまざまなセキュリティ対策が行えます。
- ログインロック
- フェースワンス
- ログインやコメントに画像認証
など…
ログインURL変更以外にもワードプレスのセキュリティ対策を行いたい方におすすめです。
「SiteGuard WP Plugin」のインストールと使い方に関しては、後ほどご紹介します。
ただし「SiteGuard WP Plugin」は、PHP7.4にて不具合が発生するという報告が上がっているそうなので、お使いのテーマによっては注意が必要です。
Login rebuilder
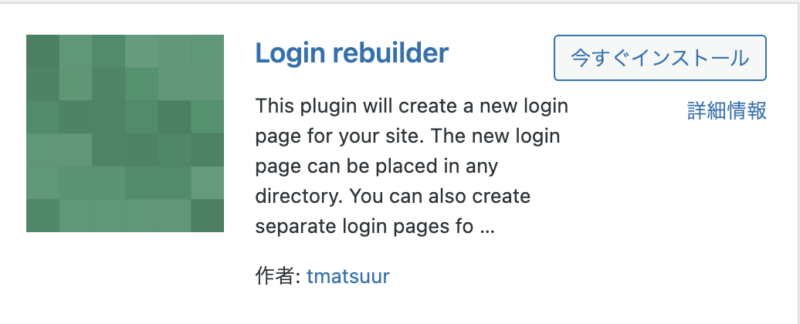
| 有効インストール数 | 20,000+(2023年1月確認時点。) |
| 平均評価 | 5.0(6件の評価) |
| 最終更新日 | 2か月前 |
| 検証済みバージョン | 6.1.0 |
| 公式サイト | https://ja.wordpress.org/plugins/login-rebuilder/ |
SiteGuard WP Pluginより、もっとシンプルにログイン画面URLの変更ができるプラグインを知りたいという方には、「Login rebuilder」がおすすめです。
「Login rebuilder」だったら、ログインURLだけを変更するプラグインになるので複雑な設定はする必要がありません。
ただ、ログインURLの変更のほかに「管理者権限以外のユーザーには別のログインページを表示させる」「ログの保存」「ログイン履歴にないIPからログインがあったときに通知」などの機能もあります。
ワードプレスのログインに関しては、「Login rebuilder」がしっかりガードしてくれます!
「Login rebuilder」のインストールと使い方に関しては、後ほどご紹介します。
「SiteGuard WP Plugin」の導入方法
ではここから、SiteGuard WP Pluginをインストールしてログイン画面のURLを変更する方法をお伝えします。
①「SiteGuard WP Plugin」プラグインをインストール・有効化
ワードプレスのダッシュボード画面を開いて、左のメニューから「プラグイン」にマウスを合わせて「新規追加」をクリックします。

「プラグインを追加」の画面に切り替わりますので、右上にある検索窓にプラグイン名(SiteGuard WP Plugin)を入力してください。

SiteGuard WP Pluginのプラグインが表示されますので、「今すぐインストール」をクリックしてください。

プラグインのインストールが終わると、表示が「有効化」になりますのでクリックしてください。
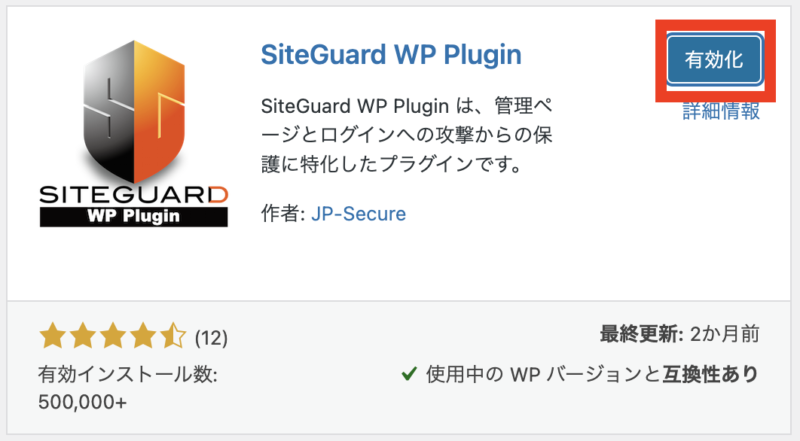
以下のように「プラグインを有効化しました」と表示されたらインストールが完了です。

SiteGuard WP Pluginは、プラグインを有効化した瞬間にログインページが変更されます。
勝手にログインページURLを作られているので、ログインページURLが分からなくならないように気をつけてください。
ではこのままSiteGuard WP Pluginの設定に進んでいきましょう!
②SiteGuard WP Plugin設定:ログイン画面のURLを任意の文字列に変更
プラグインの有効化が完了したら、左のメニューに追加された「SiteGuard」の中に「ログインページ変更」という項目が追加されますのでクリックをします。
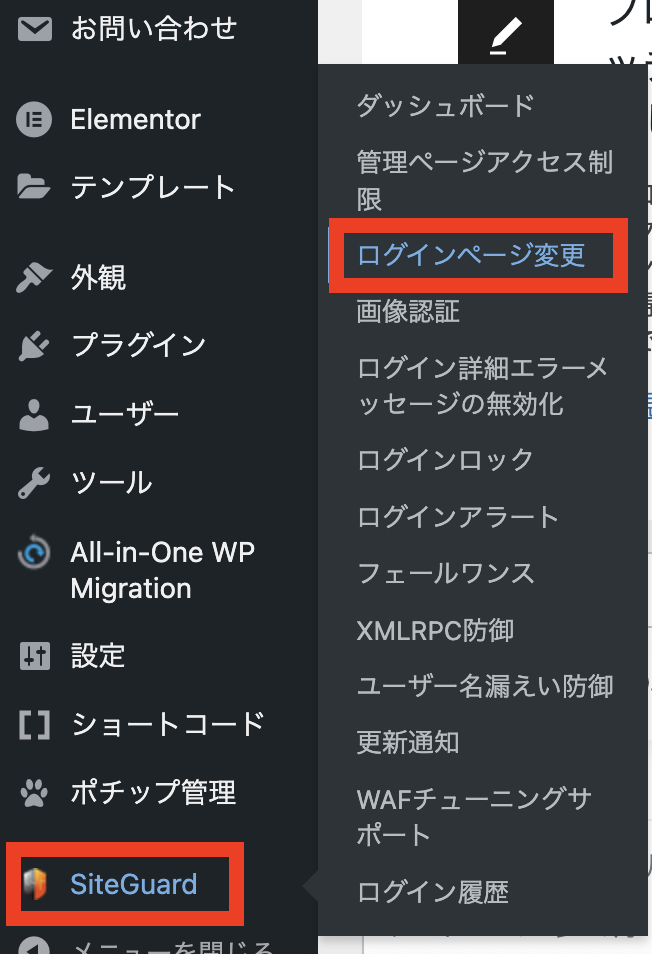
ログインページ変更が開きますので「変更後ログインページ名」の右側の入力欄(以下の赤枠)に、好きな文字列を入力してください。
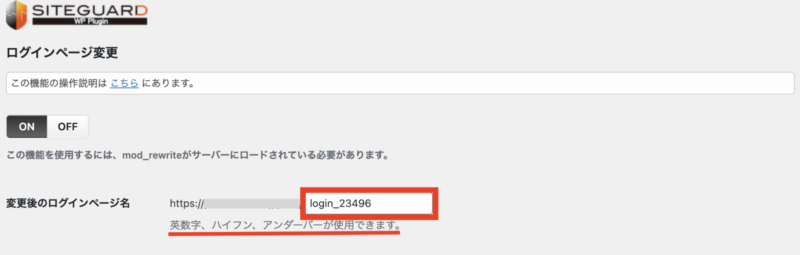
ログインページ名は、英数字、ハイフン、アンダーバーが使えます。
例えば、「loguin_23496」「wp-loguin」など…
次に、オプション「管理者ページからログインページへリダイレクトしない」のチェックを入れてください。

このオプション設定は、元のログインページ「https://ドメイン名/wp-admin」でアクセスした時に、リダイレクトされてログイン画面が表示されてしまうのを防止します。
オプションにチェックを入れてなかったら、元のログインページ「https://ドメイン名/wp-login.php」だけアクセス不可になります。
しっかりログインページへのアクセスをガードしたいので、オプションには必ずチェックを入れて「変更を保存」をクリックしましょう。
ログインページ名の変更をしたら、URLを忘れないように気をつけてくださいね!
「Login rebuilder」の導入方法
では次に、Login rebuilderをインストールしてログイン画面のURLを変更する方法をお伝えします。
①「Login rebuilder」プラグインをインストール・有効化
ワードプレスのダッシュボード画面を開いて、左のメニューから「プラグイン」にマウスを合わせて「新規追加」をクリックします。

「プラグインを追加」の画面に切り替わりますので、右上にある検索窓にプラグイン名(Login rebuilder)を入力してください。

Login rebuilderのプラグインが表示されますので、「今すぐインストール」をクリックしてください。

プラグインのインストールが終わると、表示が「有効化」になりますのでクリックしてください。
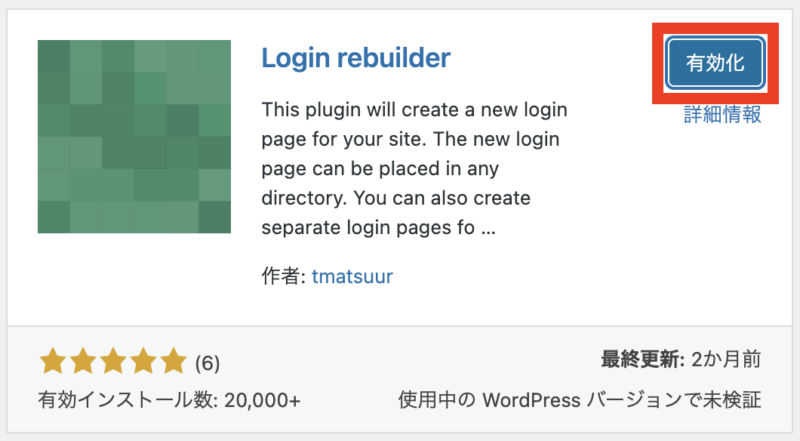
以下のように「プラグインを有効化しました」と表示されたらインストールが完了です。
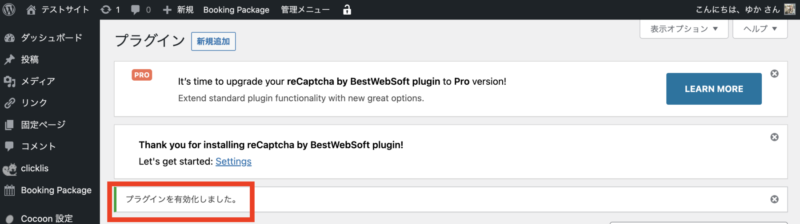
ではこのままLogin rebuilderの設定に進んでいきましょう!
②Login rebuilderの設定:ログイン画面URLを任意の文字列に変更
プラグインの有効化が完了したら、左のメニューの「設定」の中に「ログインページ」という項目が追加されますのでクリックをします。
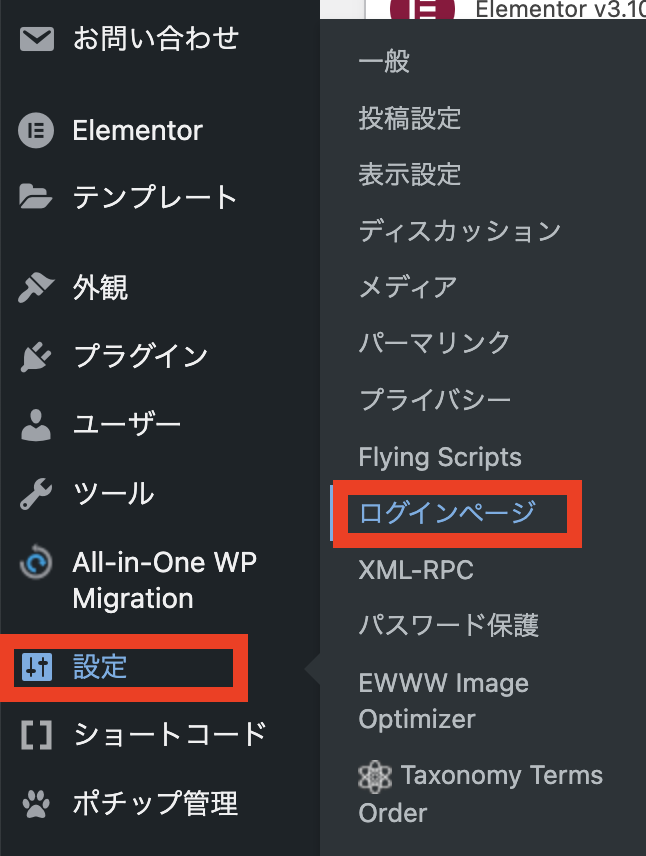
Login rebuilderの設定画面が開きますので、以下の赤枠の部分を設定していきましょう!
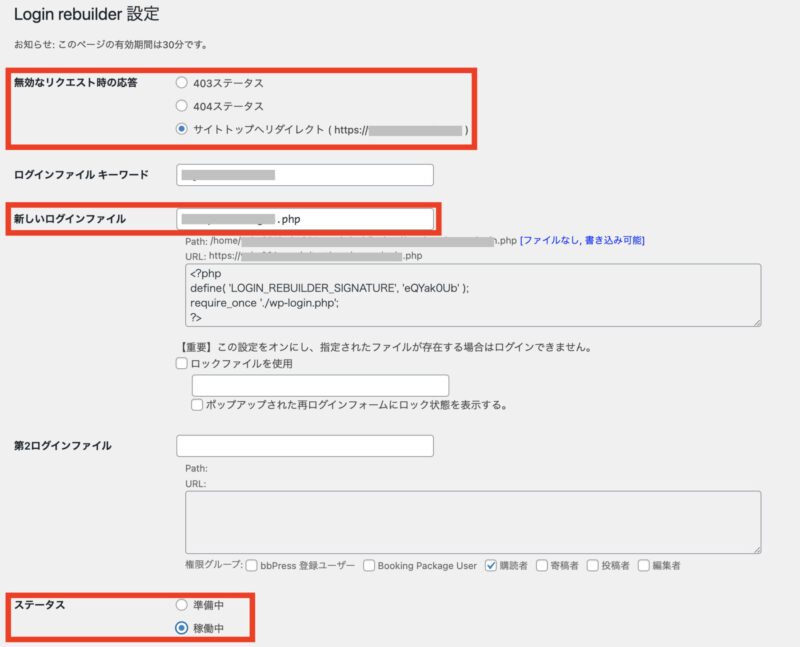
無効なリクエスト時の応答
元のログインページ(https://ドメイン名/wp-admin または https://ドメイン名/wp-login.php)にアクセスしたときに、どのエラーページを表示するかを設定できます。

上記は、元のログインページ(https://ドメイン名/wp-admin または https://ドメイン名/wp-login.php)にアクセスしたら、サイトトップにリダイレクトをする設定になります。
新しいログインファイル
ログイン画面のURLを好きな文字列に変更する設定です。

ログイン画面のURLを自由に変更してください。
例えばこんな感じ。

変更したら、元のログインページ(https://ドメイン名/wp-admin または https://ドメイン名/wp-login.php)ではログイン画面が表示されないので気をつけてください。
ステータス
プラグインのステータスを変更できます。
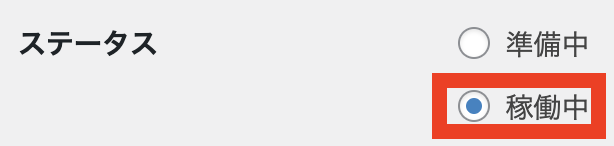
ステータスが「稼働中」になっていないとログイン画面URLの変更は行われないので、必ず「稼働中」にチェックを入れるのを忘れないでください。
以上がLogin rebuilderの設定です。
設定が完了したら、忘れずに「変更を保存」をクリックしてくださいね♪
Login rebuilderの設定ページには有効期間が30分と決まっているので、時間をかけずに設定してあげてください!
WordPressログイン画面URLの変更方法のまとめ
この記事では、ワードプレスを不正ログインから守るために、ワードプレスのログイン画面URLを変更する方法を図解入りで解説しました。
おさらいをします。
- ワードプレスのログイン画面URLの変更は不正ログインからワードプレス守るための重要なセキュリティ対策
- ブルートフォース攻撃で不正ログインされないようにログイン画面URLを変更することが大事
- ワードプレスの初期設定のログイン画面URLは誰でも知っているのですぐにアクセスできてしまう
- WordPressのログイン画面URLの変更はプラグインで簡単に設定できる
- ログイン画面URLの変更以外にも、基本的なセキュリティ対策をしたい場合「SiteGuard WP Plugin」
- シンプルにログイン画面URLの変更をしたい場合は「Login rebuilder」
ログイン画面URLを変更したところで、完璧なセキュリティ対策になるかと言えば確実ではありません。
ただ、何もしないよりは、こういったすぐにできることからワードプレスを守ってあげることは大切です。
現在、ワードプレスを運用中で、初期設定のログイン画面をそのまま使っている方は、ぜひこの記事の内容を参考にログイン画面URLを変更してみてくださいね!
WordPressログイン画面のURL以外にも、覚えておくと良いセキュリティ対策はこちらにまとめています。



 ラッコキーワードの詳細をチェック
ラッコキーワードの詳細をチェック



