
エックスサーバーで立ち上げた、ワードプレスのブログを削除したいなぁ・・・
ワードプレスを削除するとなると難しいのかな?
このような疑問にお答えします。
まず、最初にお伝えさせていただきますと、エックスサーバーで立ち上げしたWordPress(ブログ)の削除はとても簡単です。
不要になったワードプレスを放置しておくのは、ハッカーに狙われるなどの危険もありますので、いらない場合はささっと削除しちゃいましょう!!
今回は、ワードプレスのプロとして活動中のわたしが、エックスサーバーでワードプレスのデータを削除する方法を解説します♪
ワードプレスを削除する作業は、一度行うと戻したくても戻せない作業になります。
なので慎重に何度も確認しながら実施するようにしてください。
当然ですが、作業をするのは「自己責任」です。
構築したワードプレスの中身がゴチャゴチャしてしまった場合は、ワードプレスの削除まではしなくても簡単にリセットすることも可能です。
YouTube動画でも解説しています♪
YouTube動画は、少し古い内容なので、参考程度に見ていただければ幸いです。
それと、不足している情報がありますので、ブログ記事と一緒に見ていただくと助かりますm(_ _)m
エックスサーバーでWordPressを削除する前に必要な準備
ワードプレスを削除するときは、エックスサーバーのサーバーパネルに入る(ログインする)必要があります。
エックスサーバーのサーバーパネルに入るためのIDとパスワード
もしも、IDとパスワードが分からない場合は、エックスサーバーの契約をするときに届いたメールを確認してみてください!!
ちなみに以下のようなタイトルのメールです。
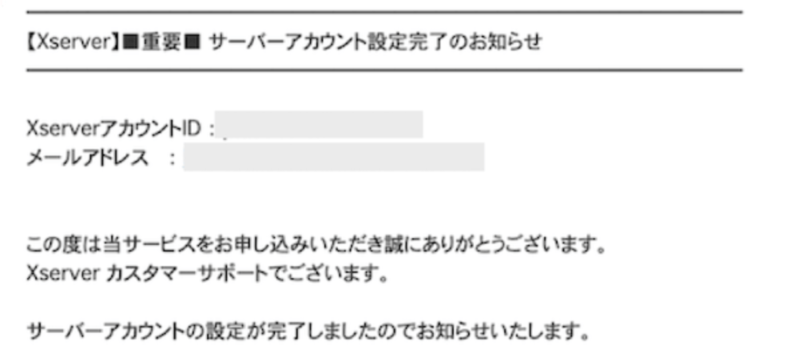
エックスサーバーでWordPressを削除する手順
いよいよ削除作業に入っていきます。
これからエックスサーバーで削除するデータは以下の3つです。
- WordPress本体
- データベース
- データベースのユーザー
削除する手順は以下のような流れです。
この流れで行います(^O^)/
では、一緒に作業を頑張りましょう!!
1.エックスサーバーのサーバーパネルにログインする
まずは、下記よりエックスサーバのサーバーの公式サイトにアクセスをします。
エックスサーバーのトップページが開きましたら、右端にある「ログイン」にマウスを合わせ「サーバーパネル」をクリックします。
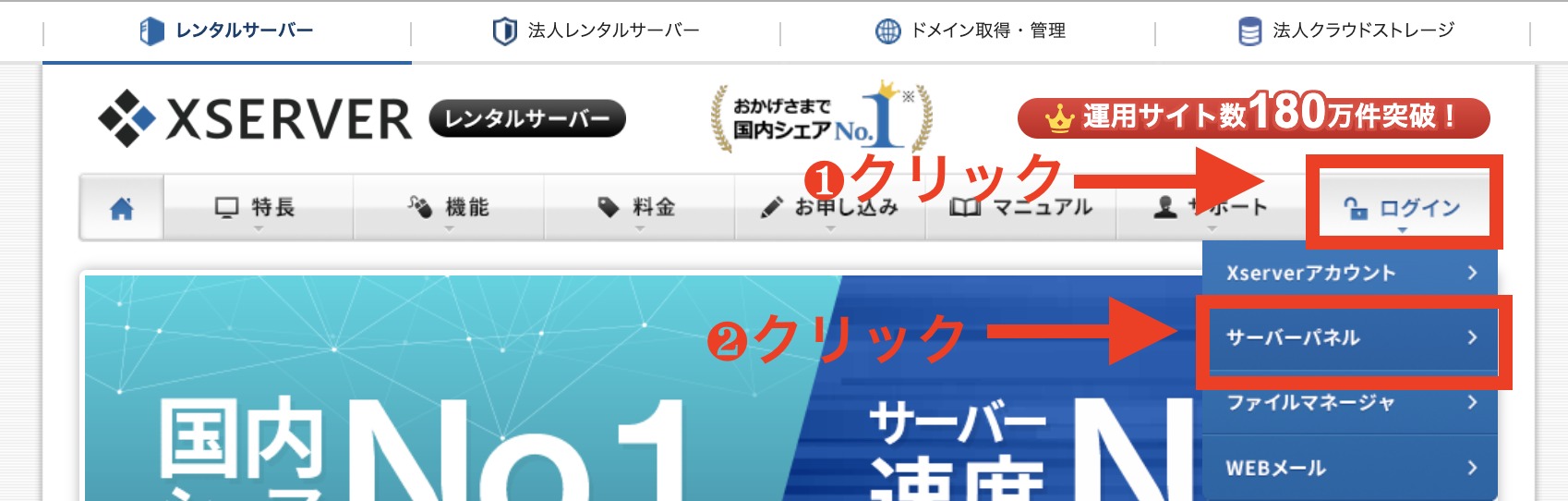
サーバーパネルが開きますので、事前準備で用意したサーバーIDとサーバーパスワードを入力します。
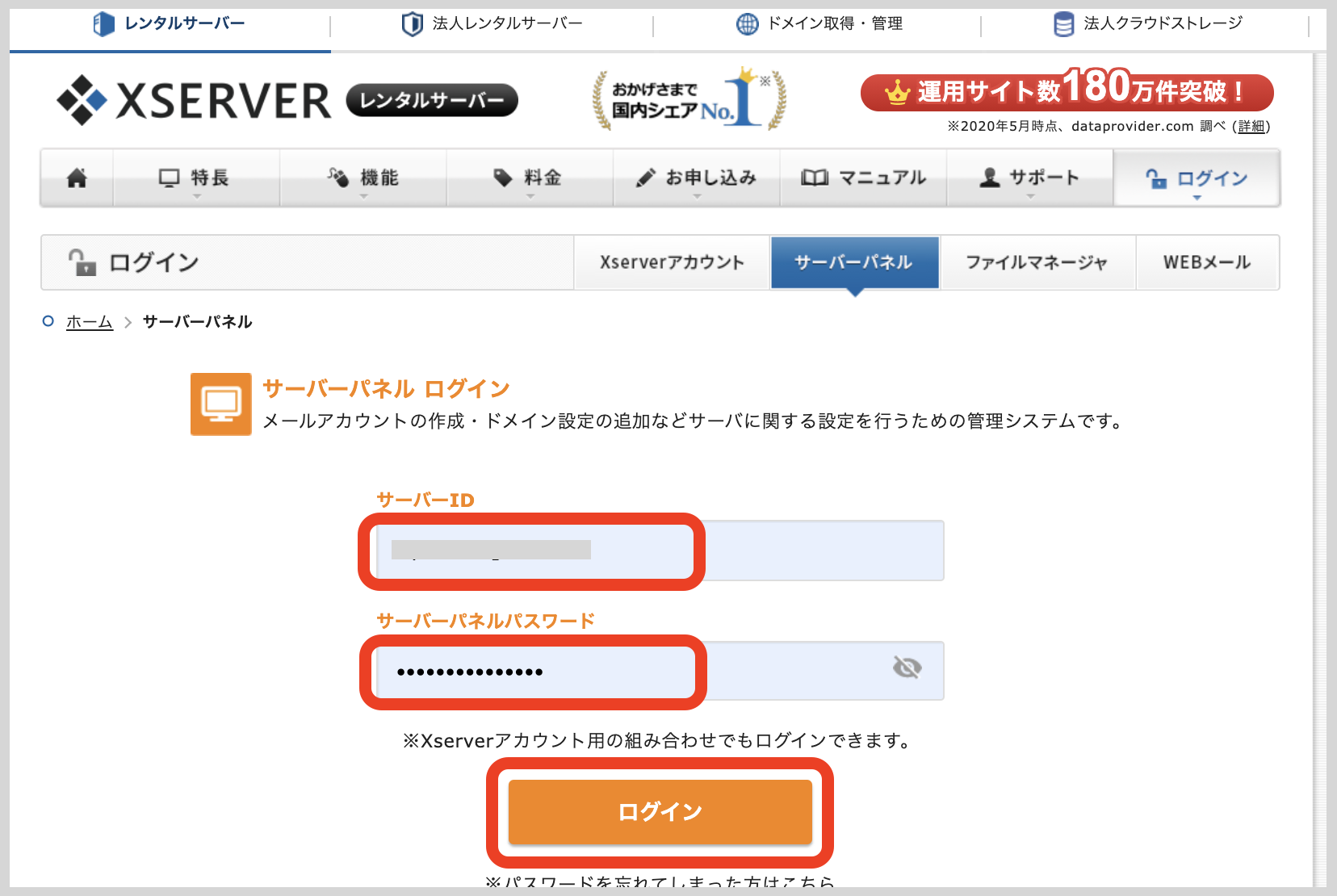
エックスサーバー契約時の完了メールに記載されていた、サーバーIDとサーバーパスワードです。
*インフォパネルへのログイン情報とは別のID&パスワードです。
2.WordPressの簡単インストールからWordPressデータの削除(アンインストール)
まず、WordPress本体のデータ削除(アンインストール)を行います。
サーバーパネルにログインしましたら、下図のようにWordPressというメニューの中から、「WordPress簡単インストール」をクリックしてください。
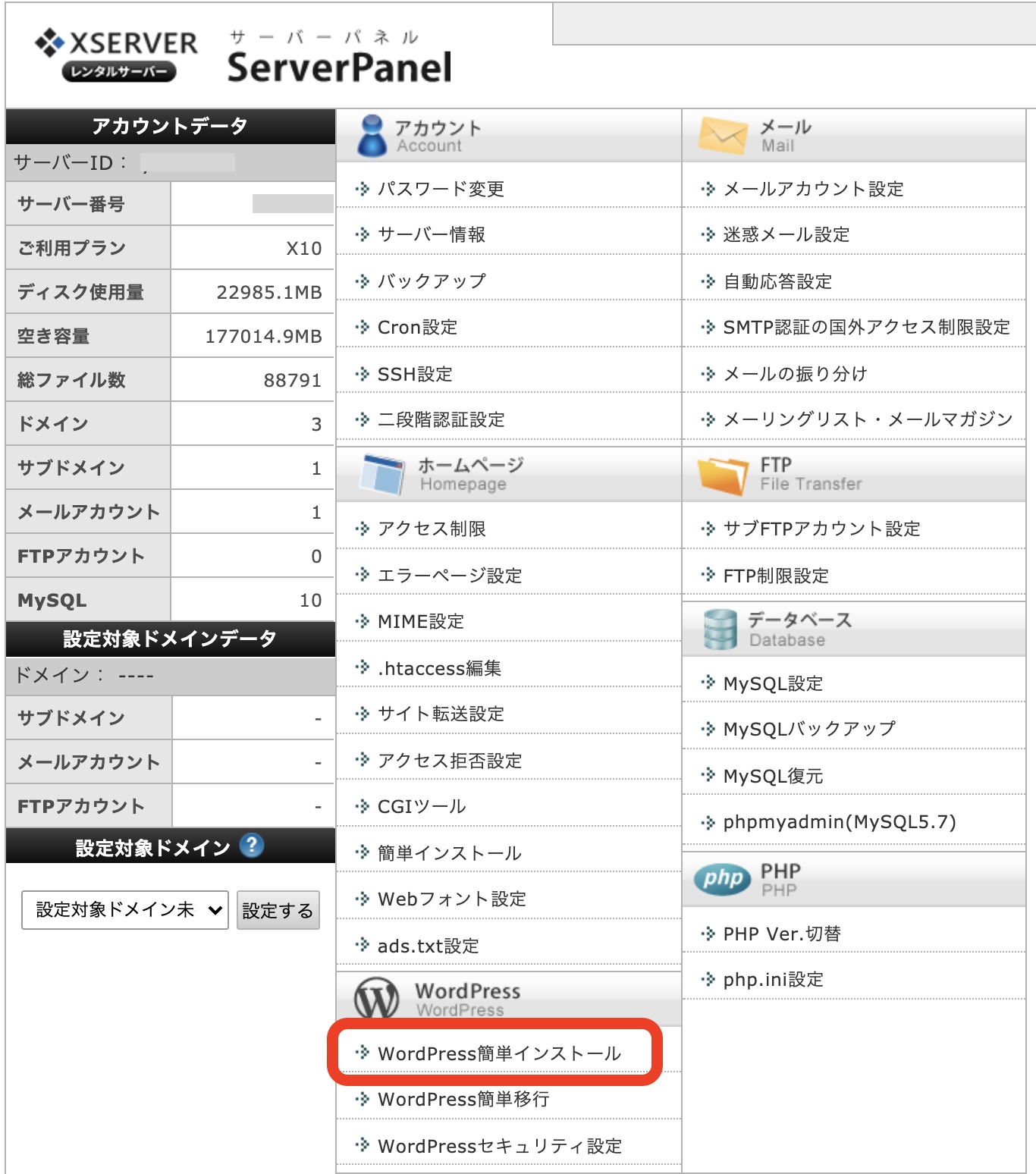
ドメイン選択画面が開きますので、削除したいワードプレスのドメインの「選択する」をクリックします。
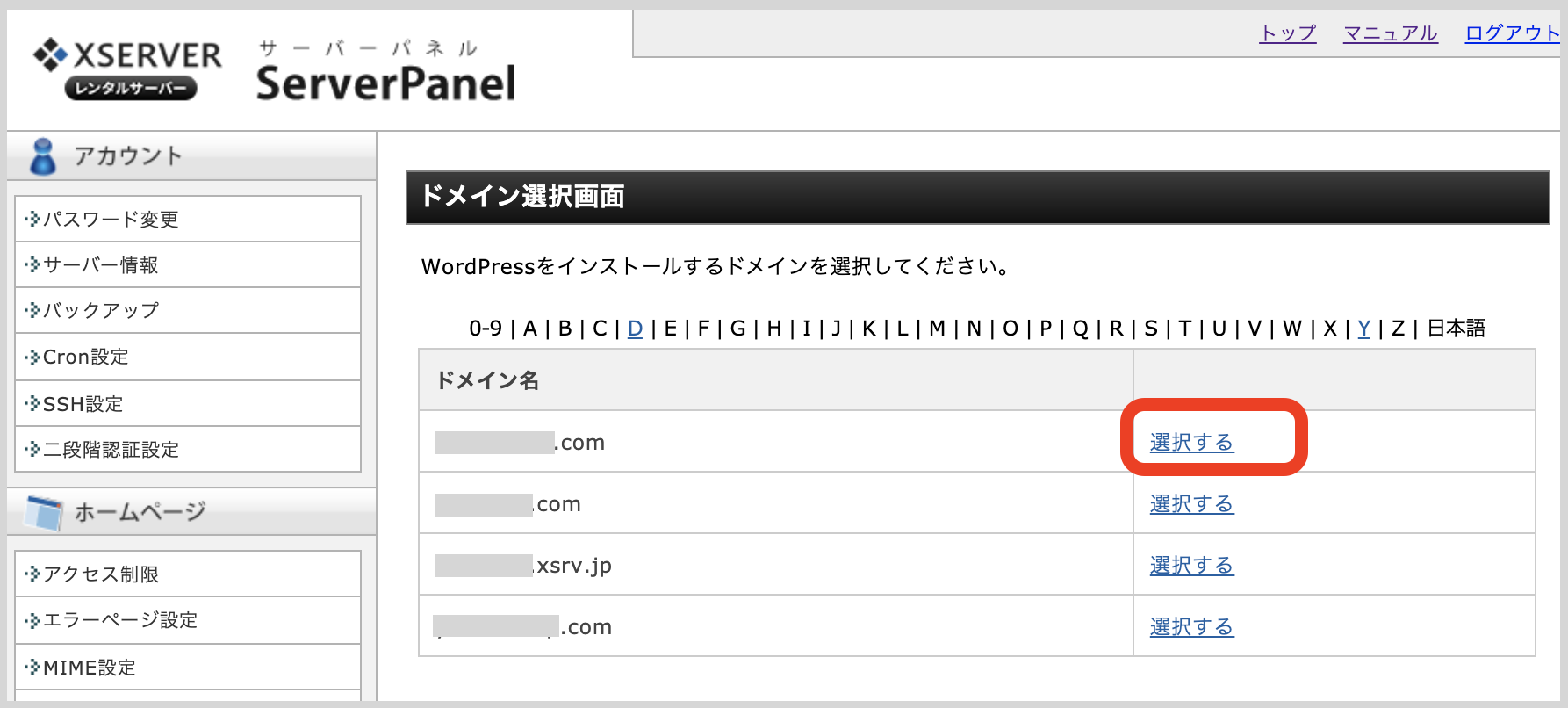
選択したドメインにインストールされたWordPress一覧が表示されますので、まずは、「MySQLデータベース名」と「MySQLユーザー名」を控えてください。
このデータベース名とユーザー名は後から使うので、必ず忘れずに控えてください。
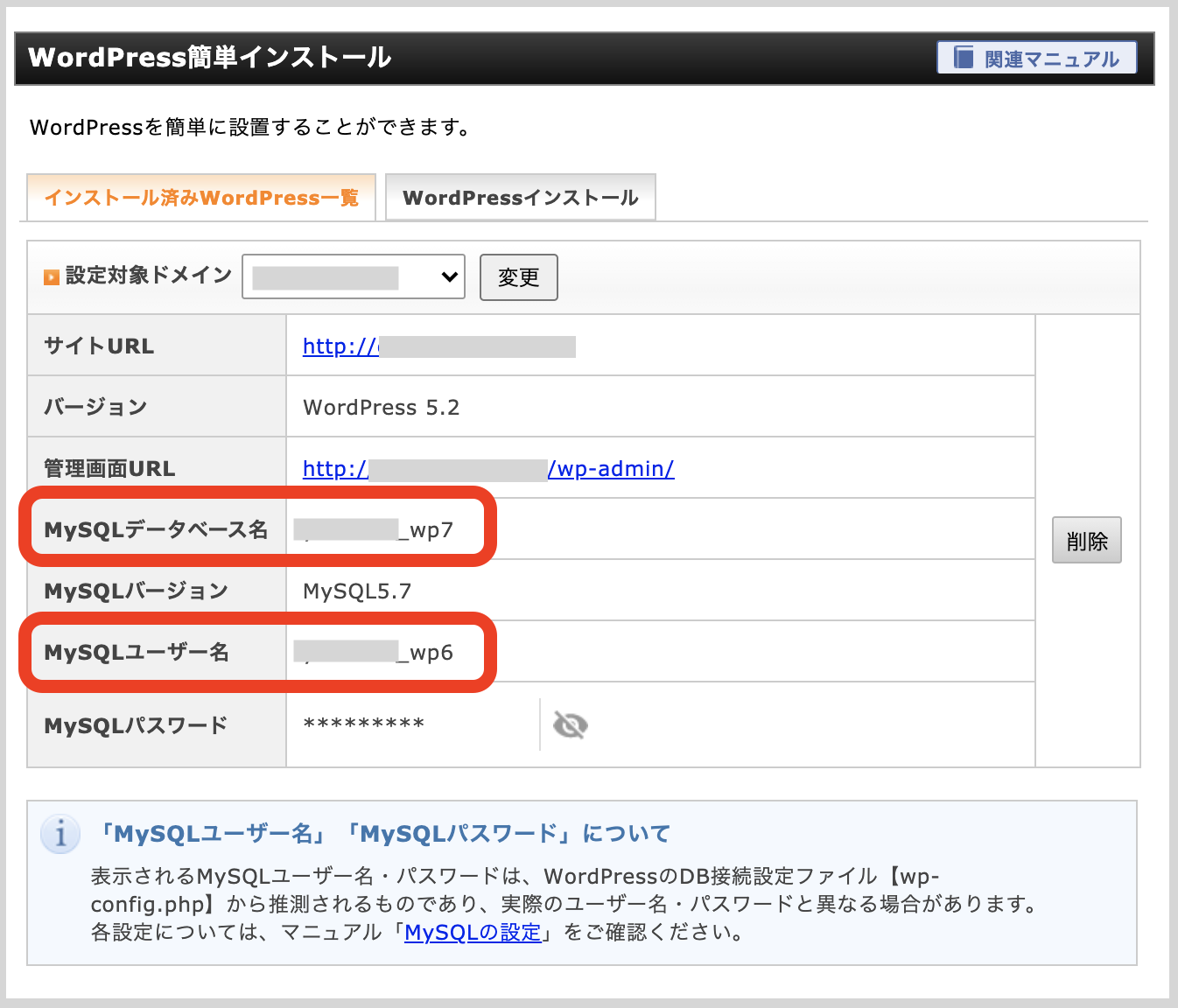
控えたら、右側の「削除」をクリックします。
※ここで削除してしまったらワードプレスが消えてしまいますので、ホントに削除したいワードプレスで合っているのか最終確認してから行いましょう。
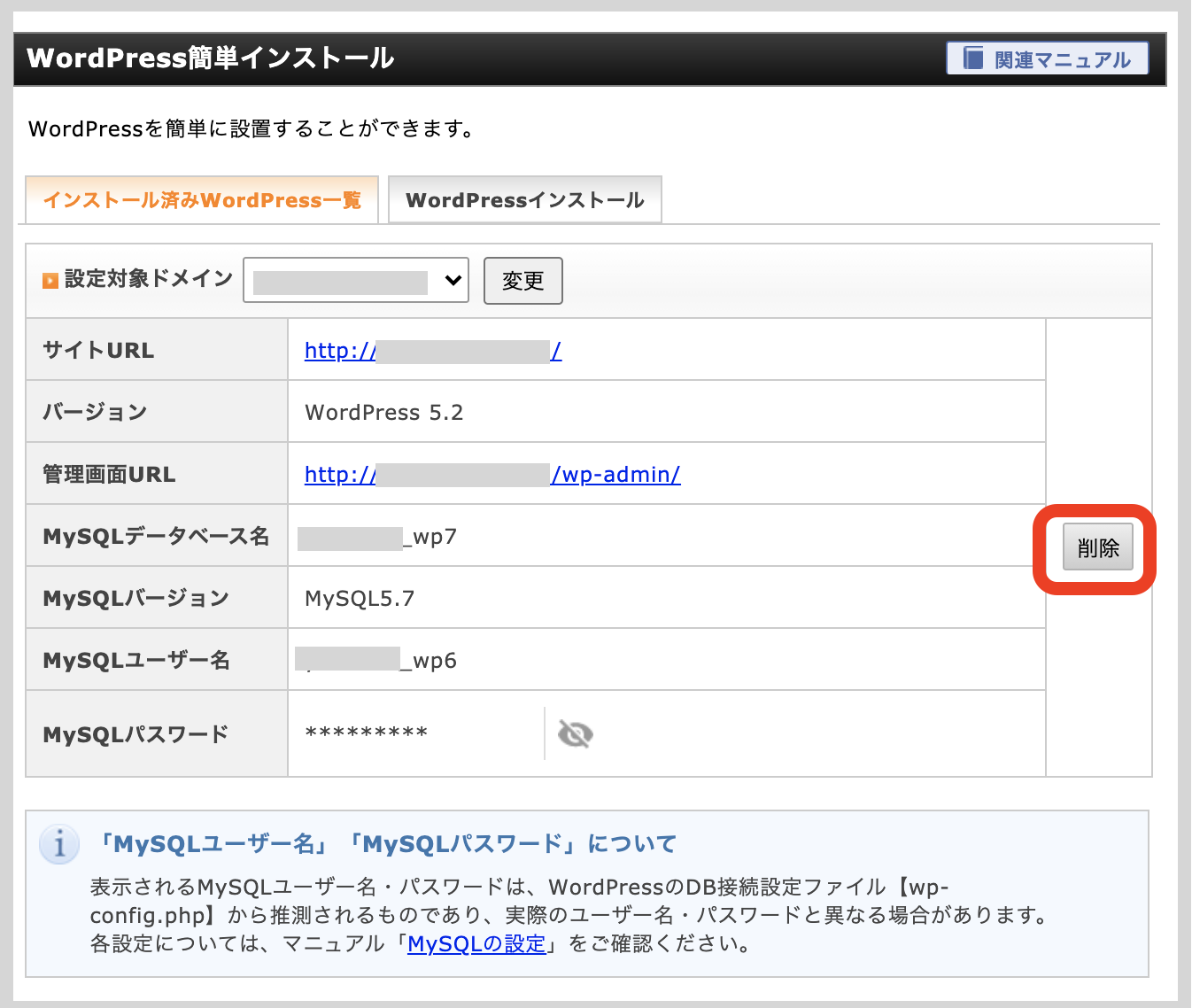
「サイトURL」「管理画面URL」「削除対象ディレクトリ」を確認して、間違いなければ[アンインストールする]をクリックします。
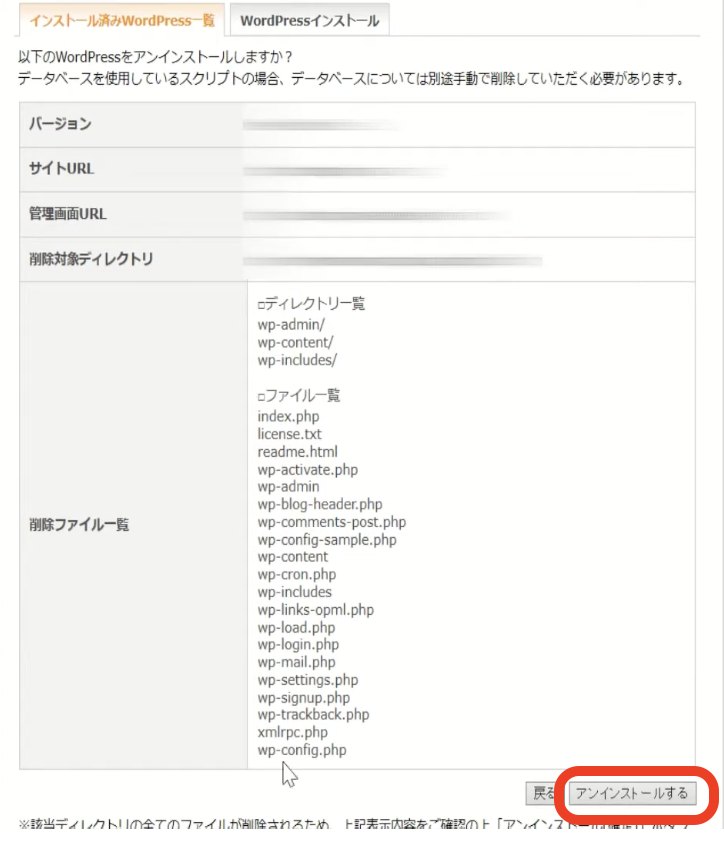
以下のような表示が出るので、WordPressデータの削除は完了です。
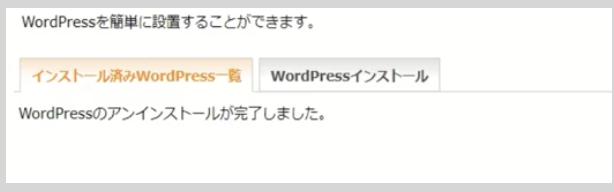
3.WordPressのデータベース(MySQL)の削除
今、WordPress本体データを削除したからと言って、全てのデータが消えたわけではありません。
データベースという、入力したブログ記事の文字データ等が残っています。
次は、このデータベースのデータを削除をします。
サーバーパネルのトップ画面に戻るので、画面左上の「ServerPanel」の文字をクリックしてください。
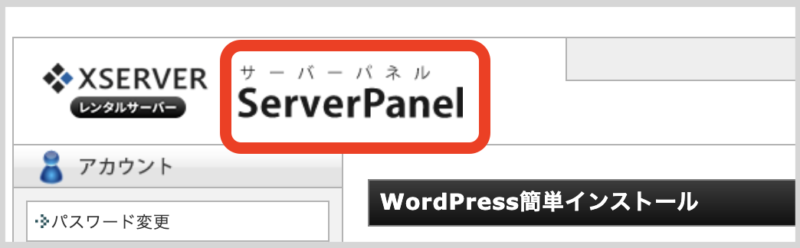
下図のようにデータベースメニューから「MySQL設定」をクリックします。
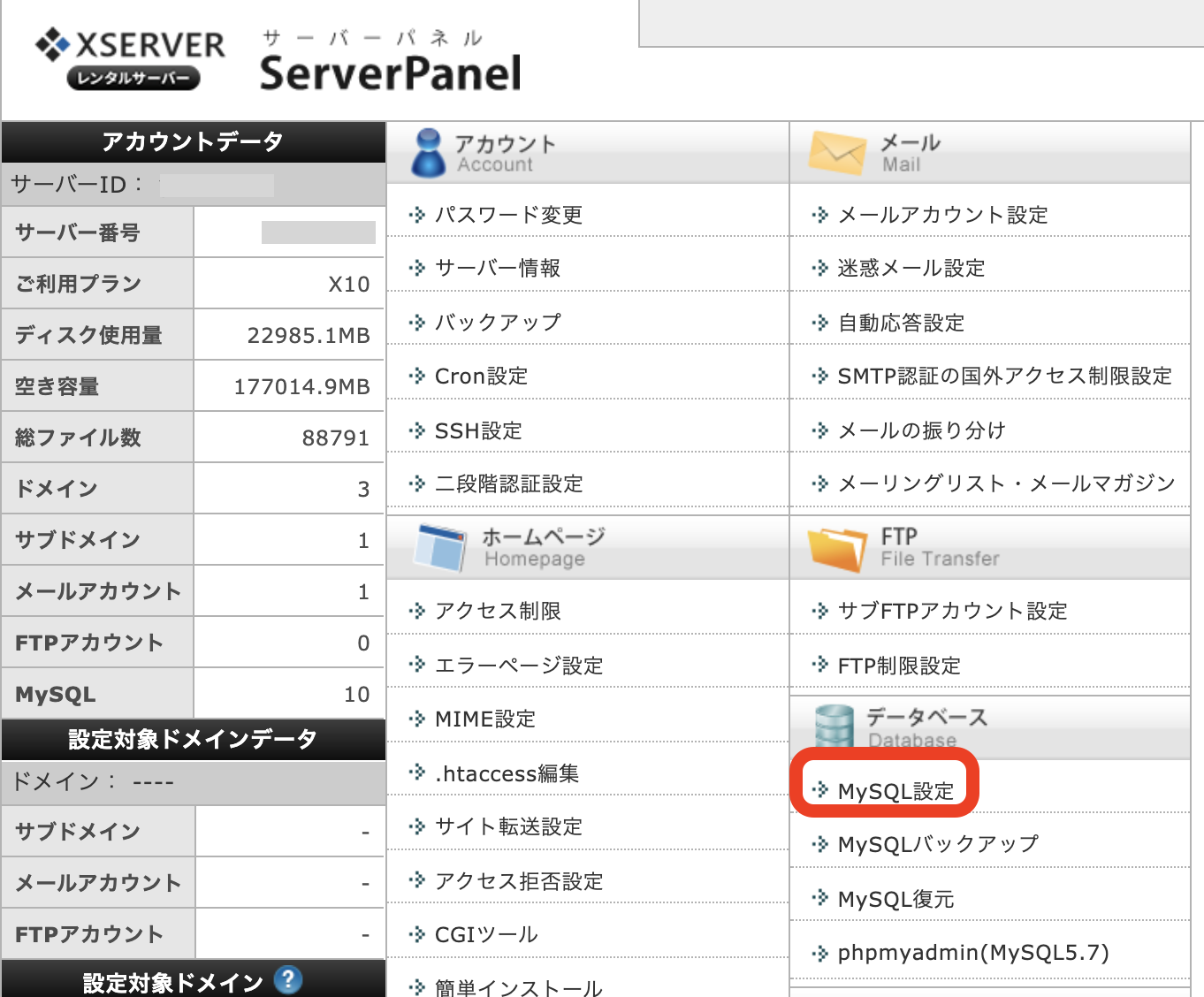
MySQL設定の画面が表示されますので、「MySQL一覧」からWordPressデータの削除の際に控えたデータベース名を確認します。
削除するデータベース名で間違いがなかったら右端にある「削除」をクリックします。
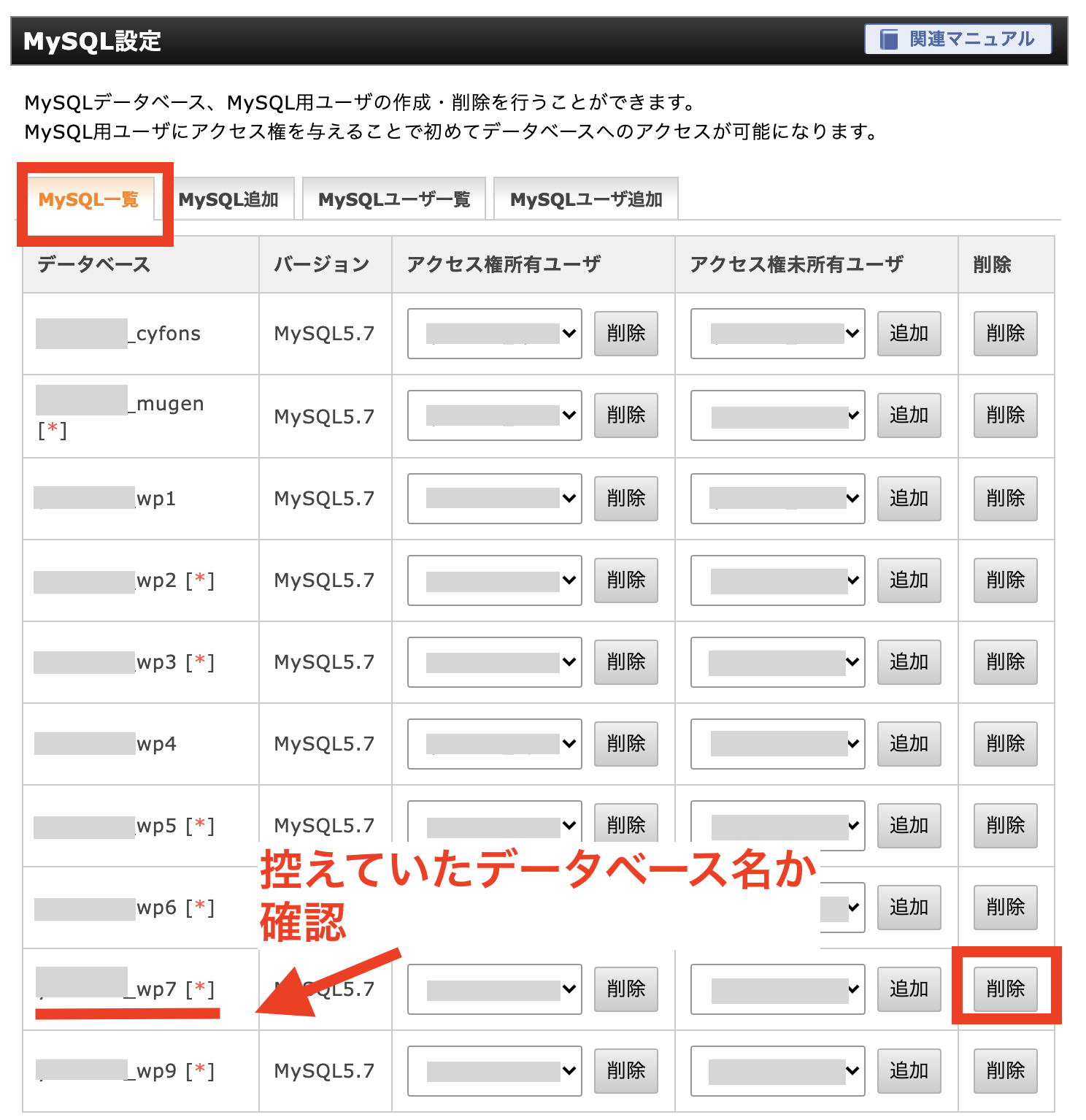
「MySQLデータベースを削除しますか?」という確認画面が出ますので、再度データベース名を確認して「削除する」をクリックします。
この操作は取り消しできない作業です。間違えないようにしっかり確認してください!
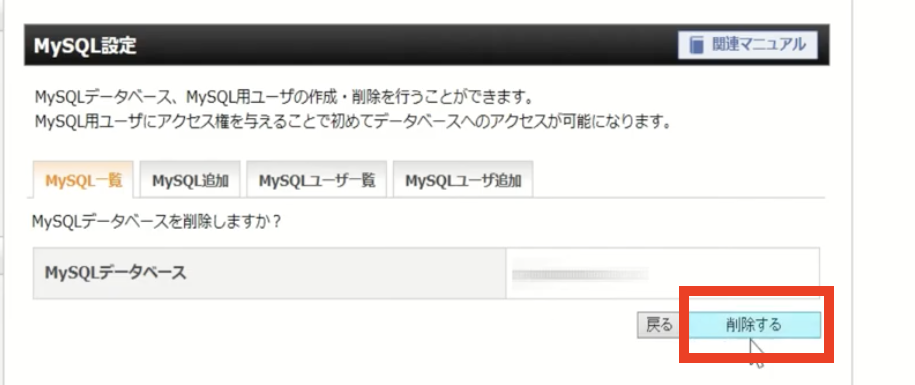
これで、MySQL一覧からデータベースを削除することができました。
エックスサーバーでは2018年8月23日、
『自動バックアップ』機能で取得している「MySQLデータベース」のバックアップデータについて、
無料でデータベースを復元できる『MySQLデータベース復元』機能を追加いたします。この度追加された『MySQLデータベース復元』機能は、
引用元:MySQLのバックアップデータ復元が無料に!「自動バックアップ」機能強化のお知らせ
サーバーに自動保存されているバックアップデータから、
過去7日分のMySQLデータベースを復元することができる機能です。
4.データベースユーザー(MySQLユーザー)の削除
次に、データベースユーザー(MySQLユーザー)の削除をします。
MySQL設定から「MySQLユーザー一覧]のタブをクリックします。削除するユーザー名を確認し、そのユーザー名の右端にある[削除]のボタンをクリックします
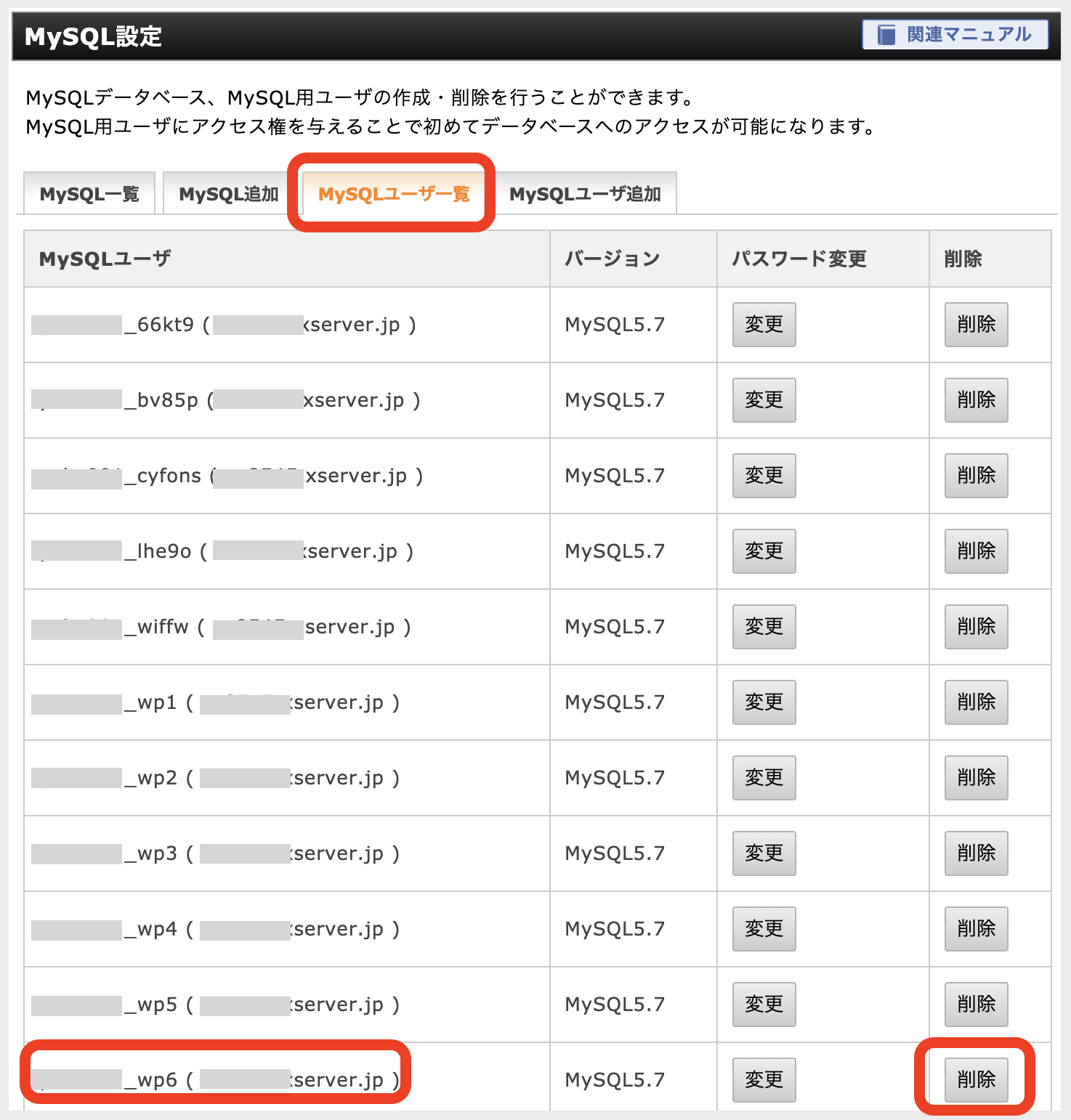
確認画面が表示されますので、[削除する]ボタンをクリックします。
この操作は取り消しできない作業です。間違えないようにしっかり確認してください!
これで、MySQLユーザーが削除されました。
これで、エックスサーバーからワードプレスが削除されました。
5.ドメインを削除
上記までの手順でWordPressの削除は完了しましたが、今後ドメインも利用しない場合は、サーバーからドメインを削除する必要があります。
ドメインを削除した場合、当該ドメインを使用したメールアカウントの利用はできなくなります。ご注意ください。
サーバーパネルのトップ画面に戻るので、画面左上の「ServerPanel」の文字をクリックしてください。
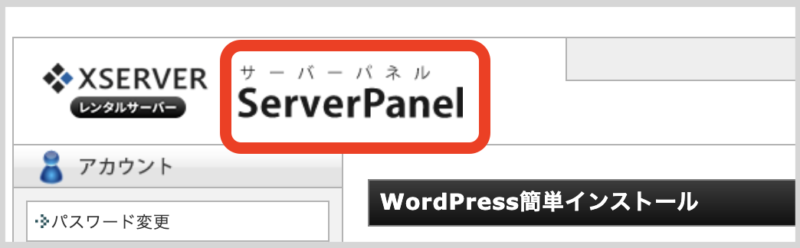
下図のようにドメインメニューから「ドメイン設定」をクリックします。
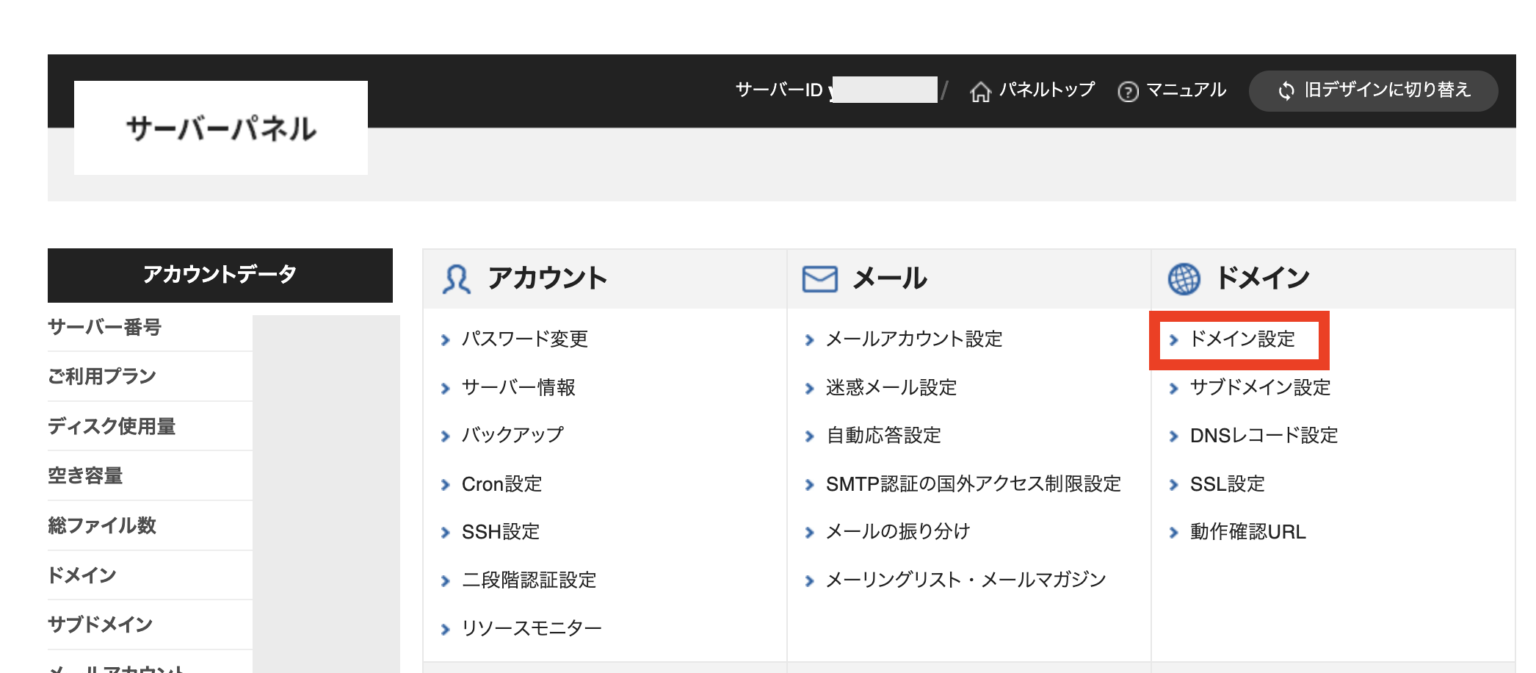
削除したいドメインを見つけて、右側にある「削除」ボタンをクリックします。
ドメイン名に間違いがないのかを必ず確認してください。
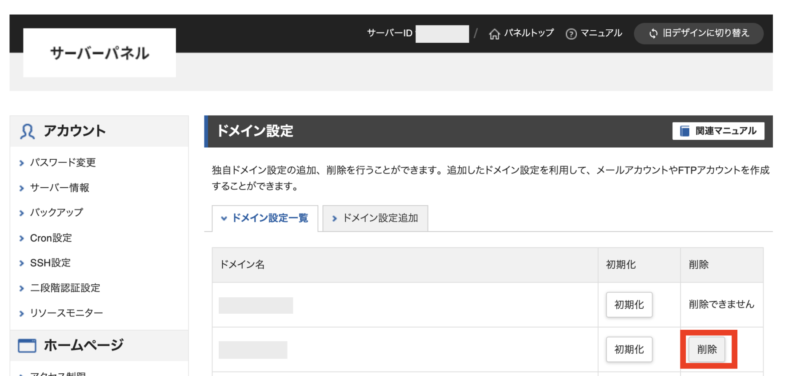
最終確認の画面が表示されますので、『ドメイン設定の削除(確定)』ボタンをクリックします。
ここでクリックしたら元には戻せないので注意してください。
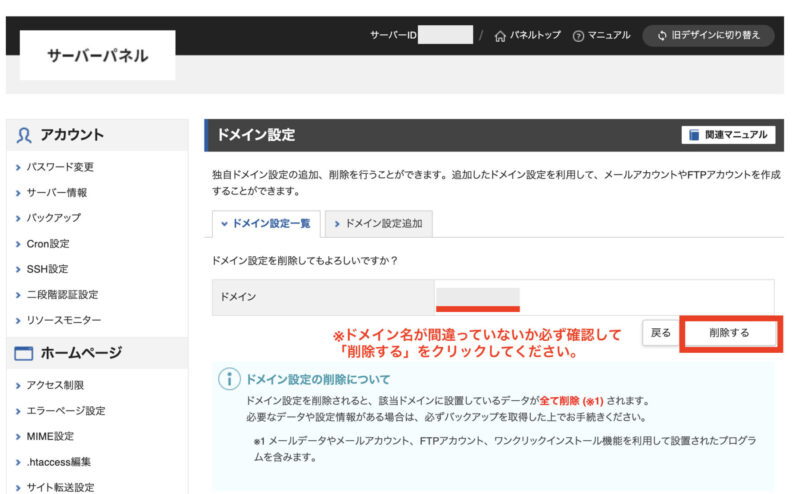
「ドメイン設定の削除を完了しました。」と表示されたら、ドメイン削除の完了です。
サーバーから削除したドメインを今後使う予定がない場合は、独自ドメインの解約も忘れないように行なってください。
WordPress削除についてのよくある質問
エックスサーバーでWordPressを削除する方法のまとめ
今回は、エックスサーバーでワードプレスを削除する方法を解説しました。
作業の流れは、こちらです。
- エックスサーバーのサーバーパネルにログインする
- WordPressの簡単インストールからWordPressデータの削除(アンインストール)
- WordPressのデータベース(MySQL)の削除
- データベースユーザー(MySQLユーザー)の削除
- ドメインを削除
難しく感じることもあるかと思いますが、しっかり一つ一つ確認しながら行えば大丈夫ですので、頑張ってみて下さい!!

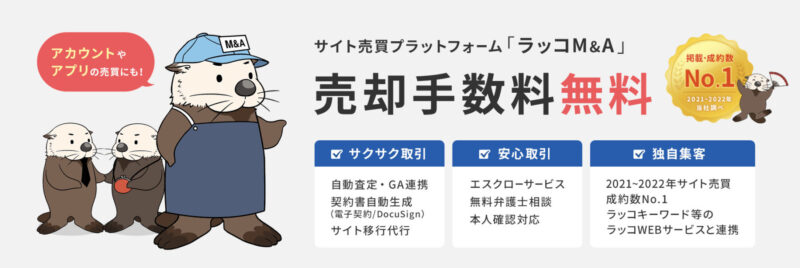




 ラッコキーワードの詳細をチェック
ラッコキーワードの詳細をチェック




※※※
この記事で紹介しているのは、エックスサーバーで作成した不要な「WordPress」の削除(アンインストール)作業です。
本当にブログを辞めてしまう場合には、ドメイン利用の停止手続きやドメイン契約そのものの解約が必要になりますので忘れずに!