
このような悩みを解決するための記事を書きました。
専業の主婦ブロガーとして活動しており、毎月安定してブログ収入30〜50万円を稼いでいます。
WordPressのリセット(初期化)をしたい場合は、「Advanced WordPress Reset」のプラグインを使えばOKです。
「Advanced WordPress Reset」は、カスタマイズなどでゴチャゴチャしてしまったワードプレスを一瞬で初期化してリセットできます。
この記事では、ワードプレスを簡単にリセット(初期化)できるプラグイン「Advanced WordPress Reset」をご紹介します!
ぜひ参考にして、心機一転ワードプレスを作り直してみてください!!
ワードプレスをリセットするときは、自己責任でお願いします。
「もういっそのことワードプレスを削除してしまいたい」と思っている方は、こちらを参考にして下さい。
目次は読みたいところをタップして飛べるよ♪
ワードプレスのプラグイン「Advanced WordPress Reset」とは?
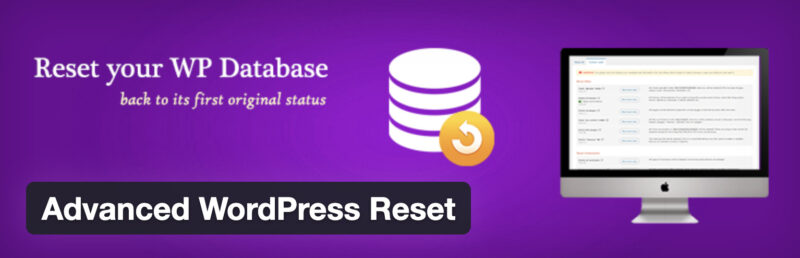
Advanced WordPress Resetのプラグインは、ワードプレスのデーターベースの中身を一瞬でリセットしてくれる優れものです。
ちなみにAdvanced WordPress Resetできることはこちらです。
- テーマファイル、プラグインは残ります
- プラグインとテーマによって行われたデータベースのカスタマイズは削除されます
- 投稿、固定ページ、メニューなどで作成したコンテンツは削除されます
- 管理者ユーザーのログイン情報はそのまま再作成されます(他のユーザーは消える)
- リセットした後もブログ名はそのまま残ります
ワードプレス内に入っている情報がほぼ初期化されて、ワードプレスのインストール時のような状態になります。
もし、誤って削除とかの心配がある方は、作業前にバックアップを取っておくことをおすすめします。
ワードプレスのプラグイン「Advanced WordPress Reset」インストール方法
①ワードプレスのダッシュボードから、【プラグイン】にマウスを合わせて【新規追加】をクリックします。
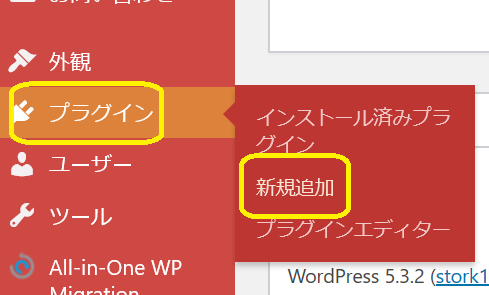
②画面が切り替わるので、右上の【プラグインの検索】にプラグイン名(Advanced WordPress Reset)を入力します。

③検索結果に【Advanced WordPress Reset】が表示されますので、「今すぐインストール」をクリックします。
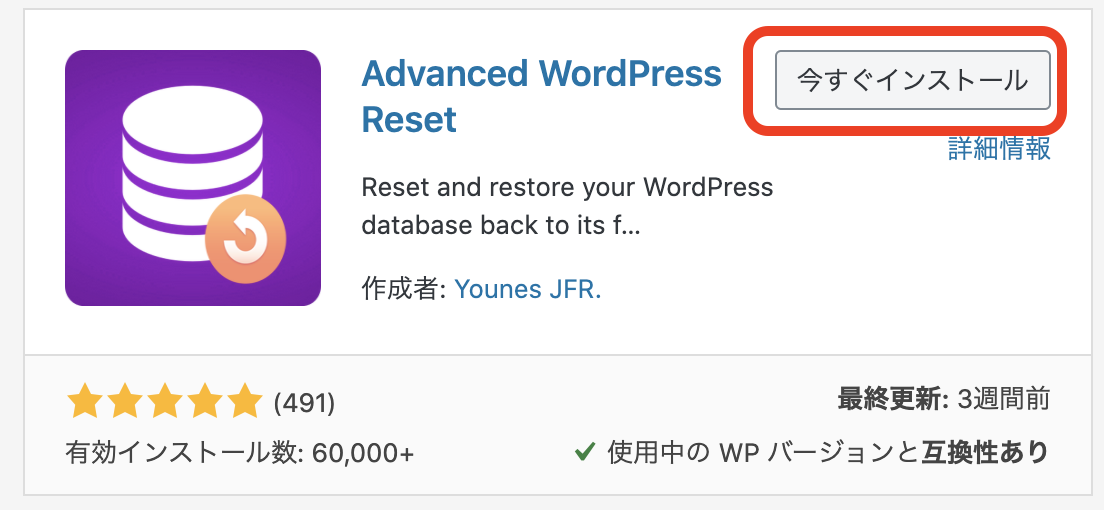
④少しすると「有効化」というボタンに代わりますので、クリックします。
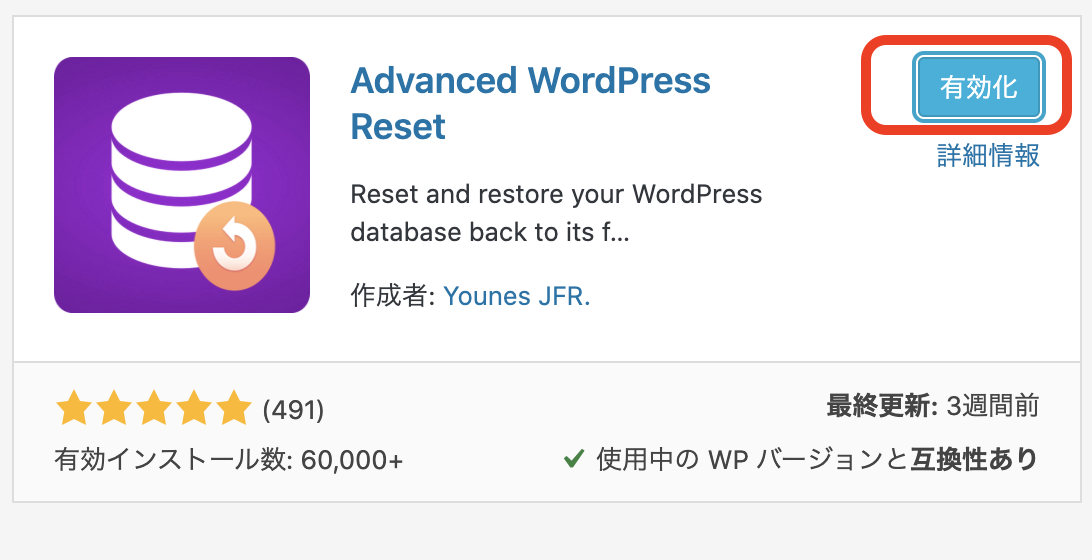
※プラグインは有効化しないと使用できませんので、必ず有効化してください。
以上でインストールが完了です。
ワードプレスのプラグイン「Advanced WordPress Reset」でリセット(初期化)する方法
インストールが完了したら、リセットしていきます。
結構シンプルなプラグインなので、本当に簡単にリセットできます。
①ワードプレスのダッシュボードから、【ツール】にマウスを合わせて【Advanced WP Reset】をクリックします。
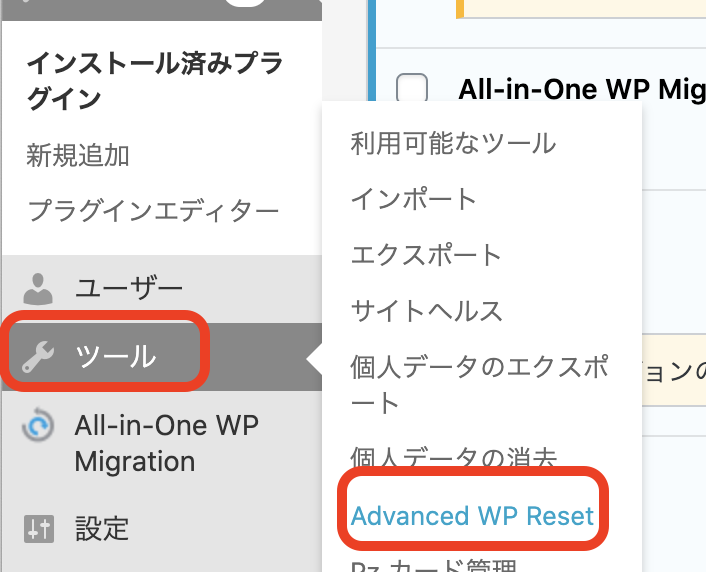
②【Advanced WP Reset】をクリックする下記画像の画面が開きます。
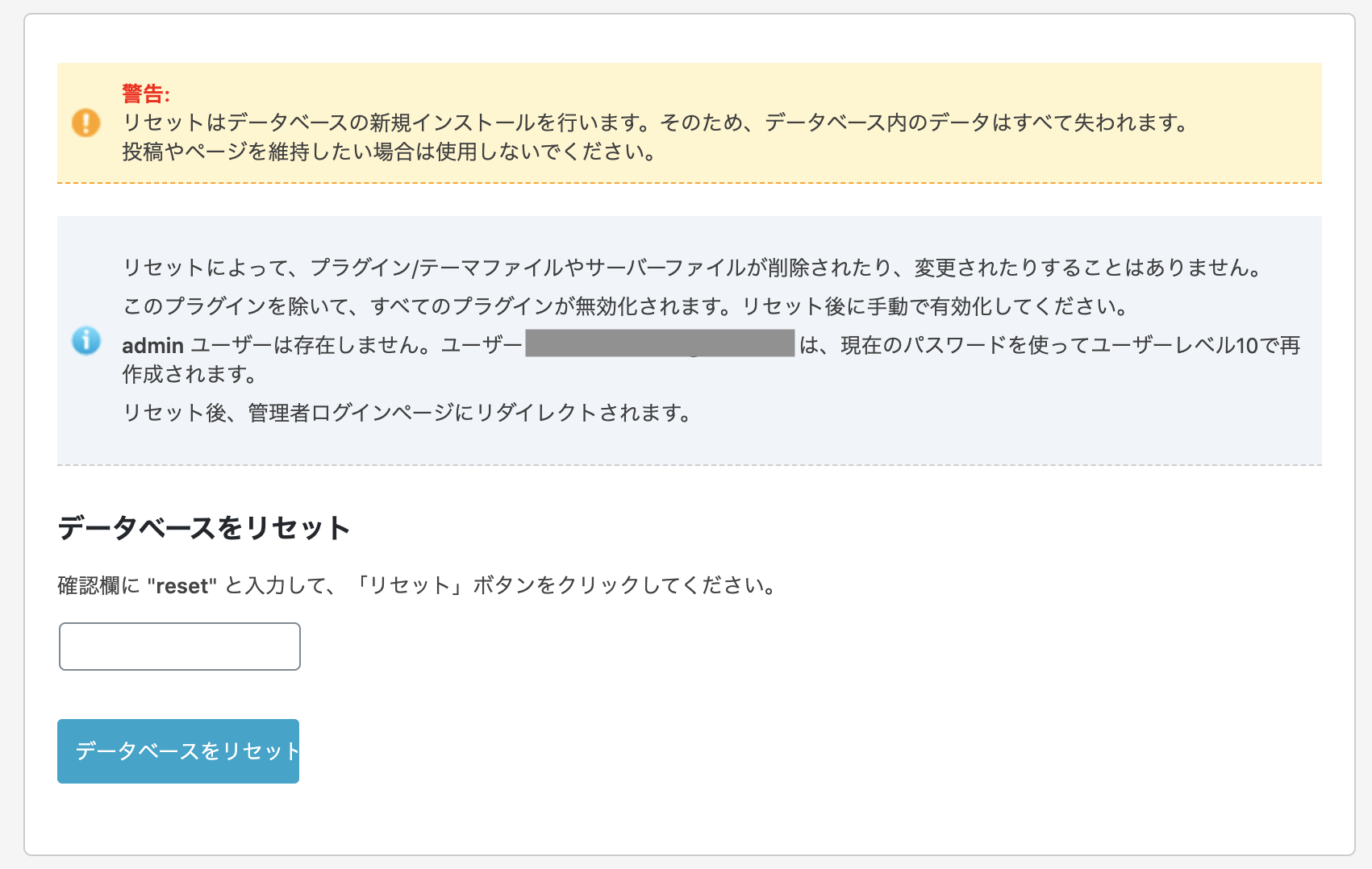
【Advanced WP Reset】を実行する画面しかないというシンプルさです。
注意書きがありますので、注意書きを確認してください。
③注意書きについては問題がなかったら、「reset」と入力ボックスへ打ち込んで 「データベースをリセット」ボタンをクリックします。
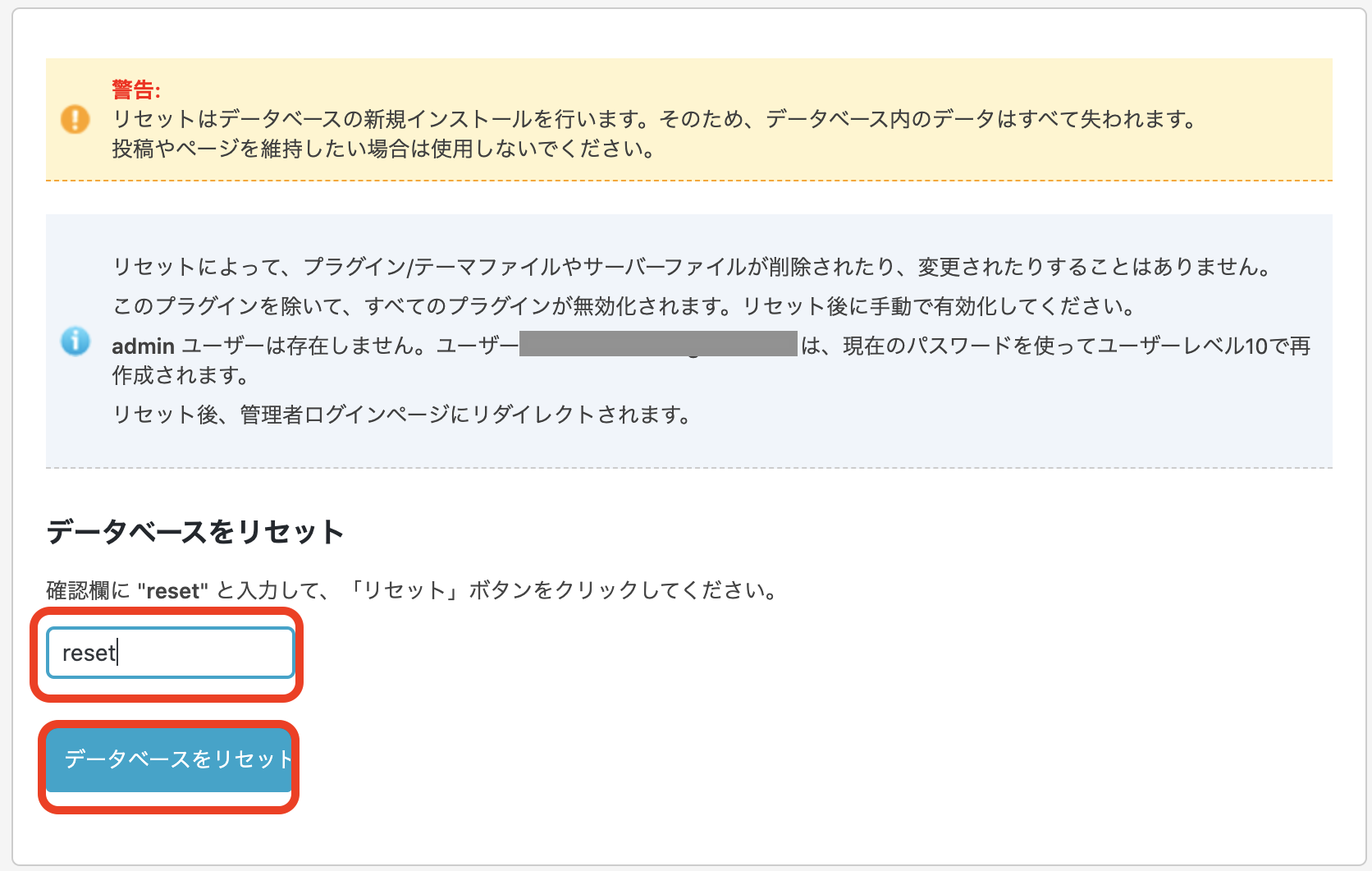
するとホントに一瞬でリセットされてしまいます。
確認すると、固定ページも投稿ページも初期のものだけになってしまいました。
固定ページ▼
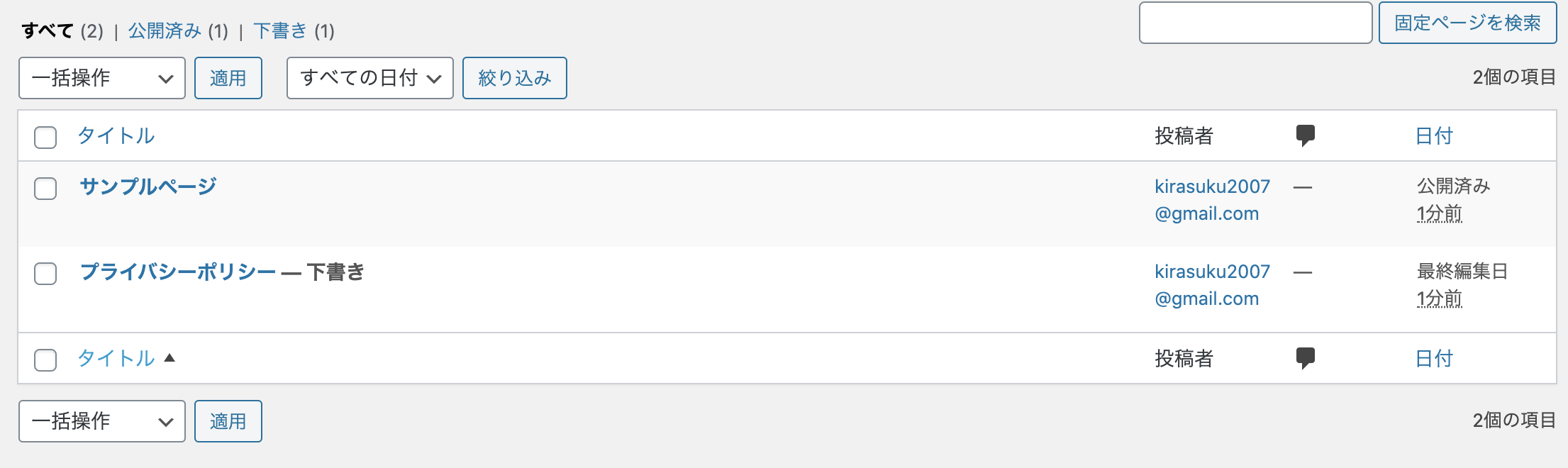
投稿ページ▼
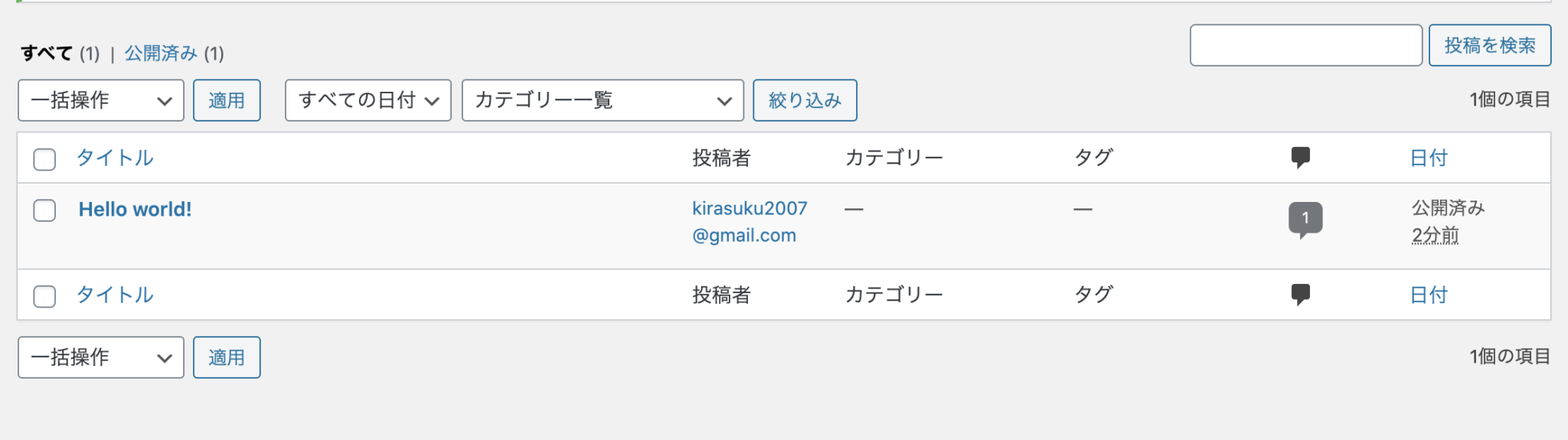
簡単に投稿データは消えました。
あとは、テーマも初期のものに変わってます。
プラグインはそのままですが、全て無効化されているという感じです。
ブログのタイトルなどはそのままになっているので、改めて作り直すにはちょうどいいかもしれません。
Advanced WordPress Resetの使い方!のまとめ
今回は、ワードプレスを簡単にリセットできるプラグイン「Advanced WordPress Reset」をご紹介しました。
ワードプレスの初期化は、プラグインを使えば簡単に行うことができます。
ですが、一度消してしまったら元には戻せないので、そこは重々注意して行うようにしてくださいね!!
他にも便利なプラグインについて解説した記事をアップしていますので、気になる記事があればチェックしてくださいね。





 ラッコキーワードの詳細をチェック
ラッコキーワードの詳細をチェック




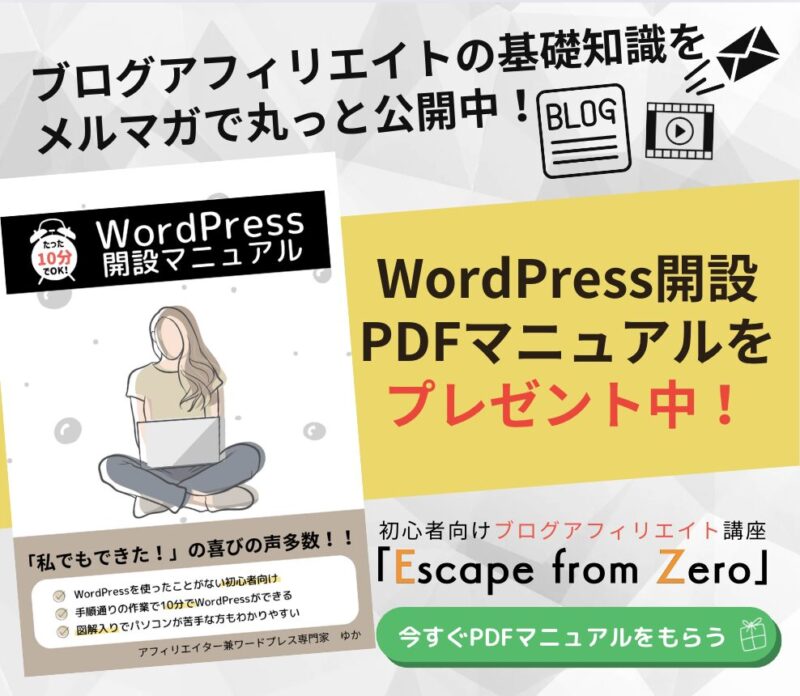


ワードプレスの使い方を理解せずにカスタマイズしてしまって、ワードプレスが何がなんだかわからない状態になってしまって初期化してリセットさせたい。
簡単にワードプレスのリセットできる方法とかありますか?