ワードプレスブログをインストールしたら、「何をしたらいいの?」と思う方が多いです。
わたしも何をどうして良いのかわからずに、とりあえずマニュアルを見ながらワードプレスブログ作りをしました。
この記事では、ワードプレス初心者さん向けに、ワードプレスブログをインストールしたら済ませたい3つの基本設定ということでお話をしていきます。
基本設定3つの前に、もしSSL化とパーマリンク の設定が終わっていないという方がいたら、この記事を参考にSSL化とパーマリンクの設定も行ってくださいね!!
SSL化とパーマリンクの設定が終わったら、以下の基本設定を3つを行います。
- サイトタイトルとキャッチフレーズの設定
- ニックネームの設定
- ディスカッション(コメント)設定
では、こちらの3つの設定の詳しい解説をしていきます(^O^)/
YouTubeの動画でも解説しています。>>YouTube動画はこちら
WordPress(ワードプレス)の設定について
ワードプレスの設定に関しては、管理画面(ダッシュボード)の左メニューの下の方にある【設定】から行うことができます。

ワードプレス 初心者さんは、最初、設定も何がなんだか分からない方が多いと思います。
ですの、ここでは、「最低限、最初はこの設定をした方が良いよ」ってものをご紹介しますので、参考に行ってください。
一般設定でタイトルやキャッチフレーズを決めましょう
まずは、一番基本的な設定の「一般設定」です。
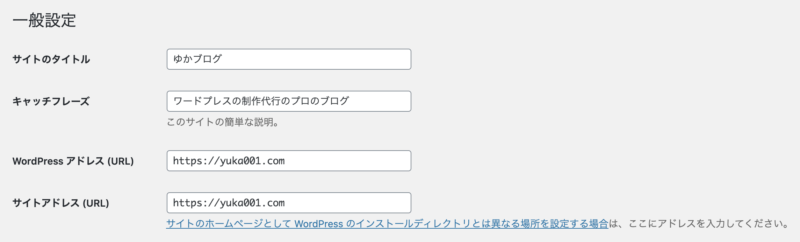
ここで、最初に設定したいのがサイトのタイトルとキャッチフレーズです。
こちらの設定についてそれぞれ解説しますね♪( ´▽`)
サイトのタイトルとキャッチフレーズの決め方に関しては以下の記事にもまとめています。
SEO対策で「All in One SEO」のようなプラグインを導入されている方は、プラグインで設定した内容が優先されます。
参考:「All in One SEO」の設定方法と使い方!4つのポイントで分かりやすく解説!!
サイトのタイトル
あなたのブログのタイトルになります。
タイトルは、基本的に全角32文字以内で考えましょう。
それ以上長くなると、Googleで検索した時に文字が途切れてしまって読めません。
長くなったとしても、出来れば27文字くらいにした方が良いかと思います。
下記がわたしのブログのGoogleでの表示になります。これくらいの長さだとちょうど収まりがいいのかなぁと…思います。

それと、タイトルなんですが、このブログで一番伝えたいことをキーワードとして入れるのがおすすめです。
例えば、あなたのブログのテーマやどんな読者さんに向けて発信しているのかみたいな感じです。
わたしは、 WordPressの専門家を一番アピールポイントとしているので、それをキーワードとしています。
キャッチフレーズ
キャッチフレーズは、このブログの説明文になります。(必要なければ入れない方が良いと思います)
よくいらっしゃるのですが、ワードプレスを立ち上げした時に、デフォルトで入っている「Just another WordPress site」の文字。これが入っているのはおかしいので、まずはすぐにこの文字は消してください。
キャッチフレーズの文字数はそこまで意識する必要はありませんが、長すぎるのはよくありません。
そして、タイトル同様、検索で上位を狙っているキーワードを入れるのがおすすめです。
キャッチフレーズには、タイトルで説明できなかった細かい説明をいれるのがオススメです。
タイトルやキャッチフレーズは、一度決めたら変更できないのかと思う方もいらっしゃいますが、何回も変更は可能です。
ですので、最初の段階で、悩みすぎずに「とりあえずこれで」という感じで決めてみてくださいね♪
もし、キャッチフレーズが思いつかない方は、空欄でも構いません。
キャッチフレーズの配置されるタグについて
ちなみに、キャッチフレーズに関しては、お使いのWordPressテーマによって配置されるタグが違います。
ちょっと細かい内部的なお話しですが、キャッチフレーズがどのタグになっているかによって、SEOの影響が変わるのです。
おそらく、キャッチフレーズを設定すると以下の4つのタグのどれかになります。
- titleタグ(<title></title>)
- h1タグ(<h1></h1>)
- h2タグ(<h2></h2>)
- meta description(<meta name=”description”>)
なので、キャッチフレーズを入れるとどのタグになるのかによっては、SEO的に意識すべきかすべきでないのかは変わります。
ただし、SEO対策のプラグインを導入して、ちゃんとSEO用にサイトタイトルやメタディスクリプションの設定を行えば、キャッチフレーズは特に気にする必要ないと思います。
参考:「All in One SEO」の設定方法と使い方!4つのポイントで分かりやすく解説!!
SEO対策のプラグインなどを導入していないという方は、ちょっと気をつけておいてください。
以上が、一般設定で気をつけておきたい2つの設定です。
一般設定には、タイトルとキャッチフレーズの下に、WordPressアドレスとサイトアドレスという項目があります。
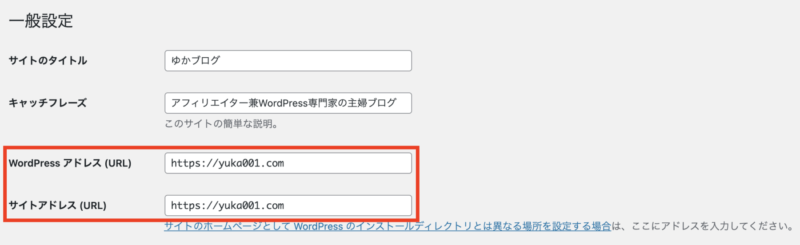
ここのアドレスの設定に関しては、基本は触らないようにしてください。
よくいらっしゃるのですが、「アドレス部分を変更されてワードプレスにログインできなくなってしまう」、なんて方がいます。
アドレス部分に関しては、下記の記事で詳しく解説していますので、こちらもチェックしてくださいね♪
ユーザー設定のニックネームを変更しましょう
ワードプレスのニックネームというのは、コメントなどのお返事した時に表示される、あなたのお名前になります。
ワードプレスをインストールしたときの初期設定は、このニックネームがあなたのワードプレス 管理画面にログインするときに使用する「ユーザー名」になっています。
よく見かけるのが、ワードプレスの初期設定のままで、ユーザー名がバレてしまっている方・・・!!
これは、非常に危険です( ;´Д`)
ハッカーさんはこういったところをよく見ていて、あなたのワードプレスに侵入しようとしています。
『これではいけない!』ということで必ず最初に変更をするようにしましょう!
ニックネームの変更は、ワードプレスの左のメニューから【ユーザー】にマウスを合わせて【あなたのプロフィール】をクリックします。
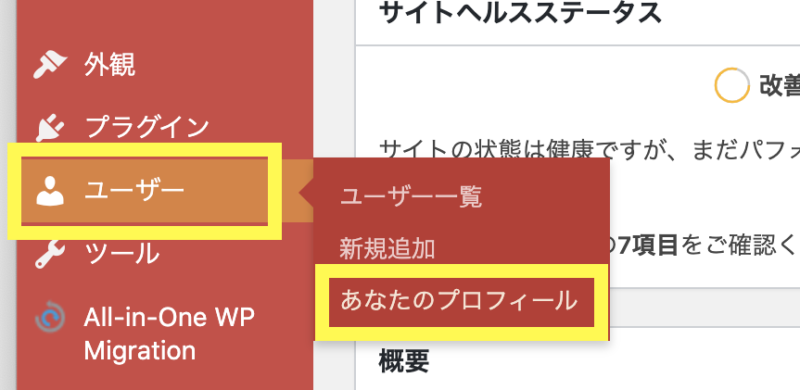
プロフィール画面が開きますので、少し下にスクロールして【名前】という項目を見つけてください。
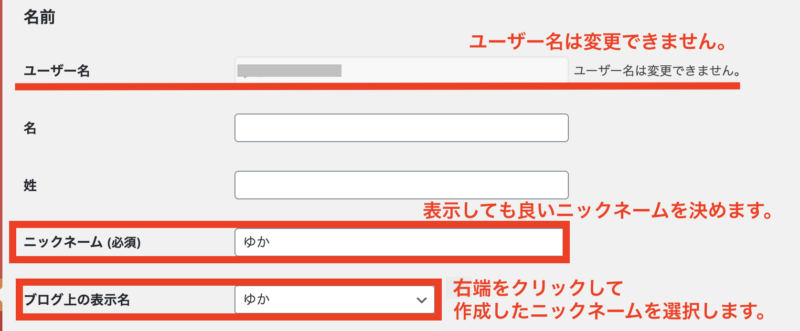
●ユーザー名は変更出来ないのでそのままです。
●表示されても大丈夫なニックネームを決めましょう。(あなたが好きなので大丈夫です)
●ブログ上の表示名という部分で、決めたニックネームを選択します。
最後に一番下にある「プロフィール更新」をクリックしたら、完了です。
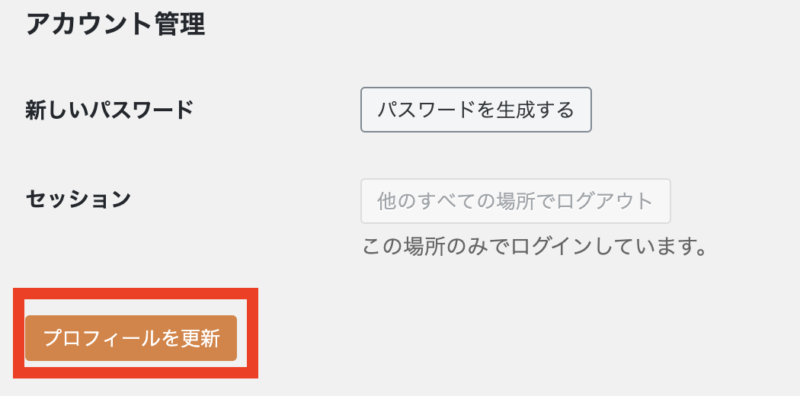
この設定は、簡単にすぐできるけど、やっていない方が多い大切な設定なので、しっかりやっておいてくださいね♪
ディスカッション設定でコメントに関しての設定をしましょう
では、最後にコメント関係の設定をします。
ワードプレスの左のメニュー一覧の【設定】にマウスを合わせて【ディスカッション】をクリックします。
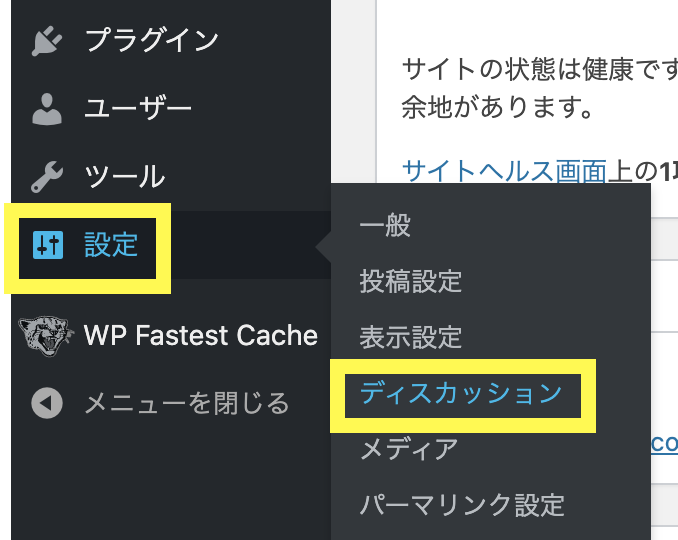
ディスカッション設定を開くと、コメントに関しての設定項目が表示されます。
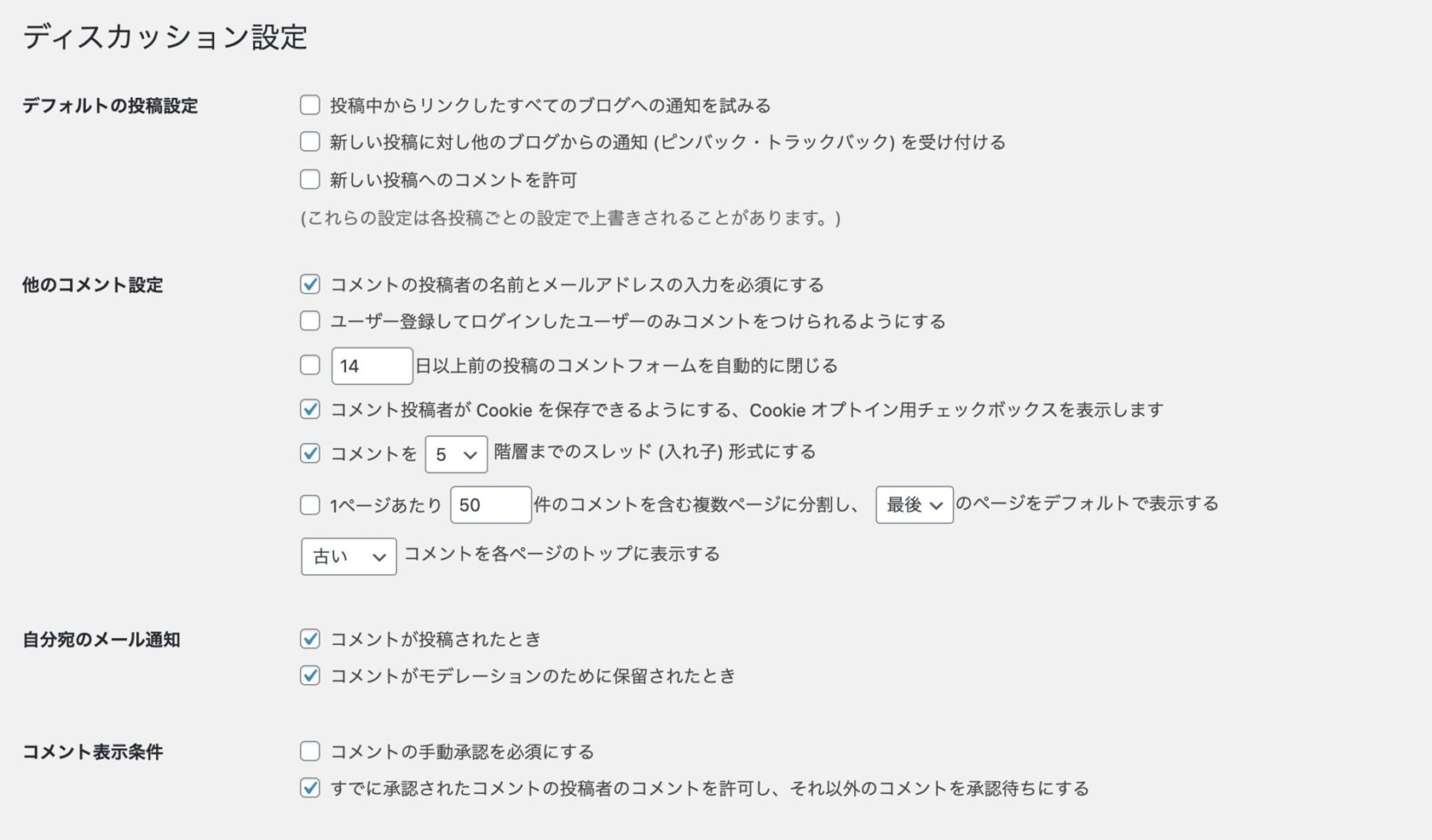
デフォルトの投稿設定
●投稿中からリンクしたすべてのブログへの通知を試みる
記事の中で別のブログやサイトのリンクを紹介したときに、相手にそのことを通知するかどうかを決められる項目です。
●他のブログからの通知(ピンバック・トラックバック)を受け付ける
前の項目とは逆で、他のブログやサイトがあなたのブログの記事をリンクしたという通知を受け取るかの設定が出来ます。
●新しい投稿へのコメントを許可
ブログにコメントを受け付けるかどうかを設定できます。
コメントが欲しくない場合は、ここのチェックを外しておきましょう。
他のコメント設定
●コメント投稿者の名前とメールアドレスの入力を必須にする
コメントする場合に、名前とメールアドレスを入力しないとコメント出来なくなるような設定です。
これをチェックしないと誰でもコメント出来てしまうので、迷惑コメントが増える可能性があります。
ですので、基本的にはチェックを入れる方がおすすめです。
メール通知
コメントされた時に、メールで通知してくれる設定になります。
毎日ワードプレスを開いている方なら、必要がない設定です。
もし、あまりワードプレスを開いていないのでしたら、メール通知しておくと、ワードプレスの一般設定に登録したメールアドレスに通知が届くようになります。
コメント表示条件
コメントの表示条件は、安全性を考えるなら「手動承認を必須」にチェックを入れることがおすすめです。
ですが、結構めんどくさいし同じ読者さんからのコメントも承認する必要があるよってことは覚えておいてくださいね♪
まとめ
以上が、ワードプレスをインストールしたら最初に行うべき3つの設定でした。
結構、ワードプレスを立ち上げたばかりの初心者さんはできていないことが多いので、気をつけてくださいね♪
こちらの3つの設定の他に、こちらの設定もやっておくと良いかと思いますので、やってみてくださいね。


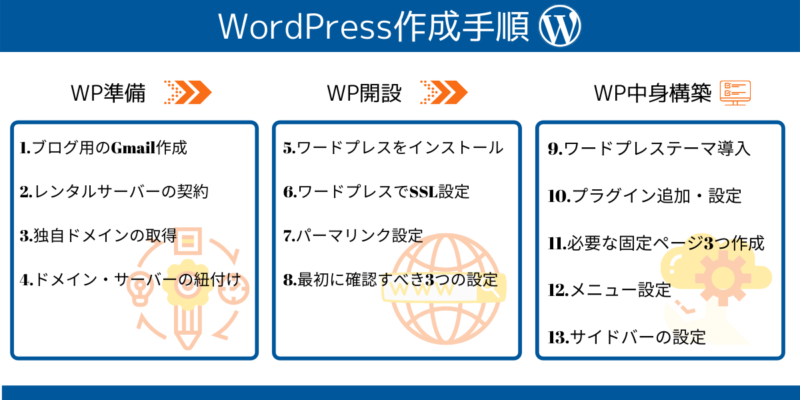






 ラッコキーワードの詳細をチェック
ラッコキーワードの詳細をチェック



