2020年の12月にWordPressプラグイン「All in One SEO Pack」が新しくなり「All in One SEO」に生まれ変わりました。
左が更新前の「All in One SEO Pack」で右が更新した「All in One SEO」です。メニューの下の方に移動してます^^;
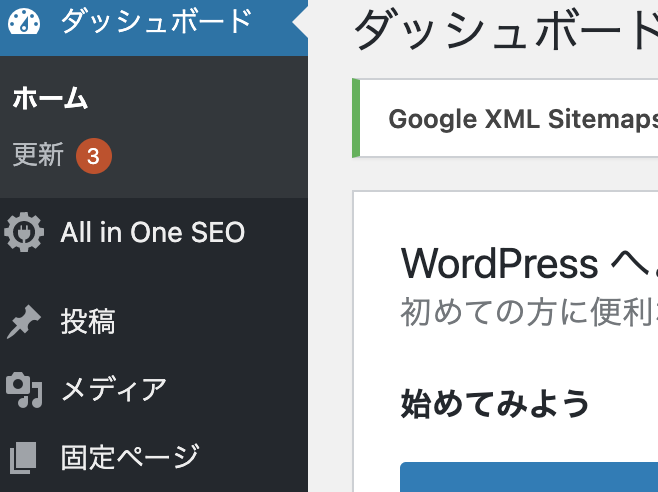
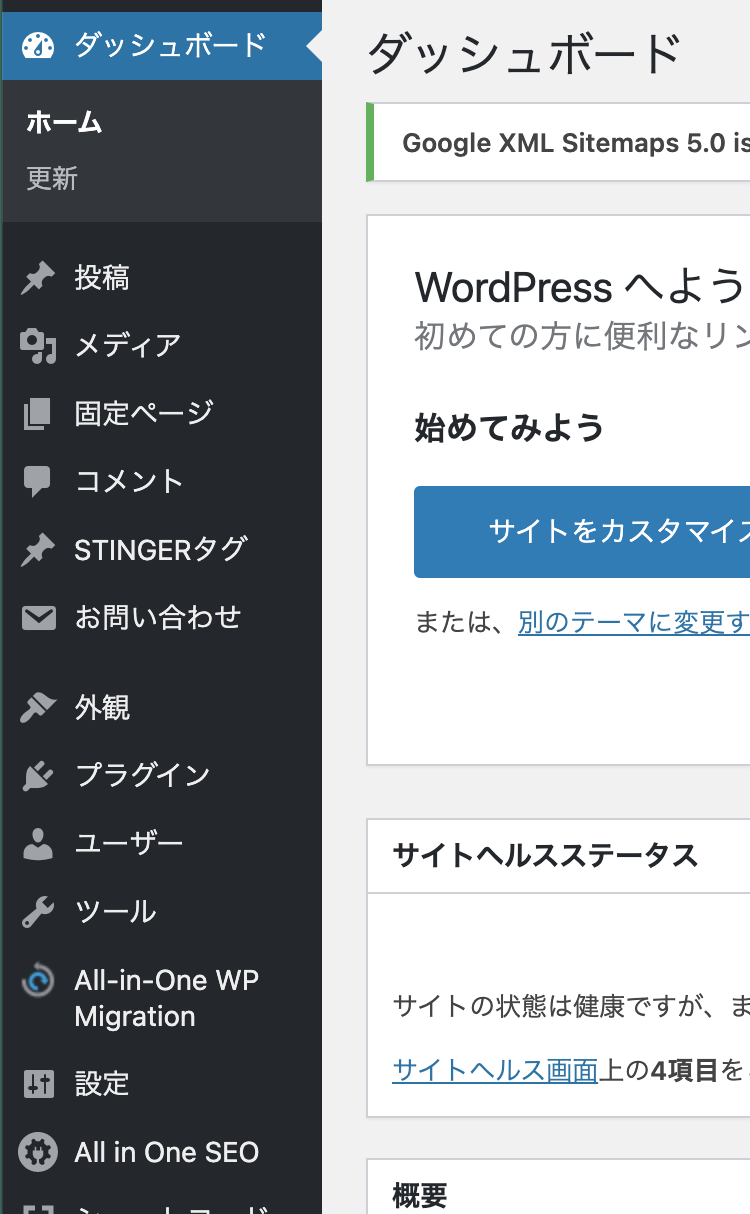
サイドメニューの場所すらも変わってて、一瞬消えてしまったかと思ってしまうくらいの大幅リニューアルをした「All in One SEO」。
今回は、そんな旧プラグインからガラッと変わって新しくなった「All in One SEO」の設定方法と使い方を解説していきます!!
「All in One SEO」とは、WordPress の集客をするために欠かせないSEO設定を簡単に行えるプラグイン。
可能な設定は以下のようなことです。
- SEO のメタ要素の設定
- ソーシャルメディアの拡散効果を上げる OGP の設定
- クローラーの巡回を促す XML Sitemap の設定
など
では解説していきます!!
YouTube動画解説はこちら
動画で観たい方はこちらからどうぞ。
【2020年/大幅アップデート】新しくなった「All in One SEO」でできること

特に前回の「All in One SEO Pack」と変わらずで、以下のようなことができます。
- 画像のXMLサイトマップを自動生成できる
- RSS サイトマップが自動生成できる
- Googleアナリティクスの設定が容易
- 構造化マークアップの設定ができる
- カスタム投稿タイプのSEO対策サポート
- canonicalのURL設定ができる
- メタタグを自動的に生成
他にも「All in One SEO」でできることは、以下のWORDPRESS.ORG 日本語サイトで紹介されているので、気になる方は見てみられて下さい。
All in One SEOが新しくなり大きく変更された「AIOSEO スコアと表示名」
前回の「All in One SEO Pack」と大きく変わったことは2つあります。
表示名の変更
アップデート後に大きく変わったことは、表示名が変わっています。
今までは、「All in One SEO Pack」でしたが、「All in One SEO」になっています。
なので、プラグインの検索の時に、旧表示名「All in One SEO Pack」で探すとこんな表示のプラグインが出てきますが、このプラグインが「All in One SEO」です。
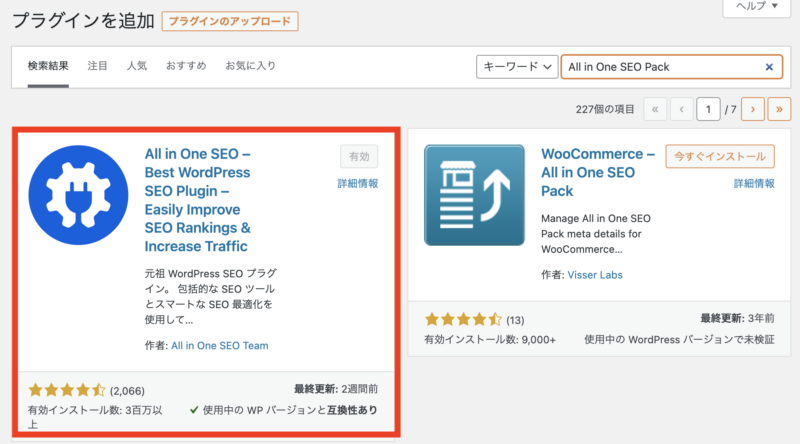
あと、バージョンアップして略語で「AIOSEO」と表記されることも多くなったなと思います。
最初、「AIOSEO」の表記の意味が分かりませんでしたが、「All in One」のことなんだね、と気づきました。w
AIOSEOスコア(ページ分析)
バージョンアップした「All in One SEO」から、「AIOSEOスコア」というのが表示されるようになりました。
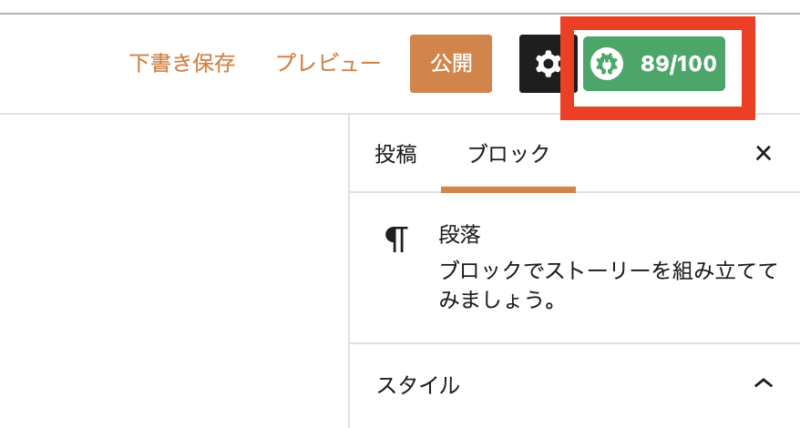
WORDPRESS.ORG 日本語サイトでは、”TruSEO score”と書かれているのですが、分析スコアが表示されるようになったんです。
このスコアは、記事の読みやすさとかをチェックしてSEO的に上位に表示されそうかどうかを表しているようです。
ありがたい機能が追加になりました。
ただ、AIOSESOスコアは、表示されるようになったのですが、このスコアは機械的に点数をつけた判断になります。なので、100点を取ったからと言って、アクセスが集まる保証はありません。
あくまでも、機械的に見て、いいコンテンツなのかどうかを判断してくれているというだけです。
とはいえ、このスコアは、記事の質を測るにはちょうどいい指標になるので、大体80〜90点を目指せればOKです。
ちなみに、AIOSEOスコアでの分析ですが、記事の編集画面の下の方に表示されています。
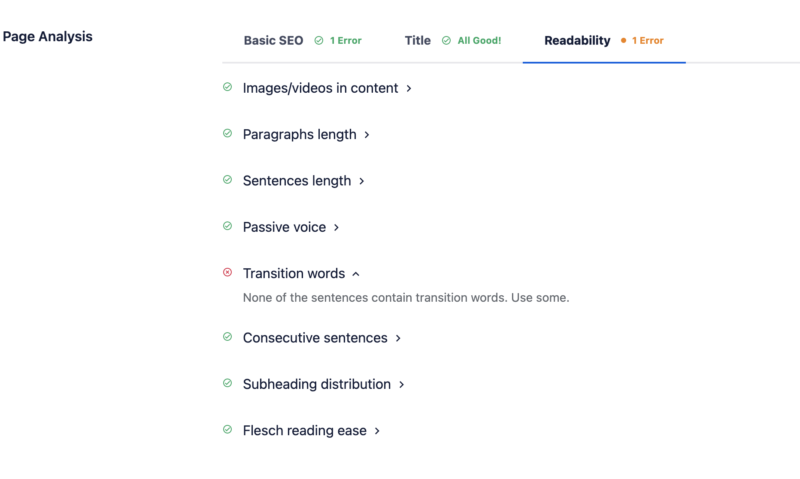
Page Analytics(=ページ分析)というところでいろんな要素をチェックしてくれています。
ここのチェックが多ければ多いだけAIOSEOスコアは高くなります。
簡単にですが、どんなことに気をつけるべきなのかというと、以下のようなことになります。
- タイトルの長さ
- 読みやすさ
- メタ説明(メタディスクリプション)の長さ
- コンテンツの長さ
- 内部・外部リンク
など…
普段から、ブログで稼ぐために真剣にアフィリエイトの記事を書いている人だったら、これらの項目は気にしていると思います。
なので、普段通りの良い記事を書けばOKです。
もし、タイトルの付け方やメタディスクリプションなどの入れ方が分からない方はこの記事も参考にしてください。
補足:WordPressの一部テーマでは非推奨なので注意が必要

「All in One SEO」は、WordPress の集客をするために欠かせないSEO設定を簡単に行えるプラグインというのは、最初にお伝えしました。
SEO設定に関してですが、WordPressテーマによっては、「All in One SEO」のようにSEO設定がデフォルトの機能でついているWordPressテーマがあるんです。
そういった元々、機能としてSEO設定がついているテーマには、
そういった元々、機能としてSEO設定がついているテーマには、「All in One SEO」は必要ありません。
プラグインというのは、あくまでも足りない機能を補いために追加するモノです。
元々SEO機能がついているテーマにわざわざSEO設定ができるプラグインを入れる必要はありません。
そもそもプラグインについてよく分かっていない方は、こちらの記事を読んでみてくださいね。
「All in One SEO」の使い方

「All in One SEO」を使うには、プラグインのインストールと有効化が必要になります。
もしまだ、「All in One SEO」のプラグインの導入が終わっていない方は導入から行って下さい。
※プラグインの追加や更新の際は、バックアップを忘れずに行いましょう。バックアップ方法はこちら。
参考:ワードプレスのバックアップはどの方法が一番良いの?3つのバックアップ方法のそれぞれの特徴をお伝えします!
「All in One SEO」のインストール方法
導入するプラグイン「All in One SEO」はこちらです。
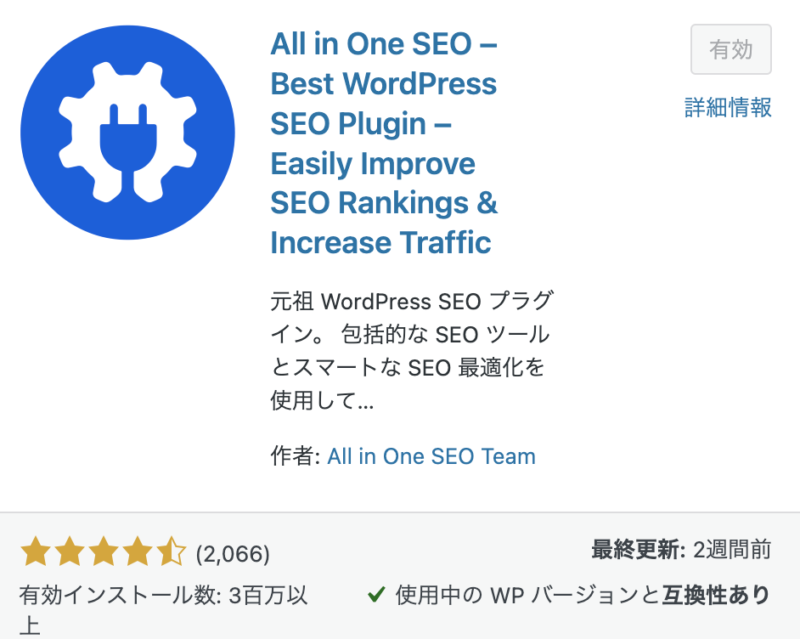
プラグインをインストールする方法は簡単に解説します。
- ワードプレスのダッシュボードの左側のメニューから「プラグイン」→「新規追加」。
- プラグインの新規追加画面の右上にある検索に「All in One SEO」と入力
- 表示されたプラグインを「インストール」→「有効化」
以上の流れでインストールができます。
もし、もっと詳しくプラグインの導入方法を知りたい方は、こちらの記事を参考にしながらやってみて下さい。
今までの旧プラグイン「All in One SEO Pack」を使っていた方は、プラグインを更新してあげないと、新しい「All in One SEO」が使えませんので、プラグインの更新をしましょう。
「All in One SEO」の設定方法
「All in One SEO」を使うときに気を付けたい設定ポイントが4つあるのでご紹介します。
- 検索の外観:一般設定
- 検索の外観:コンテンツ
- ソーシャルネットワーク設定
- サイトマップ設定
では、詳しく解説します。
検索の外観・一般設定:トップページのSEO設定をします
トップページのSEO設定をします。
あなたのサイトがどんなキーワードで見つけてもらいたいのかを設定するところになります。
では、設定していきましょう。
ワードプレスのダッシュボード画面の左メニューから、「All in One SEO」にマウスを合わせて、「検索の外観」をクリックします。
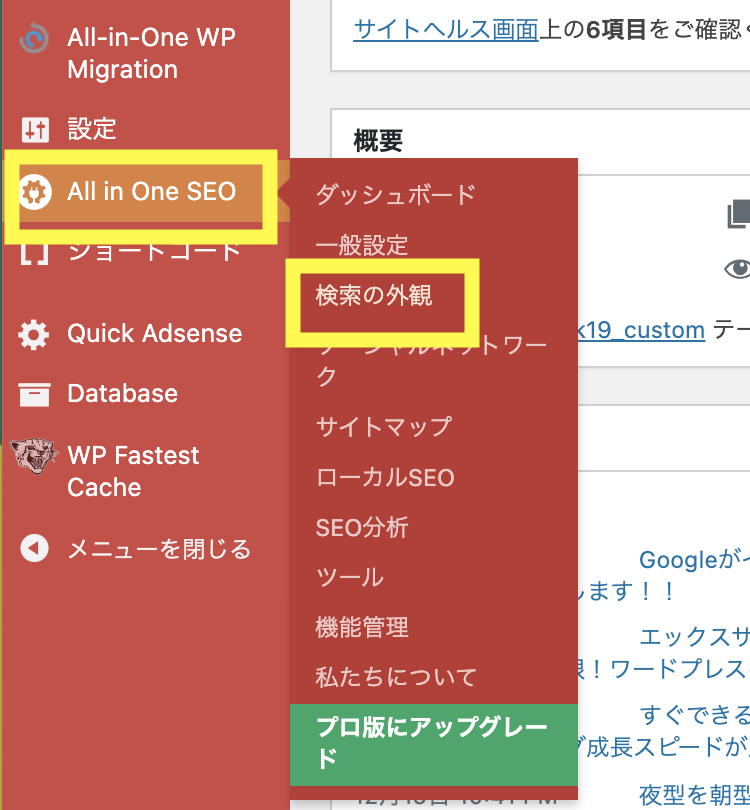
「検索の外観」をクリックするとこの画面が開きますので、「一般設定」の入力を行います。
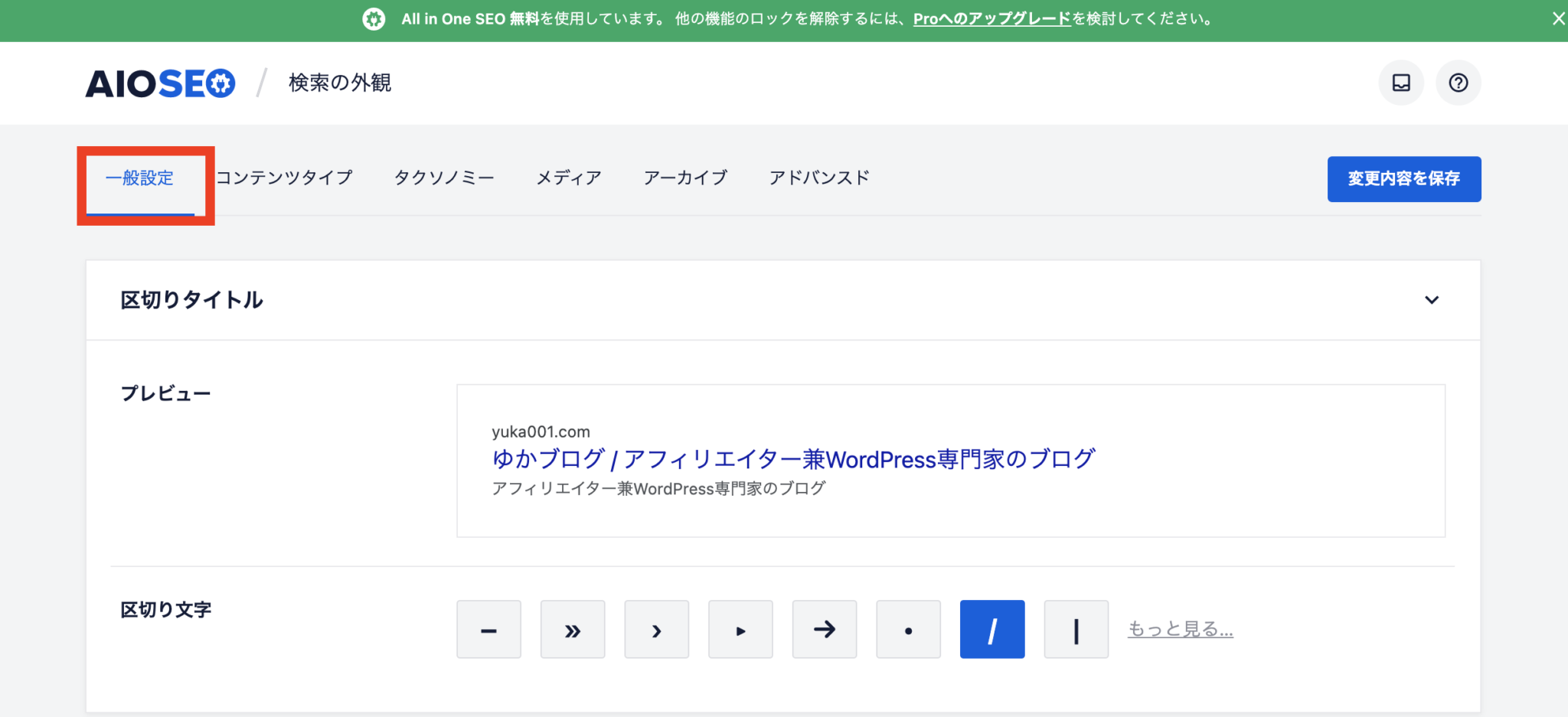
「一般設定」の中央にスクロールすると、「ホームページ」という項目があるので、そこに入力をします。
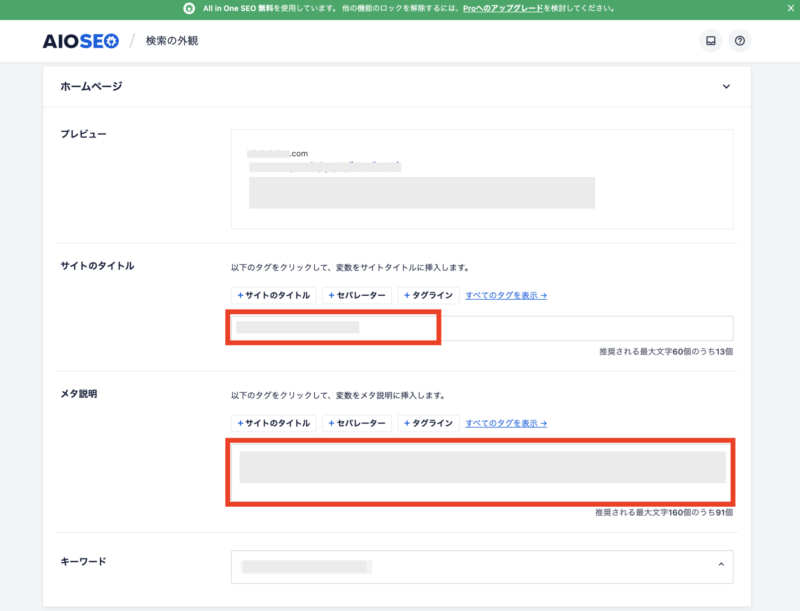
- サイトのタイトル…検索エンジンで自分のサイトのトップページの情報が表示された時にでてくる名前
- メタ情報…サイトタイトル下に出てくる数行の説明文。
例えば、わたしの場合はこんな感じ。
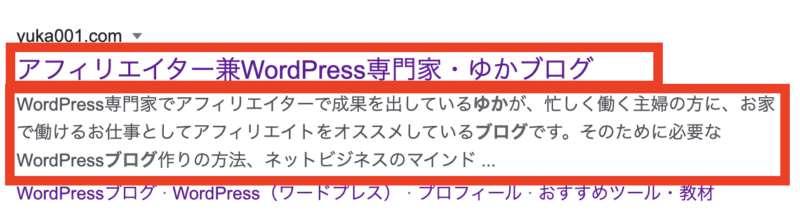
この設定で大事なのは、ご自身のサイトのメインキーワードを盛り込むことです。
サイトの情報は必ず入れておいた方が良いところなので、入れておきましょう!!
入力が終わったら、必ず【変更内容を保存】をクリックして下さいね!!
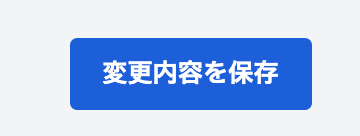
検索の外観・コンテンツ:投稿・固定ページのSEO設定を確認しましょう
前項と同じ「検索の外観」から「コンテンツタイプ」を選択します。

下にスクロールさせると「投稿」という項目がありますので、確認します。
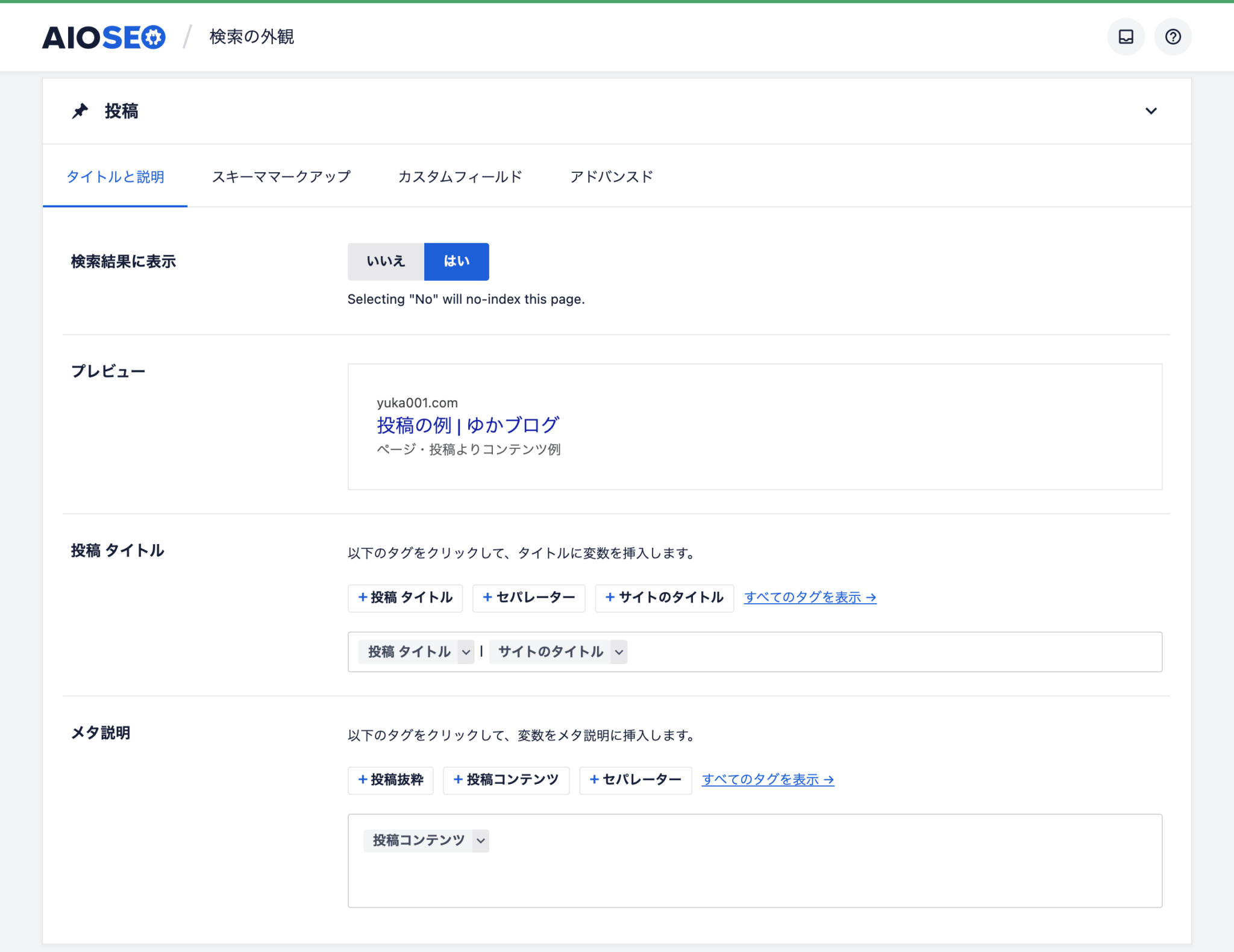
ここは、デフォルト設定で大丈夫なんですが、必ず確認しておいて欲しいところがあります。
「検索結果に表示」が「はい」になっているかどうかです。
※ここが「はい」になっていないと、Googleなどの検索結果に上がらないので注意!!
その他の「投稿タイトル」「メタ情報」は、上記画像のようになっていればOKです。
※「投稿タイトル」に関しては、「サイトのタイトル」を表示させたくない方は、消しちゃって下さい。

確認ができましたら、「変更内容を保存」しておきましょう。
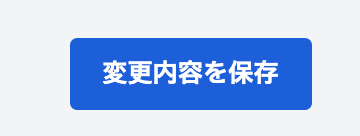
ソーシャルネットワーク設定:SNSの設定を行いましょう
「All in One SEO」を使う一番のポイントとしては、このソーシャルの設定ができることだと思います。
この設定は、他よりの設定も大事だったけど、より大事なのでしっかり行ってください。
次の設定は、SNSの設定を行いますので、「All in One SEO」から「ソーシャルネットワーク」を見つけてクリックして下さい。
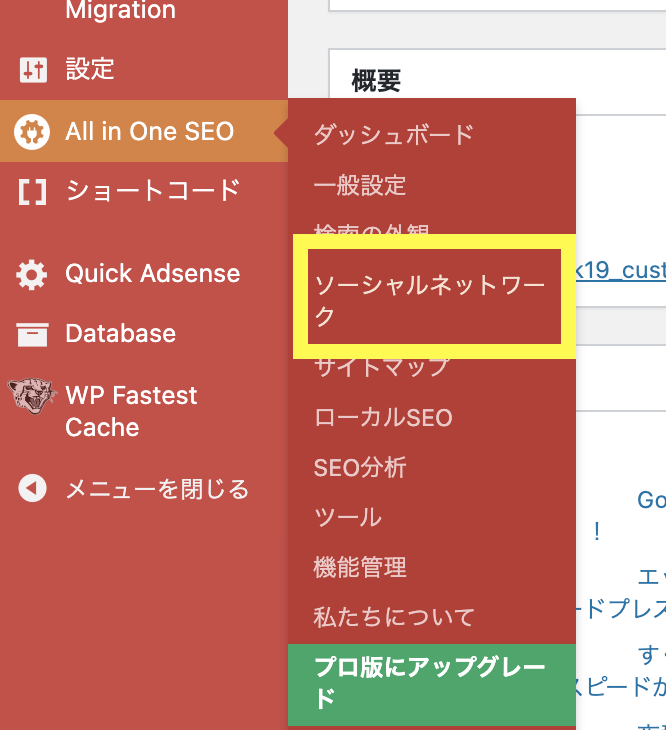
SNSのURLを入れるページが表示されます。
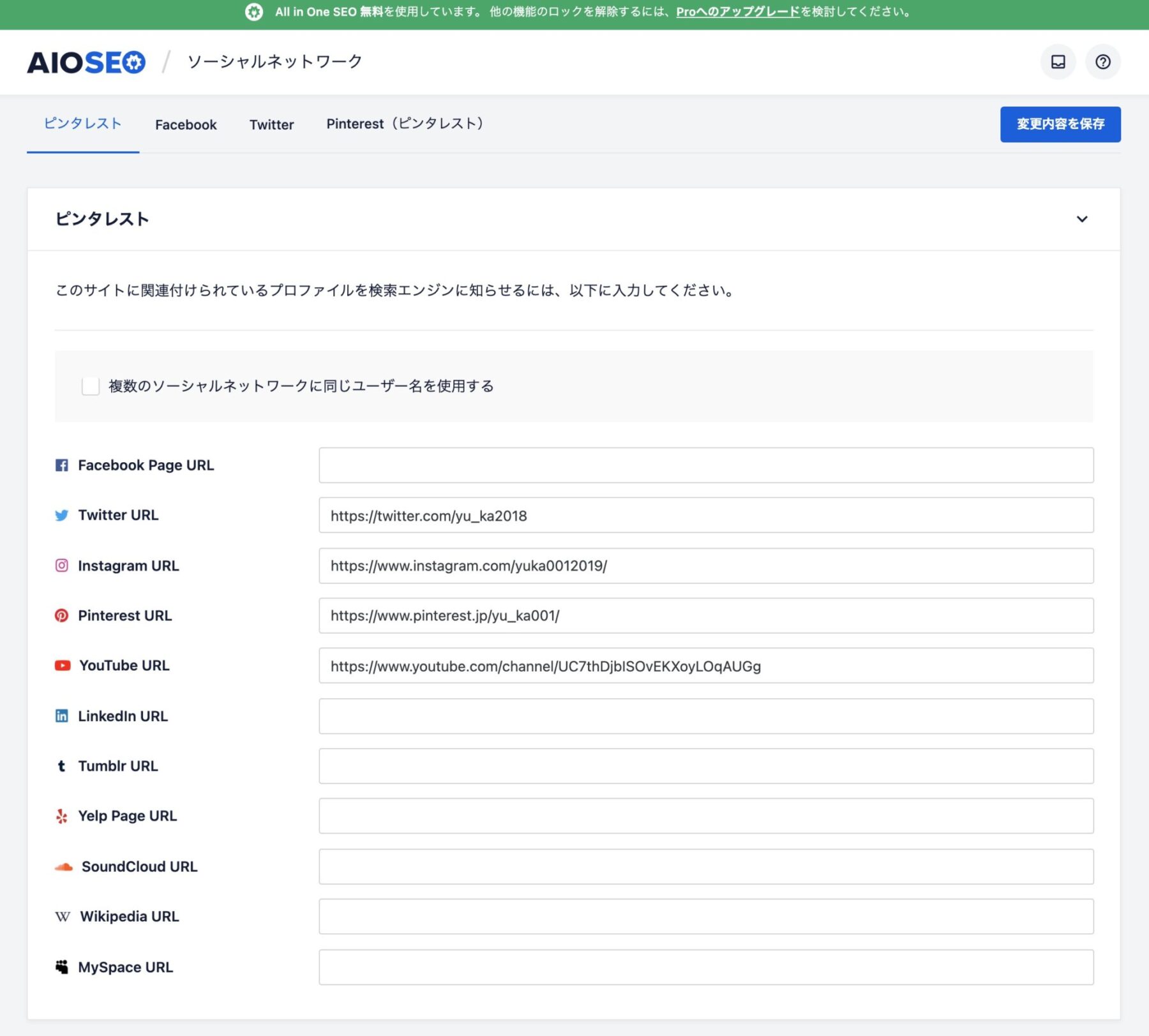
ご自身の運用しているSNSのURLを入力して下さい。
見てもらうと分かるのですが、かなり細かくSNSの入力をできるようになっています。
一覧の入力が終わったら、「変更内容を保存」をクリックしてください。
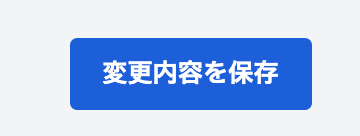
ソーシャルの設定では、タブを切り替えして、Facebook・Twitter・Pinterestの設定を入れることができますので、やっていきましょう。
AIOSEOのFacebook設定
Facebookを運用している方は、きっとブログ記事をFacebookにシェアするのではないでしょうか。
そんな時のために、細い設定をしてあげましょう!!
先程のSNSのURLを入れる画面の上でFacebookに切り替えをしてください。

画面が切り替わりましたら、下図のように設定をしてください。
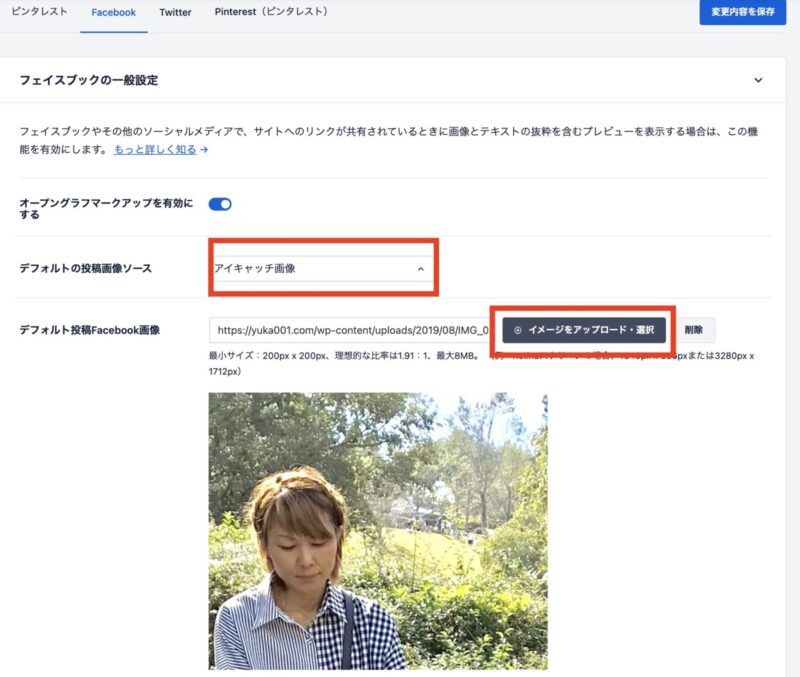
デフォルトの投稿画像ソース:アイキャッチ画像
デフォルト投稿Facebook画像:あなたのサイトイメージ画像をアップロードしてください
この設定ができたら、他はデフォルトで構いません。
変更内容を保存をクリックします。
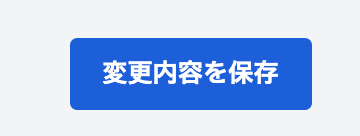
AIOSEOのTwitter設定
Twitterの設定をしていきますので、Twitterのタブに切り替えをします。
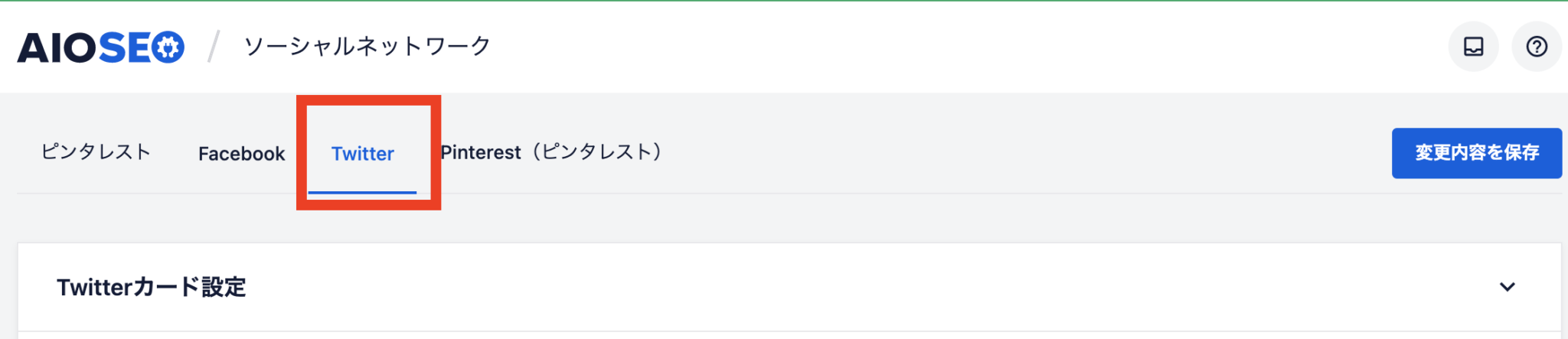
画面が切り替わりましたら、下図のように設定をしてください。
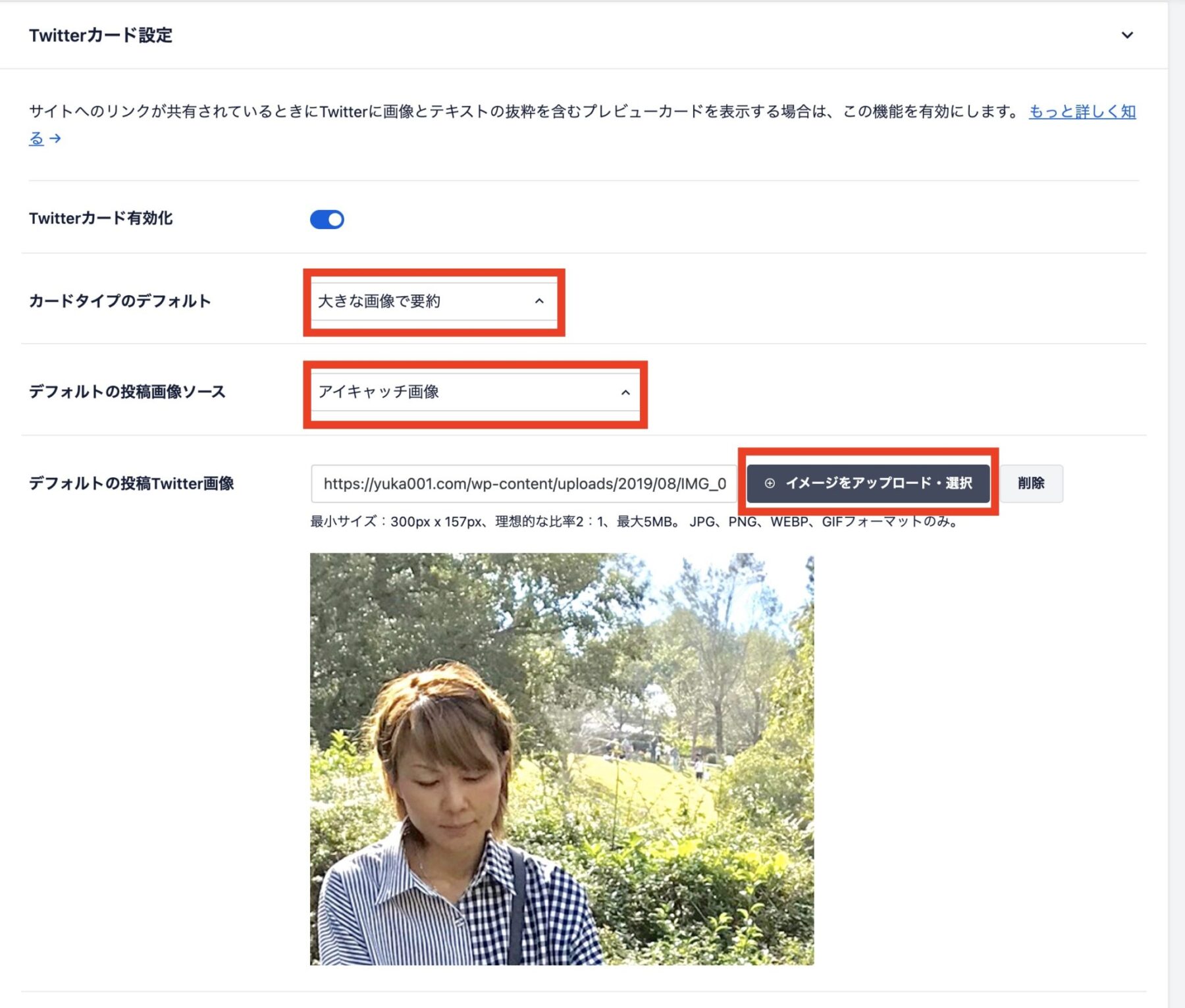
カードタイプのデフォルト:大きな画像で要約
デフォルトの投稿画像ソース:アイキャッチ画像
デフォルトの投稿Twitter画像:ご自身のサイトのイメージ画像をアップロードしてください
※同じような表示ではない場合は、Twitterカード有効化になっていない場合がありますので、チェックしてください。
この設定ができたら、他はデフォルトで構いません。
変更内容を保存をクリックします。
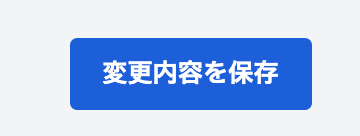
AIOSEOのピンタレスト設定
ピンタレストの設定ですが、切り替えして見てもらうと分かるのですが、Pinterestでサイトが確認隅であればスキップ可能となっています。
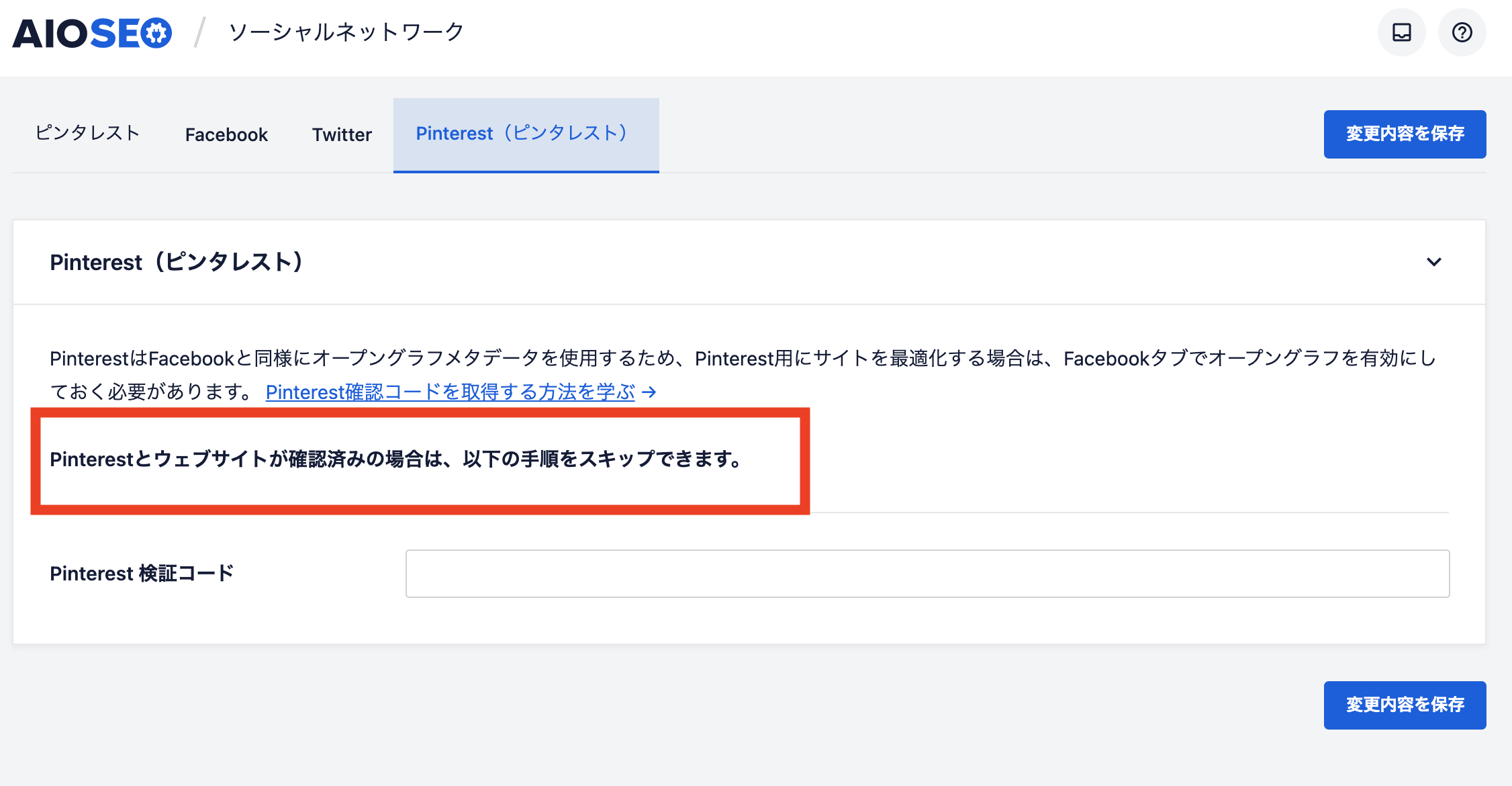
わたしは、Pinterest側でウェブサイトの確認をしているので、ここは必要がないので飛ばしています。
Pinterest側でのウェブサイト設定はこちらの記事を参考にしてください。
サイトマップ設定:Google XML sitemapの邪魔にならないように設定しましょう
Google検索エンジンに対してのサイトマップを送る設定を「Google XML Sitemap」を使って行っている方は、この設定はチェックしておいてください。
もし、「All in One SEO」を使ってGoogleの検索エンジンにサイトマップを送りたい場合は、また別の設定が必要になります。
ですが、わたしは「Google XML sitemap」しか使っていないので、この設定をお伝えします。
All In One SEO Pack更新したらGoogle XML Sitemapsのエラーが出てきた時の対処法
「All in One SEO」から「サイトマップ」を見つけてクリックして下さい。
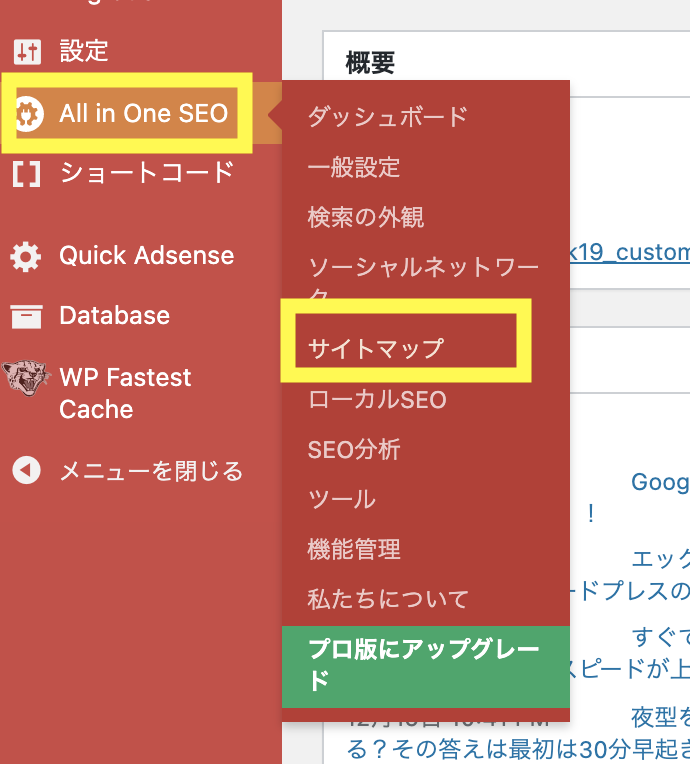
画面が切り替わりましたら、下図のように有効化されていない状態になっていたらOKです。
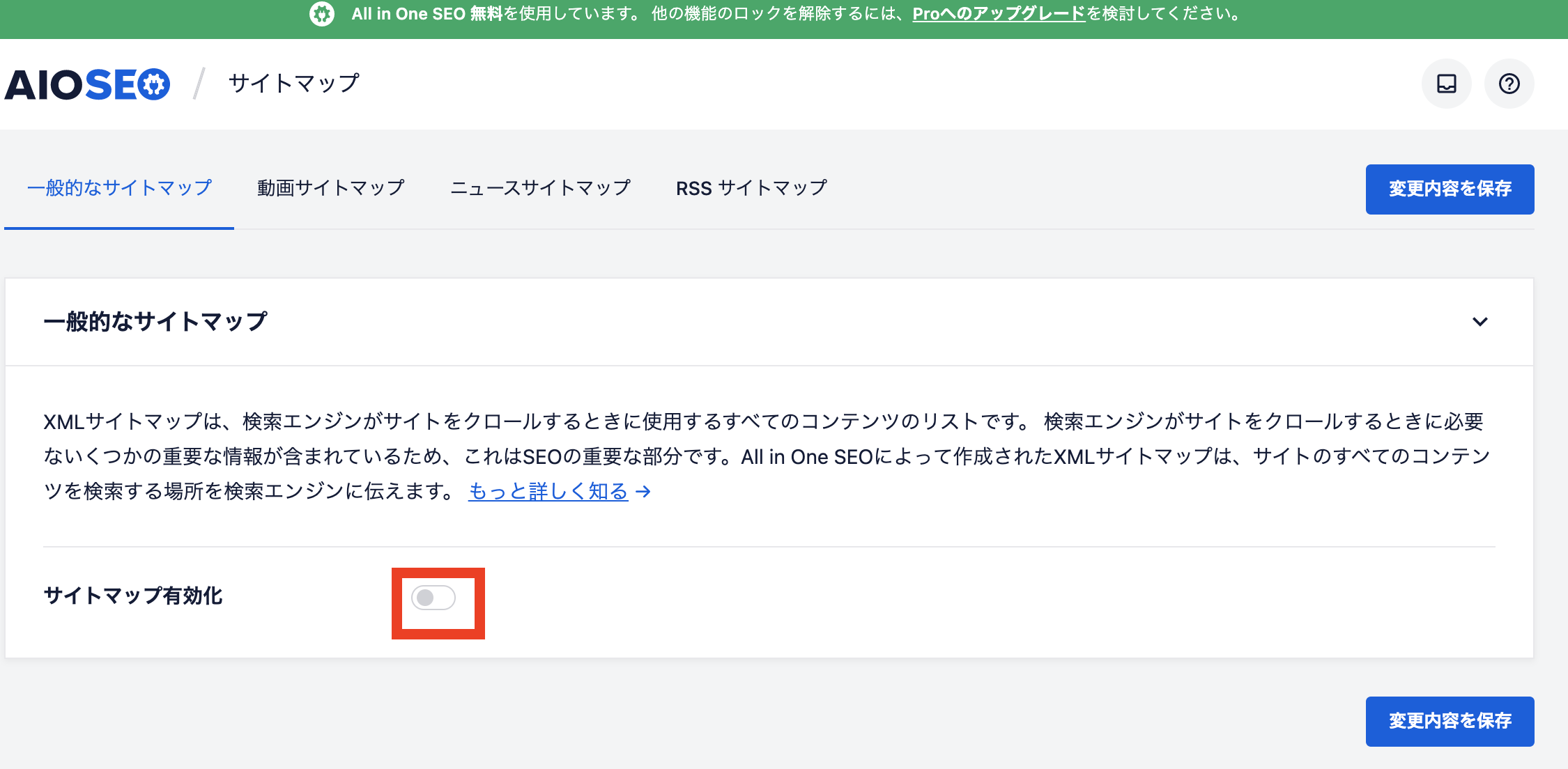
ここが有効化になっていて、Google XML Sitemapも使っている場合は、エラーが出てきます。
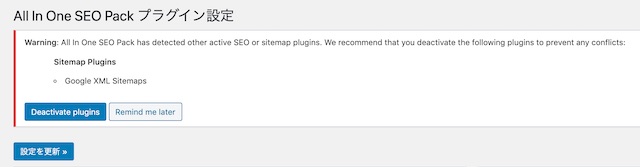
サイトマップが重複しちゃっているために出ている警告なので、どっちかにするようにしてください。
わたしがご紹介している方は、Google XML Sitemapのサイトマップを有効にする方法になります。
以上の4つの設定が「All in One SEO」で必ずやって欲しい設定になります。
新「All in One SEO」の記事投稿の時の使い方
新しくなった「All in One SEO」の使い方に関しては、前の時と同様に、投稿画面の下の方にあります。
下図のようなAIOSEO設定に入力します。
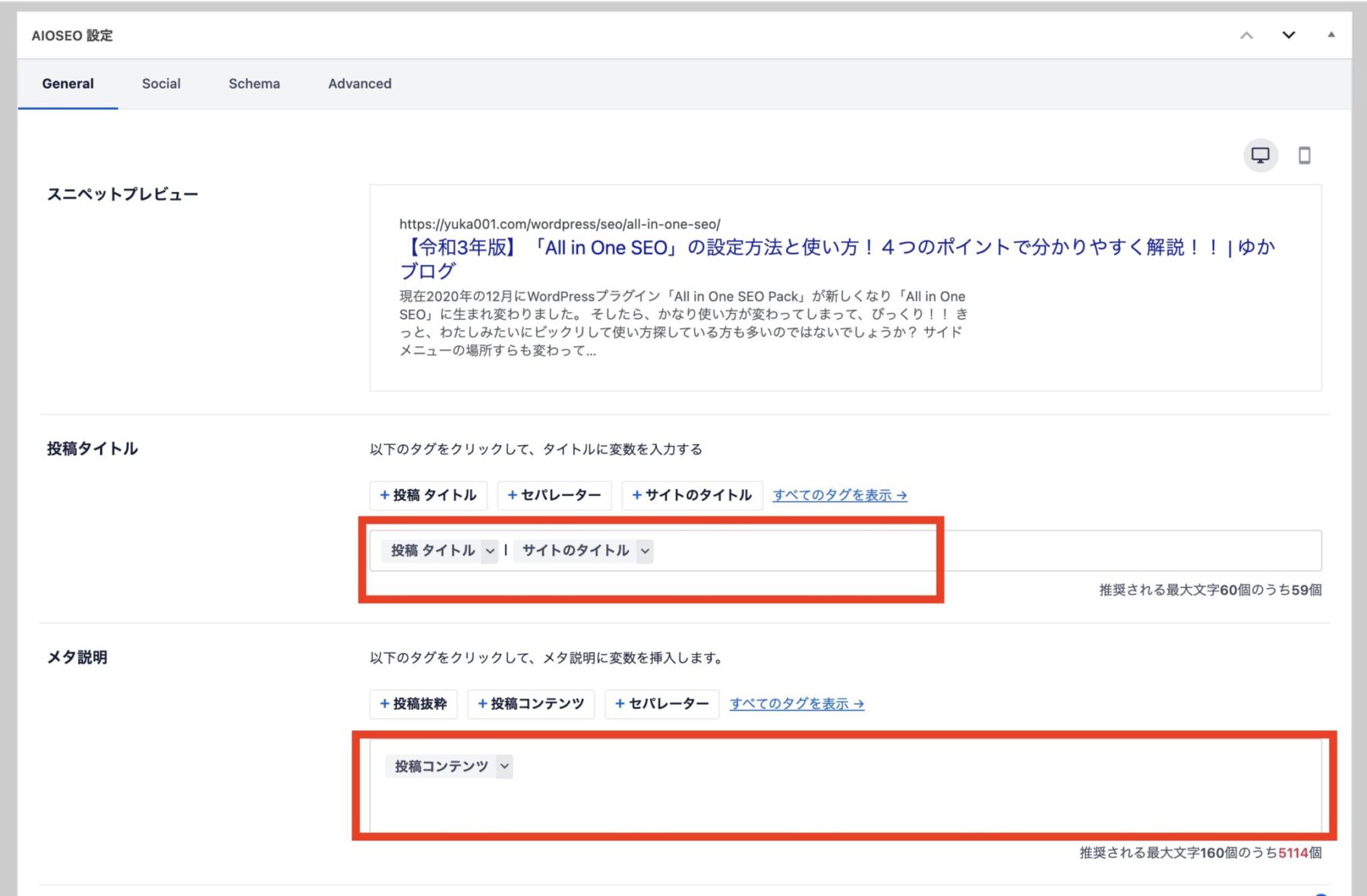
Google検索に記事が表示された時のプレビューがありますので、そのプレビューを見ながら、投稿タイトルとメタ説明を入力しなおします。
タイトルに関しては、特に、最初からSEO対策でキーワードを意識していた、最初から変更する必要はありません。
メタ説明は、かなり大事なところなので、ここは、キーワードを意識した記事内容の説明文を記入し直しましょう。
投稿コンテンツと出ている部分を消すと、そこに自分で文字を入力できます。
プレビューでGoogle検索にどんな風に表示されるのかを確認しながら、修正してもらえたらと思います。
ちなみに、右端のパソコンとスマホのマークがあるのですが、そちらをクリックしてもらうと、スマホでのGoogle検索表示が確認できます。
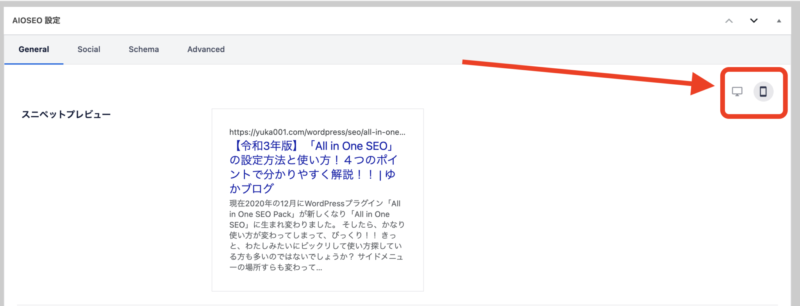
今は、スマホユーザーが多いので、スマホからのアクセスがメインの方は、ここは必ずチェックです!!
あとは、AIOSEOで新しくなった機能で、「AIOSEOスコア」のチェックです。
右上にあるスコアをクリックすると、分析の内容が見れます。
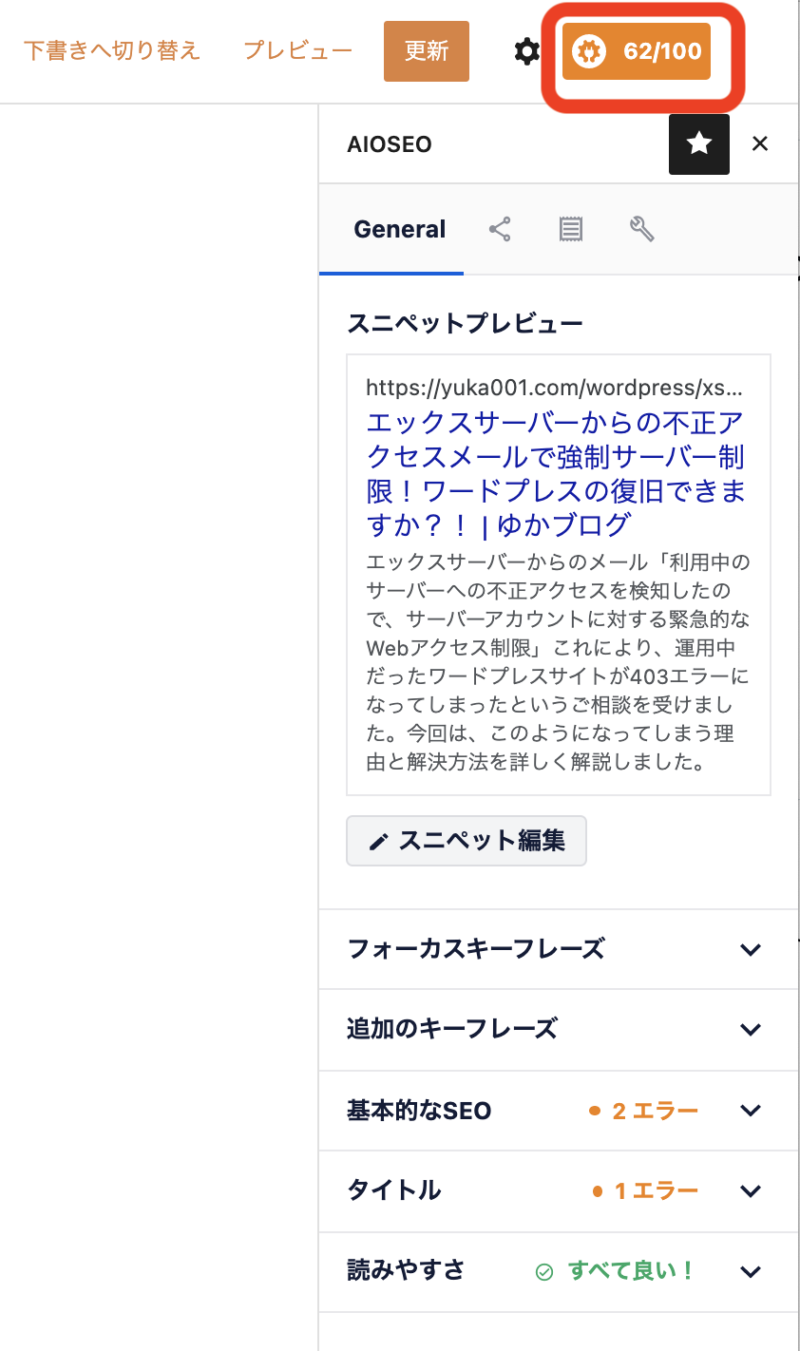
最初にもお伝えしましたが、「AIOSEOスコア」は、修正すべきところが出てきているので、エラーを修正するとスコアが上がっていきます。
まとめ
今回は、新しくなった「All in One SEO」について解説しました。
大事な設定のポイントは4つ。
- 検索の外観・一般設定
- 検索の外観・コンテンツ
- ソーシャルネットワーク設定
- サイトマップ設定
「All in One SEO」は機能性が高くて、色々やろうと思えば、かなりたくさん設定するところが出てきます。
ですが、初心者さんがいきなりやろうとするとかなりハードルが高くなるので、今回ご紹介したところだけは、必ずやっておいてくださいね!!







 ラッコキーワードの詳細をチェック
ラッコキーワードの詳細をチェック



