ブログをやっていると、投稿内に画像を使ったり分かりやすく図解を入れたりすると思います。
そんな時に、無料で使えるデザインツール「Canva(キャンバ)」を使われている方も多いのではないでしょうか。
ただ、「無料版じゃっちょっと物足りないな…」と思ってきて有料版のことを調べる方も多いです。
わたしも以前は、Canvaの無料版を使っていました。
だけど、途中で、無料版よりも有料版の方がかなりお得に使えてコスパ最強だということに気づいたんです。
今回は「Canvaの無料版から有料版に変えた理由」「有料版にすると料金がいくらかかるのか?」「実際に有料にしてみてどうだったのか?」などを詳しくお伝えします。
さらに、Canva Pro(有料版)を使いたい、使いたくなった方のためにプラン変更の方法もまとめております。
※CanvaProへのプラン変更方法だけを知りたい方はこちら。
そもそもCanva(キャンバ)がよく分からないという方は、まずはこちらをお読みください。
> 無料デザインツールCanvaとは?使うとどんなことができる?!
Canva Pro(有料版)がコスパ最強!
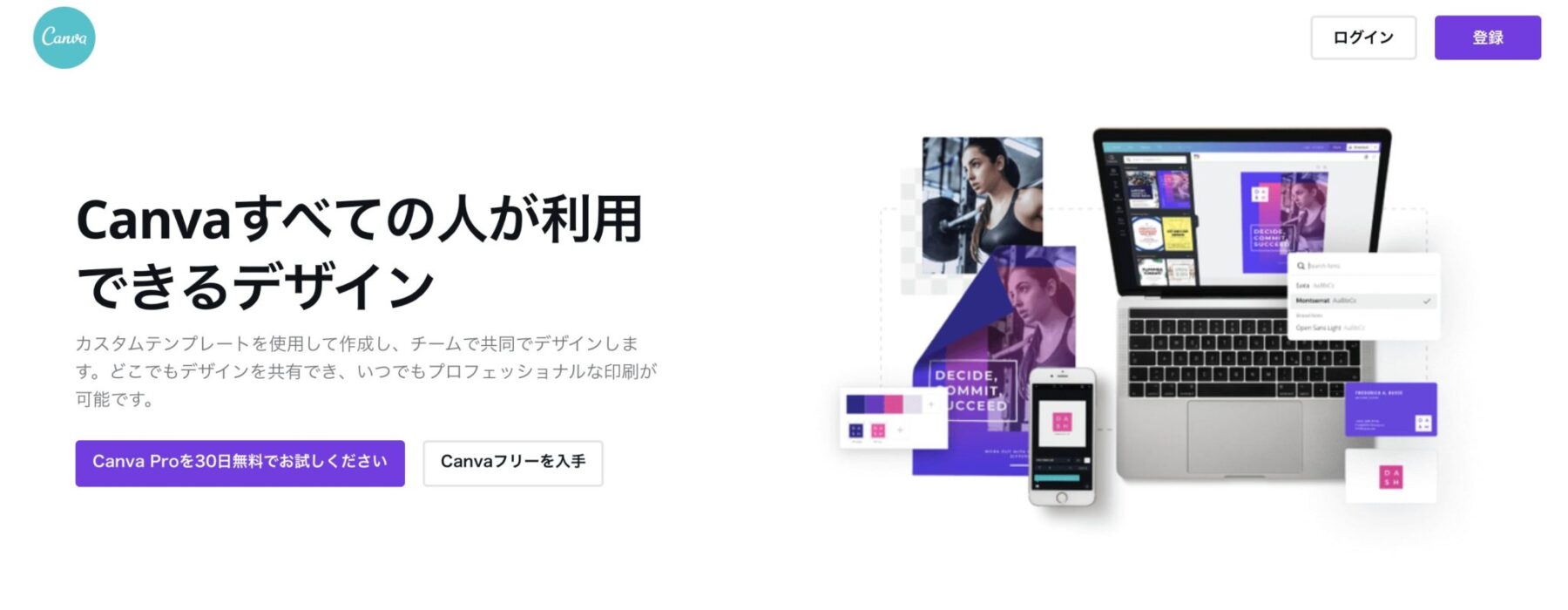
Canva(キャンバ)の無料と有料はどちらが良いのか聞かれると、間違いなく有料が良いです。
Canva(キャンバ)を使い始めて、3年くらい経っているのですが、もっと早く有料の魅力に気づけば良かったと後悔するくらいに、有料が良いです。
今までは、無料でも十分、デザイナーさんが作ったようなデザインもできていたと思い込んでいたので不要と思っていました。
ですが、有料にしたとたん、デザインのプロっぽさのレベルが変わりました!!
それに、使える素材量が増えるので、いちいち別サイトから素材探しをする時間と手間がなくなったので効率よくブログのアイキャッチ作成ができるようになりました!
今まで、デザインセンスが無くて、いろんなデザイナーさんが作った作品を自分なりに作ってみる練習をしていたんです。
ですが、どうしてもできないことがいくつもありました。
そしたら、Canva(キャンバ)の有料プランにしたら、できるようになったんです!!
こんなにもできないことができるようになるCanvaの有料版は、時間とお金のどちらの面でもコスパ最強だといえます!!
Canvaの料金プラン
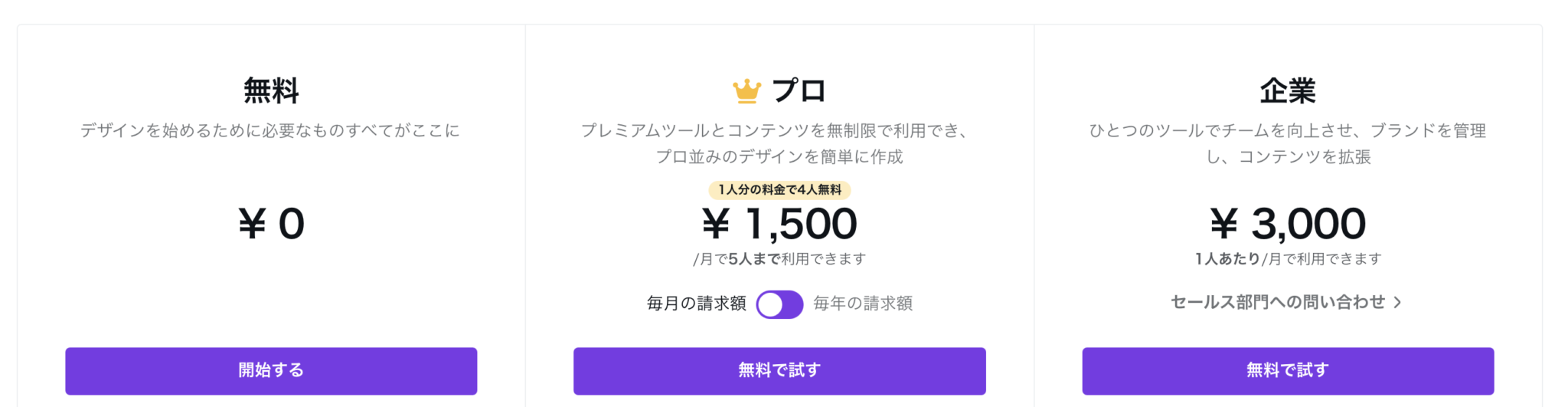
有料プランの価格は、3パターンあります。
Canva(キャンバ)のプランの違いは、価格と機能です。では、詳しく解説します。
| プラン | 無料 | プロ | 企業 |
|---|---|---|---|
| 価格 | 0円 | 月額1,500円 (年払い12,000円) | 月額3,000円 |
| 特徴 | 制限はあるのですが、自由にツールを使うことができます。 | プレミアムツールとコンテンツを無制限で利用できます。 | ひとつのツールでチームを向上させ、ブランドを管理し、コンテンツを拡張できます。 |
プランの中で、企業が一番何のこっちゃ分かりませんよね。
企業は、複数人のチームでCanvaを使いたい人向けになります。個人なら間違いなくプロで十分使えます。
Canvaの契約ー無料トライアル期間30日
Canvaのプランが決まったら、契約です。
Canvaには無料トライアルが30日間あります。
30日間無料で利用して、30日経ったら、最初の利用料の請求になります。
なので、有料プランにしようか迷っているのでしたら、とりあえず無料トライアルで使ってみるのがオススメです。
※無料トライアルの30日間の途中でキャンセルをすると、料金は一切かかりません。
Canva Proの料金について
Canva Proを契約する時ですが、月額契約と年額契約があります。
プラン選択のプロの項目のところに切り替えがあります。
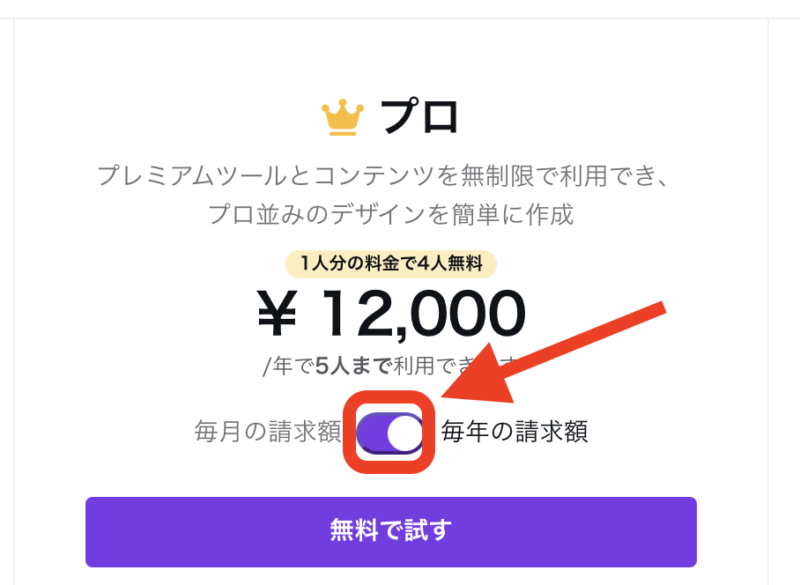
切り替えると分かるのですが、月額払いより、当然、年払いのほうが安いです。
毎月、1,000円で利用できるとなるとかなりお得です。
これは、後から詳しく解説するのですが、Canvaではデザインを作ることもできるし、画像サイトとしても利用できます。
そう考えると、かなり1,000円の利用料は安いです!!
Canvaの有料版と無料版の比較表
| 項目 | 無料版 | 有料版(Pro) |
|---|---|---|
| デザインフォルダー | 2つまで | 無制限 |
| ストレージ | 1GBまで | 無制限 |
| テンプレート | 8,000以上 | ・テンプレート ・写真 ・アイコン など、40万点以上 |
| 独自の画像アップロード | ◯ | ◯ |
| チーム機能 | × | ◯ |
| デザインのサイズ変更 | × | ◯ |
| 写真をフォルダーで整理 | × | ◯ |
| デザインをカスタムサイズに変更 | × | ◯ |
| 背景を透過してダウンロード | × | ◯ |
| 優先サポート | × | ◯ |
かなり使える機能の幅が広がる感じです。
Canva有料版
30日間は無料お試しできる!
Canva Proの特徴!4つの最強ポイント!!
Canva(キャンバ)の有料プランが、最強だと感じた理由は以下の5つです!
- 背景を消せる
- デザインをしたあとでもサイズ変更が自由にできる
- 使える素材が増える
- デザインセンスなくてもプロ感が出せる
それでは、4つのポイントを詳しく解説します。
背景を消せる
人物だったり、モノだったり、背景を消したいことってありますよね。
わたしは、よく人物の背景を消すのに、こちらの「removedg」というサイトを利用していました。
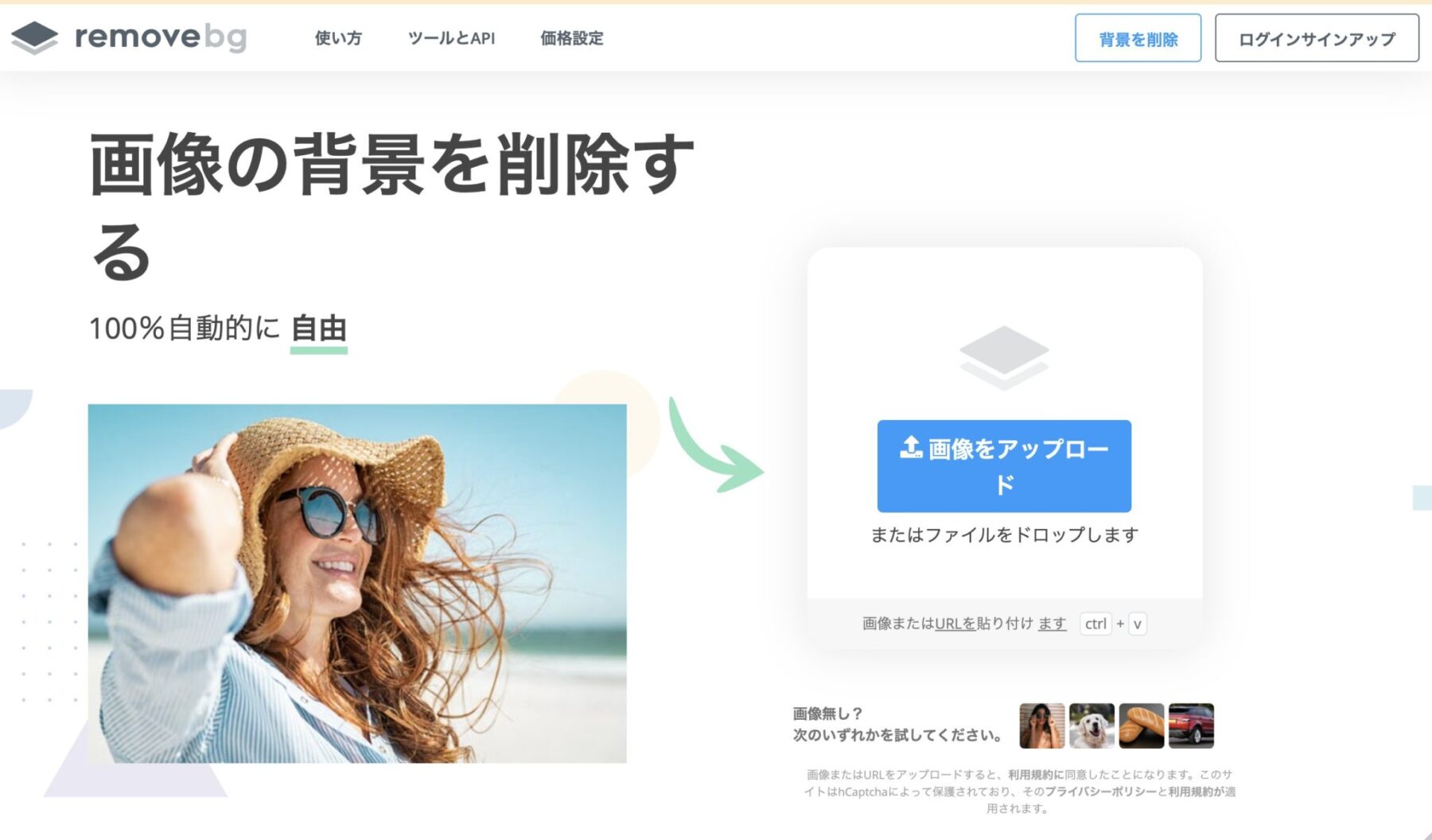
このサイトもかなり使えますが、どうしても背景を消した時の消し方が粗くて、困っておりました。
あとは、PhotoScapeXのカットアウトとか・・・
背景を消すのは、やってみたことある方は分かるかもですが、案外、自分が思ったようには行きません。
「ここ消さなくて良いところ!」とか「この部分はいらないから消して欲しかった・・・」なんて。
その背景を消す機能がCanva(キャンバ)の有料版にはついています。
しかも、かなり優秀!!!
切り取った部分が粗くないし、めちゃくちゃ早くて綺麗なんです。
ワンクリックで良いのもめちゃくちゃ楽ですよね♪
デザインをしたあとでもサイズ変更が自由にできる
Canva(キャンバ)では、画像を作成する際に、まず最初にサイズの指定をします。
ですので、無料プランでは、デザインを作っている途中だったり、完成してから、デザインのサイズを変更したくても変更することができませんでした。
ですが、有料プランではワンクリックでデザインのサイズ変更ができるようになるんです。
ですので、最初からきっちりサイズを決めなくても良いので、かなり便利です♪
ワンクリックで簡単に画像サイズの変更ができます。
※この時、いろんな画像を同じファイルで作っていると、まとめてサイズを変更されてしまいます。
『コピーとサイズ変更』を利用したら、ファイルが複製されて便利です。
使える素材が増える
これはめちゃくちゃ嬉しいポイントですが、有料プランではかなり使える素材が増えました。
無料8,000点 → 有料40万点以上の写真、アイコン、テンプレート
他の方とブログの差別化する一つとして、オリジナル画像を使うのはかなり大きいです。
特に、説明の時に使う画像素材は、使えるものが増えたのがめっちゃ便利になりました♪
例えば、わたしが作った画像は、こんな感じ。
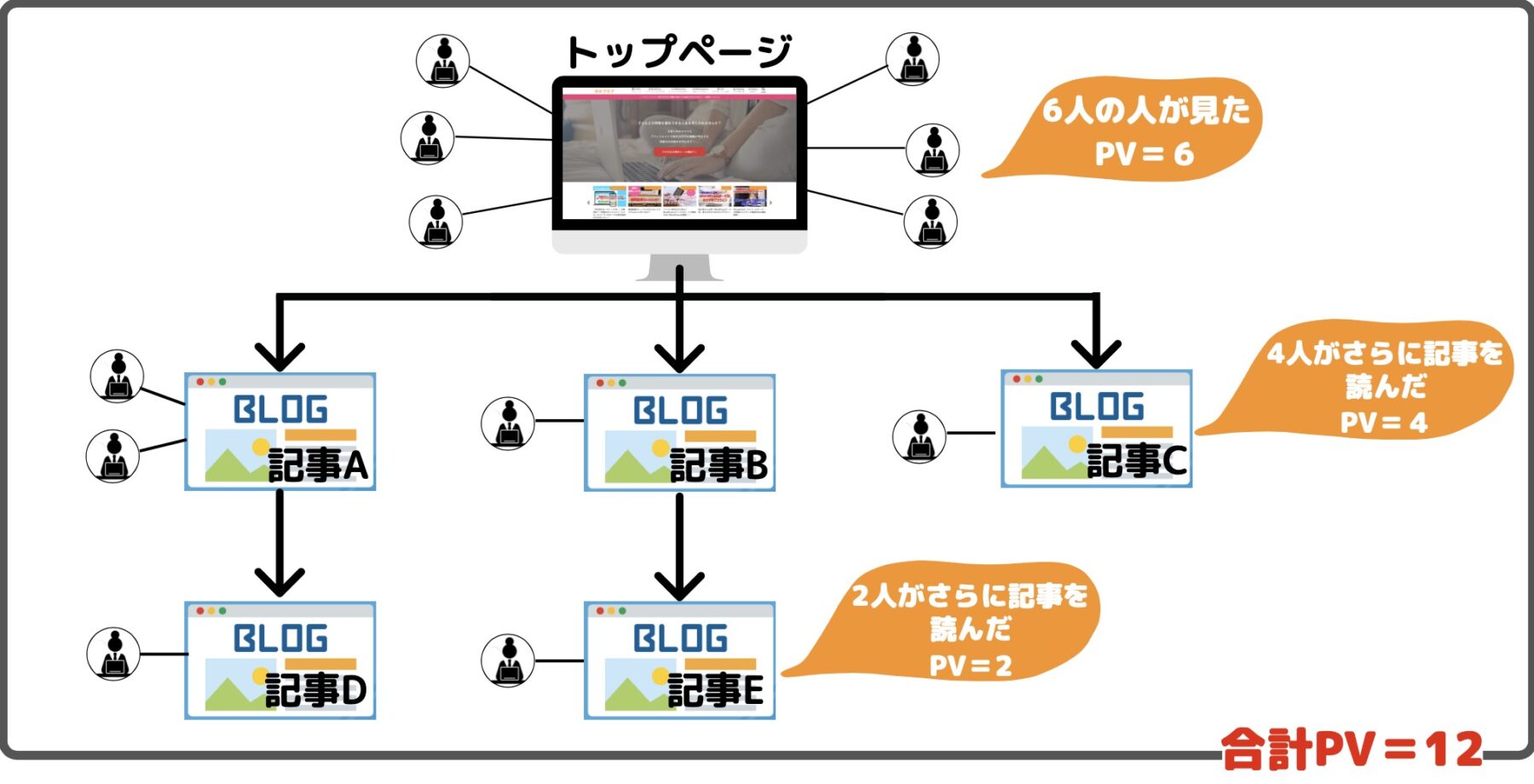
この画像を作ったときは、Canva(キャンバ)の無料プランでした。
ですので、無料で使える素材の中から選ぶのが大変でした。
それが、有料プランになったので、もっとスムーズに魅力的に説明するときの画像作りができるようになりました♪
デザインセンスなくてもプロ感が出せる
組み合わせ方次第で、かなりプロっぽいデザインをCanva(キャンバ)では作ることができます。
Canva(キャンバ)セミナーの後に、わたしのこの「ゆかブログ」のヘッダーを作ってみました。
変更前の画像はこんな感じで、かなりわたしがアップになっていたんです。

↓↓↓
シンプルな背景に浮き出た感じで、自分を乗っけることができました♪

なんか、ちょっとデザインができそうな人に見えませんか?w
このヘッダーは、1分くらいでサクッと作れました。
自分物を浮き出た感じにするのに、影をつけるとか、めちゃくちゃ簡単にできました(^O^)/
他にもこんな感じの画像とか。

元々は、ただの女の子だけの画像でした。

それが、ちょっとしたことで、オシャレに変更できます。特別なデザインスキルが無くてもそれが可能になるのがCanva(キャンバ)です。
YouTubeで初心者さんでも使えるようになるCanva操作方法をアップ
わたしのYouTubeでは、Canva(キャンバ)の無料プランでできる簡単な使い方の動画をアップしています。
Canva(キャンバ)を使ってはいるけど、イマイチ使いこなせていない方は、観てもらえると良いかなぁと思います。
Canvaでスライドを作成する方法
Canva(キャンバ)は画像デザインだけではなく、プレゼンの資料を作ることもできる優れものです。その方法を解説しています。
Pinterestのピン画像をCanvaで作成する方法
ピンタレストのピン画像は、簡単にCanva(キャンバ)で作ることができます。その方法はこちらで解説しています。
ブログの投稿内に挿入する画像の作り方
携帯Canvaで簡単にアイキャッチ画像を作る方法
Canva(キャンバ)は携帯でも使えますので、携帯でアイキャッチ画像を作る方法を解説しています。
ちょっとした空き時間に携帯でサクサクっと、ブログのアイキャッチを作っておくのはかなり時間短縮になるので良いですよね♪
いろんなCanva(キャンバ)の使い方動画をアップしています。
ですので、動画を観ながら、Canva(キャンバ)の使い方を覚えて、どんどん活用してみてください!
Canva Pro(有料版)にプランを変更する方法
Canva Proにプランを変更したい場合は、簡単です。まずは無料トライアルに申し込みをします。
①まず最初にCanvaのトップページを開いてください。
②Canvaのトップページを開いたら、左上に「CanvaPro 無料トライアル」というボタンをクリックします。
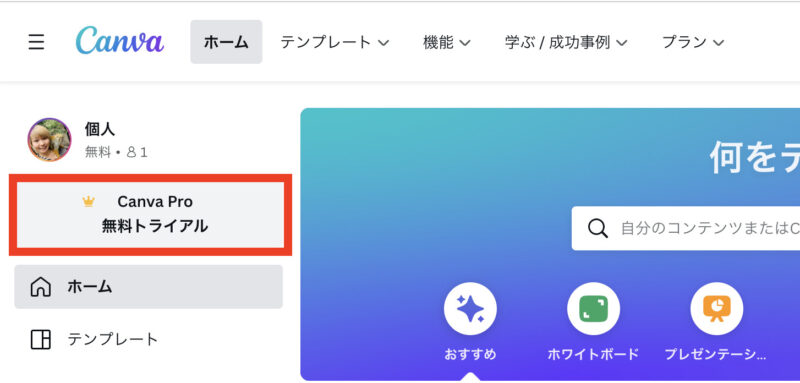
③以下のようなポップアップが開きますので「無料トライアルを開始」をクリックします。
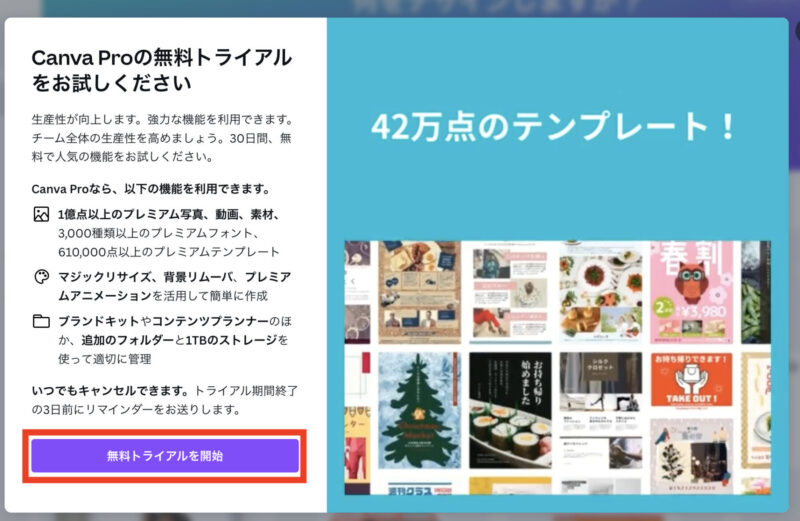
④支払い単位(年払いまたは月払い)を選択して「次へ」をクリックします。
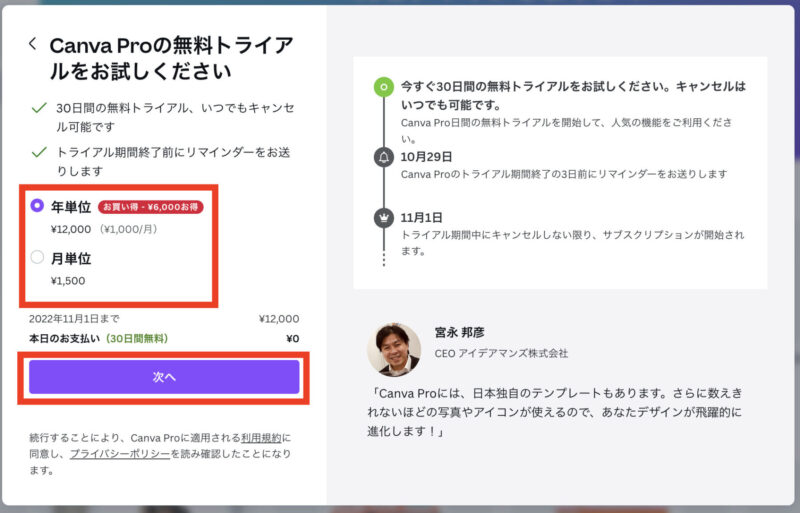
⑤支払い方法を選択する画面が開きますので、クレジットカードまたはPayPal支払いのどちらかを選択します。
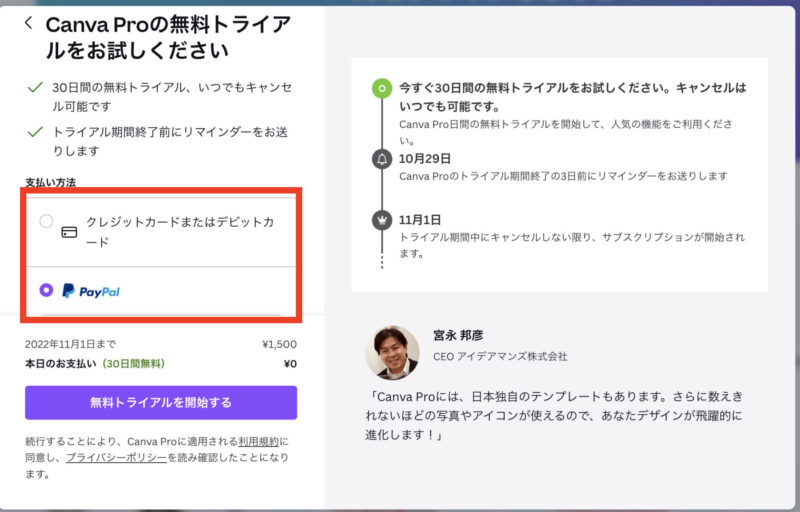
クレジットを選択すると、カード情報を入力する画面が表示されますので、カード情報を入力してください。
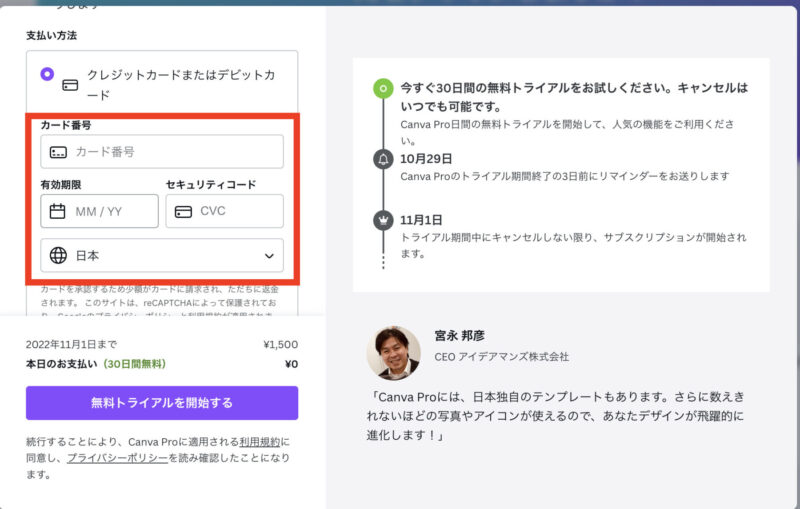
Canvaの支払いで利用できるクレジットカードはこちら。
- American Express
- Dinors
- Discover
- JCB
- Mastercard
- VISA
⑥支払い方法を選択したら「無料トライアルを開始する」をクリックします。
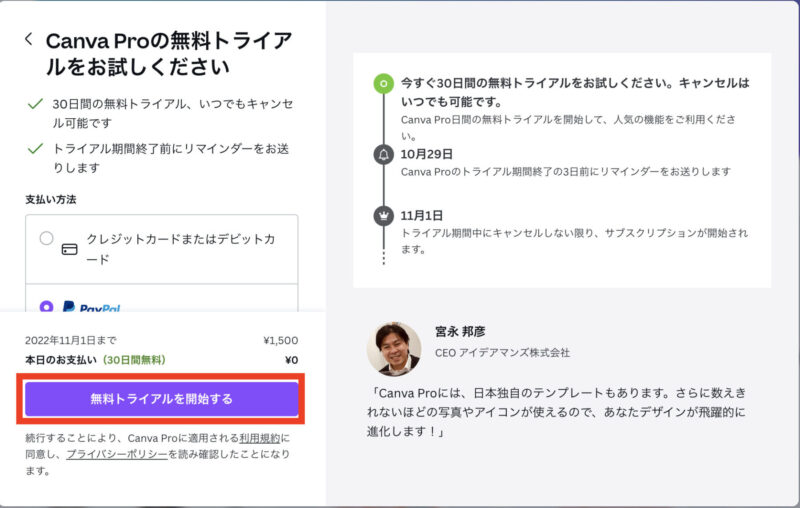
⑦支払いが完了すると、以下のような画面が開くので、該当する利用目的を選んで「次へ」をクリックします。
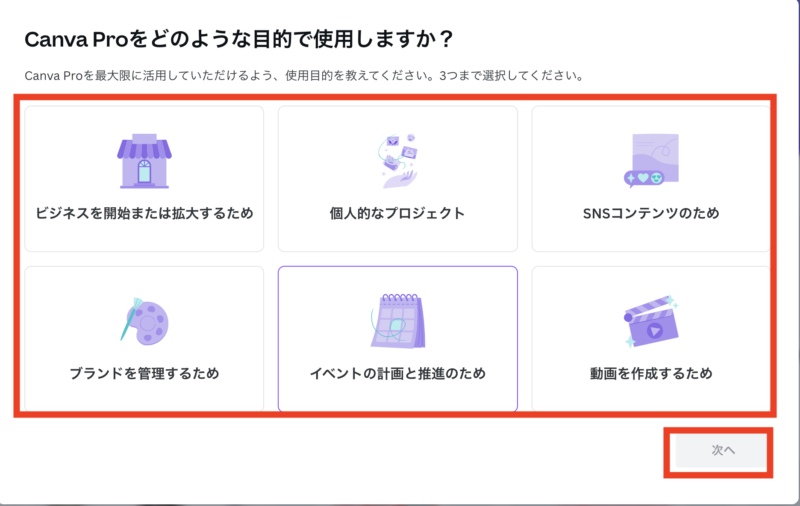
これでCanvaProへの変更ができました!!
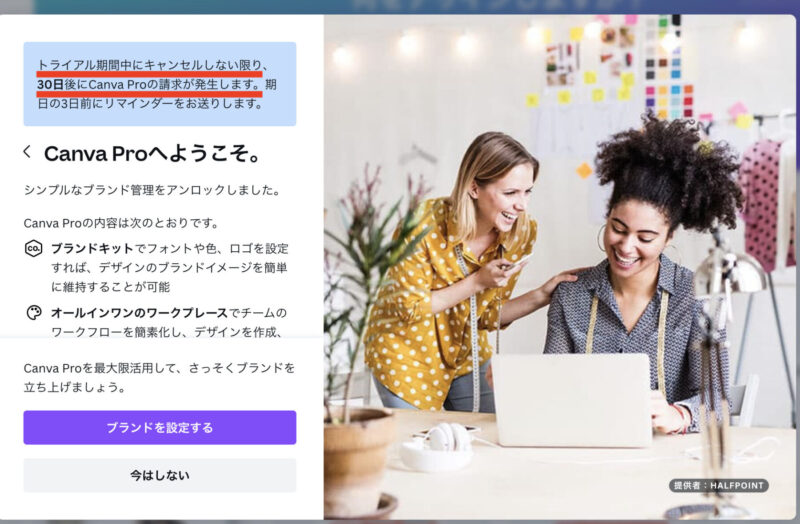
ここから無料トライアル期間に入ったので、キャンセルをしなければ、30日後にCanvaProの料金の請求が発生します。
もし、無料期間のみで終了したい場合は、30日以内にキャンセルをするのを忘れないようにしましょう!
Canva Pro(有料版) トライアルのキャンセル方法
Canva Proをトライアル期間でキャンセルしたい場合の方法についてお伝えします。
①まずはCanvaのトップページを開いてください。
②トップページを開いたら、右上にあるアカウント設定(歯車のマーク)をクリックします。
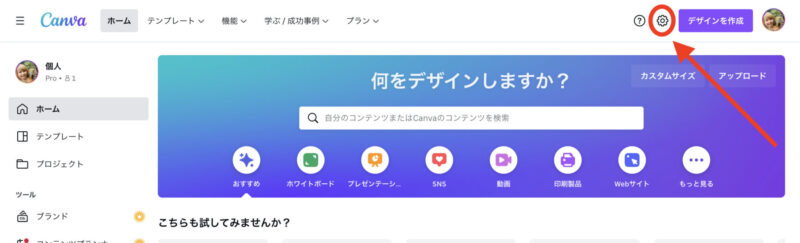
③アカウント設定が開きますので、左側のメニューから「支払いとプラン」をクリックします。
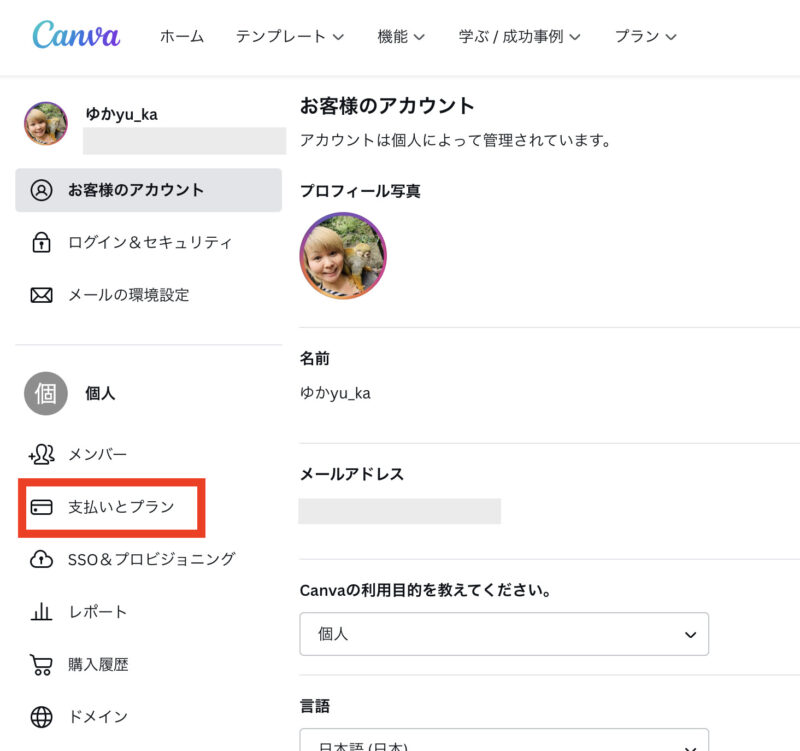
④「支払いとプラン」が開いたら、Canva Proのところにある3つの点をクリックしてください。
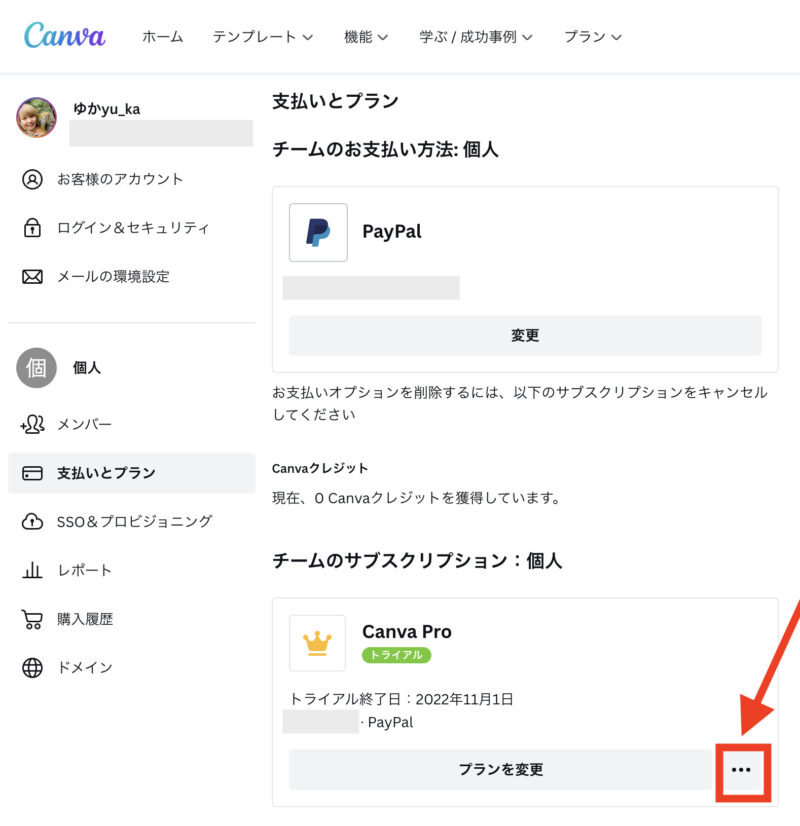
⑤「トライアルをキャンセル」が表示されますのでクリックをします。
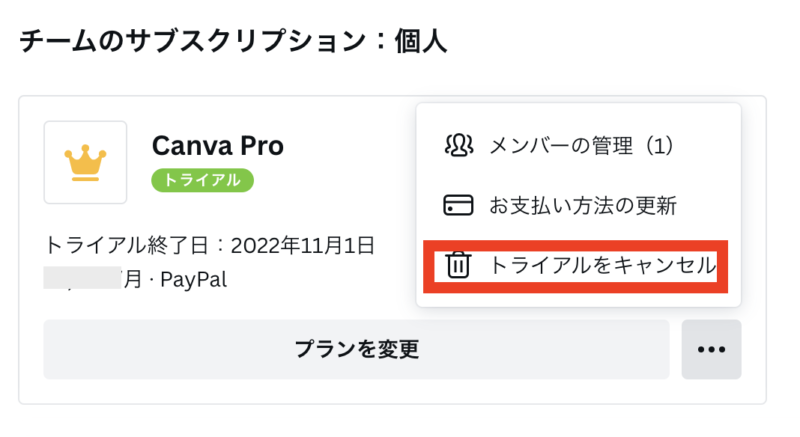
⑥確認画面が開きますので、「キャンセルを続行」をクリックします。
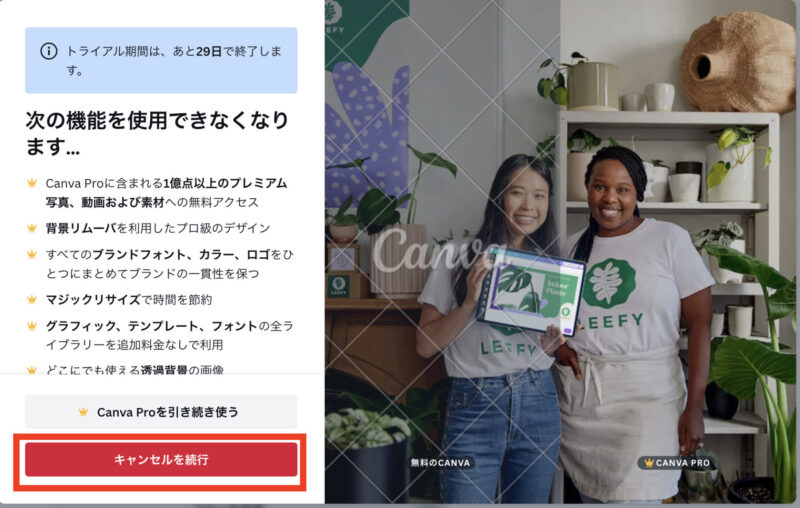
⑦キャンセルの理由を聞かれるので、どれか選択をして「キャンセルを続行」をクリックします。
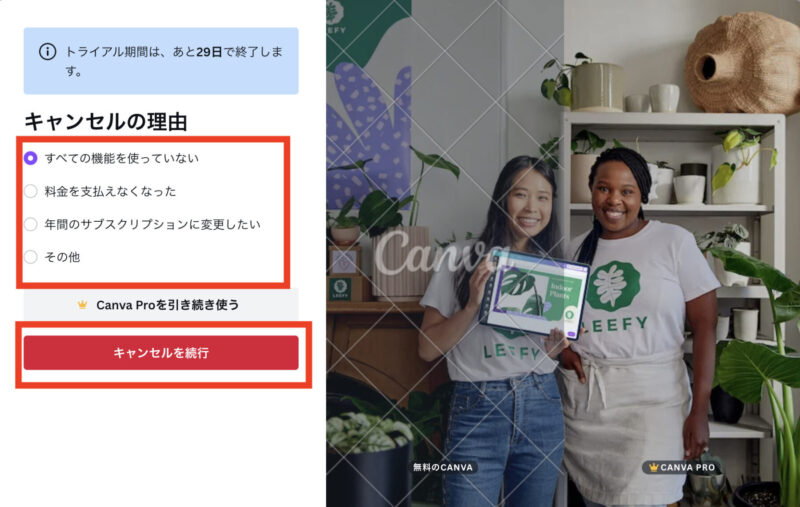
30日間のトライアル中に途中キャンセルをしても、トライアル期間が残っていたら、その期間は有料版のCanvaを利用することができます。
これで、Canva Proのトライアルをキャンセルできました!!
まとめ:ブログ運営しているなら有料版のCanva Proが絶対に良い!
今回は、Canva(キャンバ)のプラン有料と無料の違いということで、詳しく解説しました。
Canva(キャンバ)が便利だなぁと思って無料プランを使っている方は、絶対に有料プランがおすすめです!!
わたしは、無料で使っていた時間がもったいなぁと、すごく思いました。
最後に、Canva(キャンバ)の有料プランの最強ポイントをおさらいすると・・・
- デザインセンスなくてもプロ感が出せる
- 背景を消せる
- デザインをしたあとでもサイズ変更が自由にできる
- 使える素材が増える
こんなに良い機能が月額1,000円で利用できるなら安いと思います。
ぜひ、今、ブログを運営しているのでしたら、Canva(キャンバ)有料プランにされるとブログの画像に困ることはなくなりますよ!!
Canva有料版
30日間は無料でお試しできる!



 ラッコキーワードの詳細をチェック
ラッコキーワードの詳細をチェック




Canva有料版
30日間は無料でお試しできる!