WordPress初心者さん向けに、WordPressテーマ(テンプレート)の導入方法をご紹介します。
この記事で紹介する操作は、ワードプレスの基本中の基本になります。しっかりと覚えておきましょうね♪
WordPressでブログを構築する際、WordPressテーマを利用することにより、サイトのレイアウト(見た目)を簡単に変更することができます。
では早速、WordPressテーマの導入を解説していきます。一緒にやってみてください!
もしまだ WordPressテーマが決まっていない方は、こちらの記事を参考にWordPressテーマ選びからしてくださいね♪
目次は読みたいところをタップして飛べるよ♪
YouTube動画でも詳しく解説しています。
WordPressテーマをインストールするときの注意点!
WordPressのテーマを導入するときに、親テーマをインストールしたら、そのあとに子テーマも一緒に入れないといけません。
親テーマと子テーマがさっぱり分からない方も多いと思います。違いは以下の通りです。
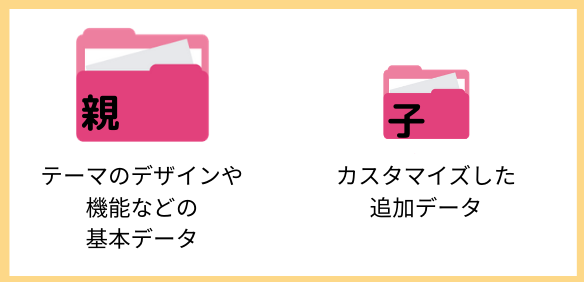
- 親テーマは、テーマのデザインや機能などの基本データ
- 子テーマは、カスタマイズした追加データ
分かりやすく説明すると、親テーマにはワードプレスの基本データが入っていて、テーマのバージョンアップなどが行われた際には、親テーマに入っているデータが最新バージョンに書き換わることがあります。
なので、親データにカスタマイズした内容を記述していると、バージョンアップしたのと一緒に消えてしまう恐れがあるのです。

せっかく頑張ってサイトを自分好みにカスタマイズしたのに、テーマのバージョンアップによってリセットされてしまったらガッカリしちゃいますよね。
そんなリスクを回避するために、WordPressのテーマをインストールするときは親テーマと一緒に子テーマを導入するのです。
もっと詳しい子テーマについての解説はこちらの記事にまとめています。
子テーマはどこにある?
子テーマが必要なのは分かったけど、子テーマはどこから取得したら良いのか?という点です。
子テーマは、これから使うWordPressテーマの公式サイトがあれば、公式サイトに子テーマを用意してくれているところが大半です。
なので、これからインストールするWordPressテーマの公式サイトを確認してみてください。
ただ、WordPressの公式テーマを使う場合は子テーマが用意されていないことが多いです。
(公式サイトがあっても子テーマを用意されていないテーマもあります)
そういうときは、子テーマを自作するしかありません。
子テーマの自作については、こちらの記事を参考にしてください。
WordPressテーマをインストールする方法
WordPressテーマをインストールするには、3つの方法があります。
①ZIPファイルのWordPressテーマをインストールする方法
まず、ZIPファイルのWordPressテーマを入れる時には、必ずZIPファイルの準備が必要になります。
ZIPファイルは、テーマを購入した時には購入したサイトからインストールできたり、メールで添付されて送られてきたりします。
あと、無料テーマだったら、公式サイトからダウンロードできるようになっています。
ですので、まずZIPファイルのご用意をしておいてください。
※Macの方は、良くファイルをダウンロードの際に、ZIPファイルが解凍されてしまうことがあります。
ですので、勝手にファイルが解凍されてしまった場合は、再度ZIPファイルに圧縮するようにしましょう!!
▶︎MacでフォルダをZIPファイルに圧縮する方法
- Finderを開きます。
- 圧縮したいフォルダを右クリック
- 「”ファイル名”を圧縮」クリック
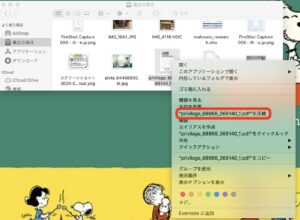
これでZIPファイルに圧縮できます。
ZIPファイルの準備できたら、ここからWordPressテーマのインストール手順に入っていきます!
WordPressの管理画面(ダッシュボード)にログインしてください。
ダッシュボードのメニューから【外観】にマウスを合わせて【テーマ】を選択します。
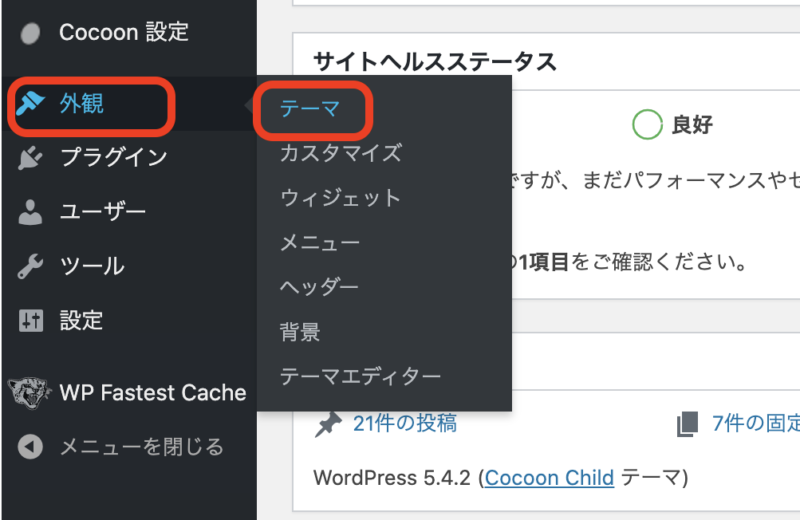
現在インストールしているテーマ一覧の画面が開きますので、【新規追加】をクリックします。
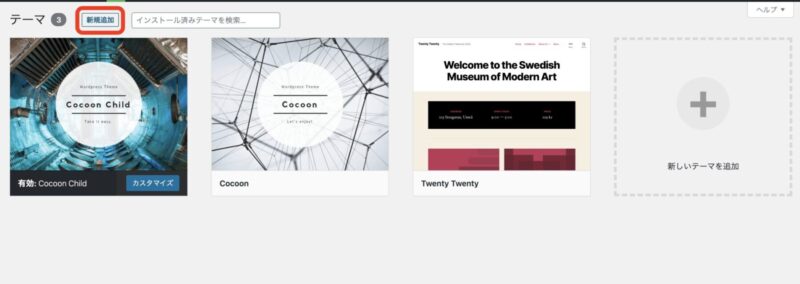
画面が切り替わりますので【テーマのアップロード】をクリックします。
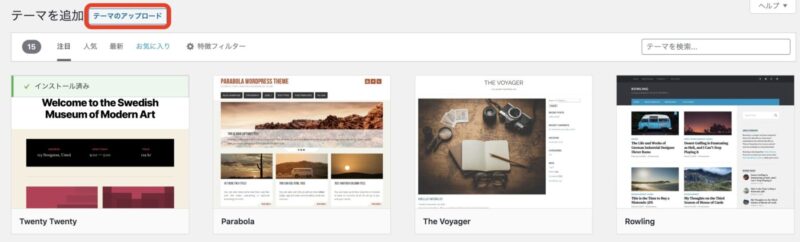
テーマを追加の画面に切り替わりますので【ファイルを選択 】ボタンをクリックします。

ファイルの選択画面が開きますので、購入したZIPファイルを選択します。
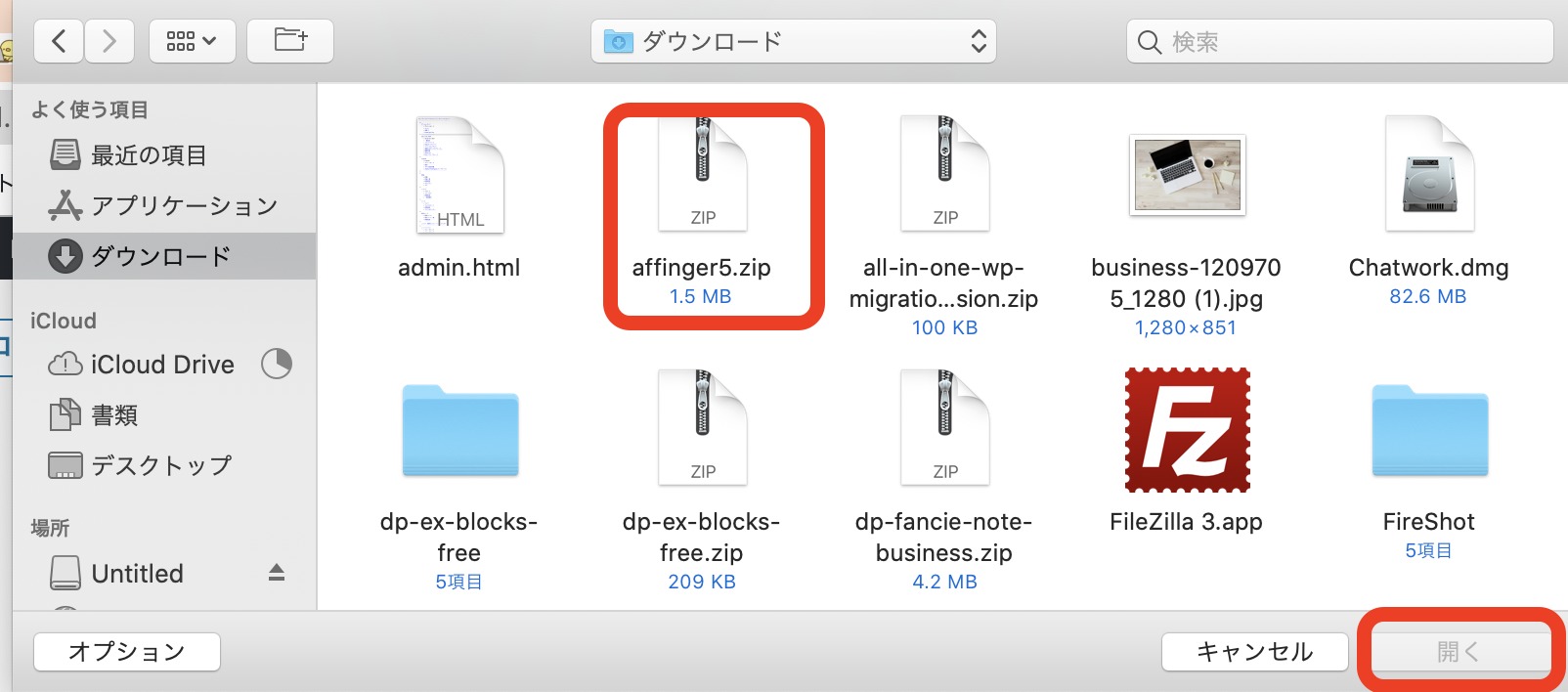
※わたしが使用しているのはMacなので、Windowsだと画面表示が多少違うかと思います。
ファイルを選択したら、【今すぐインストール】をクリックします。

インストールボタンをクリックしたら、数秒でアップロードが完了しますので、下記のような画面になります。
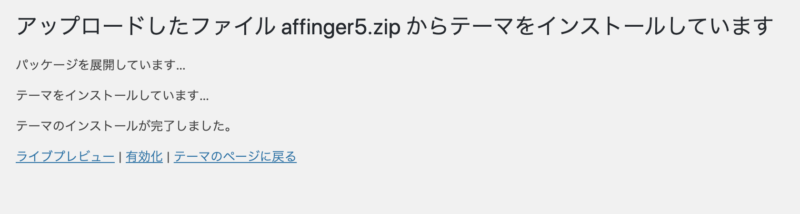
これでWordPressテーマのインストールが完了です。
この後「有効化」をクリックすればWordPressテーマが反映されます。
ですが、テーマの導入の際には最初にお伝えしたように注意点があります。
親テーマを導入したら子テーマを導入するようにしてください。
子テーマに関しては、別記事で詳しく解説していますので、子テーマが必要な理由をご理解の上、導入してくださいね。
子テーマの導入の流れは、今お伝えした流れと同じ手順で導入したら大丈夫です。
子テーマまでインストールされたら、【有効化】するのは子テーマの方にしてくださいね!!
②WordPressテーマ一覧から公式テーマをインストールする方法
もしかしたらワードプレスを立ち上げたのは良いけど、テーマが何も決まっていないという方もいらっしゃるかもしれません。
そんなときは、ワードプレスのテーマ一覧から公式テーマの最新・おすすめから良いWordPressテーマを見つけることができます。
WordPressの管理画面(ダッシュボード)にログインしてください。
ダッシュボードのメニューから【外観】にマウスを合わせて【テーマ】を選択します。
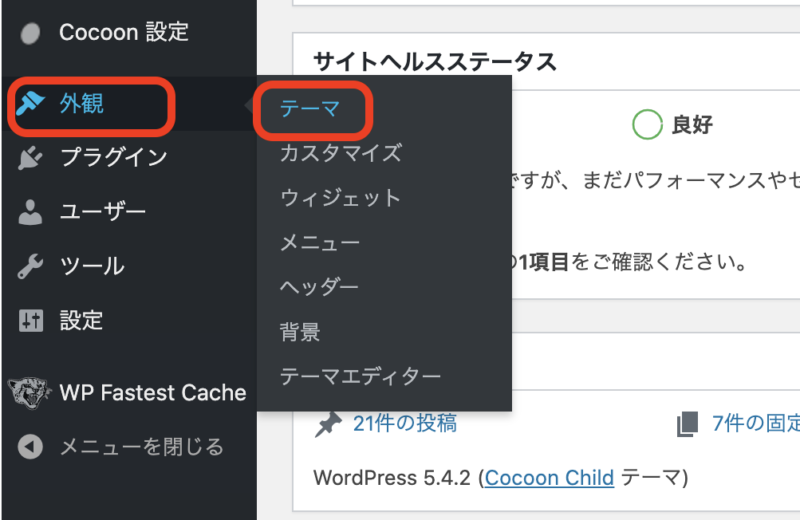
テーマのページが開きますので、上部にある「新規追加」をクリックします。
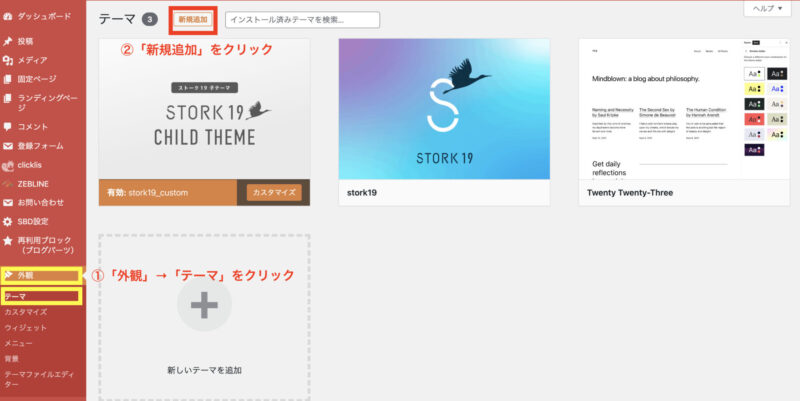
左上のメニューから注目・人気・最新・お気に入りなどをクリックすると項目に合わせたWordPressテーマが出てきます。
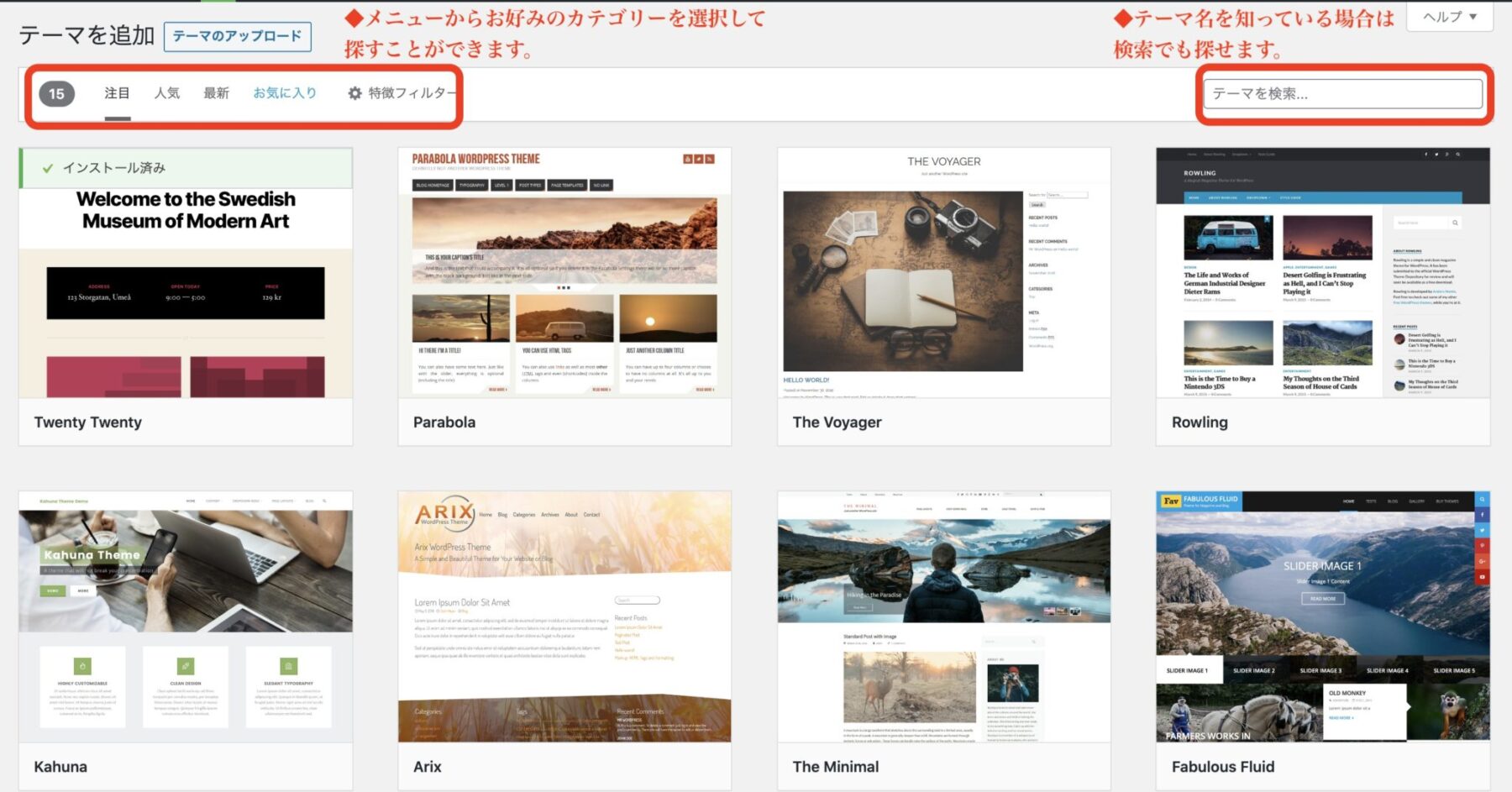
もしも使いたいWordPressテーマ名があるようでしたら、右上の検索窓に入力するとテーマを探せます。
ここでは「人気」のタブをクリックしてWordPressテーマを探してみます。
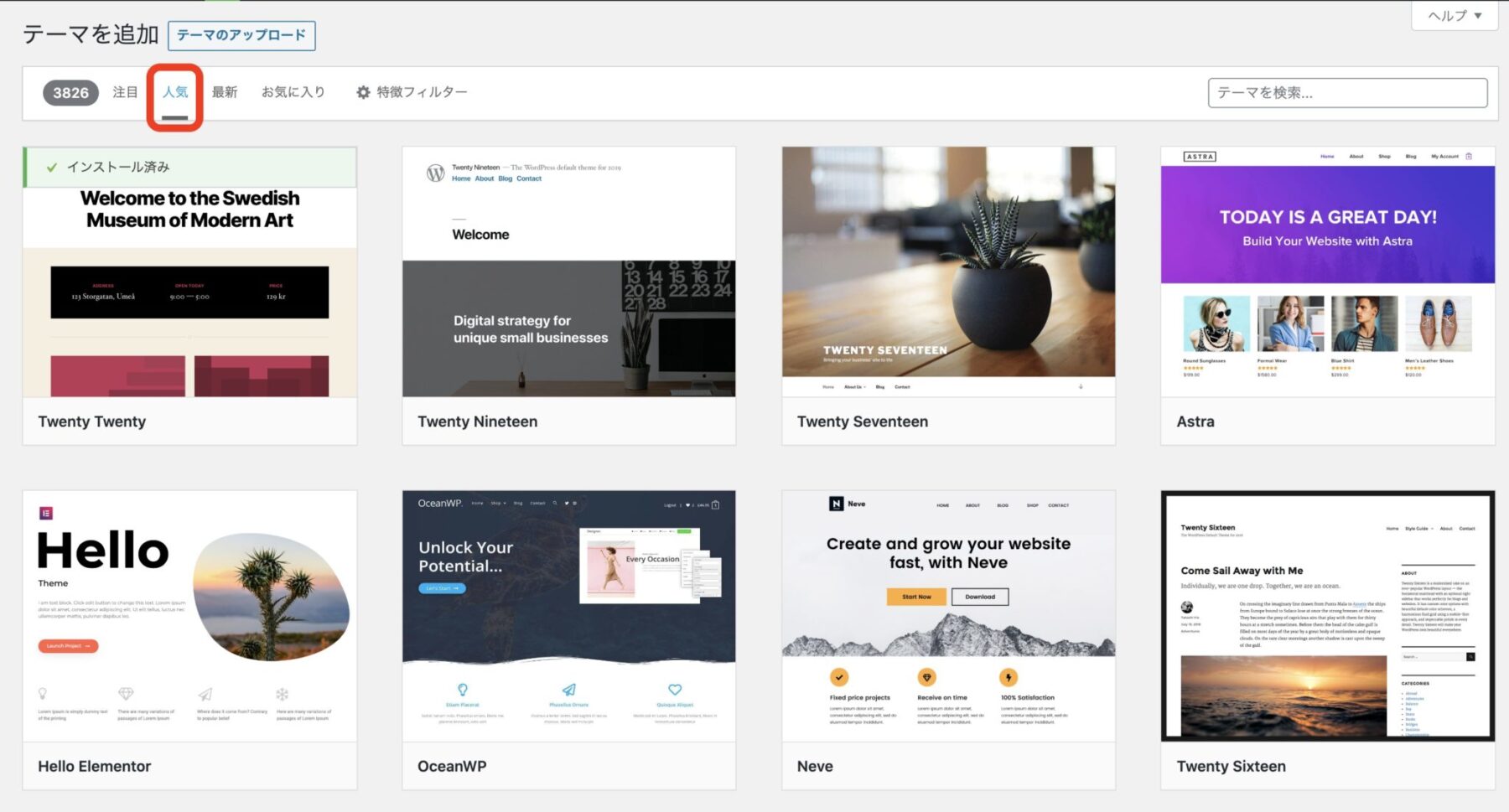
人気タブをクリックする上記のように、テーマ一覧が表示されるので、利用したいテーマの画像をクリックします。
テーマのプレビューが表示されますので、左のメニューから【インストール】をクリックします。
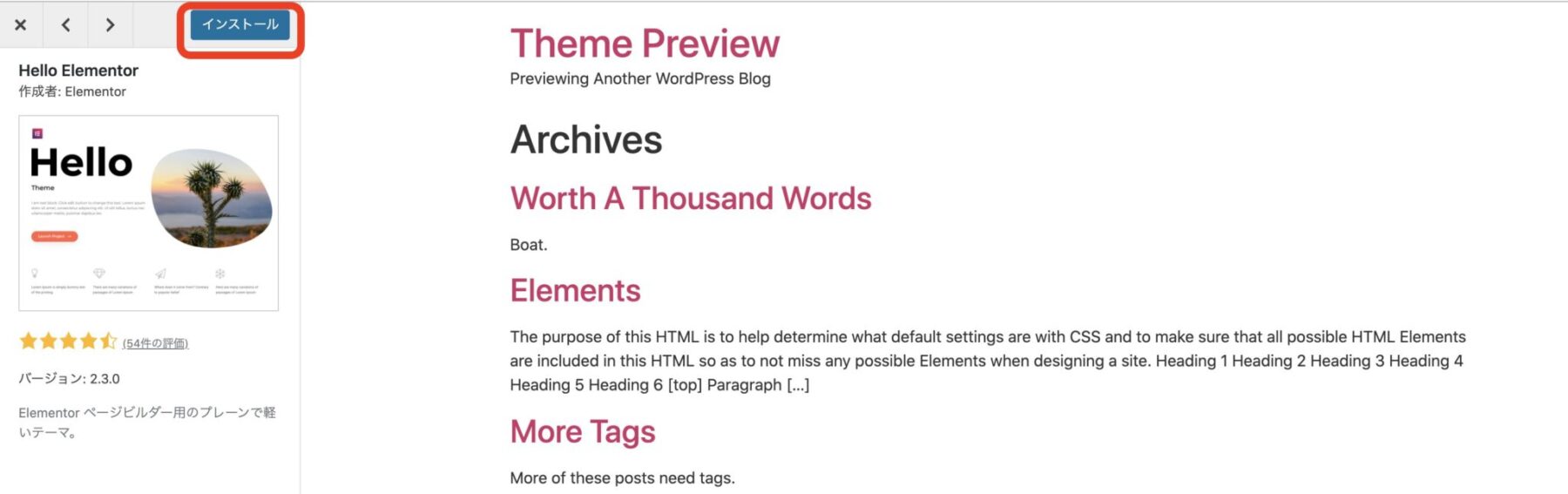
インストールをクリックするとインストール中に変わりますので、少し待ちます。
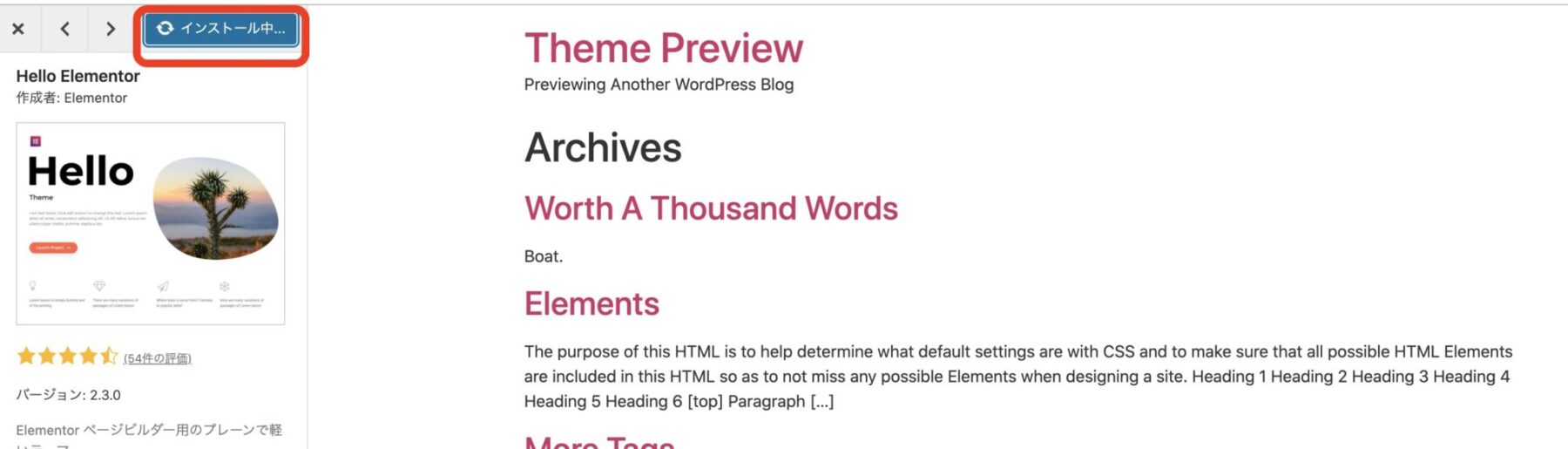
これでテーマのインストールが完了です。
インストール中の表示が【有効化】に変わりますので、【有効化】をクリックします。
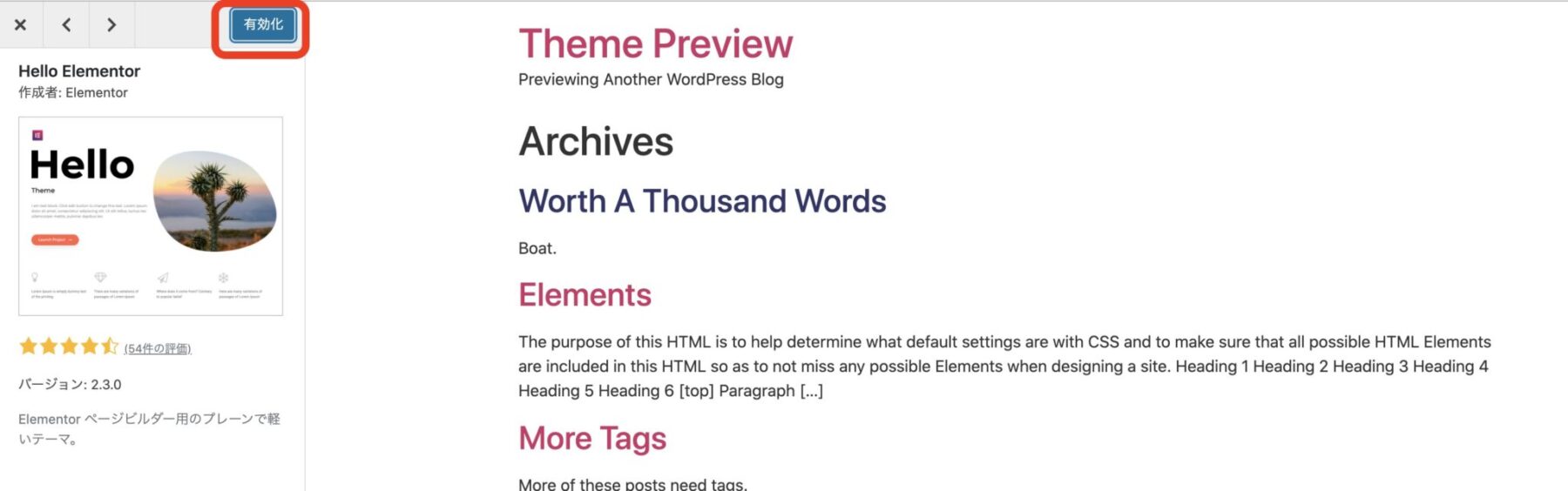
「有効化」をクリックするとテーマが反映されますので、ダッシュボードの左上の「サイトを表示」をクリックしてください。
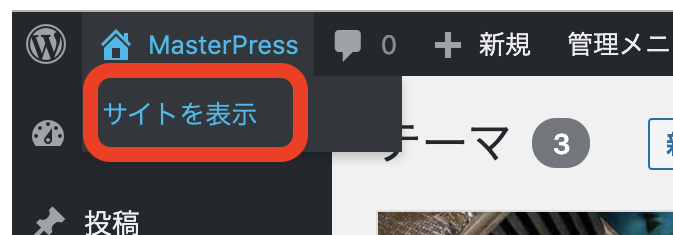
このように導入したテーマにサイトが変わっていると思います。
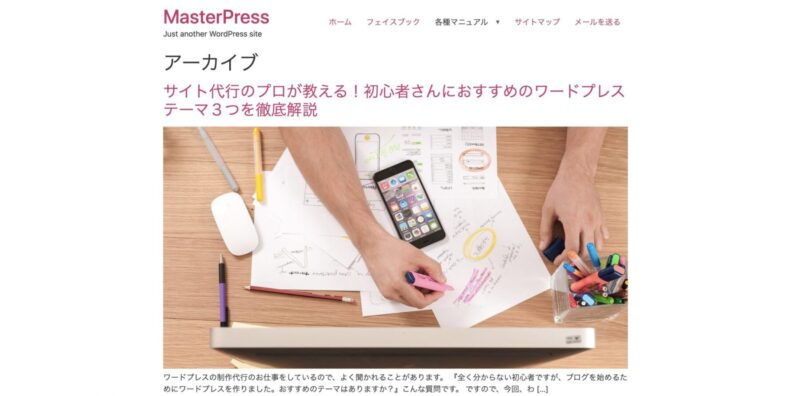
これでテーマ一覧からテーマを選択して変更するのは完了です。
③FTPソフトを使ってWordPressテーマをインストールする方法
ここから解説する方法ではFTPソフトが必要になります。この記事ではファイルジラを使って説明します。
では、最後はFTPソフトを使って、テーマファイルをアップロードする流れです。
まずは、ファイルジラを立ち上げてサーバーへの接続をしておいてください!
ファイルジラに接続するまでの流れはこちらの記事【FTPソフト「FileZilla(ファイルジラ)」使い方!】を参考にしてください。
あと、FTPソフトを使ってアップロードする際は、テーマファイルが必要です。テーマファイルの準備も忘れずにしておいてください。
テーマファイルは、ZIPファイルのインストール方法で説明したように、テーマを購入した時には購入したサイトからインストールできたり、メールで添付されて送られてきたりします。
あと、無料テーマだったら、公式サイトからダウンロードできるようになっています。
ZIPファイルでテーマファイルを取得していると思いますので、ZIPファイルを解凍をしておいてください。
ファイルジラに接続したら、WordPressテーマがインストールされているディレクトリ(ファイルが保管されている箱のようなイメージ)を見つけます。
/wp-content/themes/
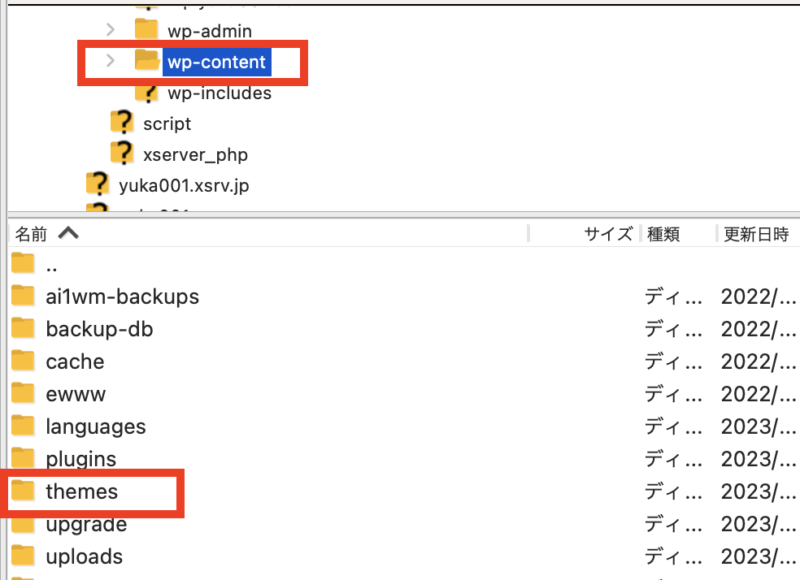
/wp-content/themes/ の中に解凍したテーマファイルをドラッグ&ドロップで入れます。(ここではWordPressテーマ「Cocoon」のファイルを入れています)
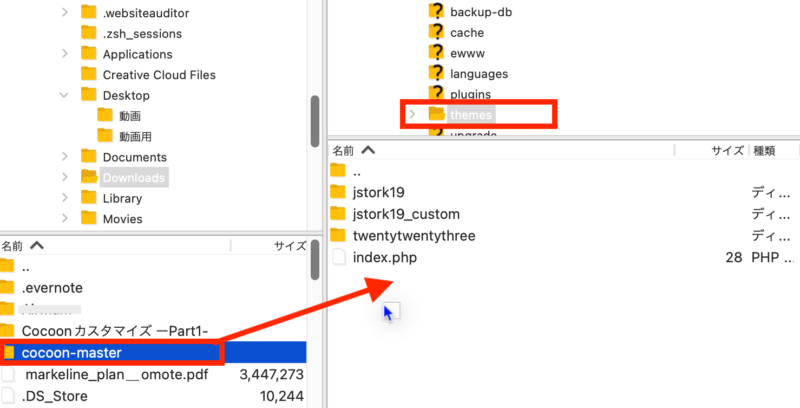
左がパソコン側のデータで右がサーバー側のデータです。左から右にファイルを動かします。
これで、FTPソフトを使ってWordPressテーマがアップロードできました。
FTPソフトでテーマのアップロードが完了したら、ワードプレスのダッシュボードを開いてください。
そして、「外観」→「テーマ」を開くと、以下のようにテーマが追加されています。
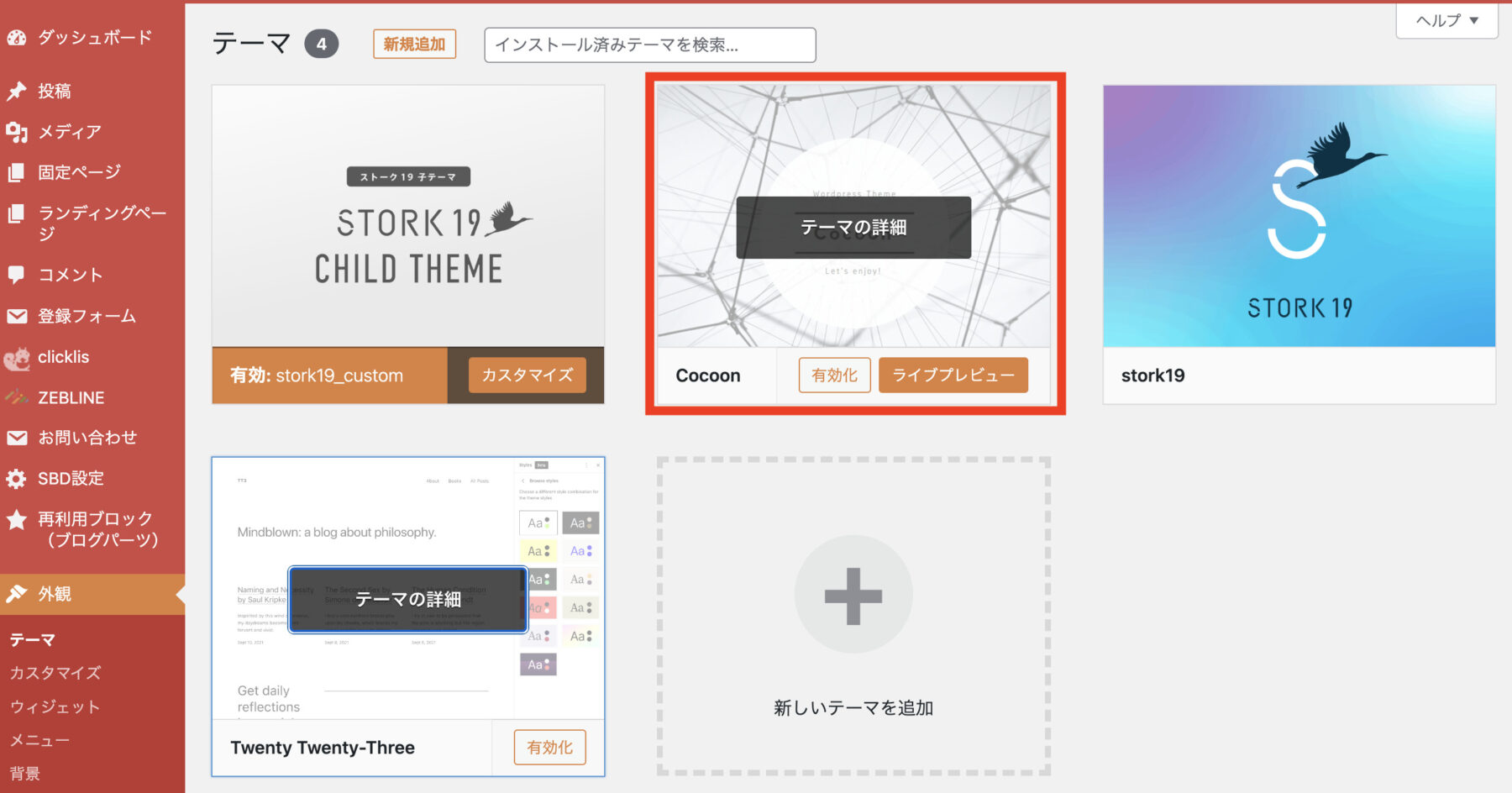
これで「有効化」すると追加したテーマのインストールが完了です。
以上がWordPressテーマをインストールする方法3つです。
3つの中でも、一般的なのは①のZIPファイルのインストール方法になると思います。
他2つはあまり使わないと思いますが、必要なときは参考にしてください!!
WordPressテーマがインストールできないときの対処法
WordPressテーマがインストールできないときは、動作環境やアップロードファイルに問題があることが多いです。
以下の中から該当していることがないか確認してみてください。
ZIPファイルをアップロードしていない(解凍されたファイルを使用している)
一番多い原因ですが、「ZIPファイルをアップロードしていない」ということです。
WordPressテーマを公式サイトからダウンロードしたときに、ZIPファイルを解凍してしまう方がいらっしゃいます。
テーマファイルはZIPファイルのままで解凍せずに使用してください。
※Macの方は、良くファイルをダウンロードの際に、ZIPファイルが解凍されてしまうことがあります。
ですので、勝手にファイルが解凍されてしまった場合は、再度ZIPファイルに圧縮するようにしましょう!!
▶︎MacでフォルダをZIPファイルに圧縮する方法
- Finderを開きます。
- 圧縮したいフォルダを右クリック
- 「”ファイル名”を圧縮」クリック
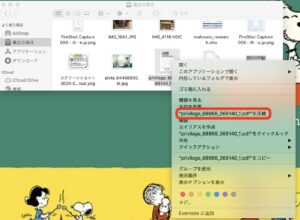
これでZIPファイルに圧縮できます。

アップロードをする前には、テーマファイルがちゃんとZIPファイル(圧縮ファイル)になっているか確認しておいてくださいね
ファイルのアップロード制限がかかっている
テーマファイルをアップロードした時に、サーバーで設定されているアップロード上限を超えてしまって以下のようなエラーが表示されることがあります。
アップロードしたファイルはphp.iniで定義された「upload_max_filesize」を超過しています。
このようなエラーが表示された時は、ワードプレスのファイルアップロード容量を増やしてあげる必要があります。
対処方法としては、以下の2つです。
- FTPソフトを使ってテーマファイルを直接アップロードする
- 使用中のサーバーの設定から「php.ini」ファイルの「upload_max_filesize」の上限サイズを変更する
FTPソフトを使ってテーマファイルを直接アップロードする方法は、上記で解説しましたのでそちらをチェックしてください。
「php.ini」については、わたしが使っているエックスサーバーでのサイズ変更方法を以下の記事にまとめています。
(記事に書いている「upload_max_filesize」の容量を上げてください。)
参考:WordPressのメディア最大アップロードサイズを変更する方法
PHPバージョンが古い
PHPバージョンが古いと、エラーが表示されてインストールできないケースがあります。
下記のようなエラーが出てテーマが適用されない場合は、PHPバージョンの確認をしてみてください。
Fatal error: Can’t use function return value in write context in
PHPのバージョンが古い場合は、WordPressを使うのに推奨されている最新バージョンに切り替えるようにしてください。
PHPについての解説とPHPバージョンの切り替え方法はこちらの記事にまとめています。
WordPressテーマのデータが破損している
WordPressテーマのデータが破損しているとインストールができません。
パッケージをインストールできませんでした。
上記のようなエラーが出てしまう場合は、WordPressテーマのデータが破損している可能性が大きいです。
そんなときは、WordPressテーマの配布されているサイトから最新版のテーマをダウンロードしてアップロードをしてみてください。
まとめ:WordPressテーマのインストール方法!
今回は、WordPressのテーマ(テンプレート)のインストール方法の解説をしました。
WordPressテーマをインストールする方法は以下の3つ。
- ZIPファイルのWordPressテーマをインストールする方法
- WordPressテーマ一覧から公式テーマをインストールする方法
- FTPソフトを使ってWordPressテーマをインストールする方法
この3つの中でも、一般的なのは①のZIPファイルのインストール方法になると思います。
他2つはあまり使わないと思いますが、必要なときは参考にしてください!!
WordPressテーマは、これからあなたが運営するブログのデザインに関わるところです。
この記事を参考に、WordPressテーマを導入し、サクッと魅力的なブログを作って読者さんを喜ばせる記事をアップしてくださいね♪
初心者さん向けに失敗しないWordPressテーマの選び方を解説する記事も書いているので、参考にして使ってみてください!
WordPressテーマを導入した後は、プラグインの導入をしてみましょう!詳しくはこちらの記事にまとめています。








 ラッコキーワードの詳細をチェック
ラッコキーワードの詳細をチェック




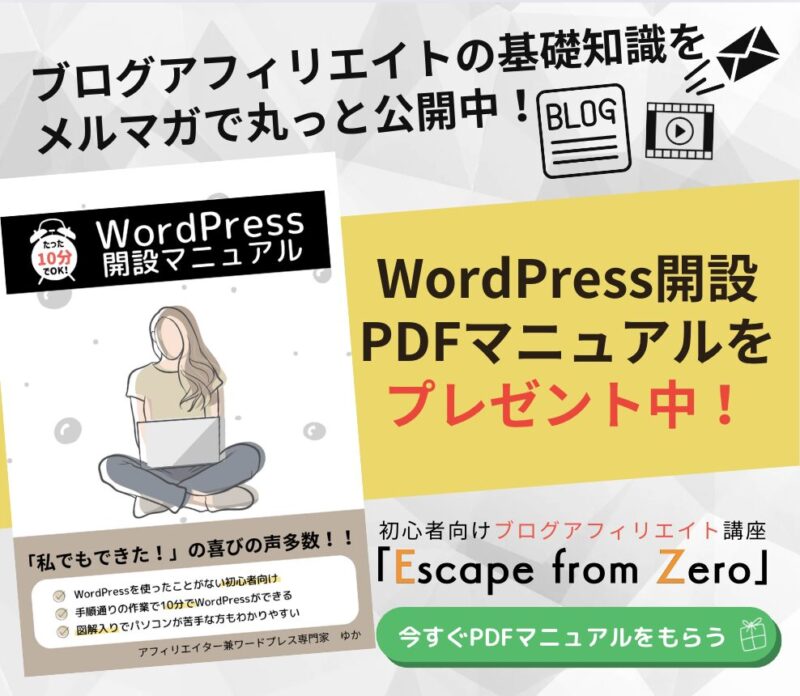


ワードプレスブログの具体的な作り方は、こちらの記事に13STEPで分かりやすくまとめています♪
(ワードプレステーマ導入は、13STEPのワードプレス作成手順の中の9番目の作業になります。)