エックスサーバーの新機能「WordPressリカバリー」についてはこちら。
> エックスサーバー「WordPressリカバリー」機能とは?詳細・使い方など解説
ワードプレスを触っているときに、突然「 サイトで技術的な問題が発生しています 」と画面に英語のエラーが表示され、ダッシュボードに入れなくなって焦ったことありませんか?
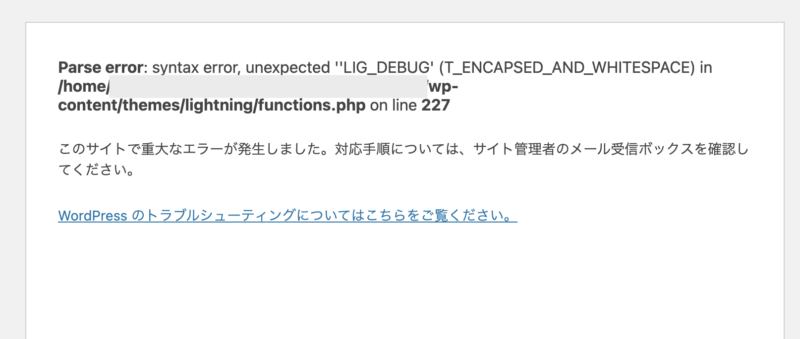
他にも、ワードプレスのプラグインを更新したときに、突然画面が真っ白になってしまうとか。
そんな時に助けてくれるのが、WordPressリカバリーモード!!
この記事では、「 サイトで技術的な問題が発生しています 」から助けてくれるワードプレスの神機能「リカバリーモード」の使い方を解説しました!!
リカバリーモードは、WordPress5.2から使えるようになった、ワードプレスのエラーや問題を一時的に修復させることができる機能です。
YouTubeでの動画解説はこちら
神機能!WordPress「リカバリーモード」とは?
WordPress のリカバリーモードは、WordPress サイトがエラーや問題を抱えている場合に、そのサイトを一時的に修復するためのものです。
WordPress 5.2にバージョンアップした時から「リカバリーモード」という機能が追加されました。
「サイトで技術的な問題が発生しています」という画面
ワードプレスで何か問題が起こった時、以下のような画面が表示されます。
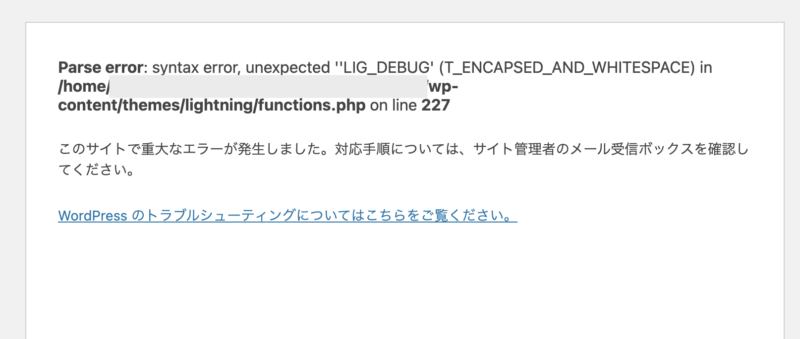
この画面が表示されると、サイトの表示、ダッシュボードへのログインができなくなってしまいます。
画面には、不具合が起こった場所の記載と「このサイトで重大なエラーが発生しました。対応手順については、サイト管理者のメール受信ボックスを確認してください。」と表示されます。
不具合の原因箇所のファイルやファイル内のどの行に問題があるのかを知らせてくれているのですが、必ずしも指定の場所でエラーが起きているわけではなく、違う場合もあるので注意が必要です。
ワードプレスから管理者用メールアドレス宛に届くメール
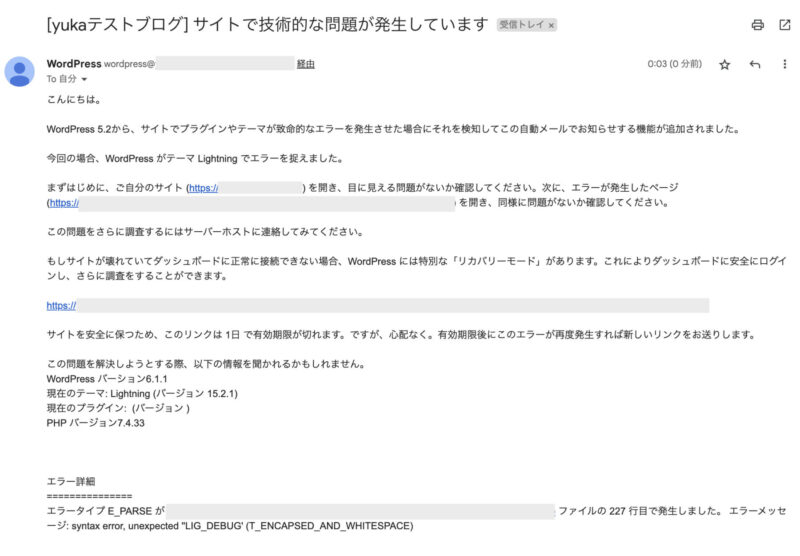
リカバリーモードのメールですが、まれに届かないこともあるそうです。届かない時はこちらのチェックポイントをご確認ください。
リカバリーモードのリンクの有効期限
リカバリーモードのリンクには有効期限があり、1日となっています。

ただ、有効期限が1日ではありますが、1日経ってもエラーが解決していない場合、メールは何度も送られてきます。
ですでの、メールを見逃してしまったとしても、次に届いたメールですぐに対応したら大丈夫です。
どんな時にリカバリーモードになる?
リカバリーモードは、WordPress サイトが更新されたときや、プラグインが追加または削除する際に問題などが発生した場合に使用されます。
また、リカバリーモードは、WordPress サイトのデータベースに問題が発生した場合にも有効になります。
例えば、データベースのテーブルが壊れたり、データが破損したりすると、リカバリーモードが有効になることがあります。
さらに、リカバリーモードは、WordPress サイトのサーバーに問題が発生した場合にも有効になります。
例えば、サーバーがダウンしたり、PHP エラーが発生したりすると、リカバリーモードが有効になることがあります。
WordPress サイトに何か問題が起こった時に、リカバリーモードがあることで、一時的に修復することが可能なのです。
WordPressリカバリーモードのメールが届かない時にチェックする項目
WordPressリカバリーモードのメールは、まれに届かないことがあるようです。
その時は以下の項目をチェックしてください。
- スパムフォルダの確認: 受信したメールがスパムフォルダに振り分けられていないか確認してください。
- メールアドレスの確認: WordPressに登録しているメールアドレスが正しいか確認します。これは通常、WordPressにログインできない場合でも、ホスティングサービス(使っているレンタルサーバー)のコントロールパネルから確認できる場合があります。
- ホスティングプロバイダのサポート: ホスティングサービスのサポートに連絡して、メール送信に関する問題がないか確認してください。サーバー側でメール送信に問題がある場合、それが原因でリカバリーメールが届かないことがあります。
- 待ち時間の確認: メールが送信されてから受信されるまでには時間がかかる場合があります。数分から数時間待ってから、再度メールボックスを確認してください。
- WordPressのコミュニティフォーラム: WordPressのコミュニティフォーラムで同じ問題に直面している他のユーザーの投稿を探し、他の方がどのように問題を解決したかを確認してください。
- ホスティングプロバイダのドキュメント: あなたが使用しているホスティングサービスの公式ドキュメントやFAQを確認して、リカバリーモードやメール送信に関するトラブルシューティングの情報がないか探してみてください。
これらの基本的なチェックを行っても問題が解決しない場合は、WordPressの専門家に相談するとか、ホスティングプロバイダのサポートに連絡してみることをお勧めします。
もしも、プラグインをバージョンアップした時に、ワードプレスの表示がおかしくなってしまったという場合は、こちらの方法で解決できるかもしれません。
「サイトで技術的な問題が発生しています」と表示された時のリカバリーモードの使い方
リカバリーモードのメールが届いた時は、どのように対処すると良いのか手順をまとめました。
- リカバリーモードでログインする
- エラー箇所を修正をする
- リカバリーモードを終了する
詳しく解説します。
①リカバリーモードでログインする
まずは、ワードプレスから届いたメールを開いて、「リカバリーモード」のリンクをクリックします。
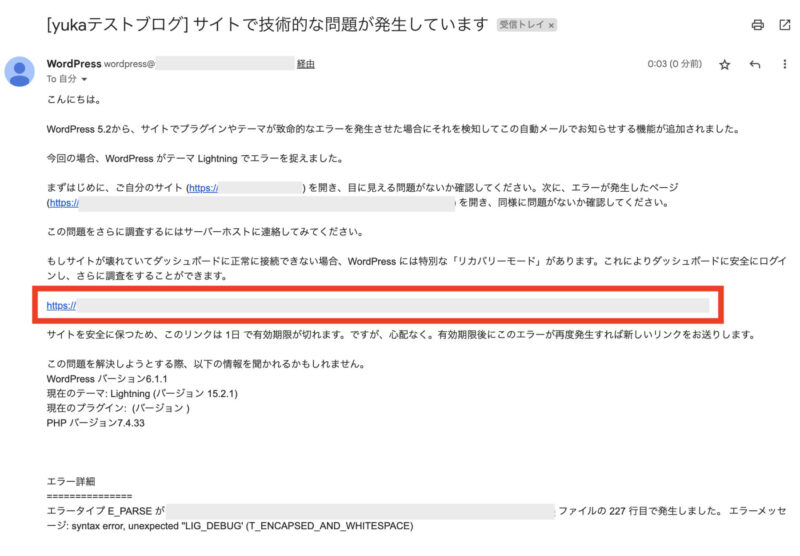
リカバリーモードでのログイン画面が開きますので、通常通りユーザー名とパスワードを入力して「ログイン」をクリックします。
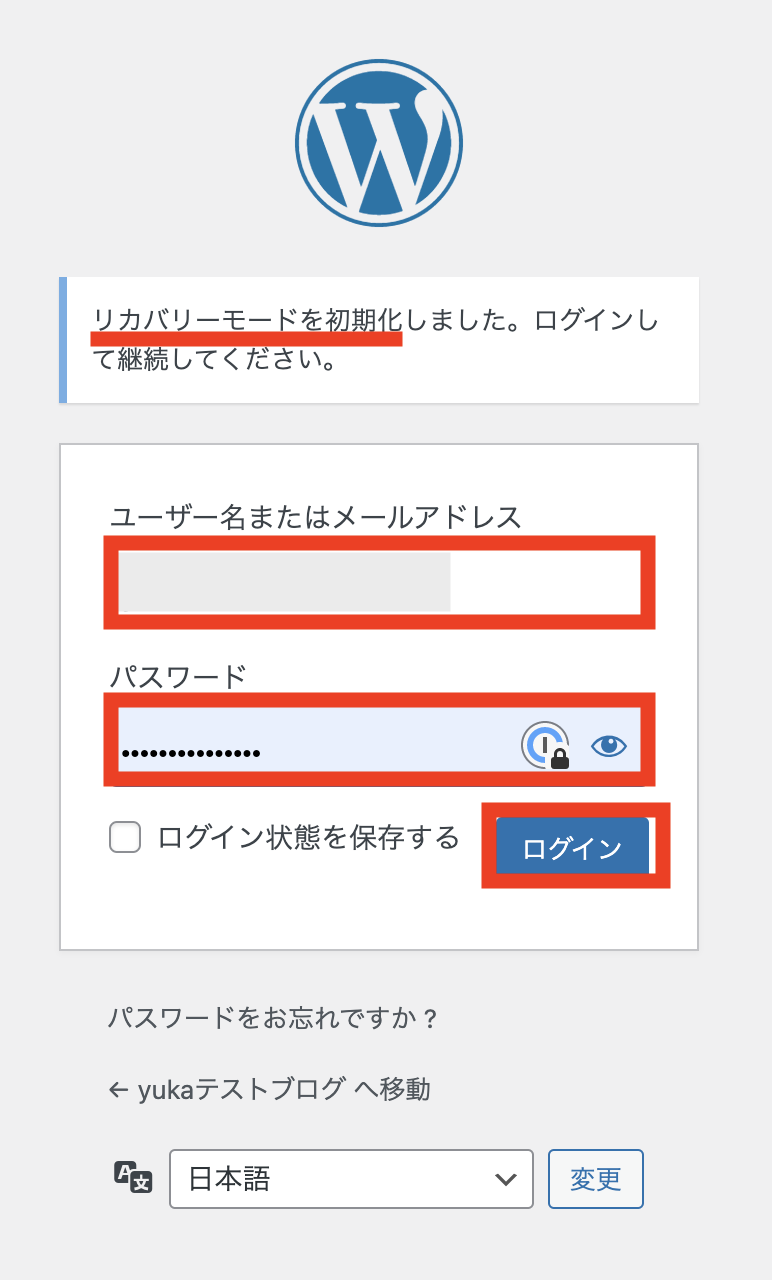
②エラー箇所を修正をする
リカバリーモードでのログインをすると、以下のようにダッシュボードに入ることができます。
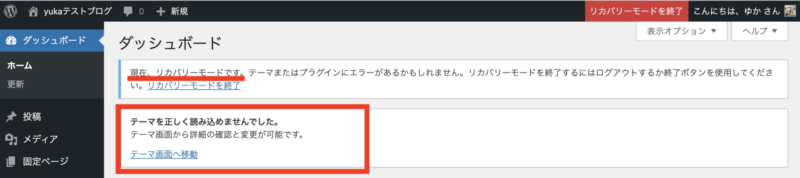
通常のダッシュボード画面に入るのですが、上部に「現在、リカバリーモードです」と表示されています。
その下には「テーマを正しく読み込めませんでした」とのメッセージがあります。
今回のわたしのエラーがテーマファイルを触って起こっているので、「テーマを正しく読み込めませんでした」と表示されています。
他にもプラグインで問題が起こった場合は、「プラグインが正しく読み込めませんでした」のような表示がされるかと思います。
エラー箇所の修正を行います。エラー箇所については、メールの下の方に「エラー詳細」が書かれているので、該当箇所の修正をします。

上記の場合は、WordPressテーマLightningのfunctions.phpファイルの227行目に問題が発生しているということです。
なので、WordPressテーマLightningのfunctions.phpファイルの227行目の修正または削除を行います。

この時の修正は、227行目に余計なコードが入っていたので削除をしました。
③リカバリーモードを終了する
エラー箇所の修正が完了したら、必ずリカバリーモードを終了させてください。
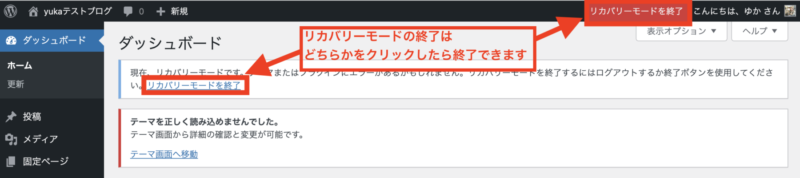
リカバリーモードを終了したら、サイトの表示などが正しくできているのかを確認しておきましょう!
これで、エラーや問題が起こったワードプレスを復旧させることができました!!
「 サイトで技術的な問題が発生しています 」を解決するWordPressリカバリーモードの使い方まとめ
この記事では、「 サイトで技術的な問題が発生しています 」から助けてくれるワードプレスの機能「リカバリーモード」についてまとめました。
リカバリー機能はとても使える機能です。
- 「サイトで技術的な問題が発生しています」という画面が表示され管理画面にも入れなくなると機能が発動
- WordPressの管理者メールアドレス宛にメールが送信される
(※メールが届かない場合もあります) - メールの中にあるリンクからリカバリーモードでWordPressの管理画面に入って、問題が起こったところの修正ができる
- 修正後はリカバリーモードを必ず終了させる
- リカバリーモードのリンクには有効期限がある
リカバリーモードの使い方手順は以下の通りです。
- リカバリーモードでログインする
- エラー箇所を修正をする
- リカバリーモードを終了する
ワードプレスを使っている方だったら、リカバリーモードの使い方は覚えておいた方がいいです。
万が一何かエラーや問題が起こってしまった場合は、リカバリー機能を使って落ち着いて対処をしてくださいね!!
プラグインをバージョンアップした時に、ワードプレスの表示がおかしくなってしまった時の対処法はこちらにまとめています。













 ラッコキーワードの詳細をチェック
ラッコキーワードの詳細をチェック
















リカバリーモードは、ワードプレスを使う人にとってはめちゃくちゃありがたい機能なので使い方を覚えておくと良いですよ〜♪