ワードプレスのタグはご存知でしょうか?
ワードプレスでブログを書いているのでしたら、読者さんが記事を読みやすいようにカテゴリー分けしたりタグを使って工夫する必要があります。
ただ、カテゴリーはなんとなくイメージができるけど、タグについてはインスタやTwitterみたいなイメージしかないので、ブログも同じように使っていいのかなぁと悩んでしまいます。
なので、今回は、ワードプレスを使っているけどタグのことはイマイチ分からない初心者さんのために「タグとは?」という解説から「タグと付ける時の注意点」をお伝えします。
今、ワードプレスでブログを作っていて、「タグって何?!」と思っている方は、最後までお読みください!!
タグとは?
タグを直訳すると「札」「付け札。荷札や、商品に下げる値札など。」の意味があります。
ワードプレスでのタグは、投稿記事を分類するために付ける小さな札と思ってください。

タグは、記事に付けておく付箋・目印のようなイメージです。
タグは、カテゴリーと混在されてしまうのですが、カテゴリーとは違います。
タグとカテゴリーの違いについては、詳しくはこちらの記事にまとめています。
タグを付けることのメリット

タグ付けはブログに必要なことなのでしょうか?
このように思う方も多いと思います。
ということで、タグを付けることでのメリットをお伝えします。
タグを付ける一番のメリットは、「関連記事を探しやすくする」「内部リンクの強化」です。
タグのメリット:タグ検索で関連記事を探しやすくする
タグを利用すると、大きな分類のカテゴリーだけでは不可能な、細かいワードにタグを付けてタグ別検索を行うことができるのです。
タグを付けておけば、カテゴリー違いのワードに対してもタグから記事を見つけることができるので便利です。
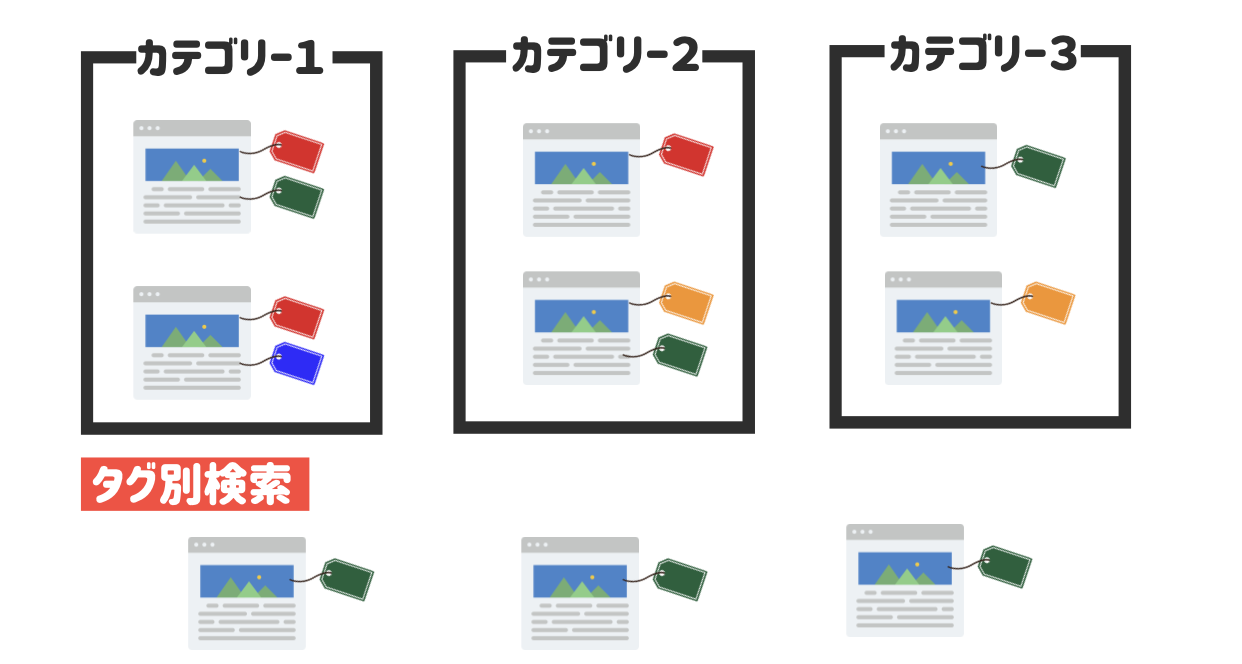
上記の図のようにカテゴリーが違っていてもタグがついていたら、タグ別検索で同じタグがついた記事をすぐに探すことができます。
タグを適切に設定しておくと、読者さんはタグから記事を探しやすくなるというメリットがあるのです♪
タグのメリット:内部リンクの強化
タグは、内部リンク戦略の一部として使用することが可能です。
というのも、タグ付けした記事というのは、タグラウドによって「まとめ記事」のような一覧ページが生成されるようになっています。
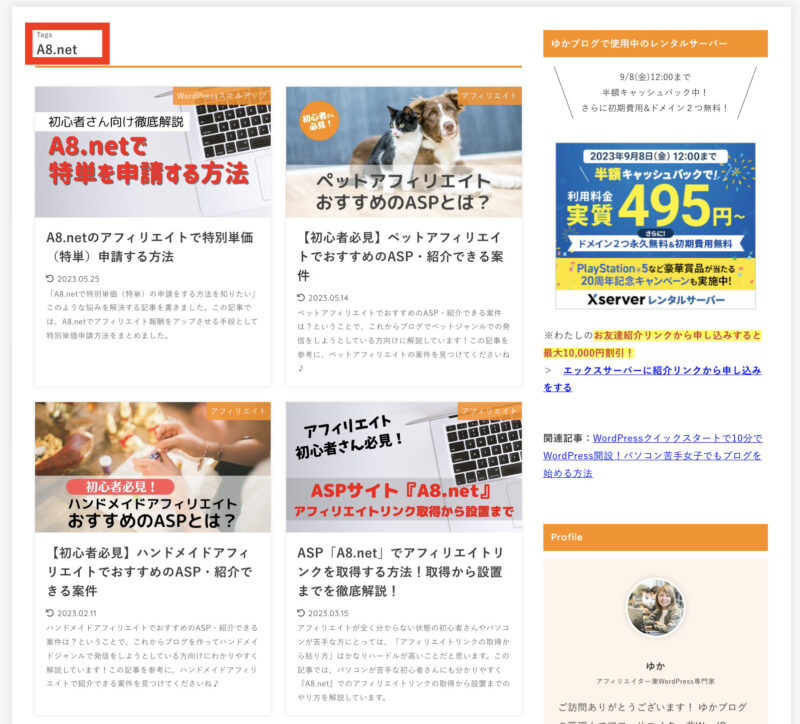
このように、内部リンクとして機能させることで、まとめ記事が増えてGoogleのロボットがサイト内を巡回することに繋がりSEO的に有効に働きます。
それに、サイトに来た読者さんに対しても、タグ別のまとめ記事から他にも気になるコンテンツが色々チェックできて、悩んでいたことの解決につながるという嬉しい効果もあります。
上手に記事にタグ付けをして内部リンクの強化をしてください(^O^)/
記事にタグ付けするときの3つの注意点

では、ワードプレスで記事投稿するときのタグ付けに関しての注意点を3つお伝えします。
- むやみやたらに関係ないタグ付けをしない
- 名前の似たタグを付けない
- カテゴリーと重複させない
むやみやたらに関係ないタグ付けをしない
タグは、とにかく思いつくだけ付けておけば良いというわけではありません。
理由としては、タグが無駄に多いと、逆に記事が探しづらくなるだけだからです。
最初のメリットでもお伝えしたように、本来、タグの役割は記事を探しやすくするためです。
ですので、タグ付けするときは、自分なりのルールを決めておいた方が良いです。
わたしは、過去に、タグ付けについての知識がなく、とにかく思いつくままタグ付けをしていました。
タグを付けたら、そのタグで集客ができると思っていたので、記事の内容にそぐわないタグを付けていたこともあります。
タグを付けたからと言って、そのタグが集客に繋がるのかというのは、全く違います。
タグ付けは、その記事に適切なワードを付けるようにしてください。
名前の似たタグを付けない
名前の似たタグを使うのは、タグがやたら増える原因になりますので、注意しましょう。
例えば、「マインド」と「思考」になると、意味は同じです。
タグを付けるときは、意味が同じものは作らないようにしてください。
あと、多いのが、カタカナ表記と英語表記です。
例えば、「WordPress」と「ワードプレス」です。
こんなときは、どっちかにしてください。
カテゴリーと重複させない
最初に説明したように、タグは記事に付ける札です。
カテゴリー名と同じものは付けないように注意しましょう。
過去のわたしは、何も知らずにカテゴリーとタグに同じものを付けていました。
カテゴリーと同じものでは、タグ検索の意味が全然ありませんよね。
カテゴリーとタグはしっかり分けて付けるようにしましょう。
タグの設定方法
では、注意点が分かったところで、ワードプレスのブログ記事でタグを設定する方法を解説します。
タグは、記事投稿を作成している時につける方法とタグの管理画面から作成して記事投稿時につける方法と2パターンの設定方法があります。
では、詳しいやり方を解説します。
記事投稿を作成している時につける方法
まずは、投稿の編集画面を開きます。
編集画面を開き、右側の歯車のところの投稿タブから「タグ」を見つけます。
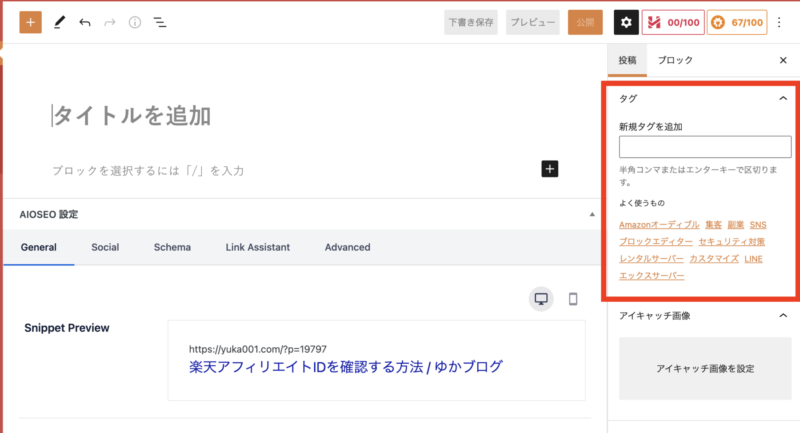
新規タグを追加のところにタグにしたい文字を入力してエンターをクリックします。
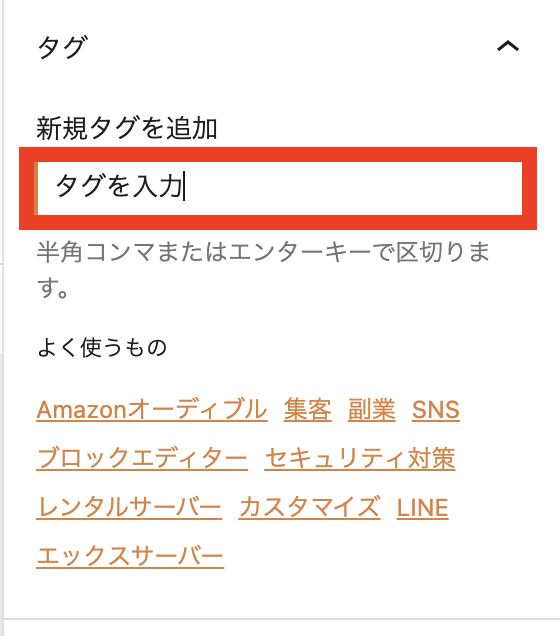
以下のように、グレーの背景がついたら、タグ付けできました。
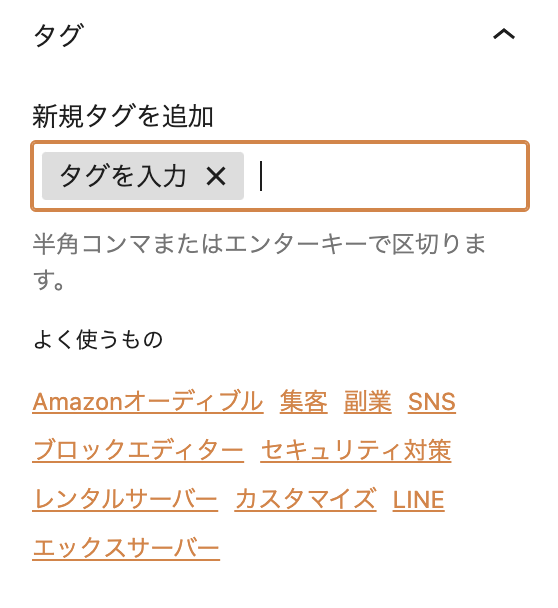
ワードプレス内でタグをよく付けていると、「よく使うもの」として表示されるので、そこからタグ付けをすることもできます。
タグ付けを設楽、あとは、普段の投稿の流れで公開していけばOKです。
タグの管理画面から作成して記事投稿時につける方法
では、ここからもう一つのタグ設定方法を解説します。
ワードプレスのダッシュボード画面の左側のメニューの「投稿」にマウスを合わせて「タグ」をクリックしてください。
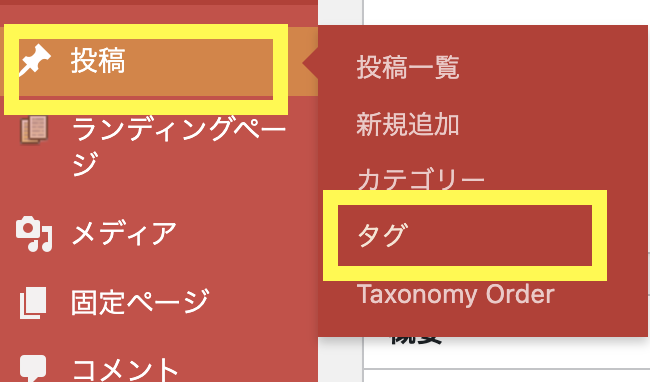
タグの設定画面が開くので、「新規タグを追加」のところに名前とスラッグを入力して「新規タグを追加」をクリックします。
スラッグとは、URLの一部になる部分です。
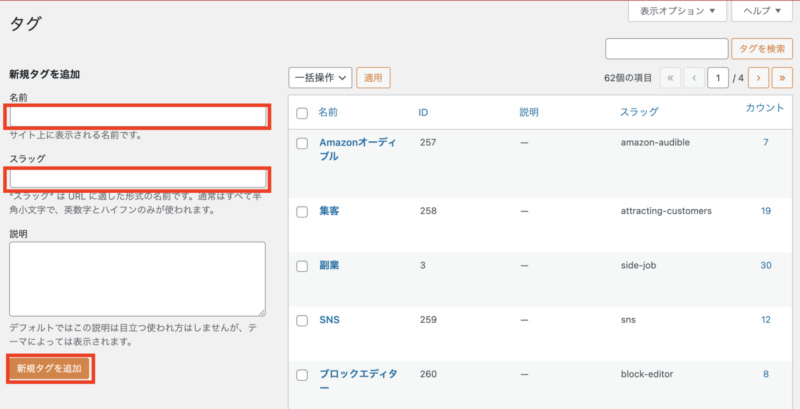
※説明の欄は入力しなくてOKです。
これで、タグの設定ができました。
あとは、記事を投稿する際に、作成したタグを呼び出して使えば良いです。
呼び出したいタグの頭の文字を入力すると、下に作成したタグが表示されますので、クリックしたら選択することができます。
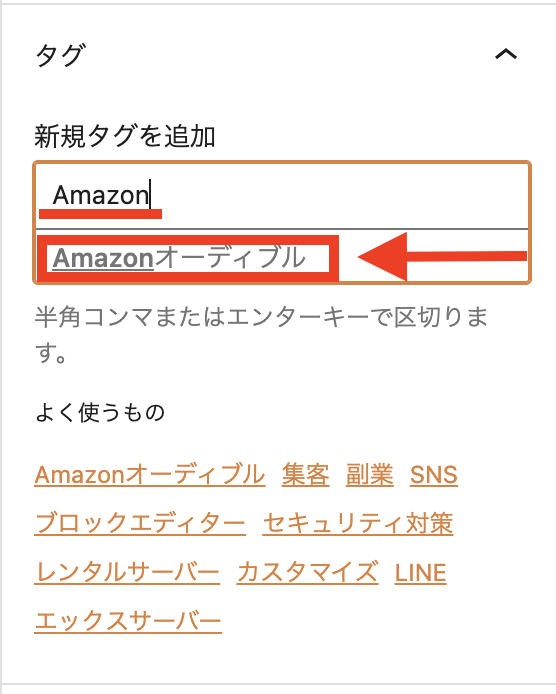
以上が2パターンのタグ設定方法になります。
カテゴリーを作成したことがある方は、同じような感じで作るところがあるので、分かるかなぁと思います。
タグを付けるときのコツ

記事にタグを付けるときは、以下のことに気を付けてタグ付けするようにしてください。
- 1記事あたりタグは3から5個以内がベスト。
- 記事の中に出てくる重要なワードをタグにする。
- 今後も頻繁に出現するであろうワードをタグにする。
タグは、読者さんに読みたい記事にスムーズにたどり着いてもらうためのものになります。
適切なタグを記事付けて、読みやすいブログ作りをしてください。♪
タグはウィジェットでサイドバーやフッターに設置するのがおすすめ
適切なタグを記事に付けることができている方は、ぜひサイドバーやフッターにタグ検索ができる「タグクラウド」を設置してあげてください。
ちなみに、わたしのブログのサイドバーにも設置しています。
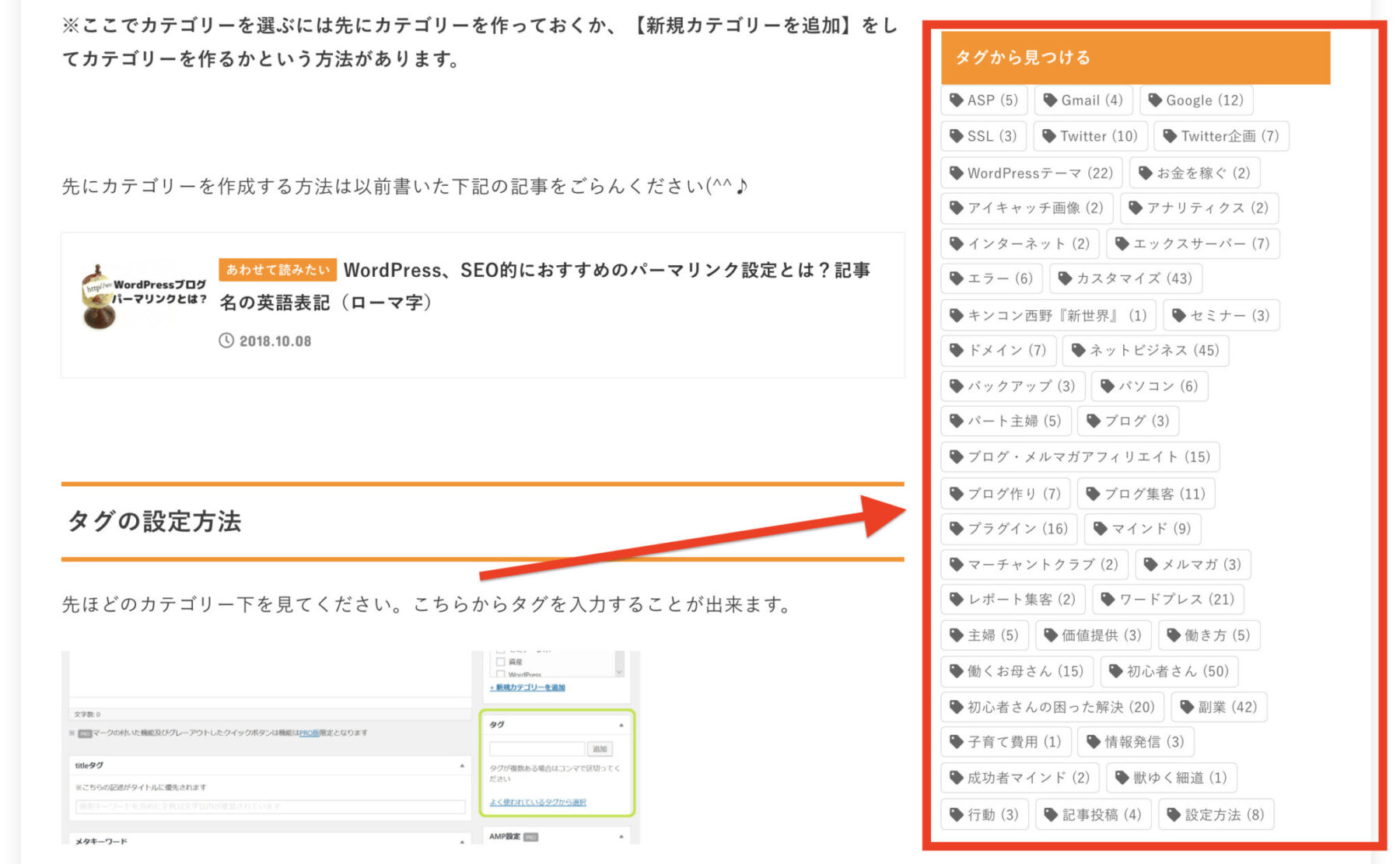
タグ検索という形で、サイドバーに設置しています。
こうすることで、カテゴリーだけではなく、タグから気になる項目を見つけて、記事を探すことができます。
タグクラウドの設置方法
タグ検索を設置するのは簡単です。
まず、ワードプレスのダッシュボード画面(管理画面)から、「外観」にマウスを合わせて、「ウィジェット」をクリックします。
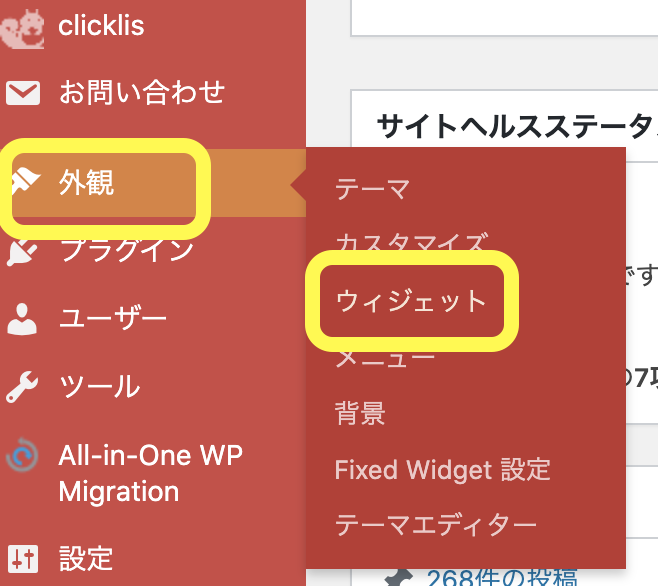
利用できるウィジェットの中から「タグクラウド」を見つけてください。

タグクラウドをクリックして、❶サイドバーを選択し、❷「ウィジェットを追加」をクリックします。
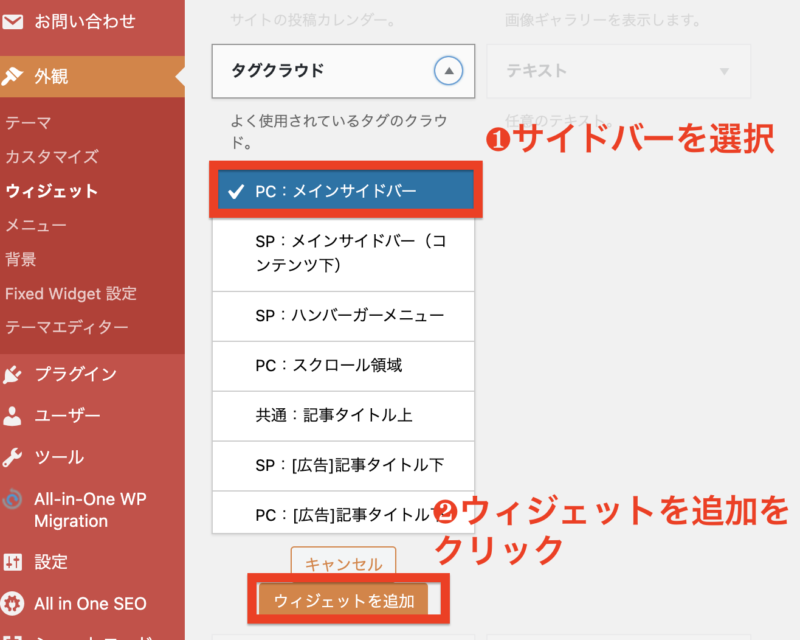
こちらの画像では、「メインサイドバー」がサイドバーになります。
サイドバーの表記に関しては、お使いのWordPressテーマによって違いますので、わたしのとは同じではないかと思います。
ちなみに、わたしが使用しているWordPressテーマは「STORK19(ストーク19)」です。
サイドバーにタグクラウドを追加したら、❶タグクラウドの名前を決めて❷「保存」をクリックしてください。
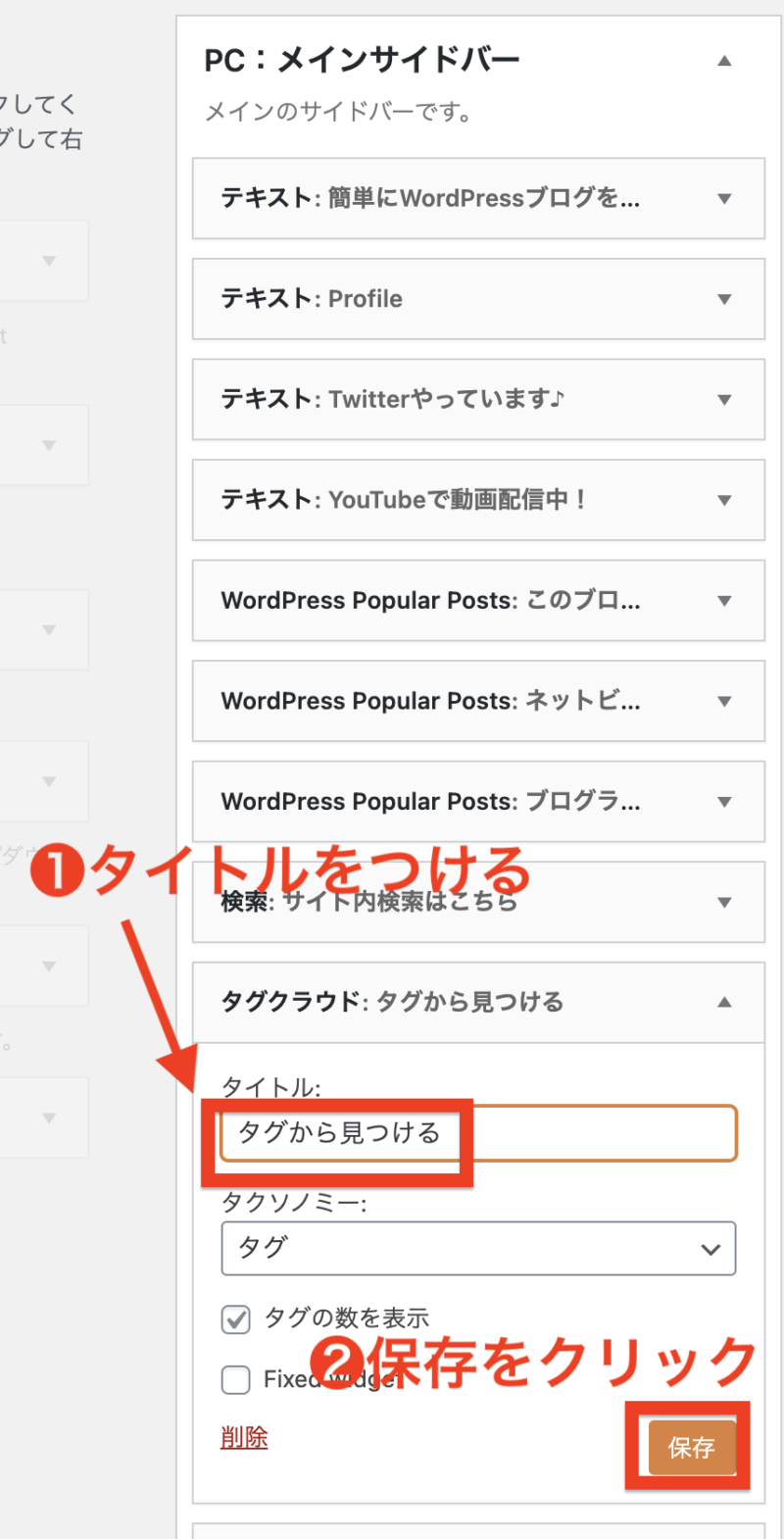
タグ数を表示したい場合は、タグ数を表示にチェックを入れておいてください。
以上で、サイドバーにタグ検索を設置する方法になります。
簡単なので、ぜひ導入してみてくださいね♪
最後に
今回は、ワードプレスのタグについて、タグを知らない方のためにタグの詳しい解説と注意点を解説しました。
最後にもう一度注意点をおさらいします。
- むやみやたらに関係ないタグ付けをしない
- 名前の似たタグを付けない
- カテゴリーと重複していないか
タグは、ブログを読みにきてくれた読者さんに対して優しい思いやりのある設定だと思います。
そして、ブログの運営者さんは、記事に適切なタグを使うことで、ブログ記事を色々回遊してもらえて嬉しいですよね♪
ブログの運営者にとっても、読者さんにとっても嬉しい「タグ」機能。
上手に使って見やすいブログを作りましょうね!!












 ラッコキーワードの詳細をチェック
ラッコキーワードの詳細をチェック
















ワードプレスのことが分からなすぎてすぐに立ち止まってしまう…
そんなあなたのために有料ワードプレス専門のコミュニティ「MastePress®︎ーマスタープレスー」を作りました。
すぐに質問できる環境で
ワードプレス構築が加速する!
WordPress専門コミュニティ
「MasterPress」の主宰をしています!