こんにちは。WordPress専門家のゆかです(^^)先日、わたしが配信しているメルマガの読者さんよりご質問をいただきました。
こちらです。↓↓↓
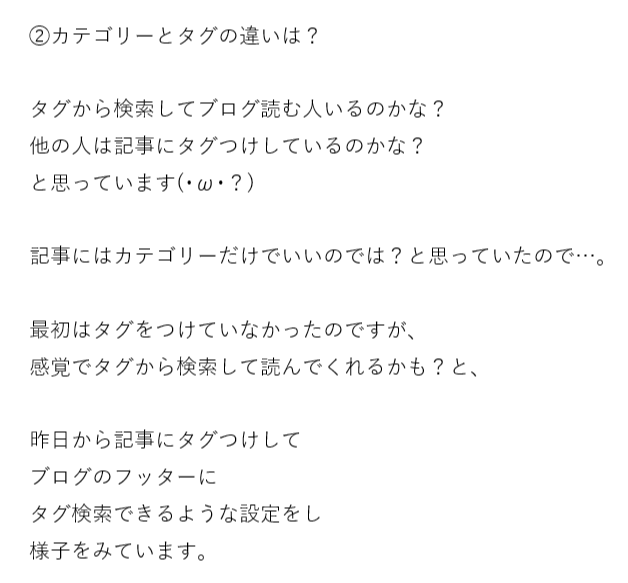
この記事では、WordPressのカテゴリーとタグの違いやメリット、注意点などを分かりやすくまとめたいと思います。
カテゴリーとタグを適切に使うことは、訪問してくれた読者さんが気になる記事を見つけやすくしてくれる効果があったり、SEO対策としても役立ってくれます。
ですので、この記事を参考にしっかりカテゴリーとタグのことを覚えて、素敵なブログを作ってくださいね(^O^)/
この記事の内容は動画でも観ることができます♪
【知らなかった】WordPressカテゴリーとタグの違いとは?!
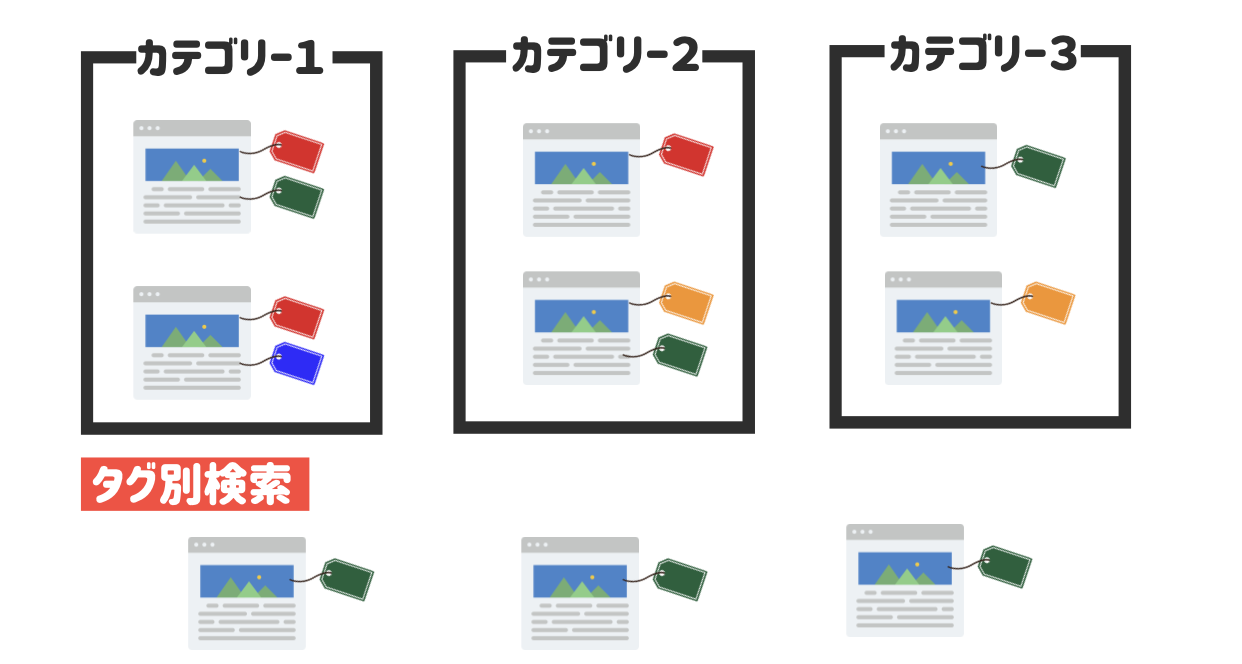
ブログのカテゴリーとタグは、どちらも「関連するブログ記事をまとめる役割」があります。
ただ、どちらもまとめる役割があるのは間違いないのですが、どのような分け方をするのかが大きく違うのです。
よく「カテゴリーとタグの違いが分からない」と言われる方がいらっしゃるので、違いを分かりやすくお伝えすると以下の通りです。
- カテゴリーは、投稿した記事をグループごとに大まかに分けるためのものです。
- タグは、記事に付けておく付箋・目印のようなイメージです。
例えば、WordPressテーマについての解説記事を書き、記事内でおすすめの WordPressテーマ「STORK19」を紹介したとします。
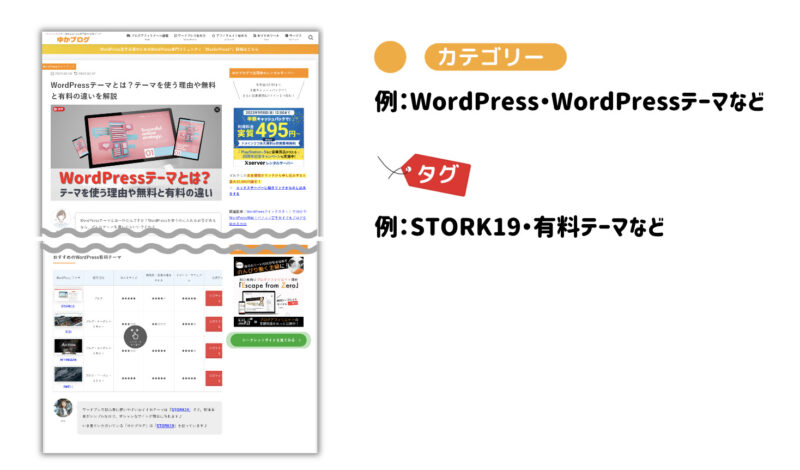
この場合のカテゴリーというのは『WordPress』『WordPressテーマ』などのざっくりしたグループになります。
そして、タグは『STORK19』というような細かいワードです。
このような感じでカテゴリーとタグは使い分けます。
簡単に違いを説明すると、カテゴリーは大まかなワードで、タグはカテゴリーにするほどでもない細かいワードです。
カテゴリーとタグを分けるメリットは?
WordPressにおいて、カテゴリーとタグはコンテンツを整理し、ユーザーがコンテンツを見つけやすくするための重要な役割をしてくれます。
ですので、カテゴリーとタグはを適切に使用することが大切です。
では、カテゴリーとタグにはそれぞれメリットがありますのでご紹介します。
カテゴリーのメリット
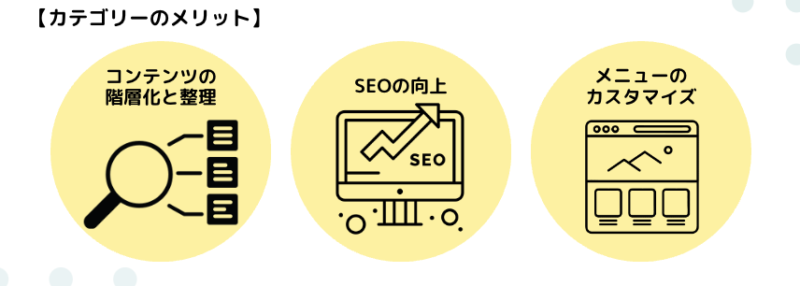
コンテンツの階層化と整理
カテゴリーを使用することで、コンテンツを論理的なカテゴリに分類し、ウェブサイトのナビゲーションやユーザーエクスペリエンスを向上させることができます。
ユーザーエクスペリエンスとは、読者さんが感じるサイトの使いやすさ、感動、印象になります。
例えば、ブログが「料理」「旅行」「ガジェット」の3つのテーマに分かれている場合、読者さんはカテゴリーから興味のあるトピックに簡単にアクセスすることができます。
SEOの向上
カテゴリーにキーワードを適切に配置することで、検索エンジン最適化(SEO)を向上させることができます。
ですので、カテゴリー名をつけるときは、上位表示したいキーワードを含めてつけることをお勧めします。
というのも、カテゴリーも検索結果に表示されるために、ちゃんとSEOキーワードを入れたカテゴリーにした方がSEO効果が高まります。
また、検索エンジンは、カテゴリーをチェックしてサイトの階層構造を理解していますので、ブログ記事が特定のテーマに関連していることを認識しやすくなります。

カテゴリーをつけるときは、適当なカテゴリーをつけるのではなく、しっかりとSEOを意識したカテゴリーをつけて上位表示を目指していきましょう!!
メニューのカスタマイズ
カテゴリーは通常、ウェブサイトのメニューに表示されることが多いので、サイトのナビゲーションメニューをカスタマイズしやすくしてくれます。
カテゴリーを整理してメニューを見やすくすることによって、読者さんが必要な情報に簡単にアクセスできるようにするとブログの回遊率が上がります。

訪問してくれる読者さんのことを考えて、ちゃんとカテゴリーを作るように意識したいですね!!
タグのメリット
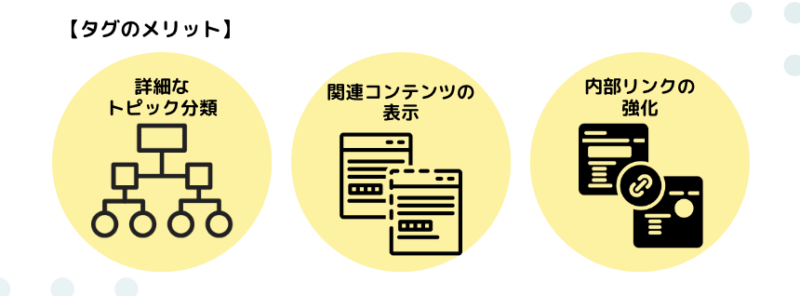
詳細なトピック分類
タグは、カテゴリーのさらなる詳細な分類を可能にします。
1つの投稿が複数のトピックにまたがっている場合、タグを使用してそれらのトピックをすべて関連付けすることができます。

上記のように、Webサイトの中の記事をタグで一覧表示させて関連コンテンツを表示させられます。
タグを使って詳細なトピック分類をしてあげると、読者さんがより具体的なトピックに関連するコンテンツを見つけやすくなります。
関連コンテンツの表示
タグを使用することで、関連するコンテンツを簡単に見つけることができる関連記事セクションなどの機能を実装することができます。
関連記事セクションというのは、以下のようにタグだけの記事リストを作るみたいなことです。
「Amazonオーディブル」タグの記事リスト
記事リストは、お使いのWordPressテーマによって簡単に実装することができます。
ちなみに、わたしが使っているWordPressテーマは「STORK19」です。
関連コンテンツをタグごとのリストにして表示させると、読者さんが特定のタグに関連する他のコンテンツに興味を持つ可能性が高まります。
内部リンクの強化
タグは内部リンク戦略の一部として使用することができます。
関連するコンテンツ間でリンクを張ることで、ユーザーがサイト内を探索しやすくなり、滞在時間が延びる可能性があります。
カテゴリーとタグを分ける際の注意点
カテゴリーとタグを分ける時に注意しなければならないことがあります。
1記事に対してひとつのカテゴリーを設定する
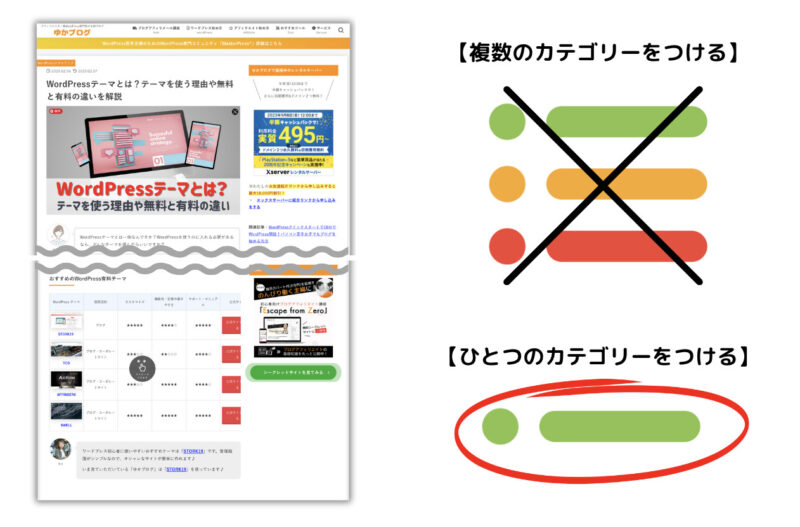
カテゴリーは、記事を大まかに分類するものなので、1記事に対して1つのカテゴリーを設定するのが基本です。
タグの場合は、1記事に複数設定してもOKです。タグは階層化できませんが、同じタグをつけた記事を一括で検索することができます。
※ゆかブログでは、サイドバーに「タグ検索」をつけて、タグから関連記事を検索できるようにしています。
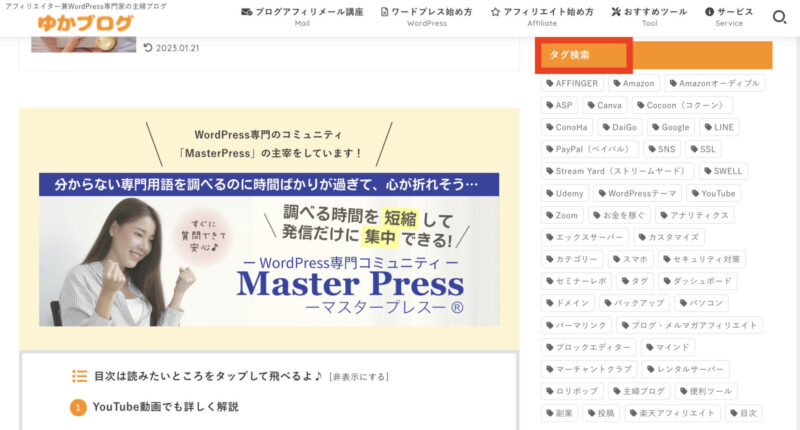
カテゴリーは階層化することもできますが、深く階層を作るのはGoogleのロボットが回ってきづらくなるのでおすすめはしません。
シンプルに1記事に対してひとつのカテゴリーを設定するようにしてください。
カテゴリーにはスラッグは英語で設定
カテゴリーには、スラッグ(URL)や説明文を設定することができます。
記事やカテゴリーなどに付与されるURLの一部になります。
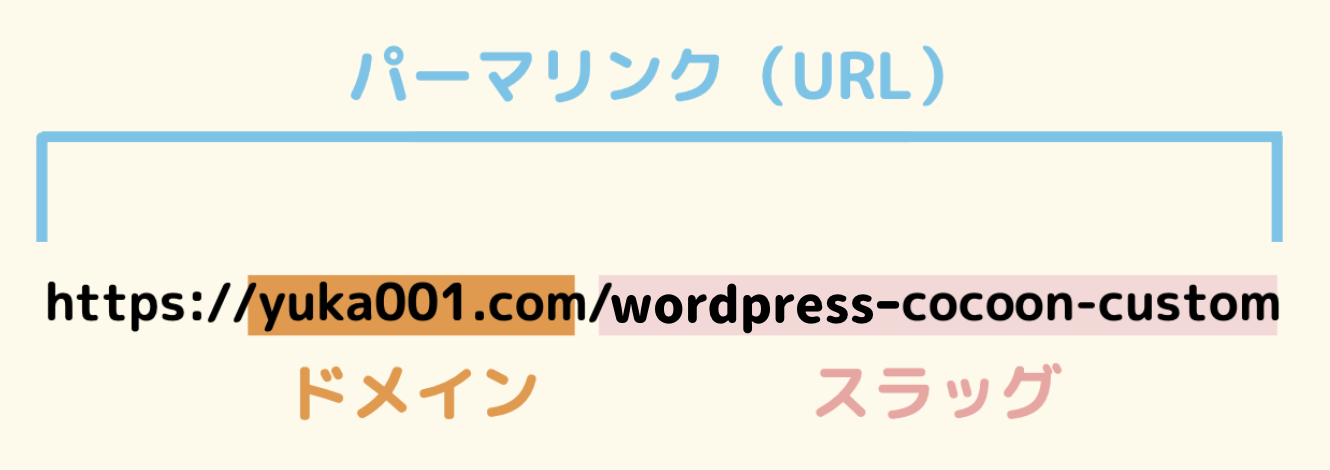
スラッグを設定するときは、パーマリンクの設定のルールと同じで英語で設定します。カテゴリーの説明文については、簡潔にまとめるのがおすすめです。
途中で変える場合はインデックスしているとせっかくのURLが飛べなくなってしまうので注意が必要です。
例えば、わたしのブログにはプラグインというカテゴリーがありますが、スラッグは「plugin」にしています。
URL:https://yuka001.com/category/plugin/
ちなみに、タグにもスラッグを設定できるようになっています。タグのスラッグは、できれば変えた方が良いですが、変えれないときはそのままでも大丈夫です。
カテゴリーのスラッグ変更方法はこちらの記事を参考にしてください。
> SEO対策におすすめ!WordPressブログのパーマリンク設定方法|カテゴリーのスラッグ変更方法
カテゴリーとタグは重複させない
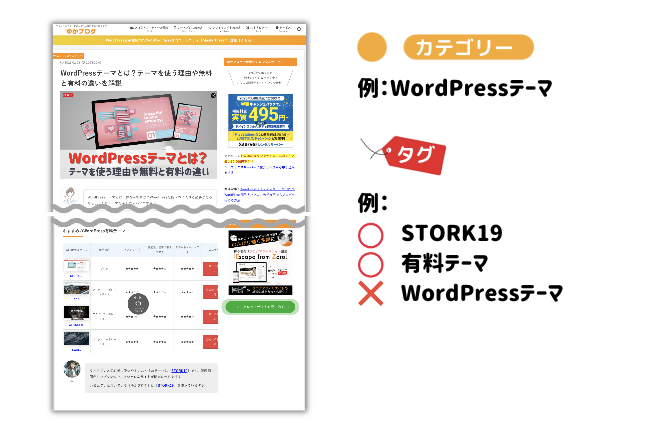
カテゴリーとタグを分ける目的は、サイト内の記事を整理し、読者さんや検索エンジンにわかりやすくすることです。
ですので、カテゴリーとタグは重複させないようにしましょう。
たまに、カテゴリーにつけているワードをタグにも使ってしまう方がいます。
ですが、タグというのは最初のご説明した通り、カテゴリーのような大まかな分類ではなく細かい分類になるので、そもそも使い方が違うことを理解しておいてください。
デフォルトのカテゴリー「未分類」は使用しない
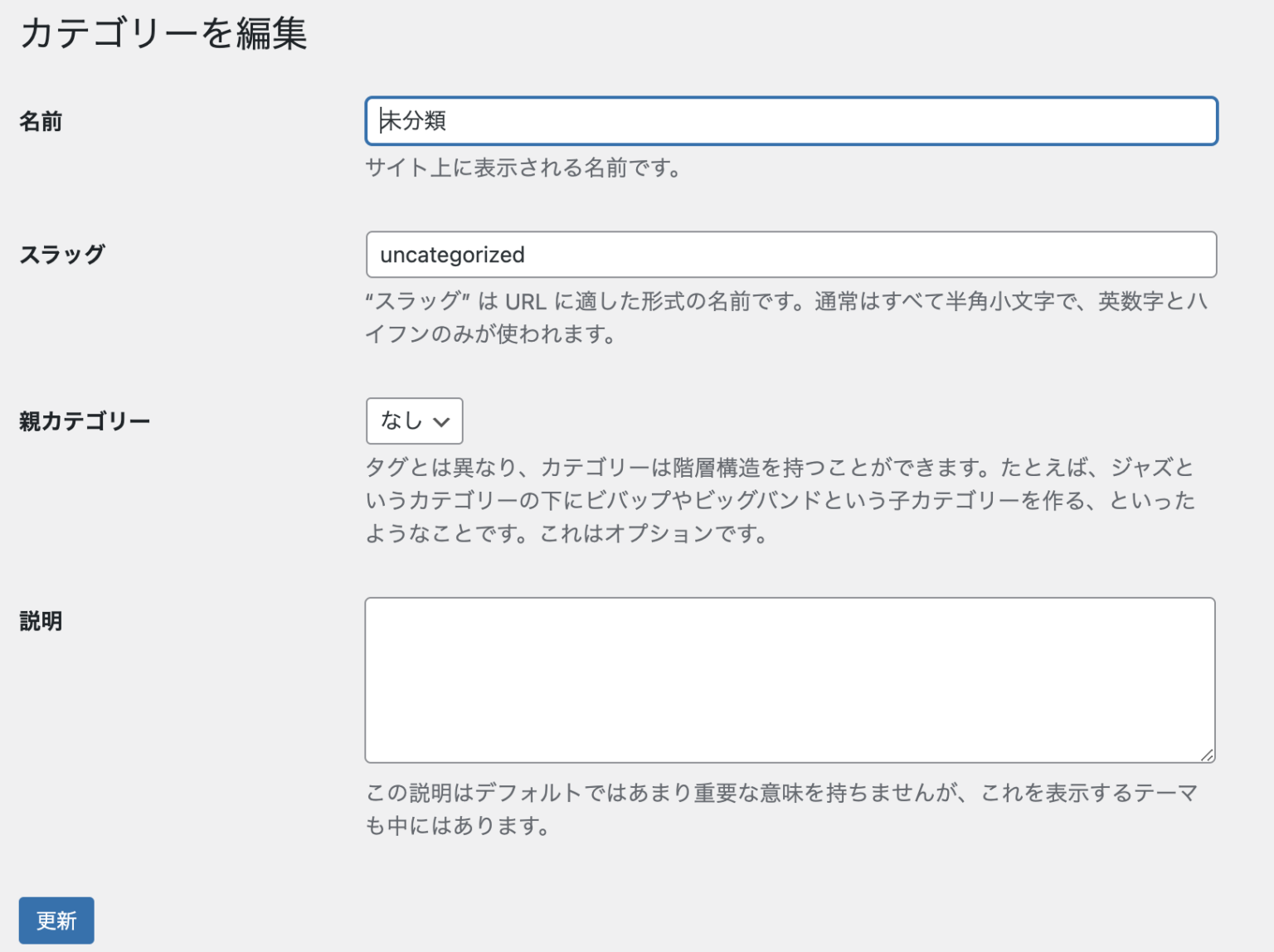
WordPressは立ち上げしたばかりの時に、「未分類」というカテゴリーが入っています。
「未分類」というデフォルトのカテゴリーは使用しないようにしましょう。
デフォルトの「未分類」カテゴリーは、削除することができません。
ただ、編集はできるので名前とスラッグを変更して使用したらOKです。
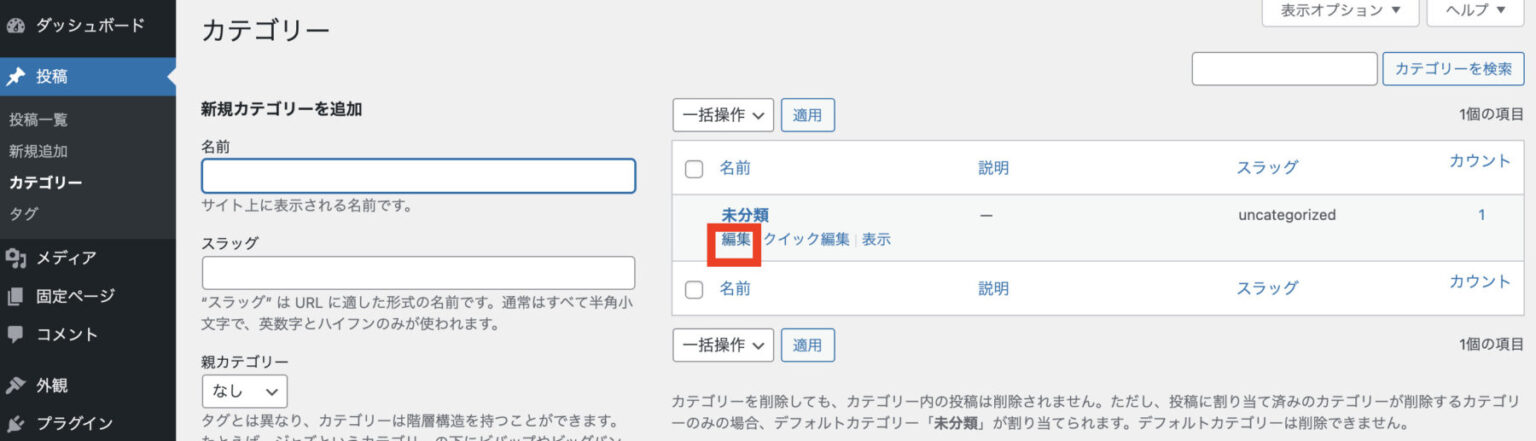
カテゴリーには、せっかくSEOを向上するというメリットがあるのに、未分類というカテゴリーにしてしまうのは、すごく勿体無いカテゴリーの使い方です。
ちゃんと、記事に合わせたカテゴリーをつけてあげてください。
以上がカテゴリーとタグをつけるときの注意点になります。
カテゴリーとタグは、後から編集することができるので、間違った場合は修正してOKです。
ただ、カテゴリーはSEO的に影響があるので、記事数が増えてから修正を行うとブログの評価が落ちてしまうかもしれませんのでご注意ください。
それと、わたしの体験談ですが、記事数が増えてからカテゴリーの整理をするのは本当に時間がかかって大変なことになります。
ブログを作った最初の段階で、一通りブログの全体イメージを設計してから、後からカテゴリーの修正をしないで良いようにブログ作りをすることをおすすめします。
カテゴリーとタグの設定方法
ワードプレスで記事を投稿するときに、カテゴリーとタグを設定するのですが、その方法を図解入りでご説明します。
カテゴリーの設定方法
ワードプレスのダッシュボードから【投稿】にマウスを合わせて【新規追加】をクリックします。
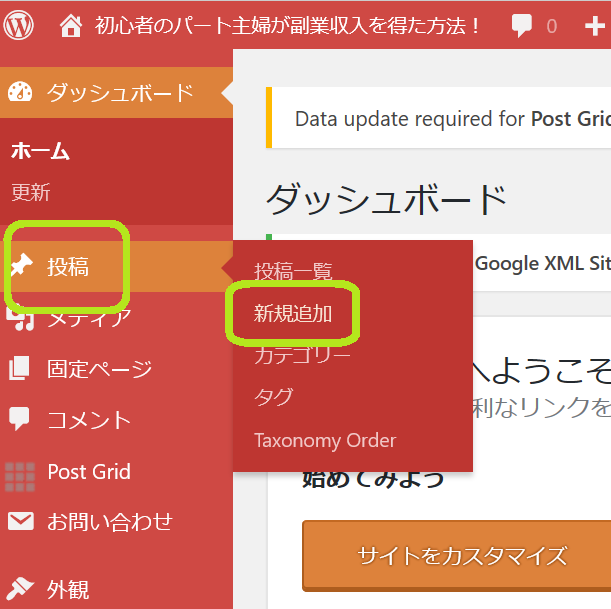
記事の投稿画面が表示されました。
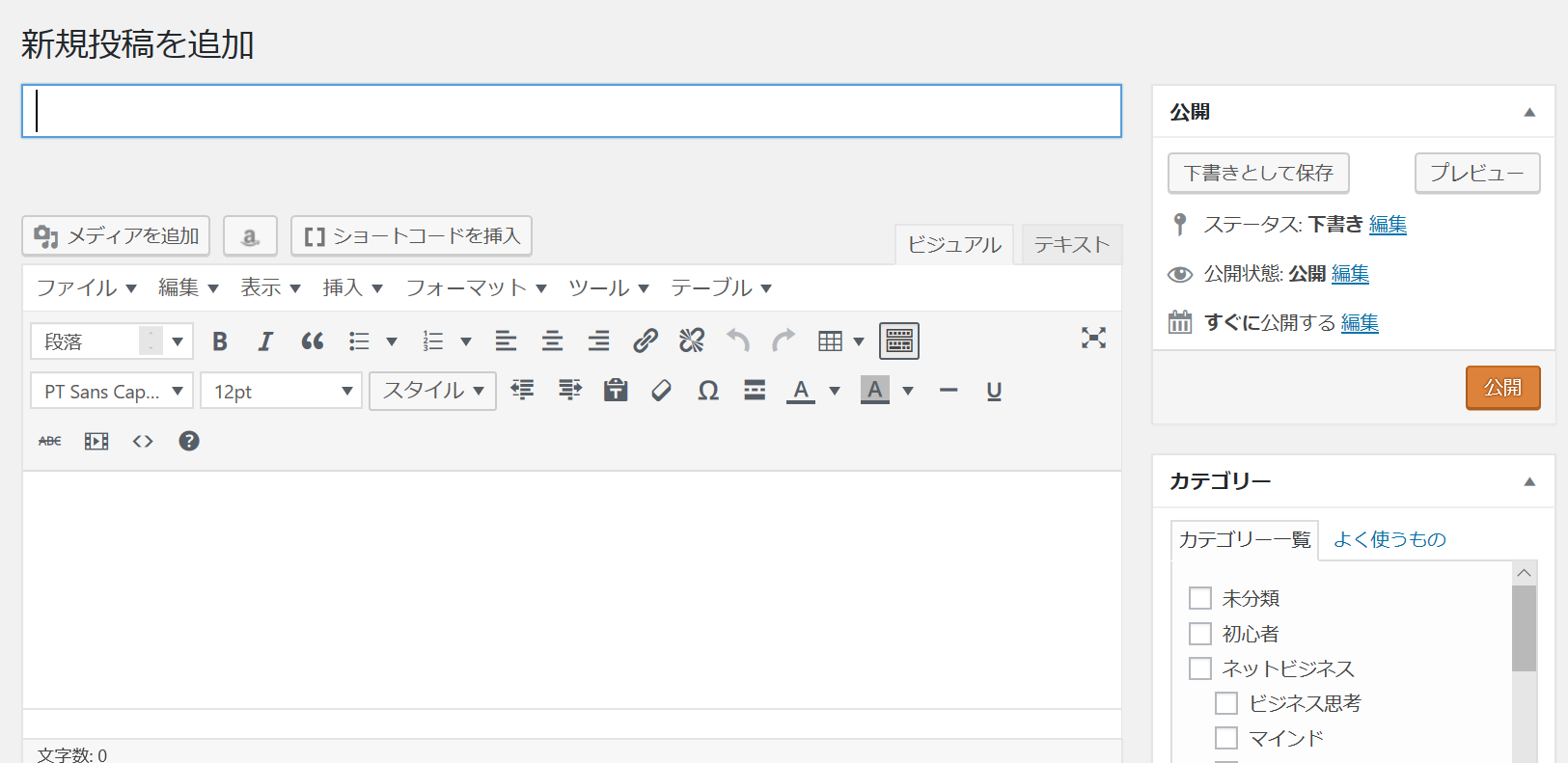
上記の投稿画面の右側に注目です!!カテゴリーがありましたので、好きなカテゴリーを選択します。
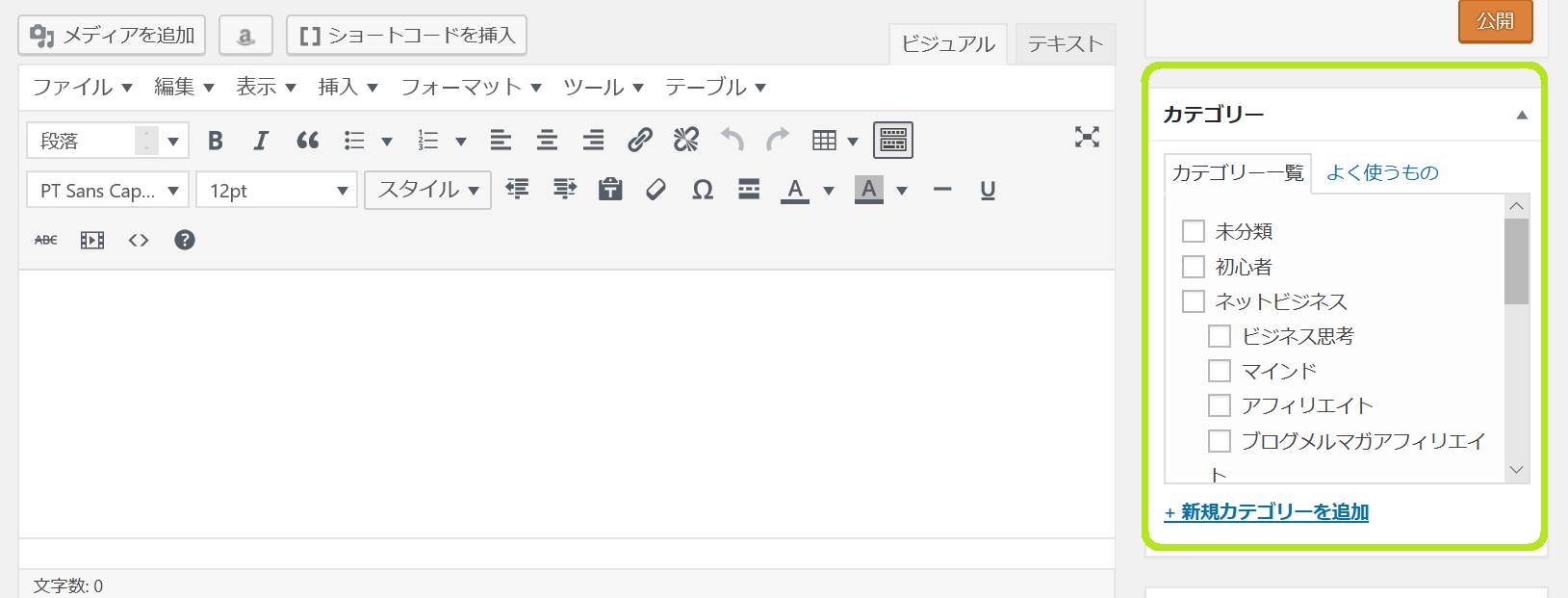
※ここでカテゴリーを選ぶには先にカテゴリーを作っておくか、【新規カテゴリーを追加】をしてカテゴリーを作るかという方法があります。
先にカテゴリーを作成する方法は以前書いた下記の記事をごらんください(^^♪
タグの設定方法
先ほどのカテゴリー下を見てください。こちらからタグを入力することが出来ます。
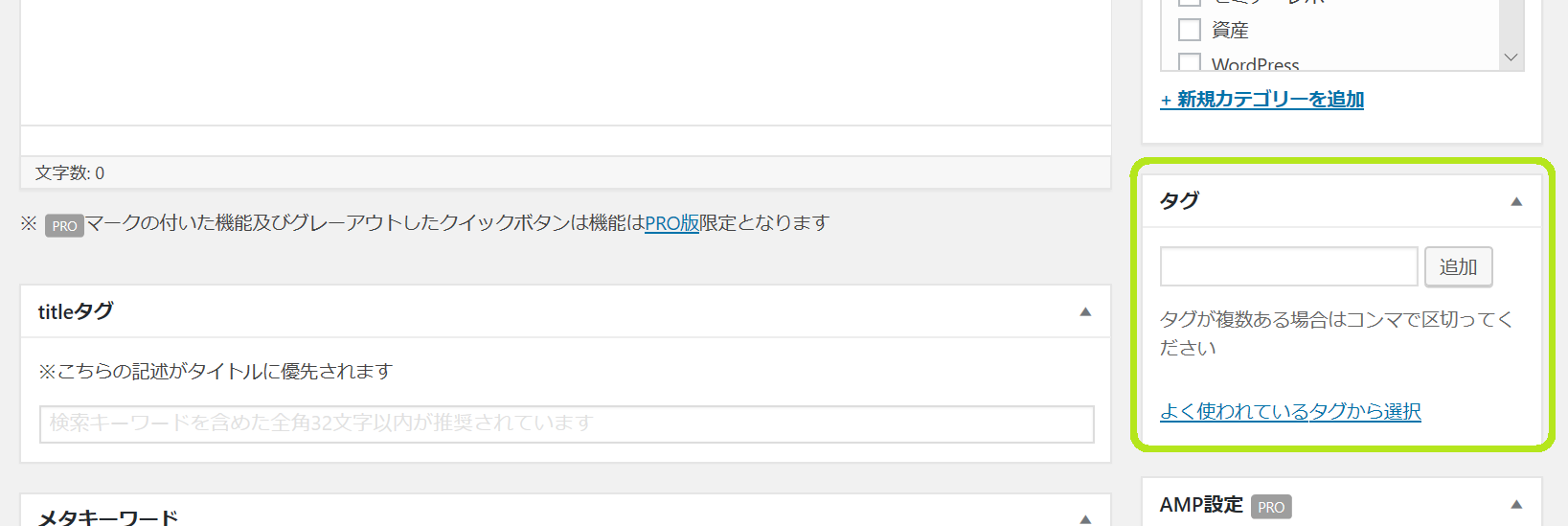
タグを入力するには入力ボックスに、タグのワードを入力し、【追加】をクリックします。
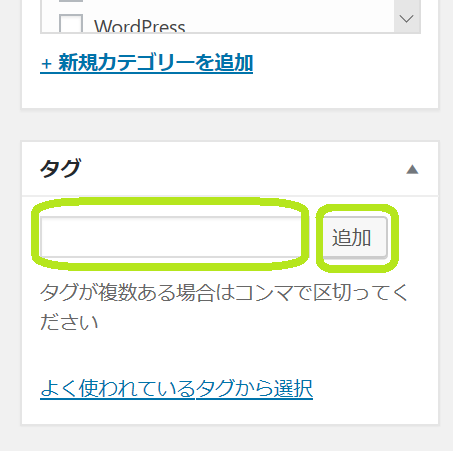
例えば…『記事の書き方』というタグを追加してみます。
検索ボックスに『記事の書き方』を入力し【追加】をクリックします。
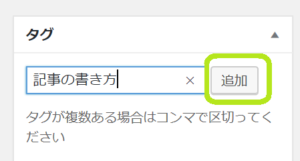
すると下に『記事の書き方』が表示されますので、これでタグとして設定されました。
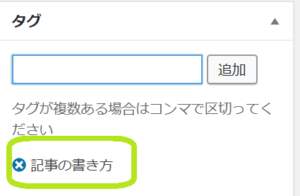
このようにして投稿のときは、カテゴリーとタグを設定するようにしてくださいね(∩´∀`)∩
まとめ:【知らなかった】WordPressカテゴリーとタグの違いとは?!メリットや注意点も徹底解説
今回は、WordPressのカテゴリーとタグの違いやメリット、注意点などを分かりやすくまとめました。
カテゴリーとタグの違いは以下の通りです。
- カテゴリーは、投稿した記事をグループごとに大まかに分けるためのものです。
- タグは、記事に付けておく付箋・目印のようなイメージです。
カテゴリー・タグのメリットについてはこちらです。
そして、カテゴリーとタグを分ける際の注意点は以下の通りです。
- 1記事に対してひとつのカテゴリーを設定する(タグの場合は複数設定してもOK)
- カテゴリーにはスラッグは英語で設定(タグにもスラッグは設定できますのでできる限り英語で設定)
- カテゴリーとタグは重複させない
- デフォルトのカテゴリー「未分類」は使用しない
以上が、この記事でまとめた内容になります。
最後に
可能であれば、これから書いていくことが予想される記事をターゲットにして、先にカテゴリーを指定していくことが良いでしょう。
例えば、一回しか書かないような記事にカテゴリーを指定してしまうと、関連する記事がひとつだけになってしまい、厚みがなくなります。
それに、記事が他のコンテンツからアクセスできなくなるので孤立してしまうこともあります。
関連する記事を大量に作っていくことで、離脱率を低減させ、回遊率を高めることにより確実にPVを稼ぐことができるのです。
そのためにも、まずはブログ記事作成の際に、これから書く予定のコンテンツを定めておくことが重要になります。
例えば、ネットビジネスを中心としたサイトを作りたいのであれば、アフィリエイトの情報を中心に公開していくのか、それともせどりや転売に関する内容にしていくのかでは全く異なります。
予めコンテンツを絞った上でカテゴリーやタグを指定していけば、複数の記事を読んでもらうことができますし、短期間でPVを一気に稼ぐこともできるでしょう。















 ラッコキーワードの詳細をチェック
ラッコキーワードの詳細をチェック



