このような疑問にお答えします。
WordPressテーマを初めて購入する時って、ドキドキしますよね。
その気持ちめっちゃ分かりますよ!!
わたしも最初、どうしたら良いのか分からずに「これであってる?」とドキドキしながらテーマを購入して自分のワードプレスにインストールしたのを覚えてます。
今回は、WordPressテーマをはじめて購入する超初心者さん向けに、WordPressテーマ「SWELL」の購入手順を画像付きで丁寧に解説します。
今、WordPressテーマを購入しようと不安でドキドキしている方は、この記事を見ながら一緒に購入してインストールまでを進めていきましょうね(^O^)/
「SWELL」購入前にもっと「SWELL(スウェル)」のことを詳しく知りたい方は、こちらの記事をチェック!!
では、今回ご紹介するWordPressテーマ「SWELL」はこちらです。
WordPressのプロとして活動中の
ゆかイチ押しのWordPressテーマ
簡単3ステップ!「SWELL(スウェル)」購入手順
「SWELL」の購入手順は超簡単!以下の3つで完了です♪
※SWELLを購入する際には、支払い方法がクレジットカードのみになりますので、クレジットカードの準備をしておいてください。
それでは、この手順を詳しく解説していきます。
STEP1:SWELL公式サイトにアクセス
まずは、以下のテキストリンクよりSWELLの公式サイトにアクセスします。
STEP2:購入するボタンをクリックして規約に同意

SWELLの公式サイトが開いたら、右上にある「購入する」ボタンをクリックしてください。
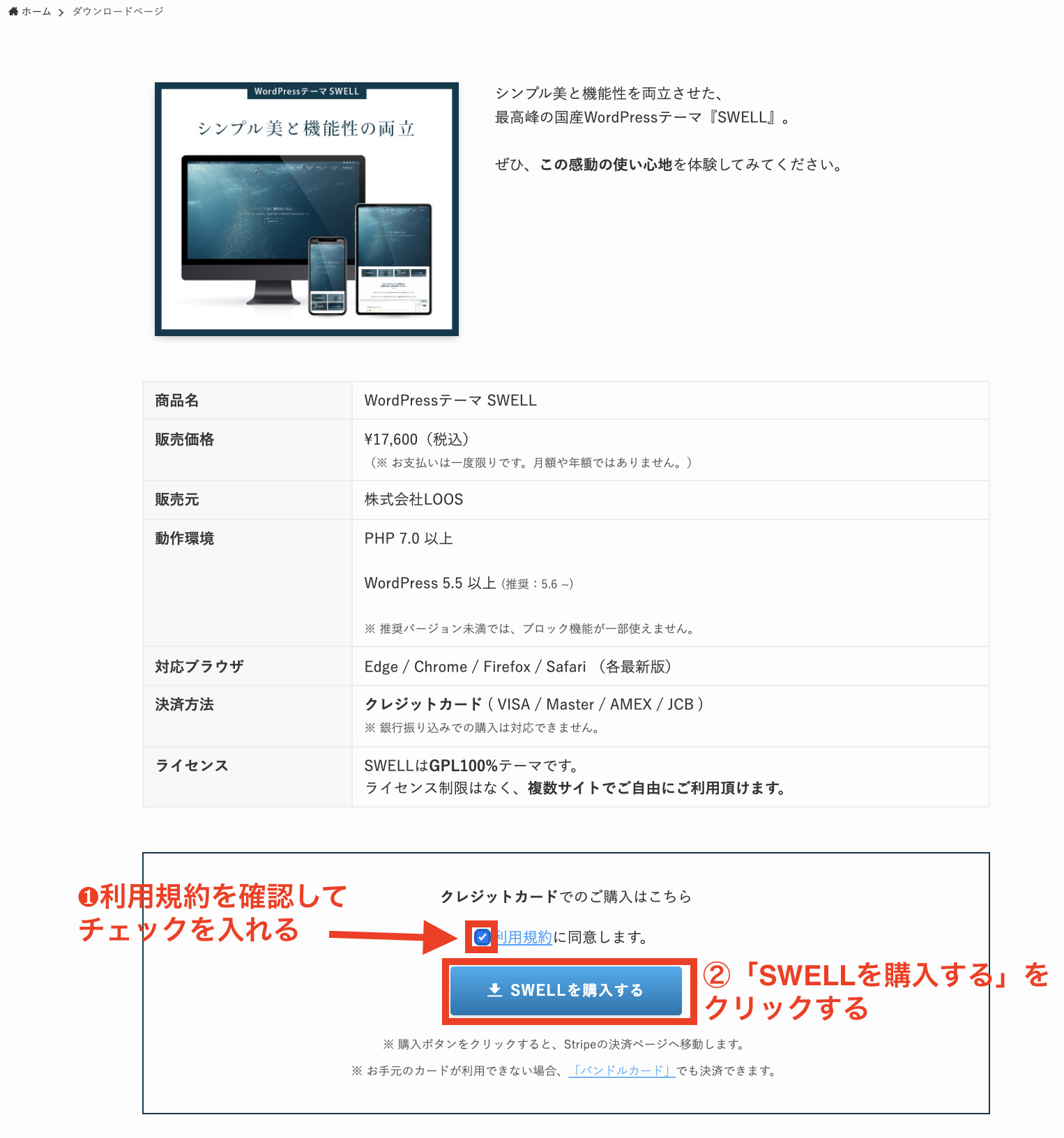
ダウンロードページが開きますので、クレジットカードでの購入はこちらにある❶利用規約を確認してチェックを入れて下さい。
※利用規約の確認は、利用規約という文字をクリックすると表示されます。
利用規約のチェックを入れたら❷「SWELLを購入する」をクリックしてください。
※SWELLを購入する際には、支払い方法がクレジットカードのみになります。
STEP3:クレジットカードで支払う

支払い画面に移動するので、メールアドレス・クレジットカード情報を入力し、「支払う」をクリックしてください。
このような完了ページが表示されれば「SWELL」の購入は完了です♪

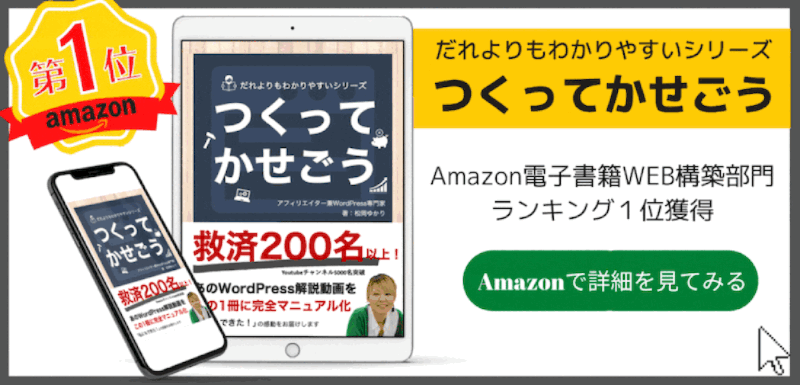
「SWELL(スウェル)」テーマ導入する方法
購入が完了しましたら、WordPressにテーマを導入していきます。
流れとしては以下の通りになります。
- 「SWELL」テーマのzipファイルをダウンロードする
- zipファイルをWordPressにインストールする(親テーマ導入)
- SWELL公式サイトから子テーマをダウンロード
- 子テーマのzipファイルをインストールする
「SWELL」テーマのzipファイルをダウンロードする
登録したメールアドレス宛に「SWELLダウンロードリンク」「購入者限定パスワード」が送られてきます。
【SWELLダウンロードリンク】のURLをクリックします。

クリックするとZipファイルがダウンロードされます。

お使いのPCでダウンロードは違うかと思いますが、上記のように画面の左下のファイル名などが表記されるかと思います。
※Macの方は、良くファイルをダウンロードの際に、zipファイルが解凍されてしまうことがあります。
ですので、勝手にファイルが解凍されてしまった場合は、再度ZIPファイルに圧縮するようにしましょう!!
▶︎MacでフォルダをZIPファイルに圧縮する方法
- Finderを開きます。
- 圧縮したいフォルダを右クリック
- 「”ファイル名”を圧縮」クリック
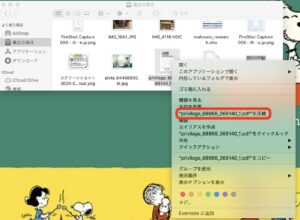
これでZIPファイルに圧縮できます。
zipファイルをWordPressにインストールする(親テーマ導入)
zipファイルが準備できたら、WordPressの管理画面(ダッシュボード)にログインしてください。

ダッシュボードの左側のメニューから【外観】 にマウスを合わせて【 テーマ】をクリックします。

テーマ一覧ページに移動しますので、ページの上部にある【新規追加】をクリックします。
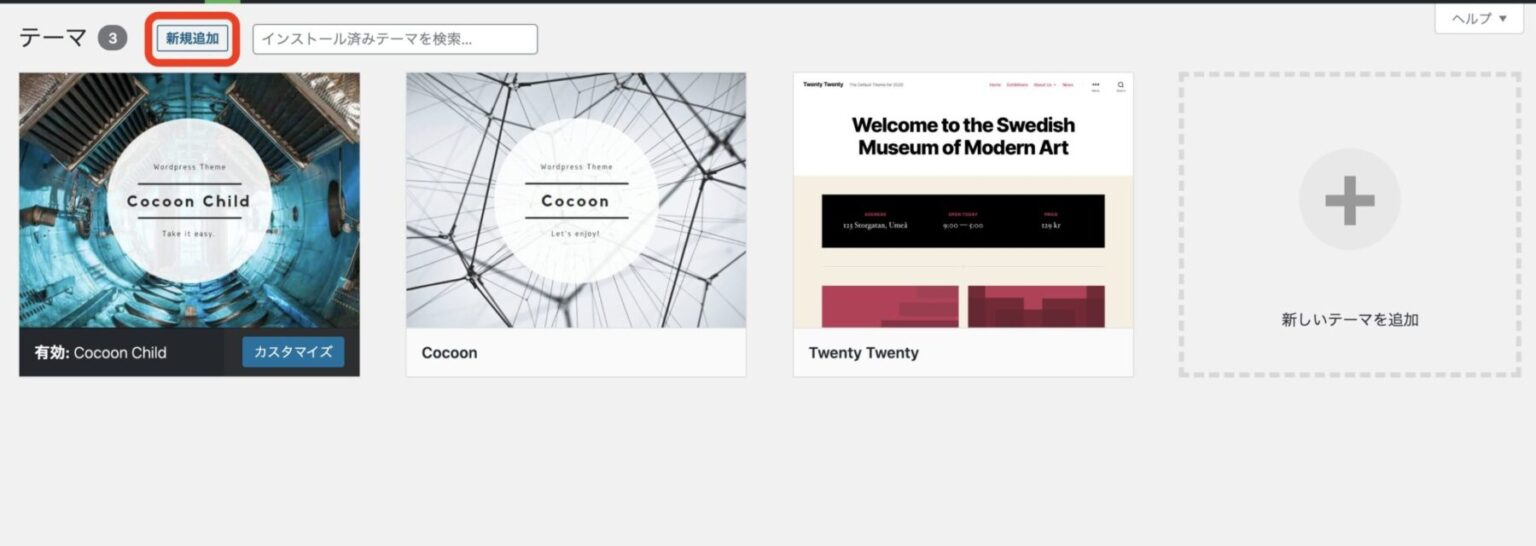
画面が切り替わりますので【テーマのアップロード】をクリックします。
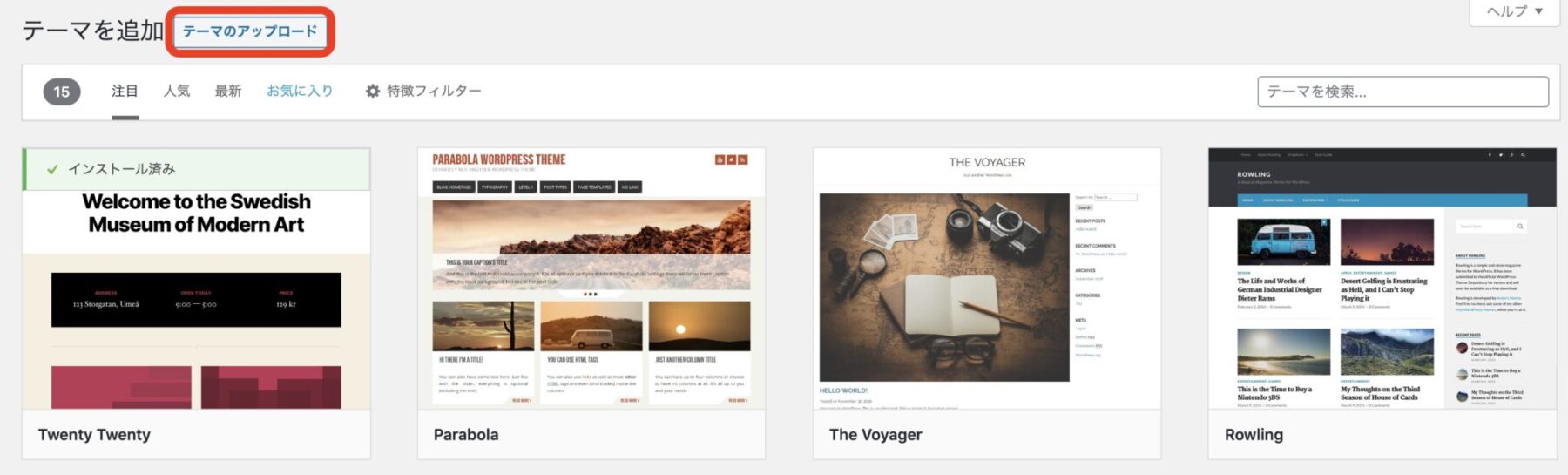
テーマを追加の画面に切り替わりますので【ファイルを選択 】ボタンをクリックします。

ファイルの選択画面が開きますので、購入した「SWELL」のzipファイルを見つけて選択し【開く】をクリックします。
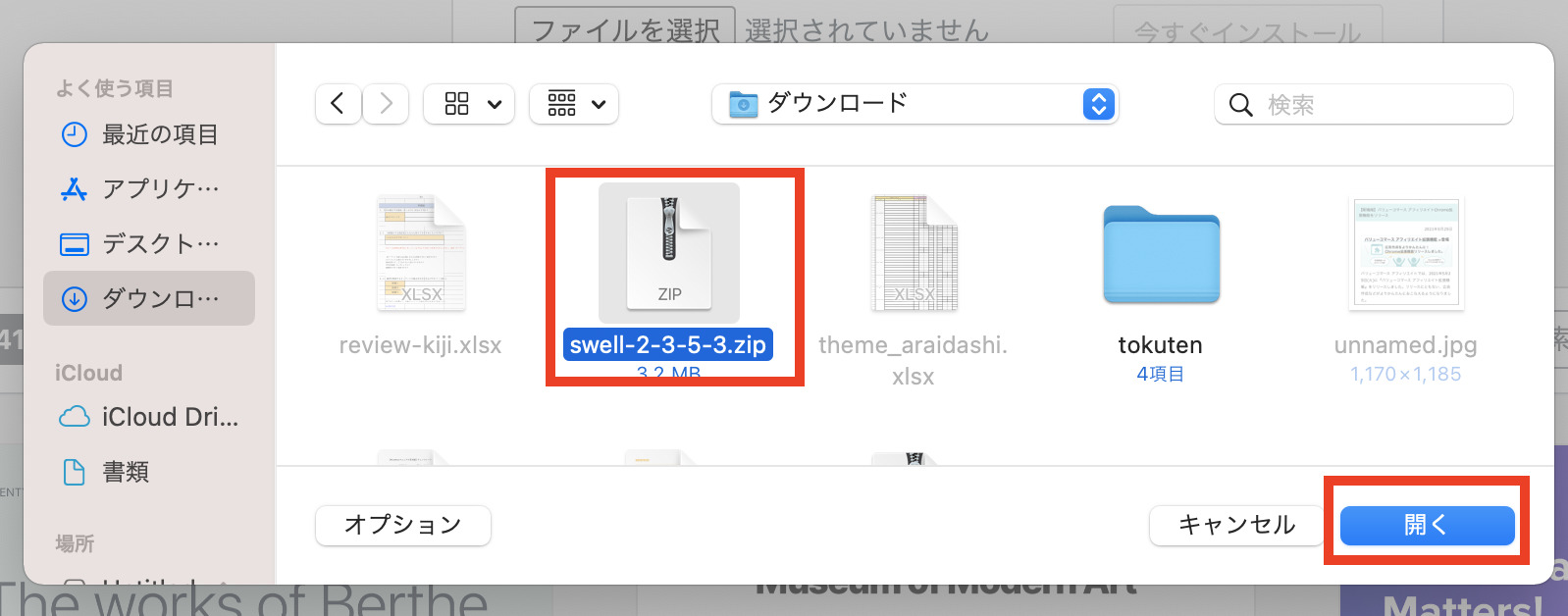
ファイルを選択したら、【今すぐインストール】をクリックします。

インストールボタンをクリックしたら、数秒でアップロードが完了しますので、下記のような画面になります。

ここで「有効化」をクリックすればテーマが反映されるのですが、ここではまだ有効化をしません。
テーマの導入ですが、親テーマを導入したら必ず子テーマが必要になります。
ですので、子テーマを導入していきましょう!
子テーマがなぜ必要なのか理由に関して簡単に説明すると、特定のテーマ(親テーマ)をカスタマイズするためです。
もっと詳しい子テーマに関しての解説はこちらの記事にまとめています。気になる方はチェックしてください。
テーマの導入ですが、親テーマを導入したら必ず子テーマが必要になります。
ですので、子テーマを導入していきましょう!
子テーマがなぜ必要なのか理由に関して簡単に説明すると、特定のテーマ(親テーマ)をカスタマイズするためです。
もっと詳しい子テーマに関しての解説はこちらの記事にまとめています。気になる方はチェックしてください。
SWELL公式サイトから子テーマをダウンロード
SWELLの子テーマをダウンロードするには、SWELL公式サイトの子テーマダウンロードページを開いてください。
子テーマダウンロードページが開きますので、「子テーマをダウンロード」ボタンをクリックします。

親テーマをダウンロードした時と同様で、zipファイルがダウンロードされます。
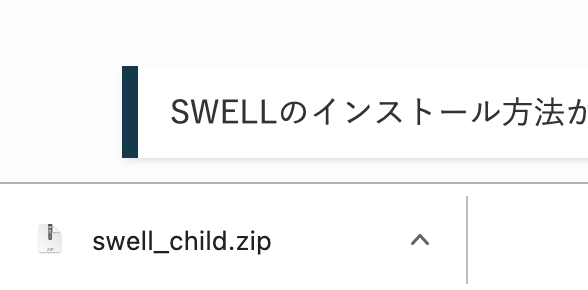
これで、子テーマのダウンロードが完了です。
子テーマのzipファイルをインストールする
子テーマのダウンロードが完了したら、WordPressのダッシュボードに戻ってきます。
テーマのインストールの流れは、親テーマをインストールした時と同じです。
ただし、インストールするファイルを間違えないようにしてください!!
では、インストールしていきましょう(^O^)/
ダッシュボードの左側のメニューから【外観】 にマウスを合わせて【 テーマ】をクリックします。

テーマ一覧ページに移動しますので、ページの上部にある【新規追加】をクリックします。
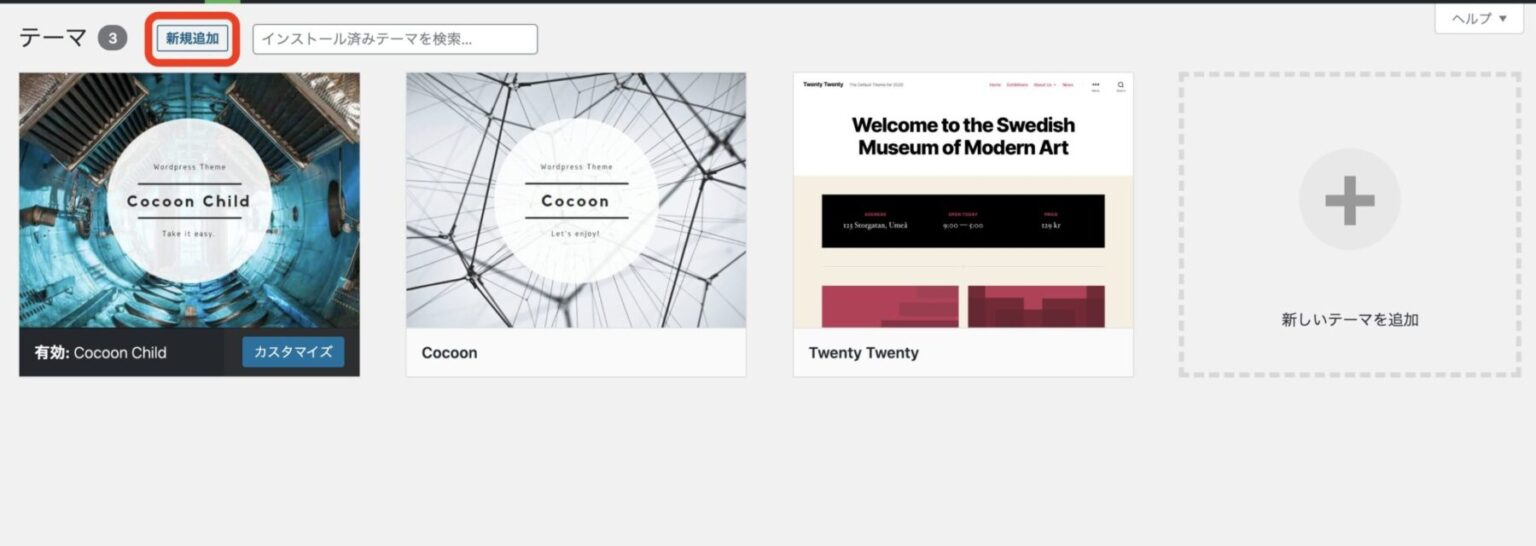
画面が切り替わりますので【テーマのアップロード】をクリックします。
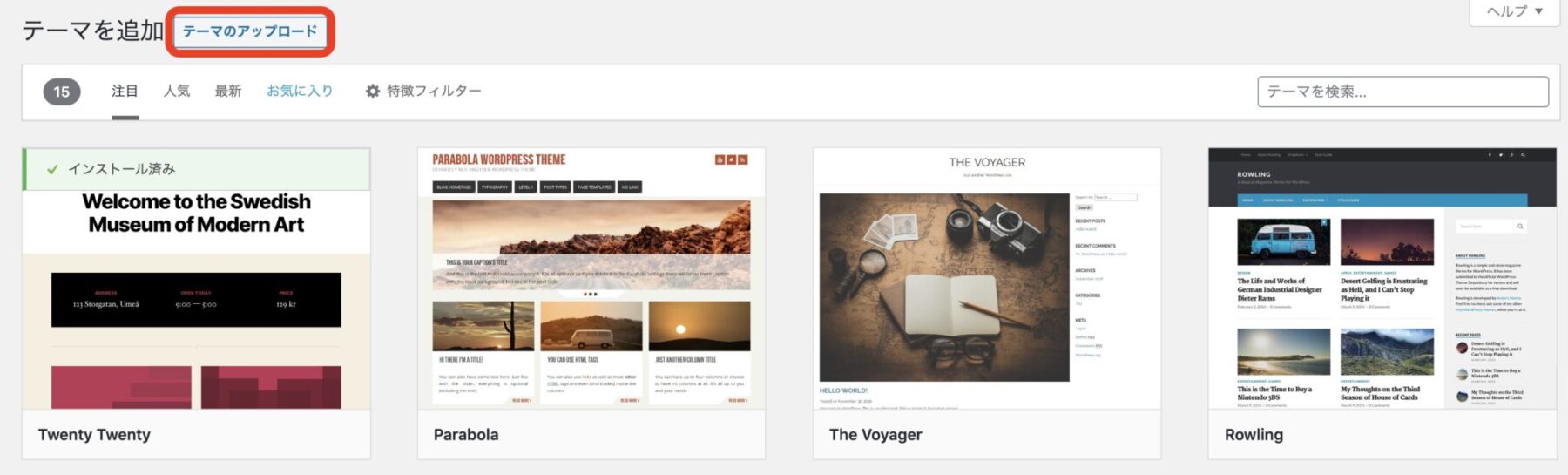
ファイルの選択画面が開きますので、先ほどダウンロードした「SWELL 子テーマ」のzipファイルを見つけて選択し【開く】をクリックします。
(SWELLの子テーマのファイルは【swell_child】と名前がついています)

ファイルを選択したら、【今すぐインストール】をクリックします。
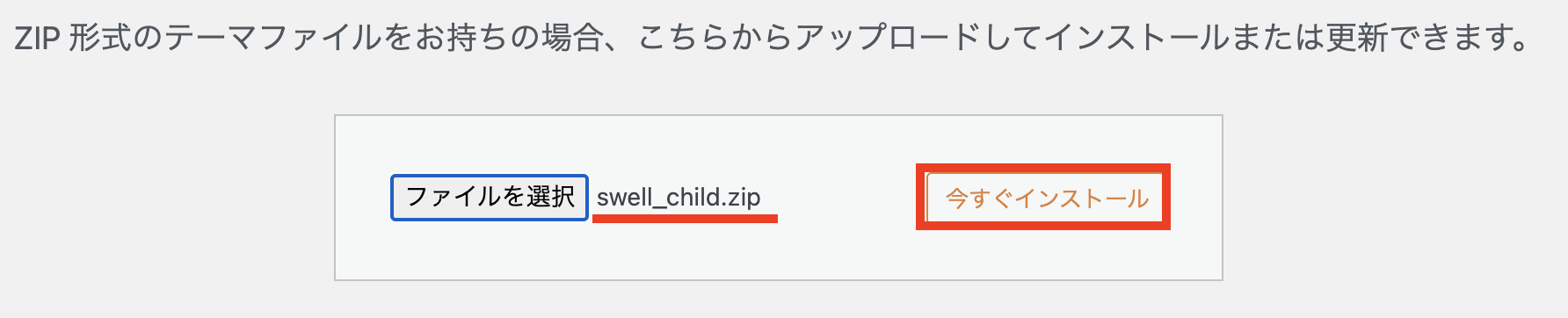
インストールボタンをクリックしたら、数秒でアップロードが完了しますので、下記のような画面になりますので、【有効化】をクリックします。
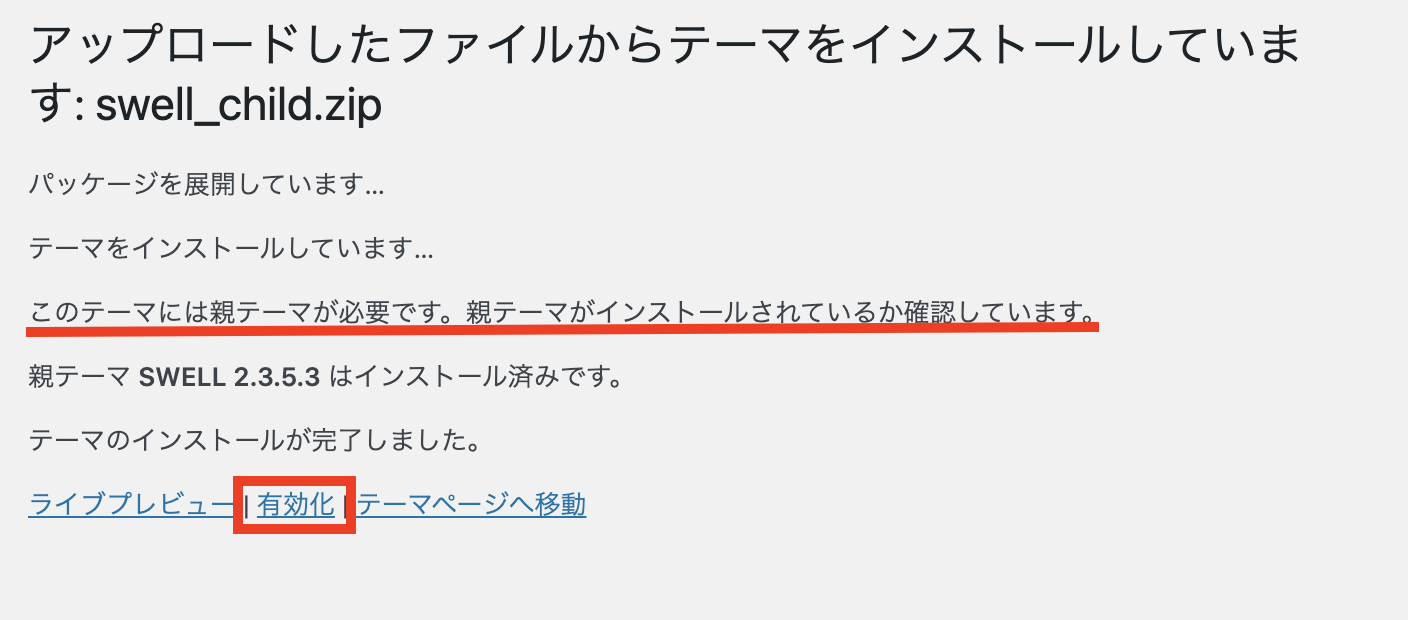
この画像にも記載されているのですが、子テーマは親テーマが入っていないと使えないようになっています。
必ず、テーマ導入の際は、親テーマを入れた後に子テーマを入れるという順番を間違えないようにしてください。
以上で、WordPressに「SWELL」テーマ導入までできました♪
ここからは、自由にSWELLのカスタマイズを楽しんでください。
SWELLのブロックエディターの使い方に関しては、YouTube動画にしています。こちらの動画をご活用ください!
まとめ:「SWELL(スウェル)」の購入は難しくない!!
今回は、WordPressテーマをはじめて購入する超初心者さん向けに、WordPressテーマ「SWELL」の購入手順を画像付きで丁寧に解説しました。
無事に購入からインストールまでできましたか?
最後に購入の流れをおさらいします。
この手順通りにいけば、スムーズにSWELLを購入できます。
そして購入後は、zipファイルをダウンロードしてWordPressにインストールしたらすぐに使えるようになります。
この記事を見ながら作業してもらえば、特に難しいことはありませんので、頑張ってチャレンジしてみてください♪
今回ご紹介したWordPressテーマ「SWELL」はこちらです。














 ラッコキーワードの詳細をチェック
ラッコキーワードの詳細をチェック
















WordPressテーマをはじめて購入します。「SWELL」を購入したいけど、ちょっと購入手順などが不安です。
それに、テーマを購入した後は、どうしたらWordPressで使えるようになるんですか?