このような疑問を解決します。
WordPressでは、固定ページをトップページに設定することで、デザインやSEOに強いオリジナルのトップページを作ることができます。
もちろん、まとめ記事を固定ページで作成して表示させることも可能です!
この記事ではWordPressで固定ページを作成し、それをトップページに設定する方法を図解入りで分かりやすく解説します。
ブログ初心者でも簡単に設定できるように説明していきますので、ぜひ参考にしてください。
YouTube動画解説
今回の記事では「トップページを固定ページで作った記事にする」解説ですが、「記事一覧のトップに特定の記事を固定したい」という場合はこちらの記事を参考にしてください。
WordPressでトップページを固定ページにするというのはどういうことか?
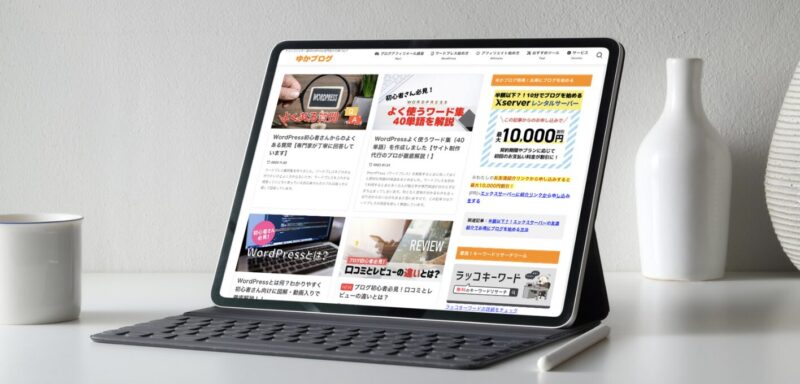
WordPressでは、通常トップページ(ホームページ)は最新の投稿が一覧で表示される「ブログ形式」になっています。
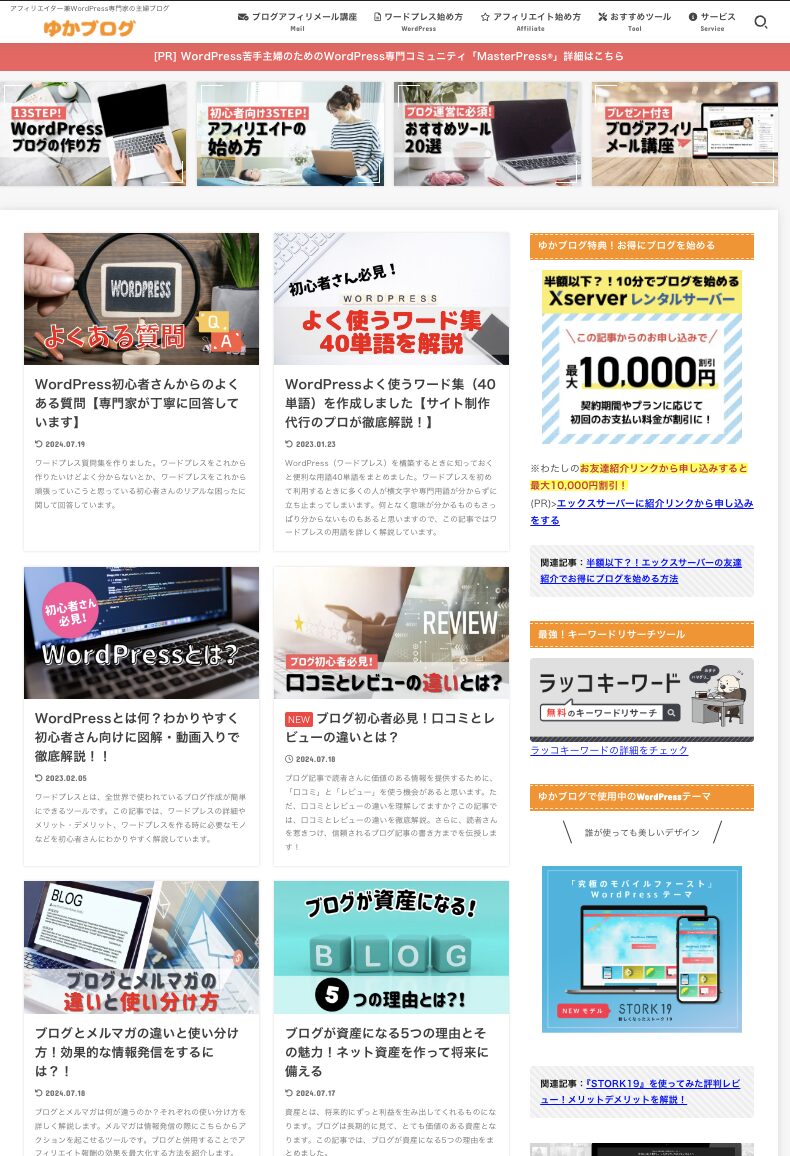
しかし、固定ページをトップページに設定することで、特定のページを常にトップに表示させることができます。
ちなみにわたしのブログもトップページは固定ページで作ったページを表示させています。
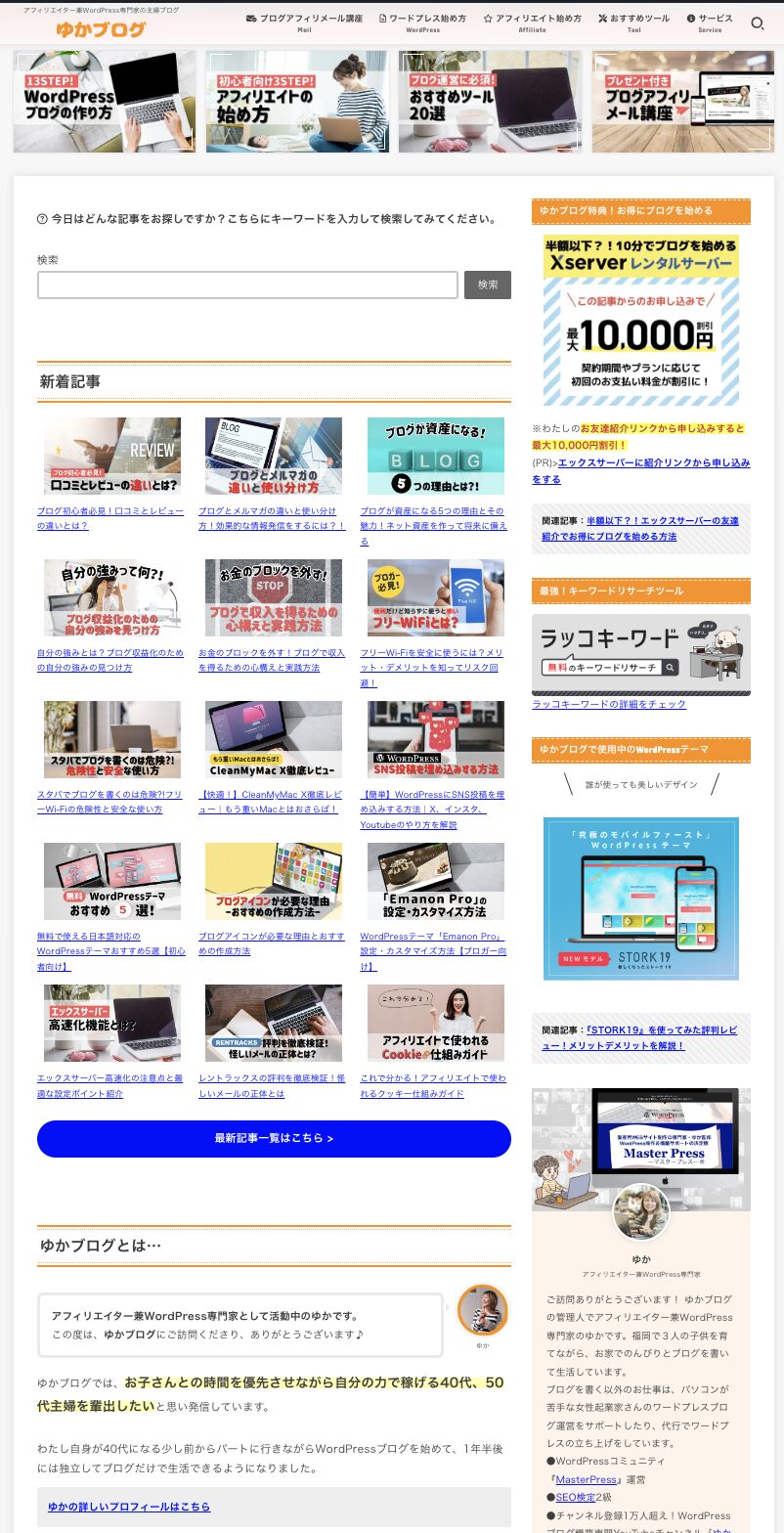
わたしがやっているWEBサイト制作会社のホームページもトップページは固定ページで作っています。
固定ページをトップページにするメリット
固定ページをトップページにするメリットには以下の点があります。
ブログのトップページにまとめ記事や特定のコンテンツを表示させたい場合、固定ページをトップページに設定する方法が非常に効果的です。
WordPressで固定ページをトップページにする方法

ワードプレスで特定の固定ページをトップページに表示させる方法は以下の通りです。
1.まとめ記事などの特定の記事を固定ページで作成
まず、トップページに設定するまとめ記事などの特定記事を固定ページとして作成します。
固定ページ作成手順
WordPressダッシュボードにログインし、左側のメニューから「固定ページ」 > 「新規固定ページを追加」をクリック
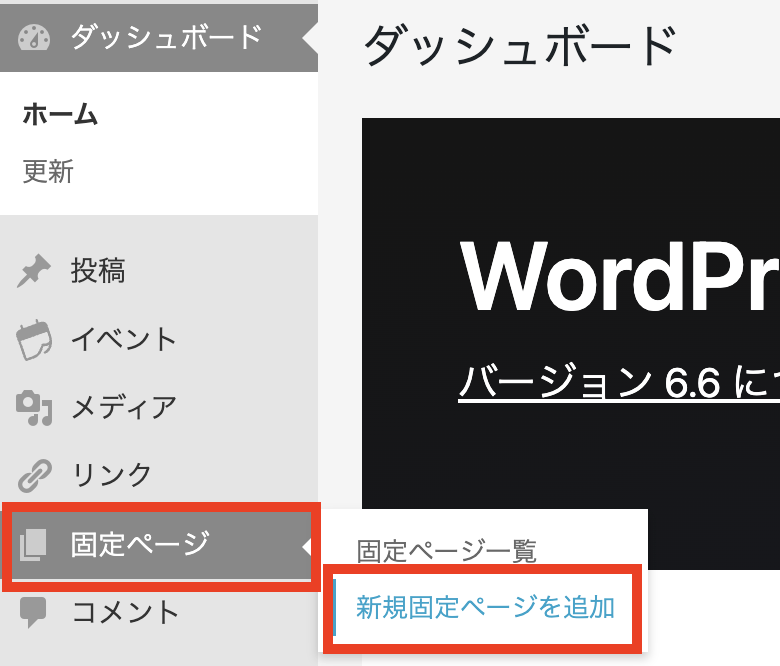
タイトルと内容を入力し、アフィリエイト収益につながるまとめ記事を作成(例:「【厳選】おすすめのアフィリエイト商品まとめ」など)
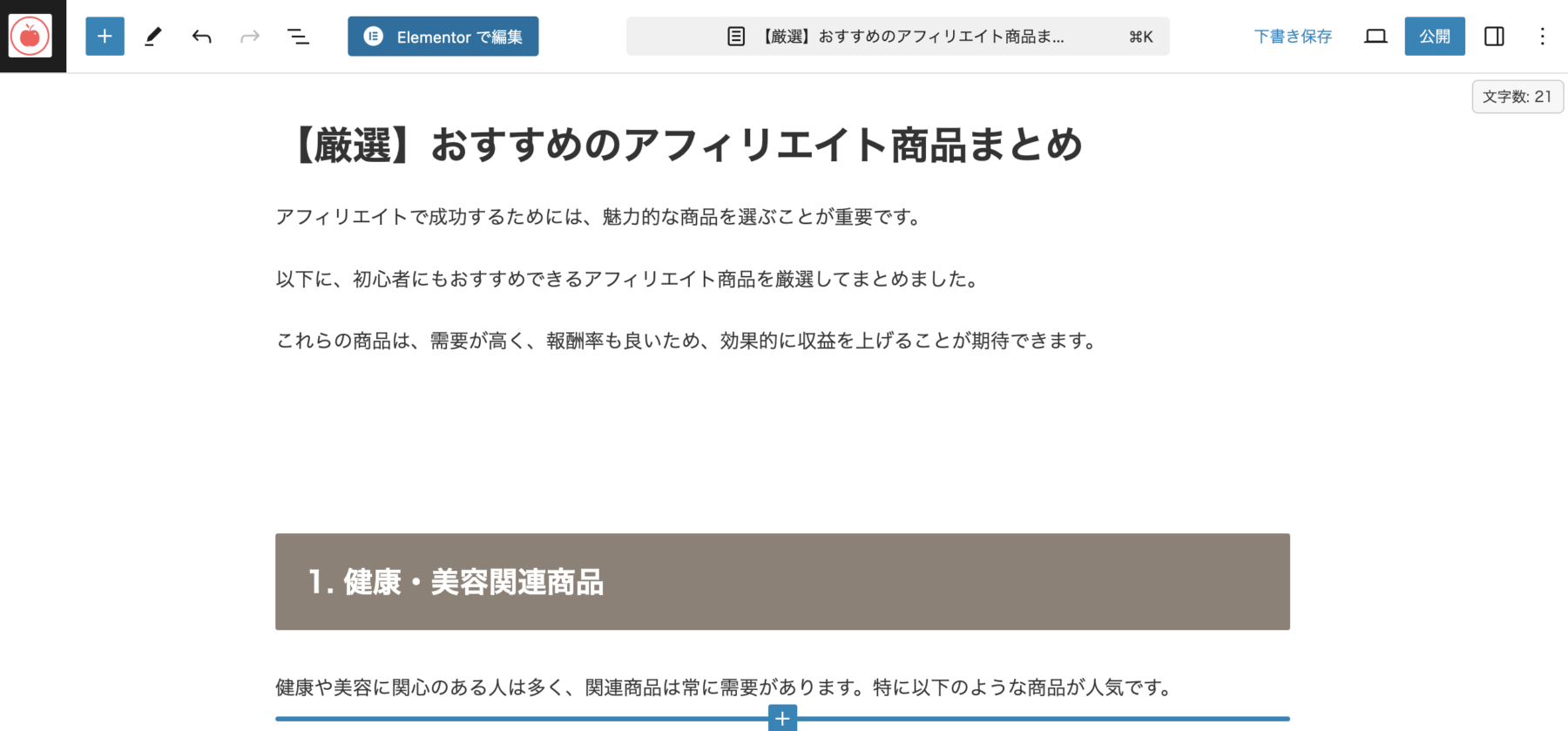
※投稿ページで記事を作成する流れと同じです。
具体的なまとめ記事の書き方についてはこちらを参考にしてください。
記事が完成したら「公開」ボタンをクリックして公開
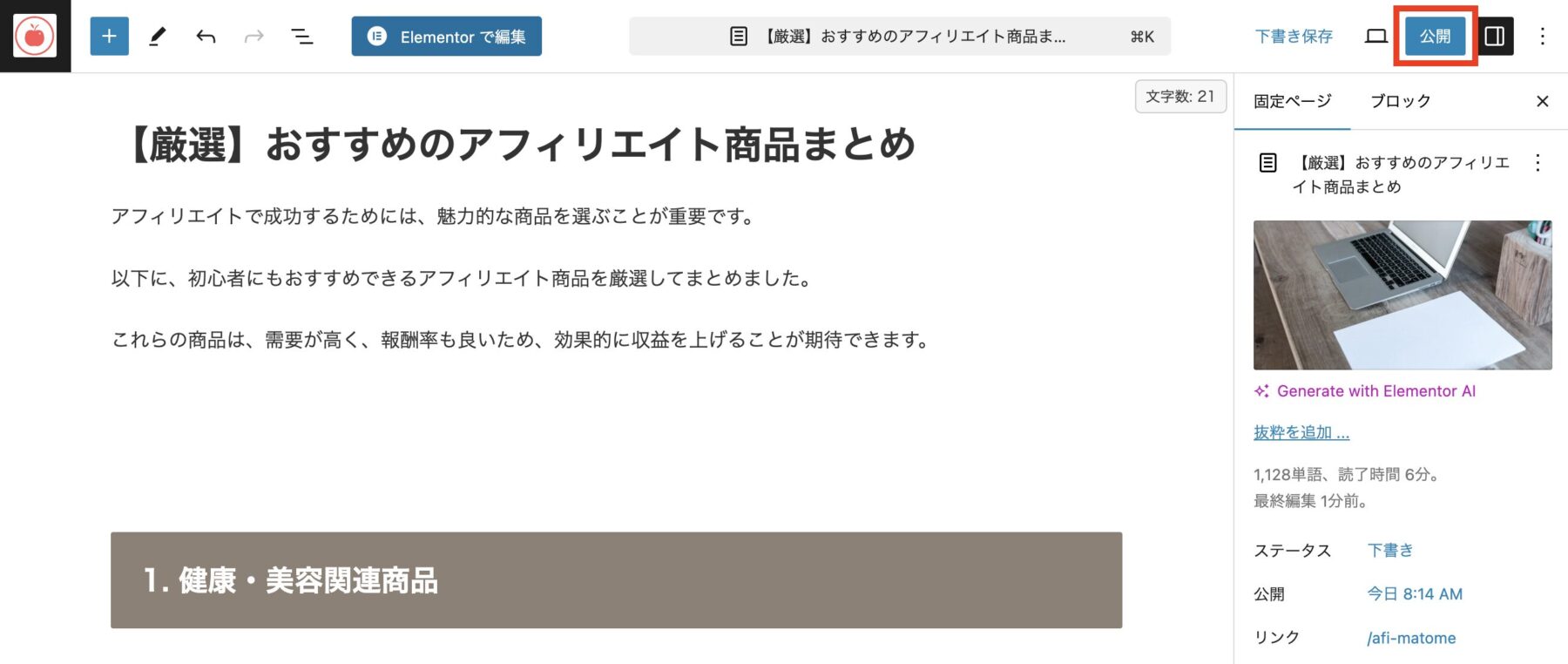
すでに投稿ページで作成している記事を固定ページに記事タイプを変更したい場合は、こちらを参考にしてください。
投稿でアップしていた記事を固定ページにした際に、記事がすでに検索エンジンの評価を受けていたらリダイレクトをすることをおすすめします。
2.固定ページをトップページに設定
次に、作成した固定ページをトップページとして設定し、読者さんを引き付けましょう。
固定ページをトップページに設定する手順
WordPressダッシュボードから「設定」 > 「表示設定」をクリック
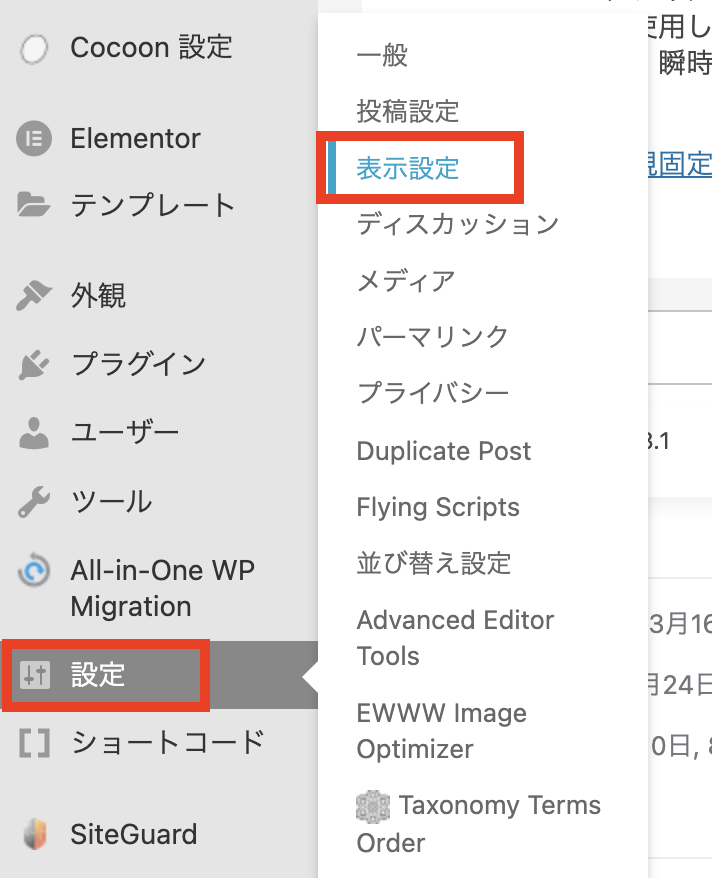
「ホームページの表示」セクションで、「固定ページ」を選択
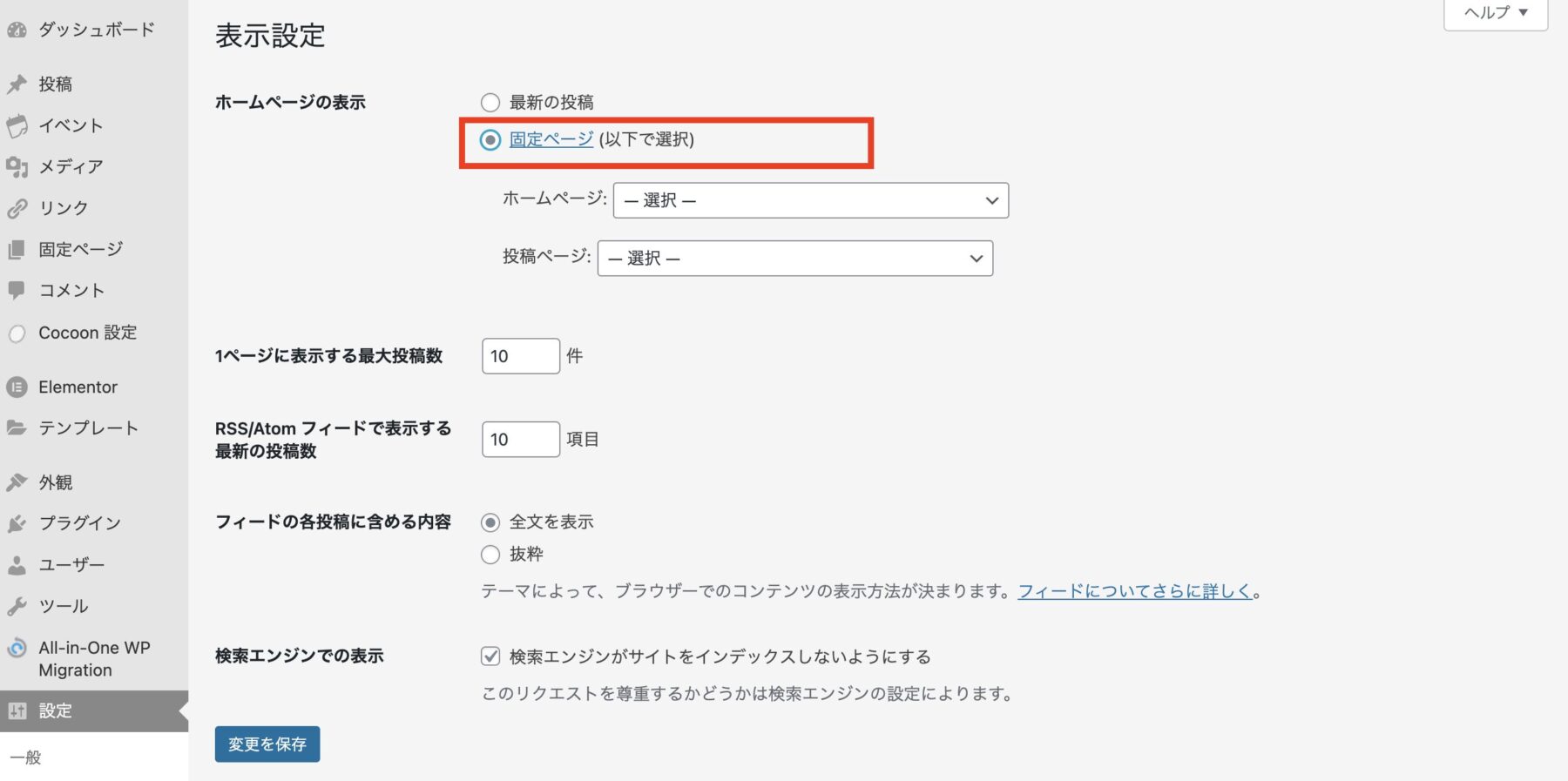
「ホームページ」のドロップダウンメニューから、先ほど作成したまとめ記事の固定ページを選択
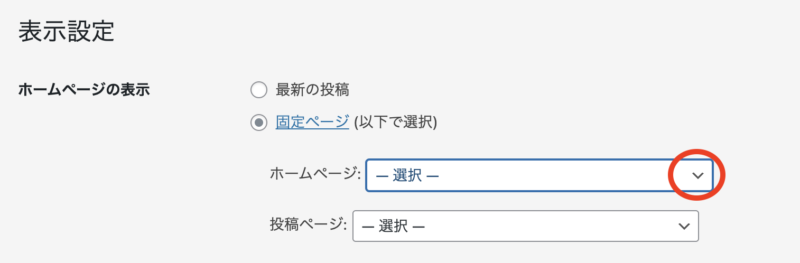
↓↓
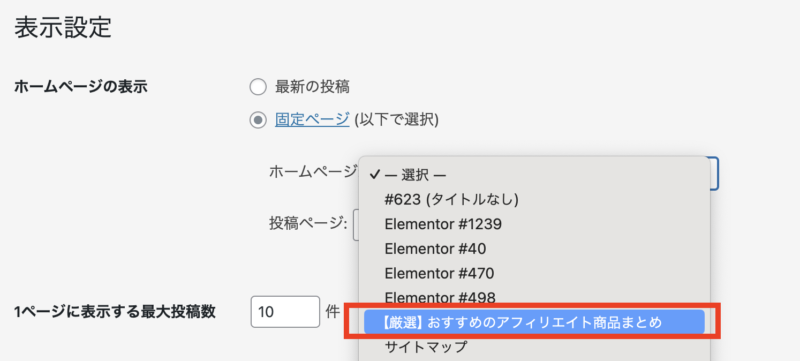
※ホームページ=トップページです。
↓↓
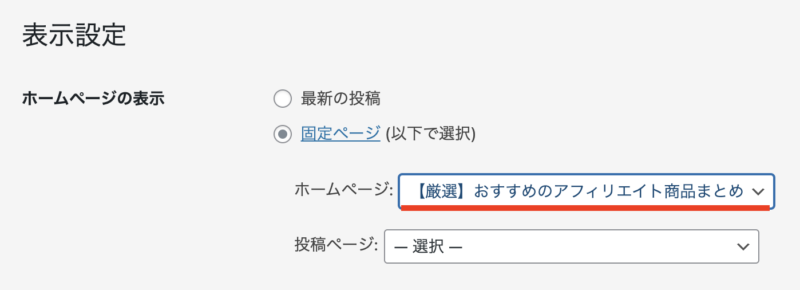
「変更を保存」ボタンをクリックして設定を保存
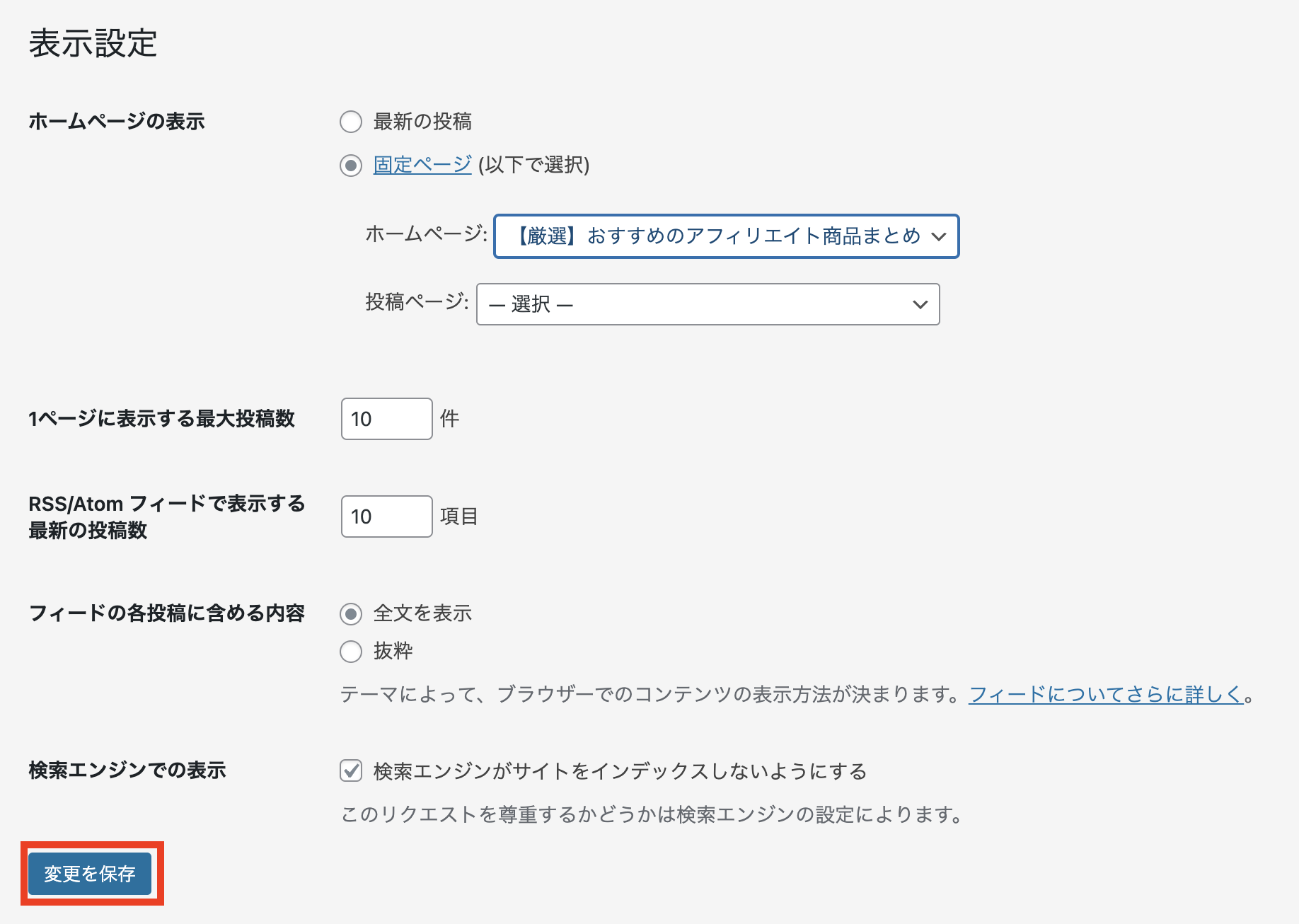
3.投稿一覧を表示するための固定ページを作成
トップページに特定の固定ページを設定した場合、ブログの投稿一覧を表示するページも必要です。
WordPressダッシュボードに戻り、「固定ページ」 > 「新規固定ページを追加」をクリック
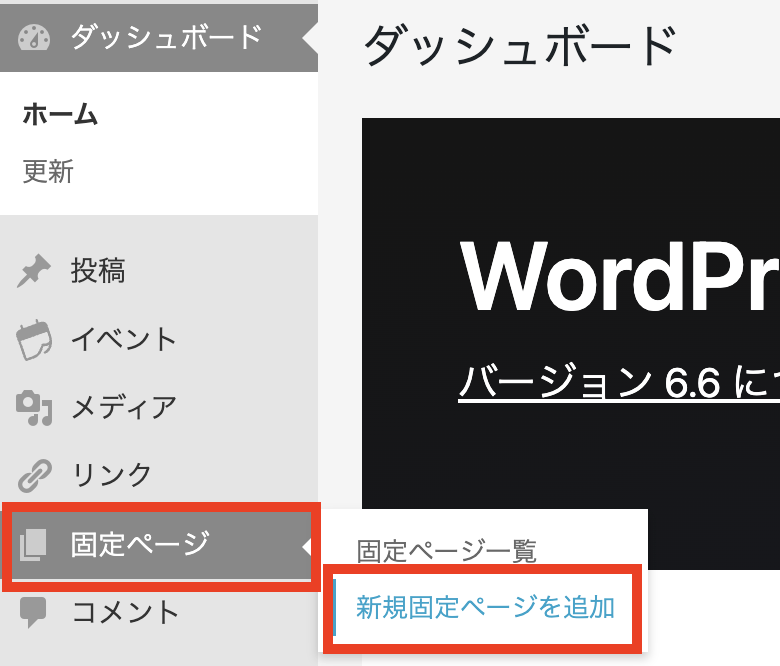
「投稿一覧」や「ブログ」などのタイトルを入力し、空の固定ページを作成
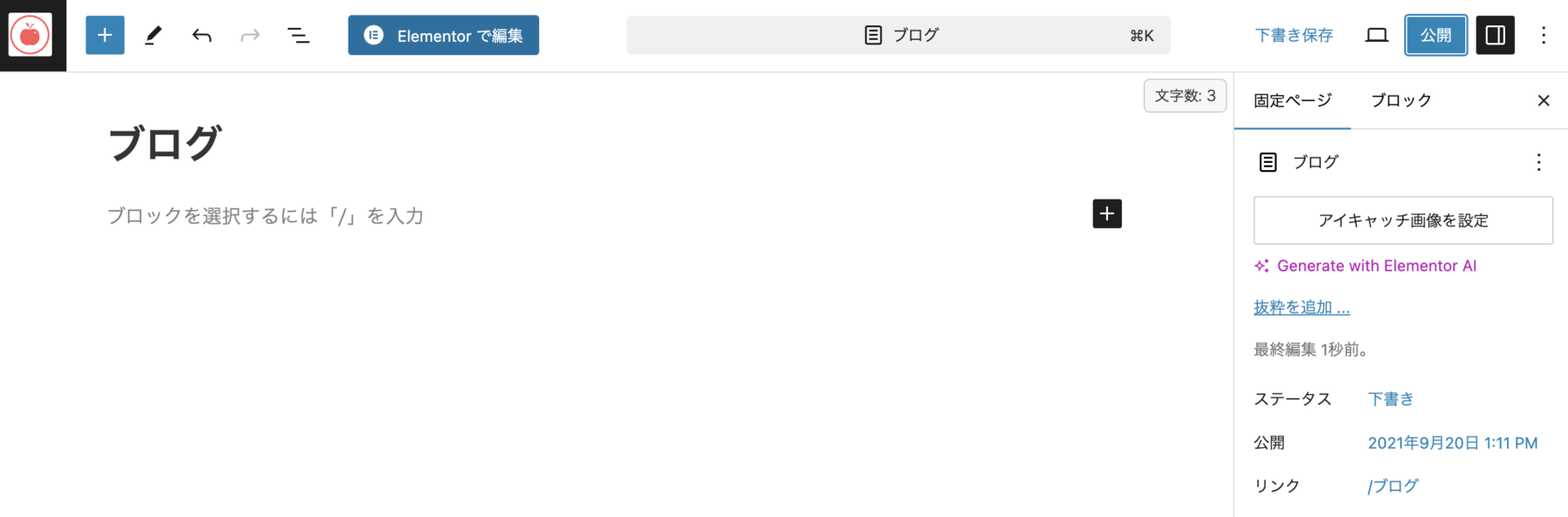
※タイトルのみで何も本文は何も書かなくて大丈夫です。
パーマリンクの変更を行い、公開ボタンをクリックしてページを公開
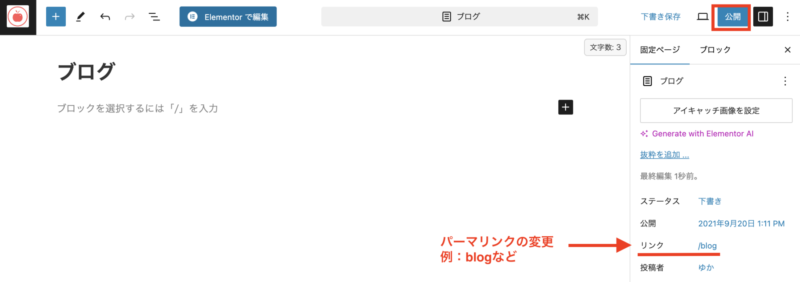
再び「設定」 > 「表示設定」にアクセスし、「投稿ページ」のドロップダウンメニューから、作成した「投稿一覧」ページを選択
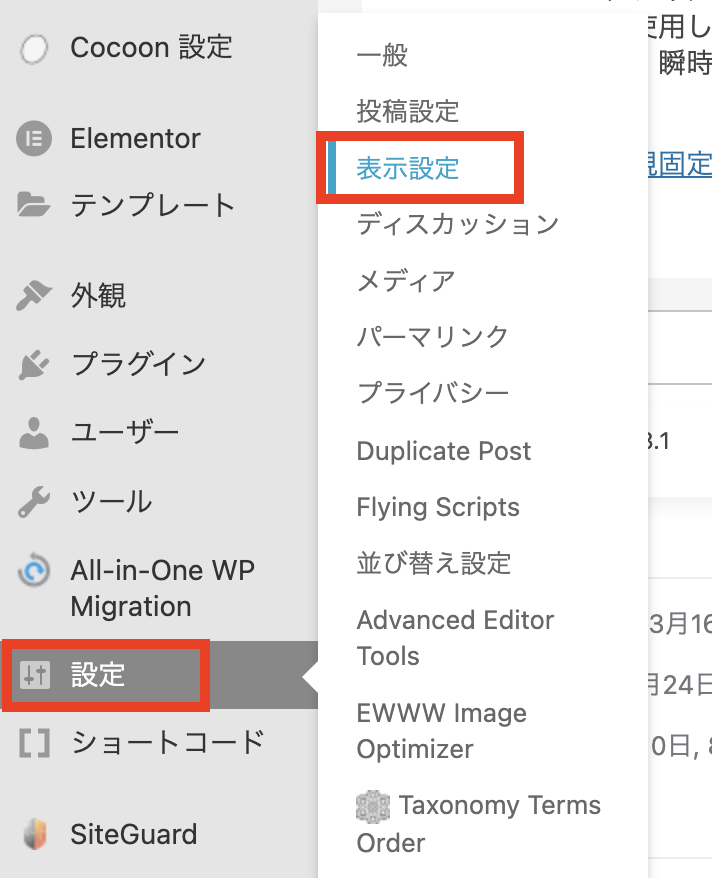
↓↓
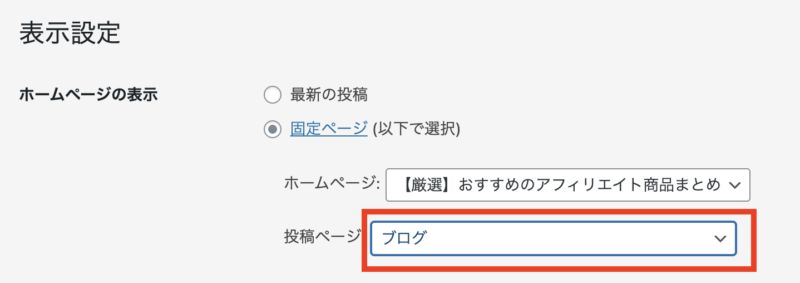
「変更を保存」ボタンをクリックして設定を保存
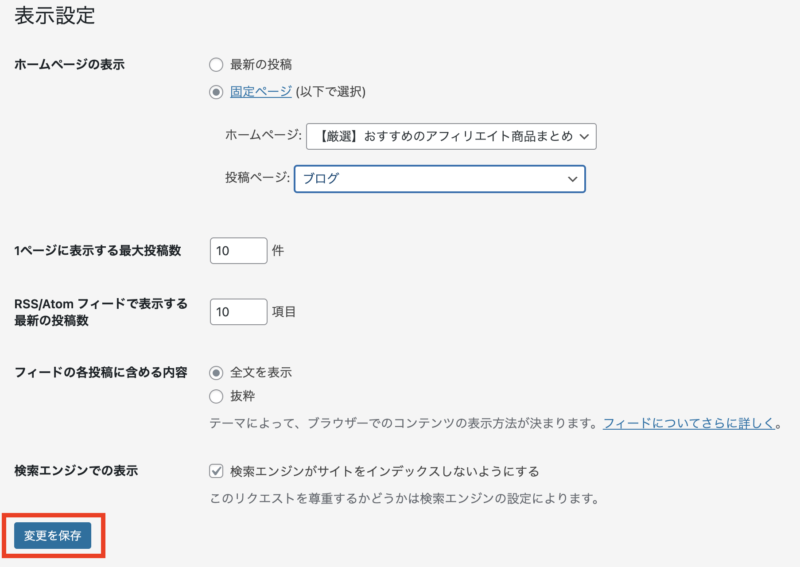
4.トップページのデザインをカスタマイズする
トップページに設定したまとめ記事を魅力的に見せるために、デザインをカスタマイズしましょう。
例えば、サイドバーはなしでワンカラムにするとか…
デザインのカスタマイズは、お使いのWordPressテーマによって違いますので、テーマの公式サイトでご確認ください。
ちなみに、この記事の画像に使っていたWordPressテーマはCocoonです。
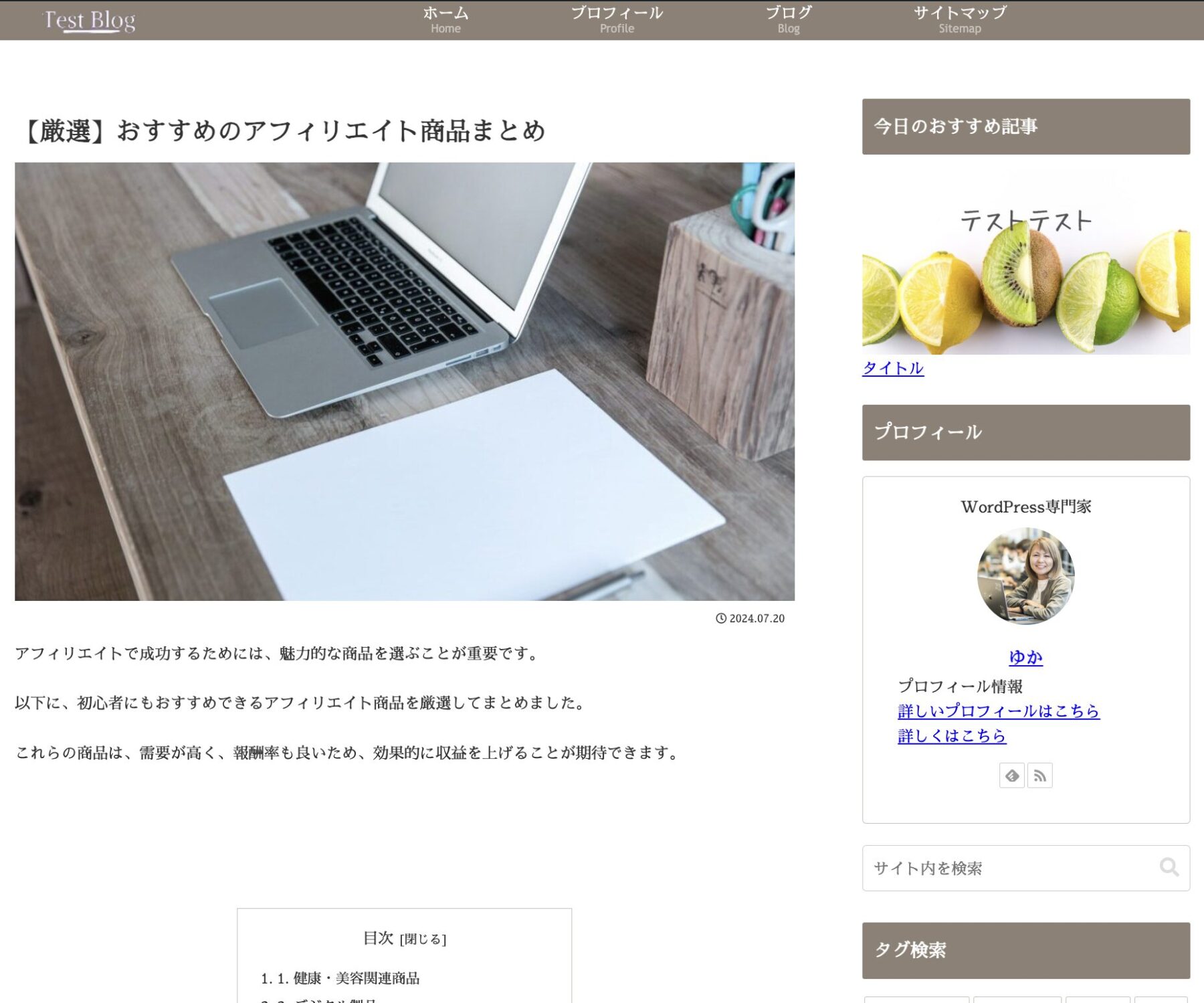
Cocoonの使い方についてはこちらの記事にまとめています。
トップページに固定ページが表示されない、うまくいかない時の対処法

トップページを固定ページに設定したのに変更が反映されない場合やうまくいかない場合、以下の対処法を試してみてください。
具体的に解説します。
キャッシュのクリア
- ブラウザのキャッシュをクリアする
- キャッシュが原因で変更が反映されないことがあります。ブラウザの設定からキャッシュをクリアしてください。
- WordPressキャッシュプラグインを使用している場合
- キャッシュプラグイン(例:W3 Total Cache、WP Super Cache)を使用している場合、プラグインの設定からキャッシュをクリアします。
ブラウザキャッシュのクリアについては、「WordPressでテーマやプラグインの設定が反映されない時の対処法」という記事に具体的なやり方をまとめています。
パーマリンクの更新
パーマリンクを更新することで、WordPressの内部キャッシュがリフレッシュされ、パーマリンク設定や表示に関する問題が解決されることがあります。
また、サーバー側でのリダイレクトやキャッシュの問題が解消され、正しいページが表示されるようになります。
パーマリンク更新方法
- ダッシュボードの「設定」 > 「パーマリンク」をクリック
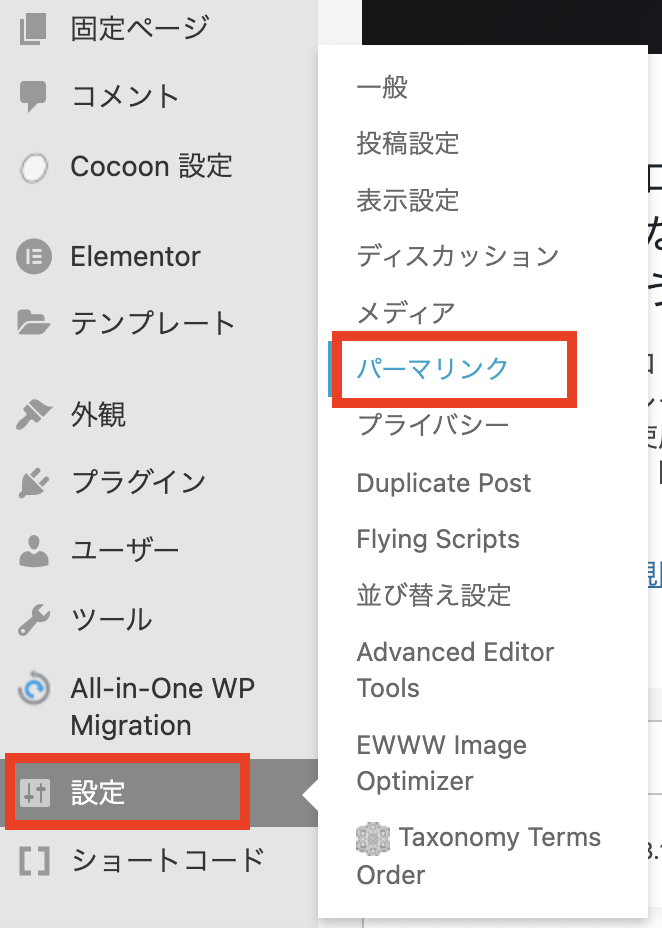
- 変更を加えずに「変更を保存」ボタンをクリック
これにより、パーマリンク設定がリフレッシュされ、ページの表示が更新されることがあります。
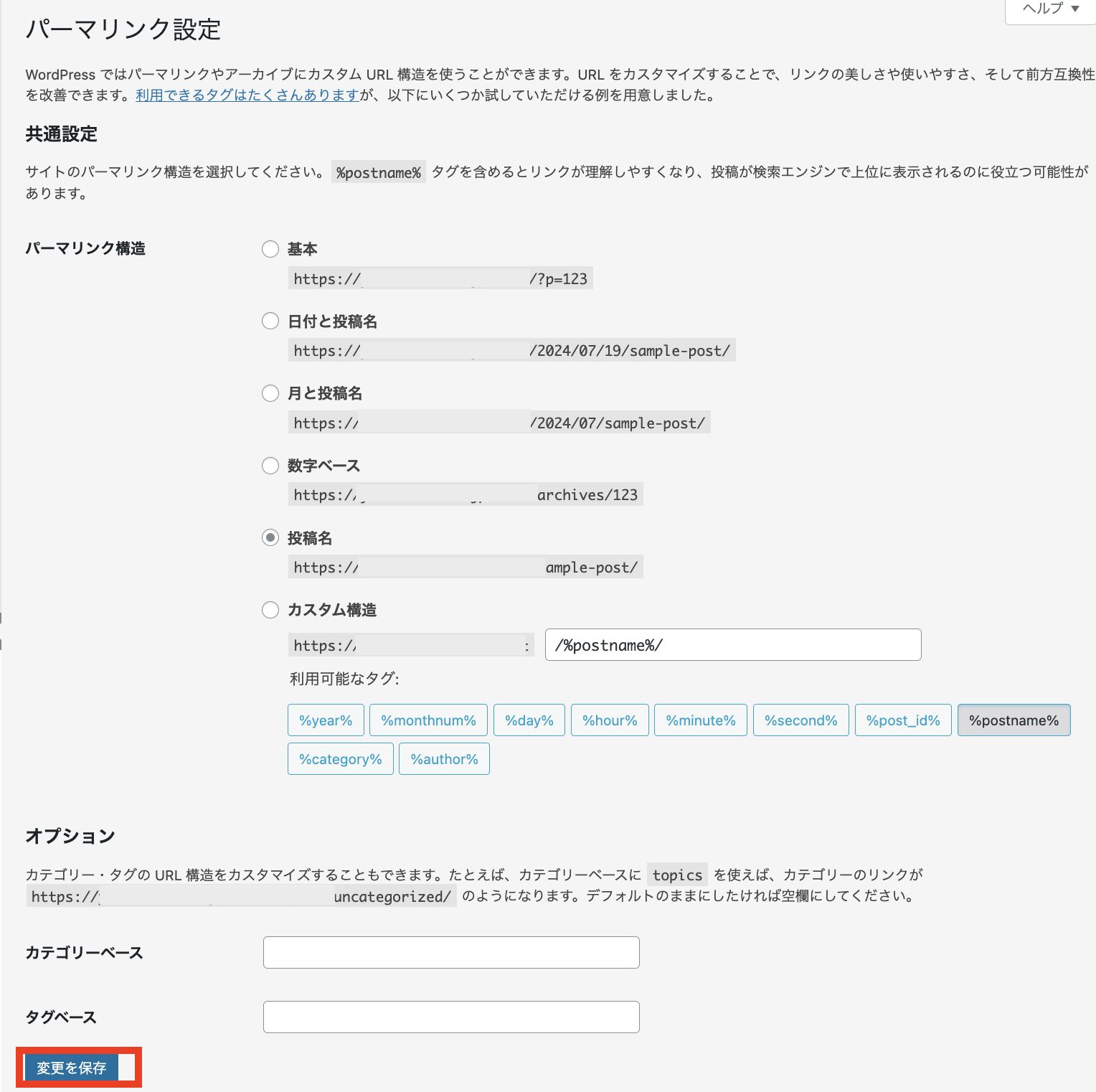
プラグインの影響を確認
プラグインが原因で問題が発生している場合があります。
すべてのプラグインを無効化してから、再度固定ページの表示を確認してみます。
プラグインを無効化したことで、うまく表示されているようだったら何らかのプラグインが影響をしています。
一つずつプラグインを有効化して問題が再現するか確認する
- すべてのプラグインを無効化した状態から、一つずつプラグインを有効化して、問題が再現するか確認します。
- 問題を引き起こしているプラグインを特定したら、以下の対応を検討します。
特定したプラグインに対する対応
- プラグインの更新
- プラグインの開発者が問題を修正している場合があるため、最新バージョンに更新してみてください。
- 代替プラグインの利用
- 問題が解決しない場合は、同様の機能を持つ他のプラグインを探して使用することを検討してください。
- プラグインの設定の確認
- プラグインの設定が原因で問題が発生している場合があるため、設定を見直して適切に調整します。
テーマの影響を確認
- デフォルトテーマに切り替える
- 現在使用しているテーマが問題を引き起こしている場合があります。デフォルトのWordPressテーマ(例:Twenty Twenty-One)に切り替えて問題が解決するか確認します。
WordPressで固定ページをトップページにする方法のまとめ
今回は、WordPressで固定ページを作成し、それをトップページに設定する方法を図解入りで分かりやすく解説しました。
以下に、手順を簡単にまとめます。
- まとめ記事を固定ページで作成
タイトルと内容を入力し、魅力的なまとめ記事を作成して公開します。 - 固定ページをトップページに設定
「表示設定」から固定ページをトップページに設定し、ブログの顔として活用します。 - 投稿一覧が表示されるページを作成
新しい固定ページを作成し、投稿一覧ページとして設定します。
これであなたのブログはより魅力的なものになりますよ(^O^)/
ブログ初心者でも簡単にできるので、ぜひ試してみてくださいね!




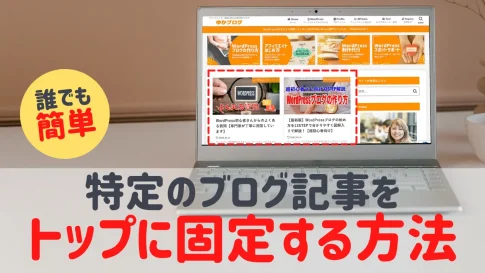

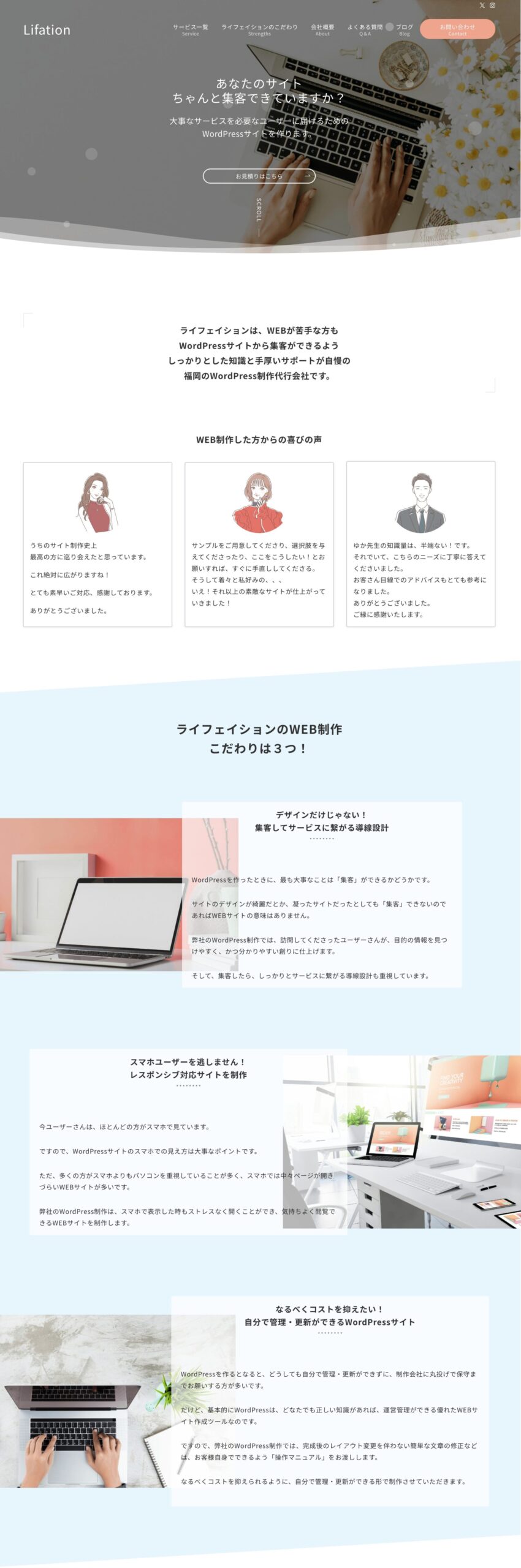

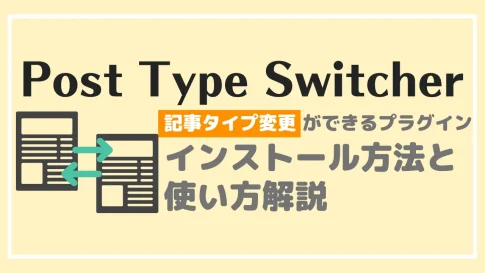








 ラッコキーワードの詳細をチェック
ラッコキーワードの詳細をチェック
















ブログのトップページがまとめ記事になっている方を見かけます。
同じように表示させたいのですが、やり方としてはワードプレスの固定ページをトップページにしているのでしょうか?方法を知りたいです。