前回、FTPソフト「FileZilla(ファイルジラ)」をダウンロードしてインストールしていきました。
「FileZilla(ファイルジラ)」は、インストールしただけでは、使えませんので、サーバーに接続していきましょう。
もしも、まだ「FileZilla(ファイルジラ)」のインストールが完了していない方は、インストールから行ってください。
「FileZilla(ファイルジラ)」でパソコンとサーバーを接続しよう
ここから、FileZillaで「パソコン」と「サーバー」を繋げるための手続きを解説していきます。
新しくサイトを登録する
①まずは、「FileZilla(ファイルジラ)」を立ち上げてください。

②「FileZilla(ファイルジラ)」が立ち上がったら、画面左上の「サイトマネージャーを開きます」をクリックします。
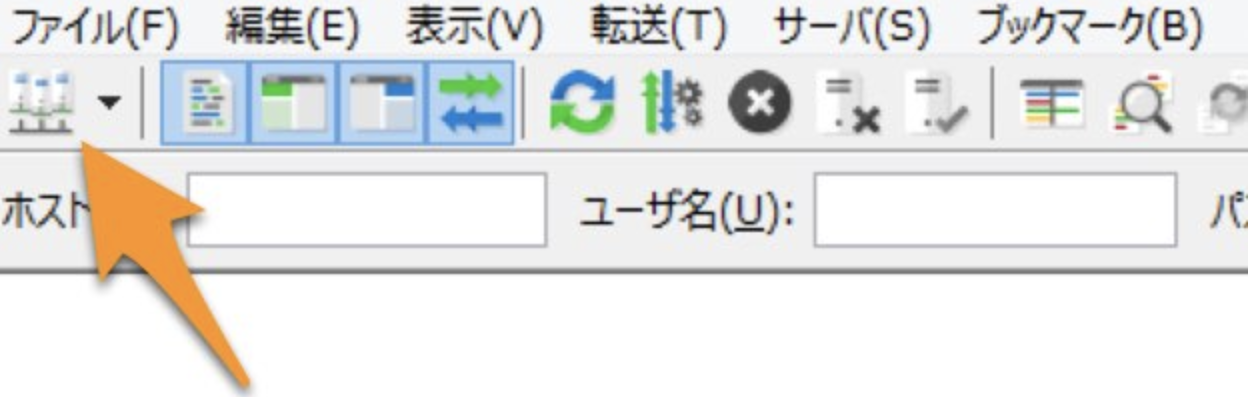
③サイトマネージャというウィンドウが開きますので、「新しいサイト」をクリックします。
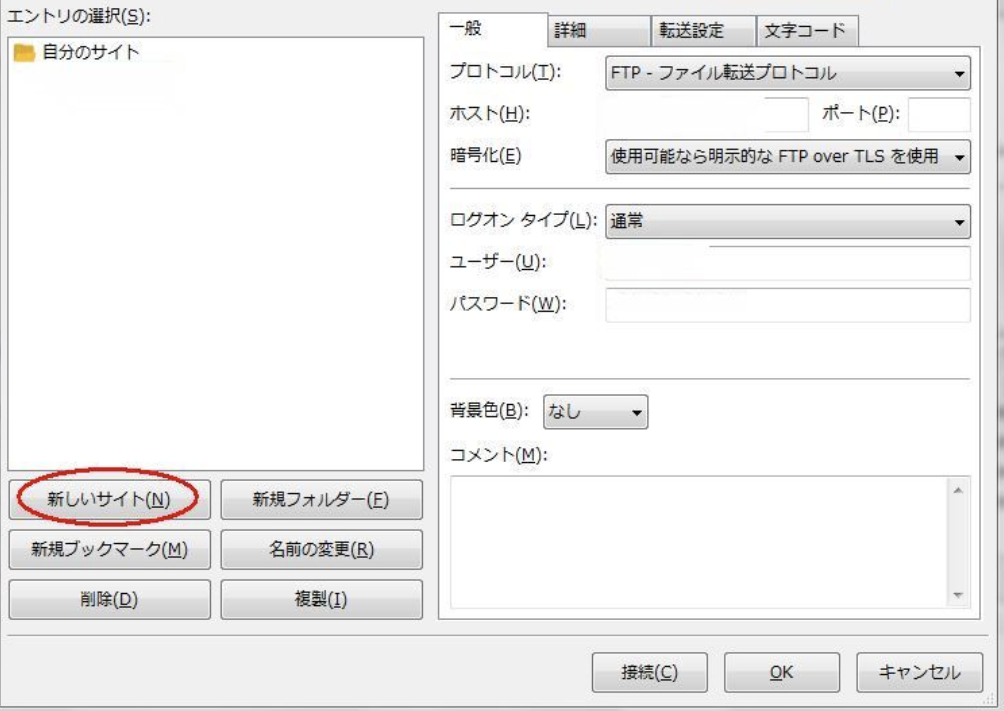
④「新規サイト」が作成されますので、分かりやすい名前に変更するため「名前の変更」をクリックして名前をつけておいてください。(例えば、公式サイト・ブログ名など…)
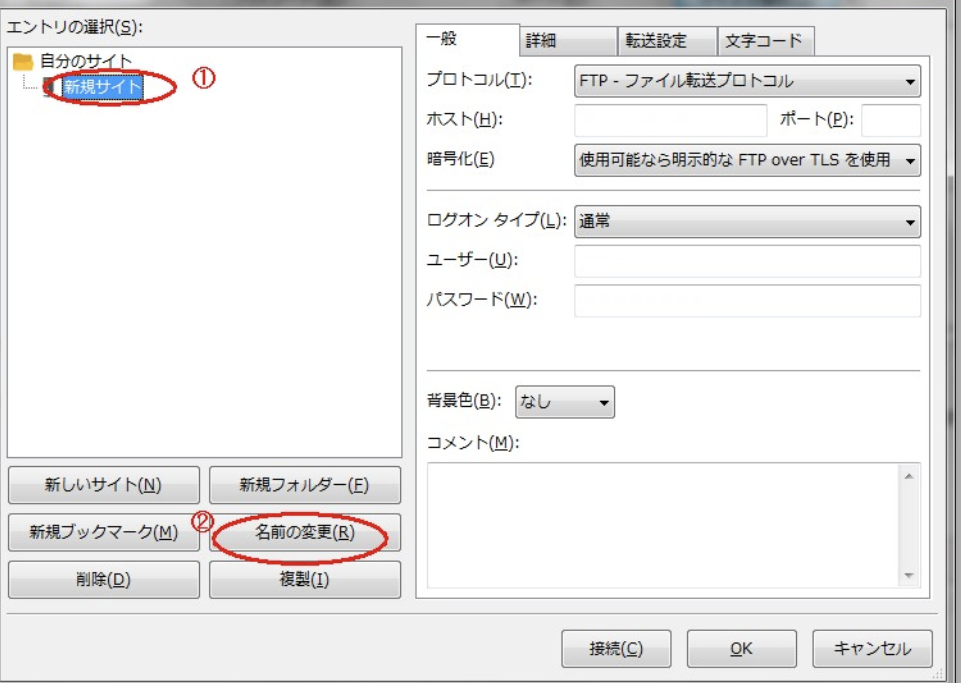
FileZillaをサーバーに接続の設定
接続するには、下の画像の❶から❸の部分を埋めていきます。
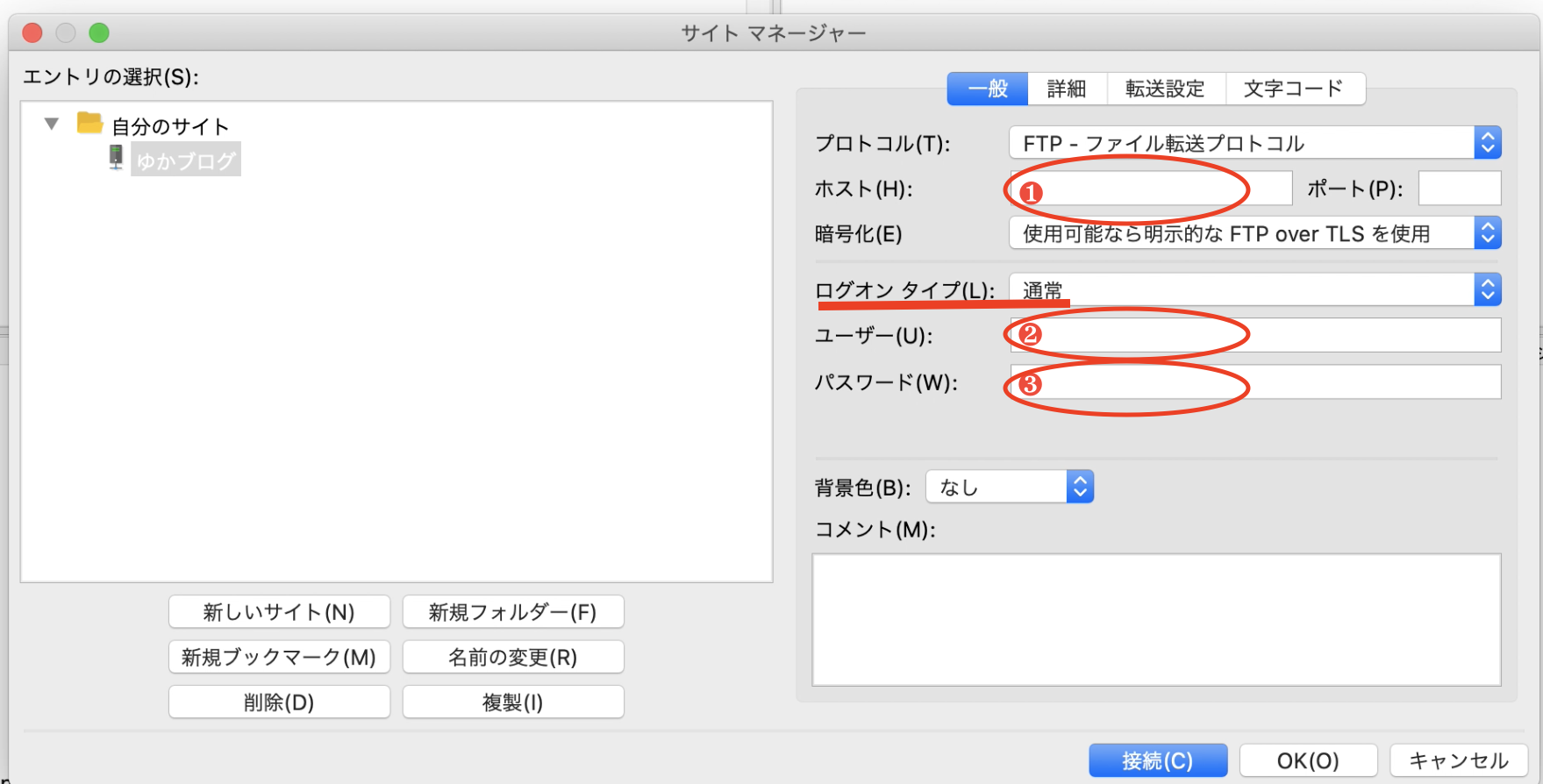
※ログオンタイプは通常になっているかどうかを確認してください。
❶ホスト、❷ユーザ、❸パスワード はサーバーにより確認方法が異なります。ここではエックスサーバーでの確認方法を紹介します。
エックスサーバーに申し込みをしたときに届く、【サーバーアカウント設定完了のお知らせ(試用期間)】に必要な情報が書かれています。メールボックスを「Xserver」で検索してみてください。
そのメール内にFTP情報という項目が記載されています。
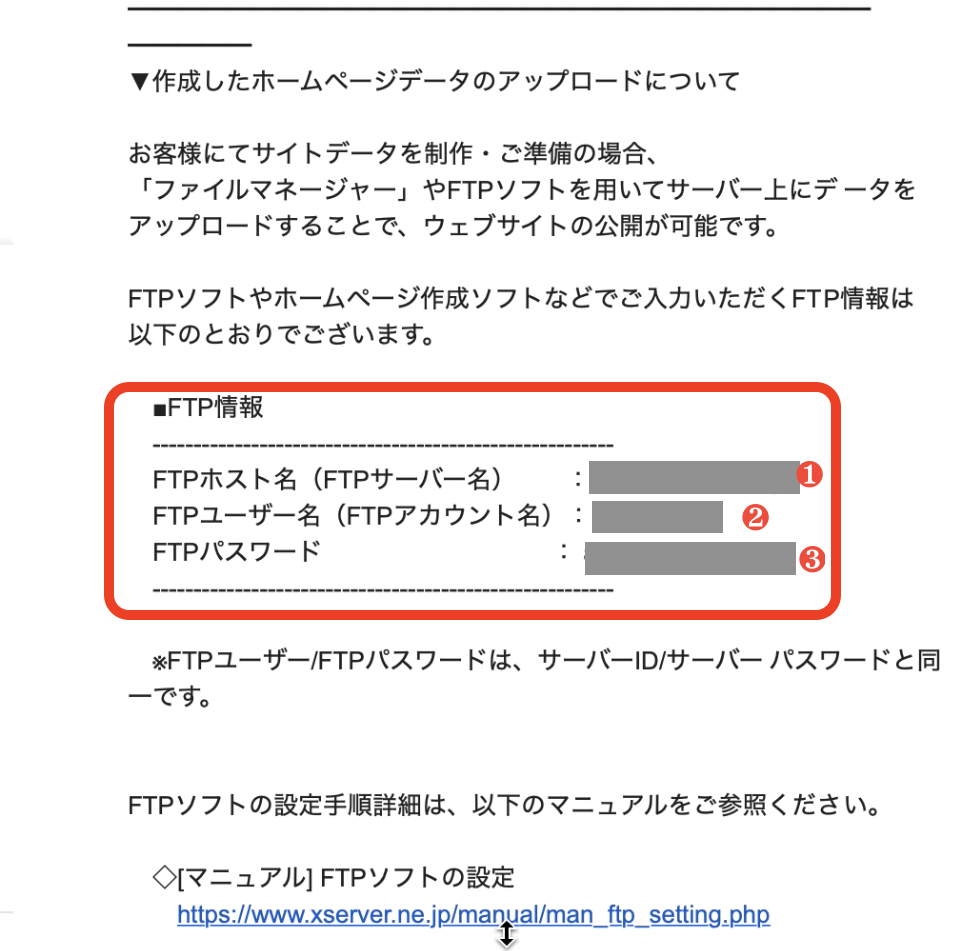
こちらのブログ記事に詳しくまとめています。
FTP情報が確認できたら、入力していきます。
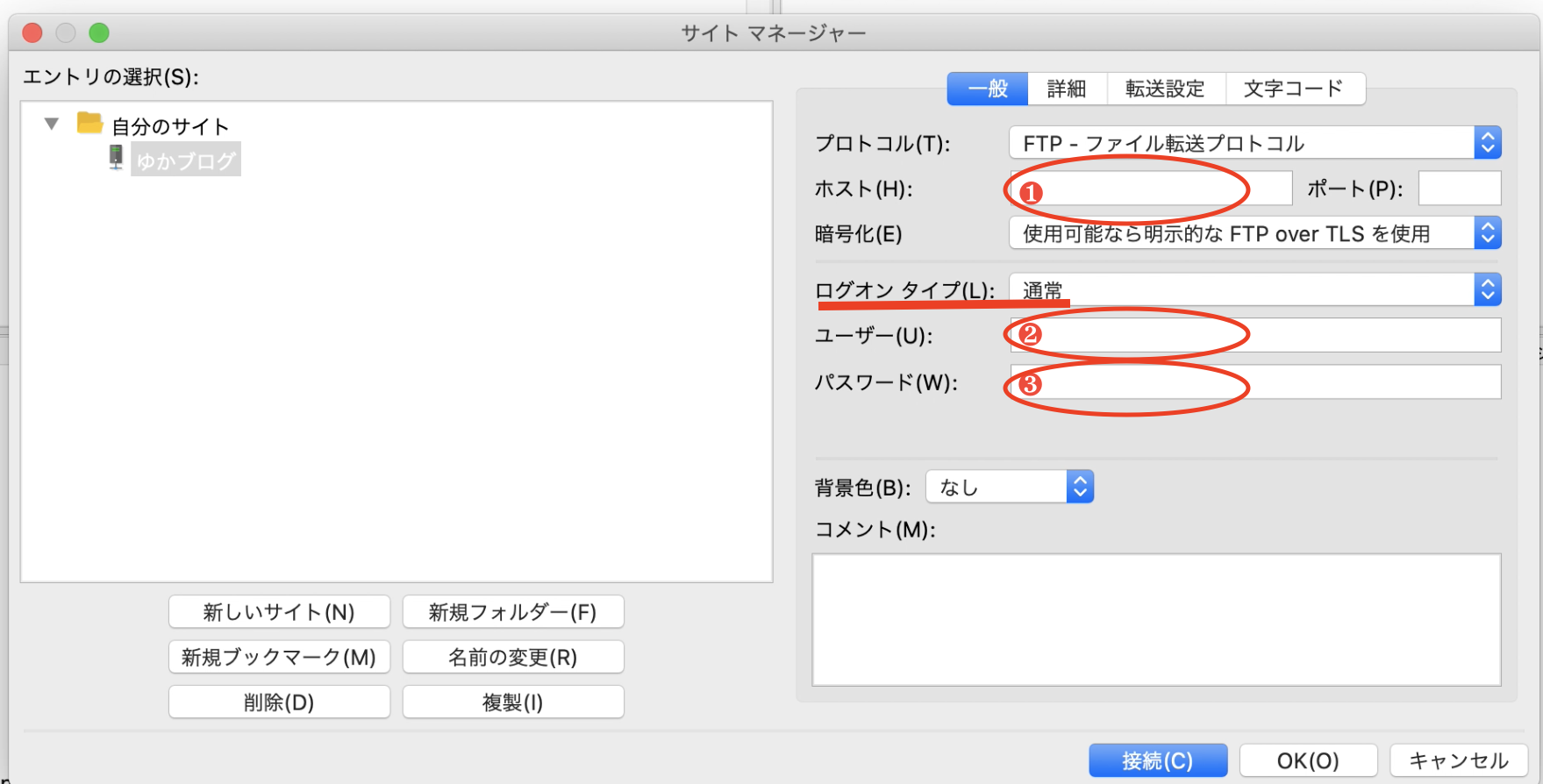
①ホスト・・・メールの「FTPホスト名」を入力
②ユーザー・・・メールの「FTPユーザー名」を入力
③パスワード・・・メールの「FTPパスワード」を入力
入力し終わったら、下の「接続」をクリックします。
もし下記画像のような【不明な証明書】の画面が表示された場合は、下の方の「OK」をクリックしてくださいね。

これで、FileZilla(ファイルジラ)をエックスサーバーに接続することができました(*^^*)
FileZillaの基本的な画面の見方
一見いろいろな表示が出ているので複雑に見えますが、主に使うところは限られています。
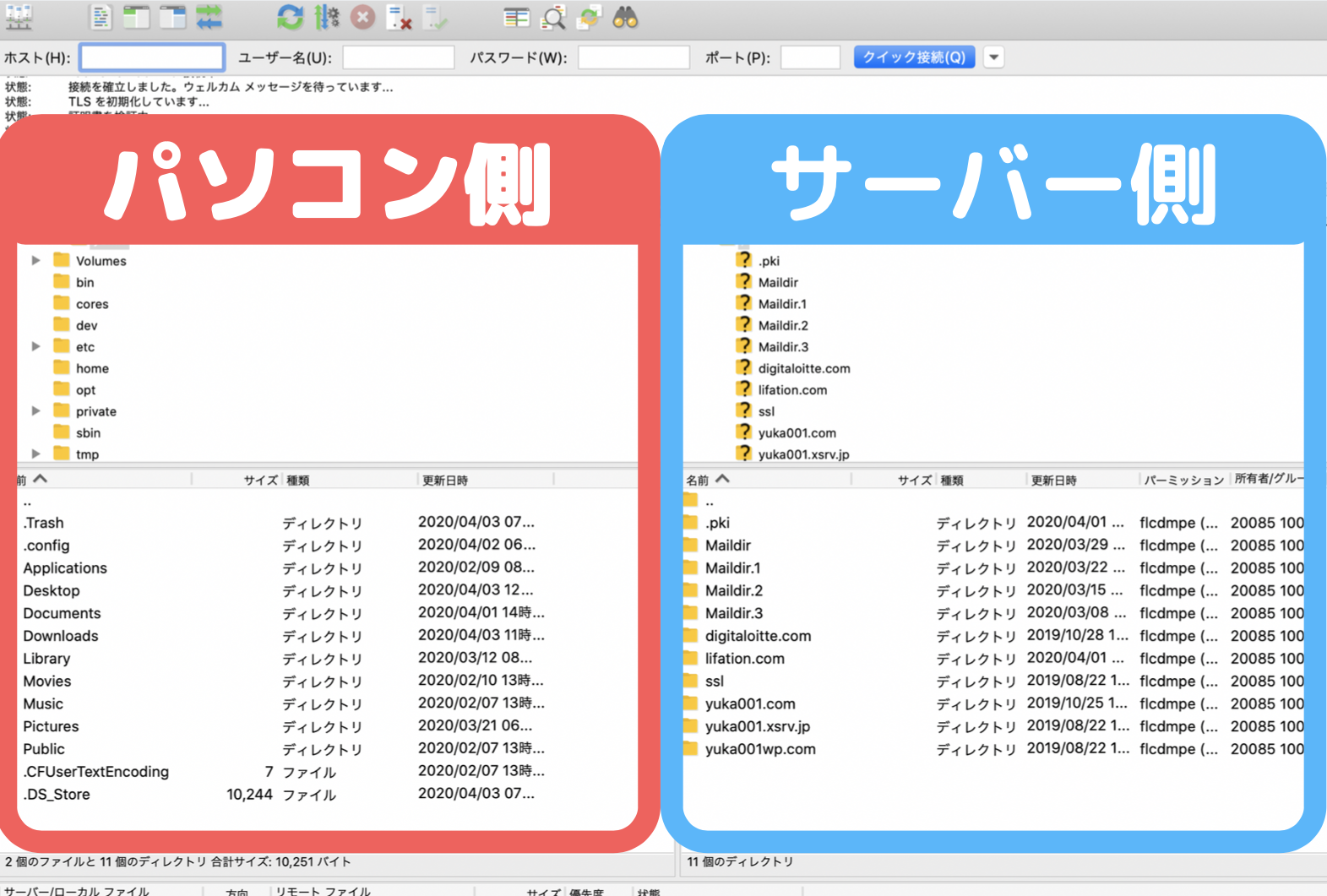
画面の左側・・・パソコン側のデータが表示されます。いつも見ているパソコンのフォルダーと同じようなものが表示されているかと思います。
画面の右側・・・サーバー側のデータが表示されます。この中にWordPressブログを構成するデータが入っているわけです。
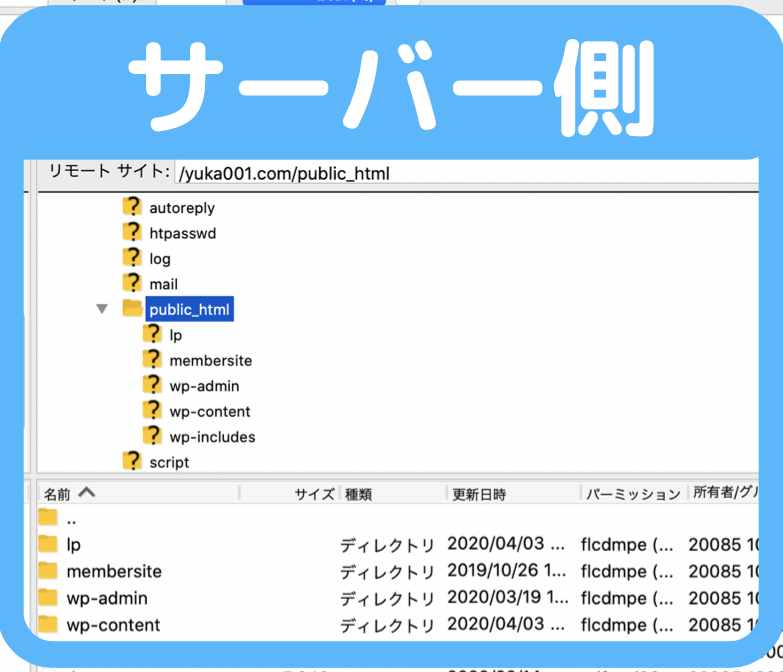
クリックすることで、さらに中のフォルダーに進んでいくことができます。
FileZillaに接続ができない時に確認すること
ファイルジラとサーバーを接続する時に、どうしても接続ができないという人がいます。
その時に確認することですが、下記の内容です。
- サーバーでIPアドレス制限がかかっていると、FileZillaを使っても接続ができないので、IPアドレス制限の確認と解除
確認方法は、エックスサーバー のサーバーパネルから、「FTP」の項目の「FTP制限設定」を見ると確認できます。
『制限は行われていません』となっていたらOKです♪ - ファイルジラの最新版をインストールし直す
古いバージョンのファイルジラだと接続がうまく行かないことがあります。 - サーバーパスワードを再設定。
エックスサーバー の方はこちらからサーバーパスワードが再設定できます。
>> エックスサーバー サーバーパスワード再設定
まとめ
はじめは分かりづらいかもしれませんが、色々と試行錯誤するうちに慣れていくはずです。
というわけで、今回は「FileZilla(ファイルジラ)でサーバーに接続する方法」の解説でした。
ブログ作りでお困りなことがございましたら、ワードプレスのサポートを行っております。
ぜひご活用くださいね♪( ´▽`)












 ラッコキーワードの詳細をチェック
ラッコキーワードの詳細をチェック















