今から、自分のサービスを販売していくのに、PayPalを使えば、個人でも簡単に決済の仕組みを入れることができます。
ですが、そのためにはPayPalでビジネスアカウントを作る必要があるんです。
ということで、今回はPayPalのビジネスアカウントに登録する方法を詳しく解説していきます。
もしかすると、この記事を書いた時よりもあとに読まれた方は、多少PayPalの画面が変わっているかもしれません。
ですが、基本的な流れは変わりませんので、似たような項目を見つけて進めてもらえれば大丈夫ですよ♪( ´▽`)
今、個人で「決済用アカウントを取得したい」とお考えでしたら、PayPalよりStripe(ストライプ)の方がおすすめ♪
PayPal(ペイパル)アカウントの種類
ビジネスアカウントの作り方の前に、簡単にPayPalのアカウントの違いについて紹介します。
PayPalのアカウントには、「パーソナルアカウント」と「ビジネスアカウント」の2種類があります。
PayPal(ペイパル)パーソナルアカウント
PayPalを使って商品の購入などをしたい人が使うアカウント。
PayPal(ペイパル)ビジネスアカウント
PayPalの決済システムを利用して、商品を販売をしたい人が使うアカウント。
今回、こちらの記事では、ビジネスアカウントの登録方法について解説します。
PayPal(ペイパル)のビジネスアカウントを開設しよう
①まずは、下記のPayPalの公式サイトにアクセスし、新規登録ボタンを押します。
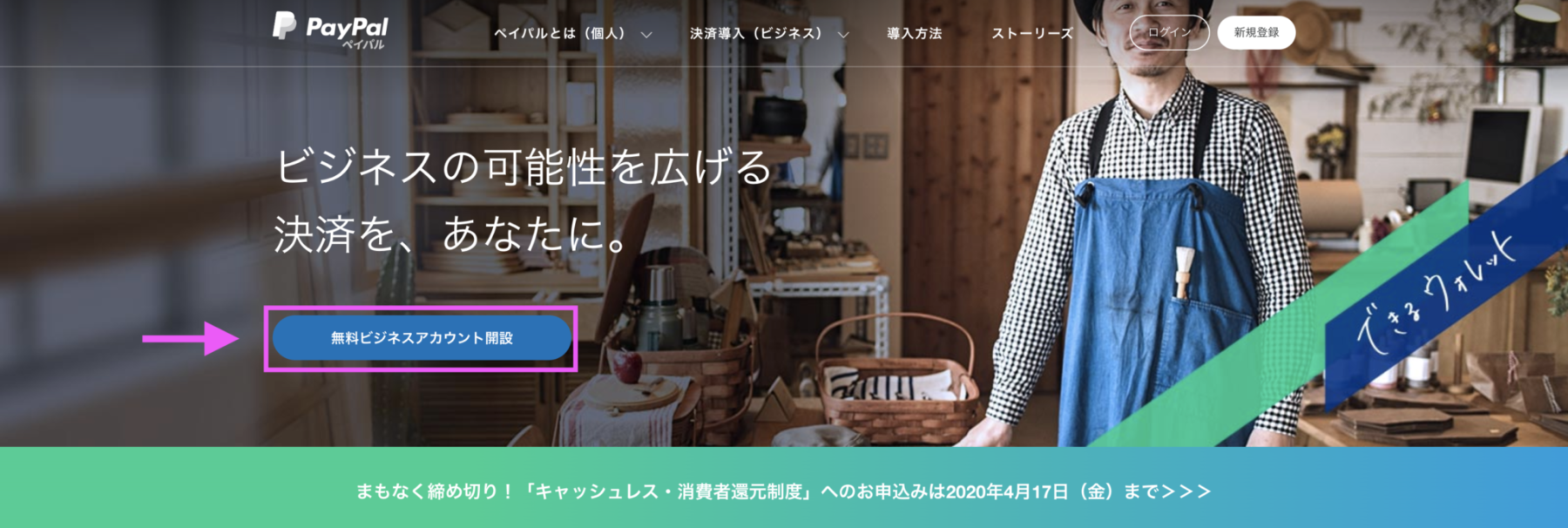
②下記のような画面のページに切り替わりますので、ビジネスアカウントにチェックを入れ、「新規登録に進む」をクリックします。
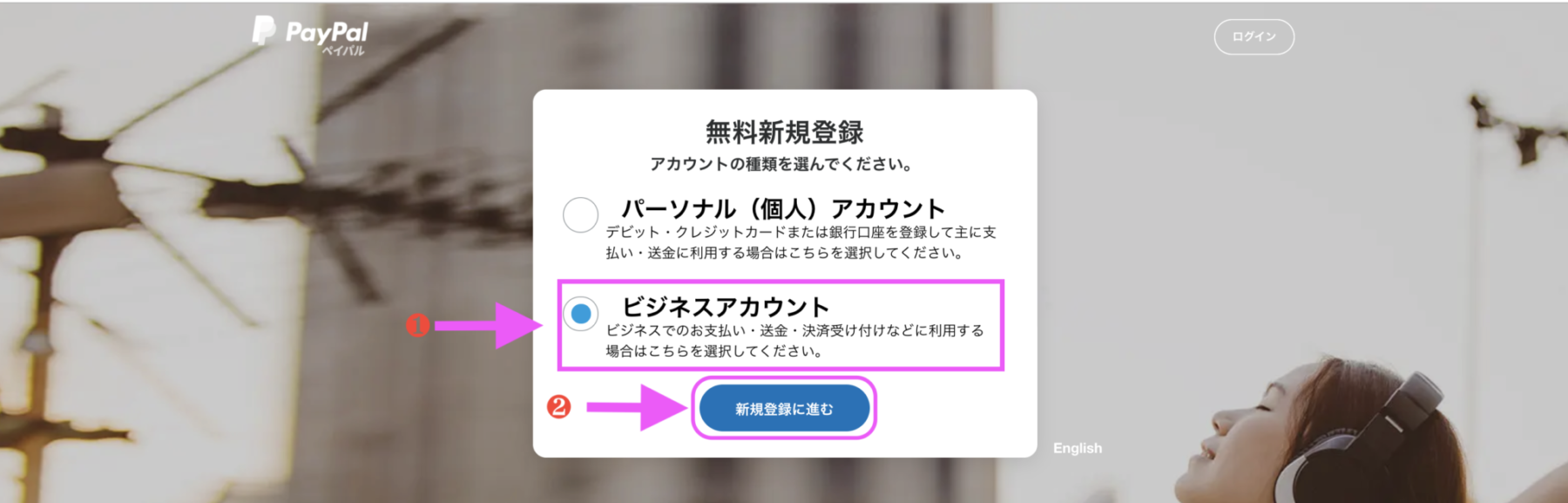
③すると、画面が切り替わり、新規登録とログインで使用するメールアドレスを入力する枠がありますので、メールアドレスを入力し、「続行」をクリックします。
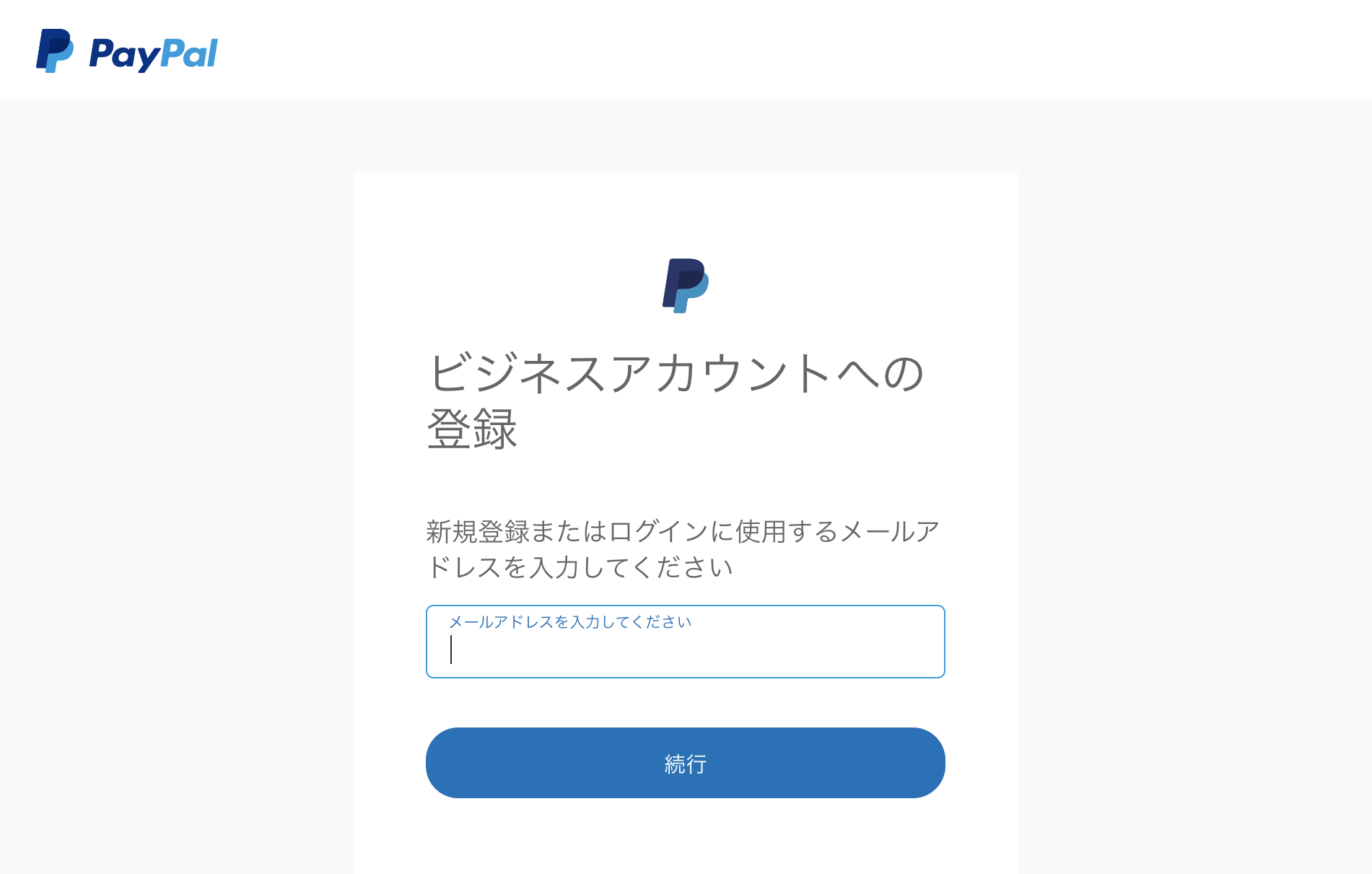
④次にパスワードを入力し「実行」をクリックします。
※パスワードは必ずメモしておきましょう。
⑤すると事業情報の入力画面に切り替わりますので、必要事項を入力していきます。

●姓・・・ご自身の苗字を入力。
●名・・・ご自身の下のお名前を入力。
●国籍・・・国籍を選択。
●生年月日・・・生年月日を記載
●責任者の自宅住所・・・郵便番号を入力。
郵便番号を入力後、「住所の検索」をクリックします。
記載したものは、本人確認書類と記載が違うと後々変更手続きが面倒なので、間違わないように気をつけましょう。

【取引責任者の自宅住所】
住所を検索すると、自動入力されます。
●都道府県・・・ご自身の都道府県に間違いないか確認。
●市町村・・・ご自身の市町村に間違いがないか確認。
●番地・・・ここはご自身で入力。
●建物名・階・部屋番号(任意)・・・マンションなどにお住まいの方は建物名・階の入力。
【事業所の住所】
●会社代表番号・・・会社の電話番号を入力。
個人の場合は、携帯番号でOK。
●事業者名(登記・登録名)・・・事業者名は法人登記している場合は登記名。
個人事業主の場合は登記名はないと思いますので、その場合は個人名・サイト名・屋号などを入力。
事業者名は顧客に露見するので、個人名はやめておいたほうがいいかもしれません。
必要事項の入力が完了したら、「同意して続行」をクリックします。
⑥画面が切り替わりますので、事業情報を入力をします。
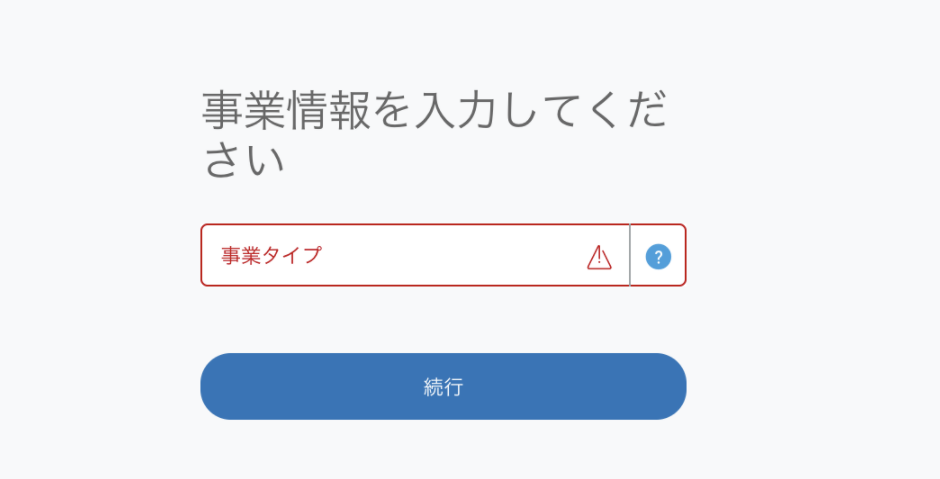
個人の方は「個人事業主」を選択し、「続行」をクリックします。
すると更に入力画面が表示されますので、必要項目を入力していきます。
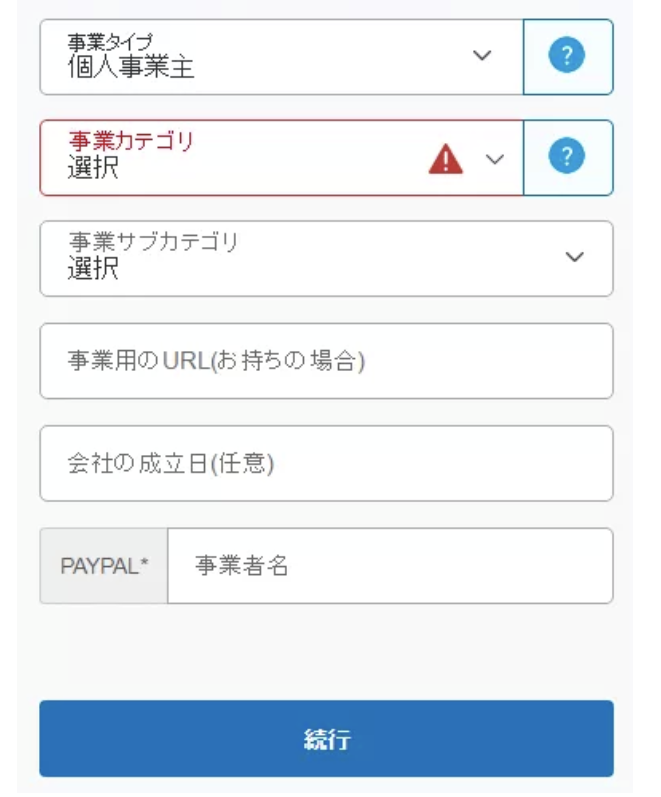
●事業カテゴリ・・・ご自身の事業にあったカテゴリーを選択。
ちなみにわたしは、WEB事業なので「コンピュータ・アクセサリ・サービス」を選択しました。
●事業サブカテゴリ・・・こちらもご自身の事業にあったサブカテゴリを選択。
ちなみにわたしは、「ソフトウェア」を選択しました。
●事業用のURL・・・ご自身のサイトがあれば、サイトのURLを記載。
●会社設立日・・・個人の方は、開業届を提出した日。
※必ず記載する必要はないので、入力しなくてもOK。
●PAYPAL*・・・この部分はカードの明細に記載される項目。
なので、個人の方は屋号などのカードの明細に記載されてもいいものを選ぶようにしましょう。
それぞれの項目が入力できたら「続行」をクリックします。
⑦下記のような画面が表示されますので、これでアカウントの登録は完了です。
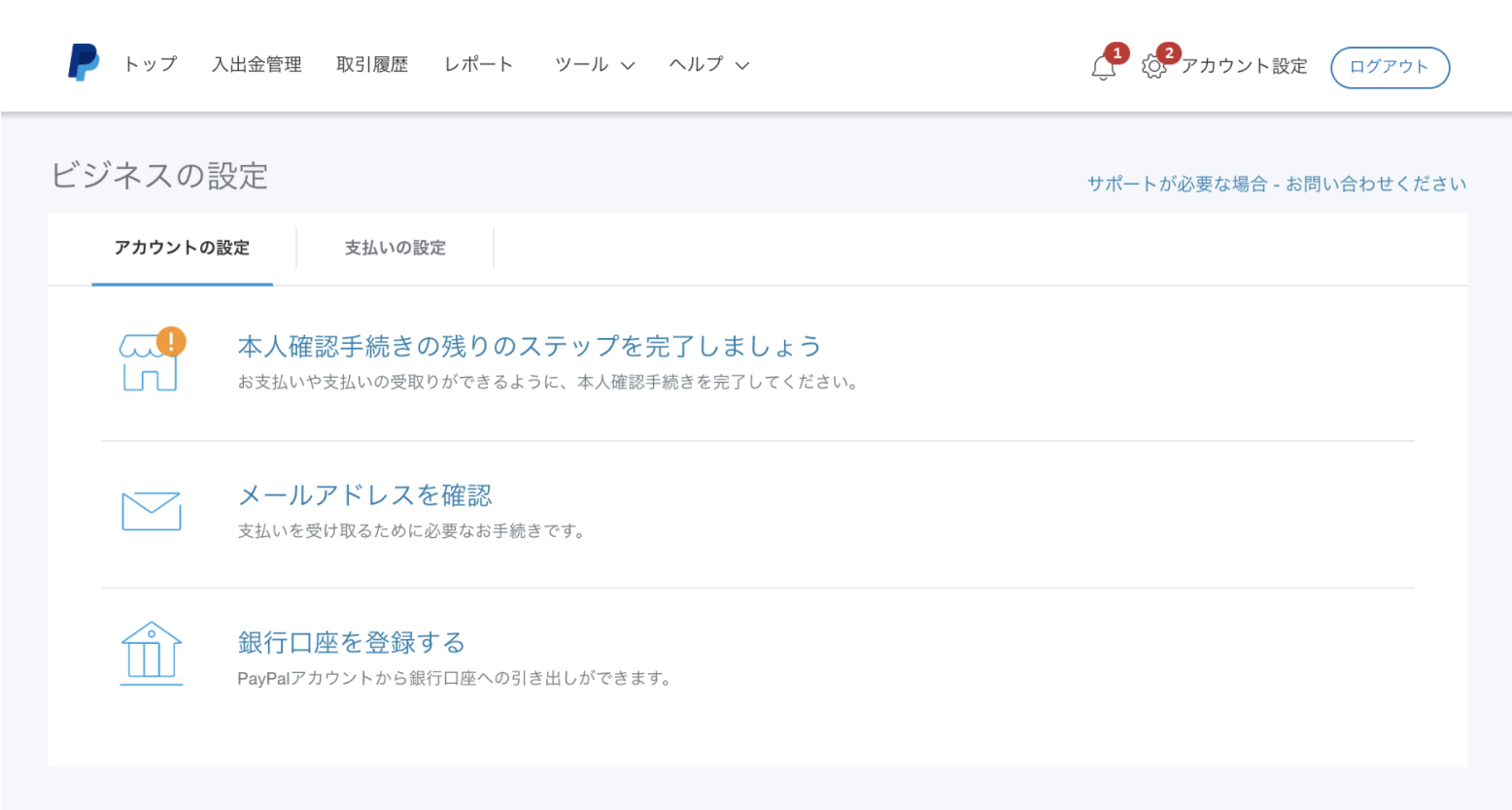
次は、本人確認手続きやメールアドレスの確認、使用する銀行口座の登録などを行います。
PayPal(ペイパル)の本人確認
まずは本人確認手続きから行いますので、下記画像の枠をクリックしていきましょう。
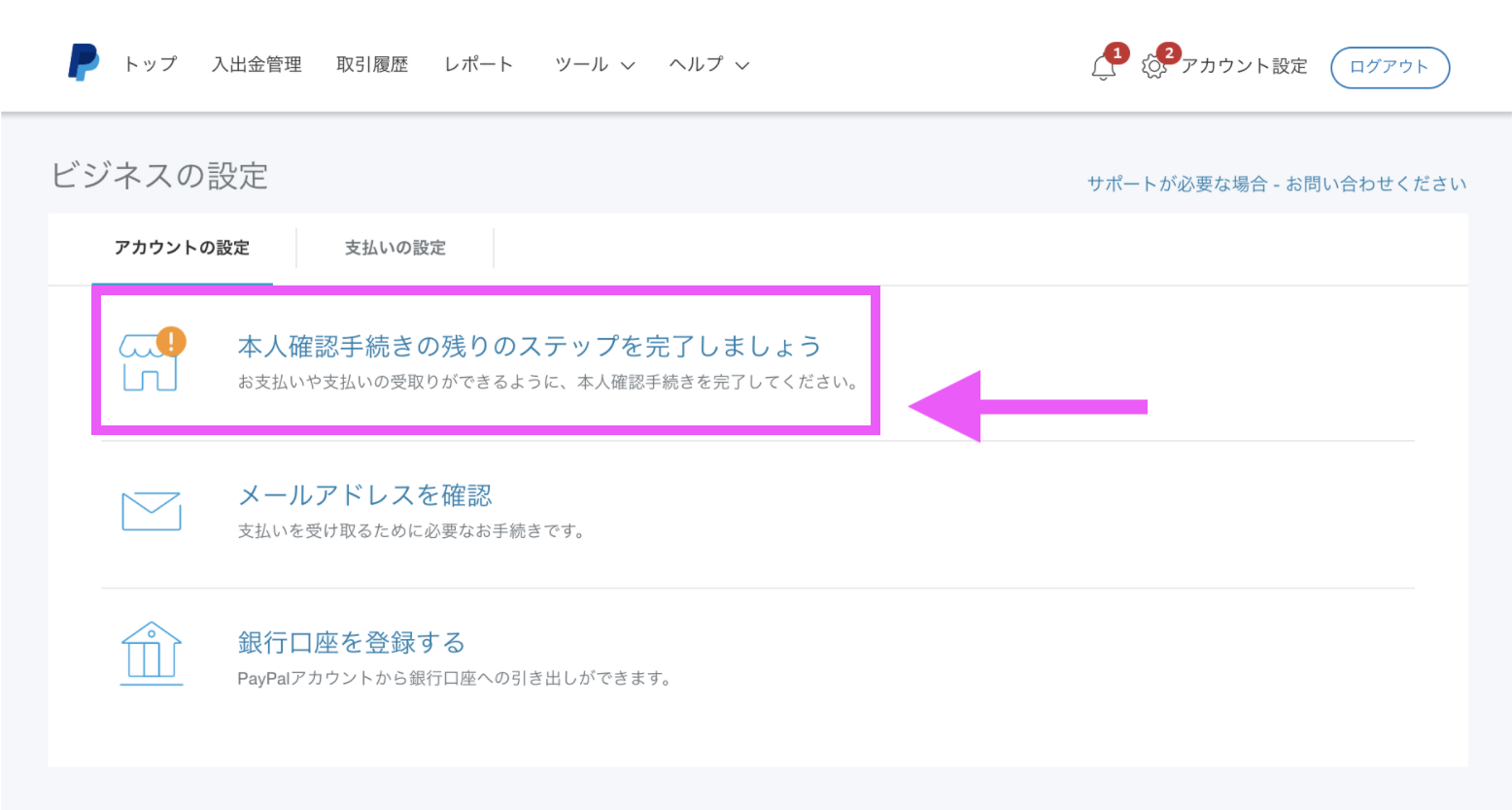
次のようなアラート画面が表示されますが、「手続きに進む」をクリックしてください。
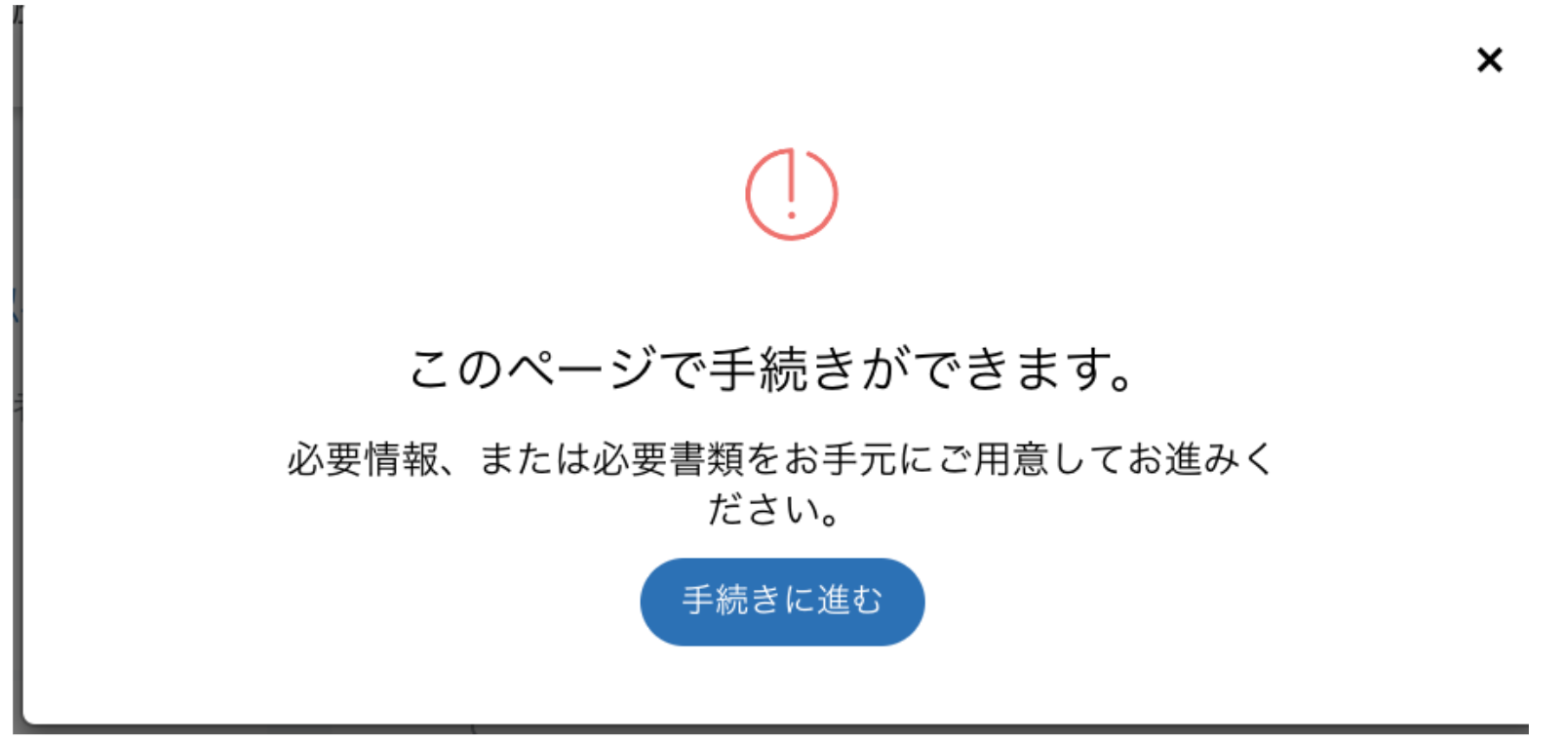
②画面が切り替わりますので、必要事項を入力します。
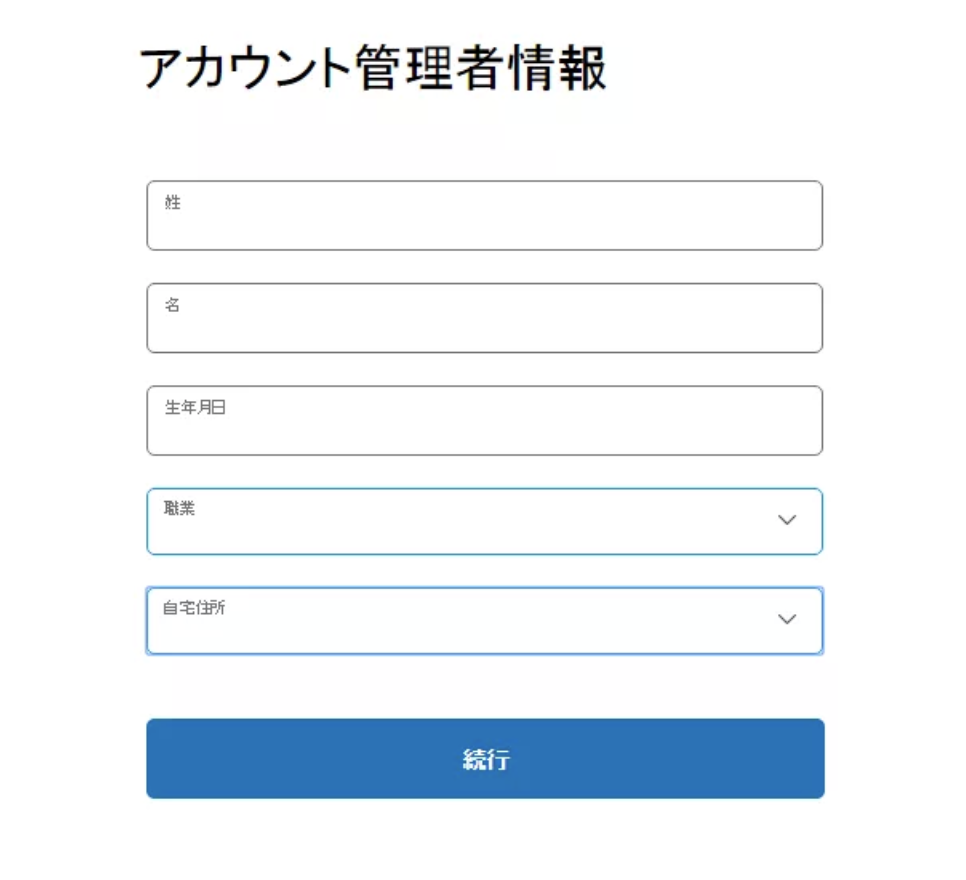
名前などは自動入力されるので、職業や住宅の項目を入力します。
必要項目の入力ができたら、「続行」をクリックします。
③次に、本人確認書類をアップロードをします。

▼本人確認書類は次のものが使えます。
- 運転免許証
- 住民基本台帳カード
- 健康保険証
- パスポート
- 各種年金手帳
- 各種福祉手帳
ご準備した本人確認書類をスキャナーかスマホなどで撮影し、画像化してアップロードします。
画像がアップロードができたら、「書類のアップロード」をクリックします。
④使用目的を選択する画面に切り替わりますので、使用目的をプルダウンで選択します。
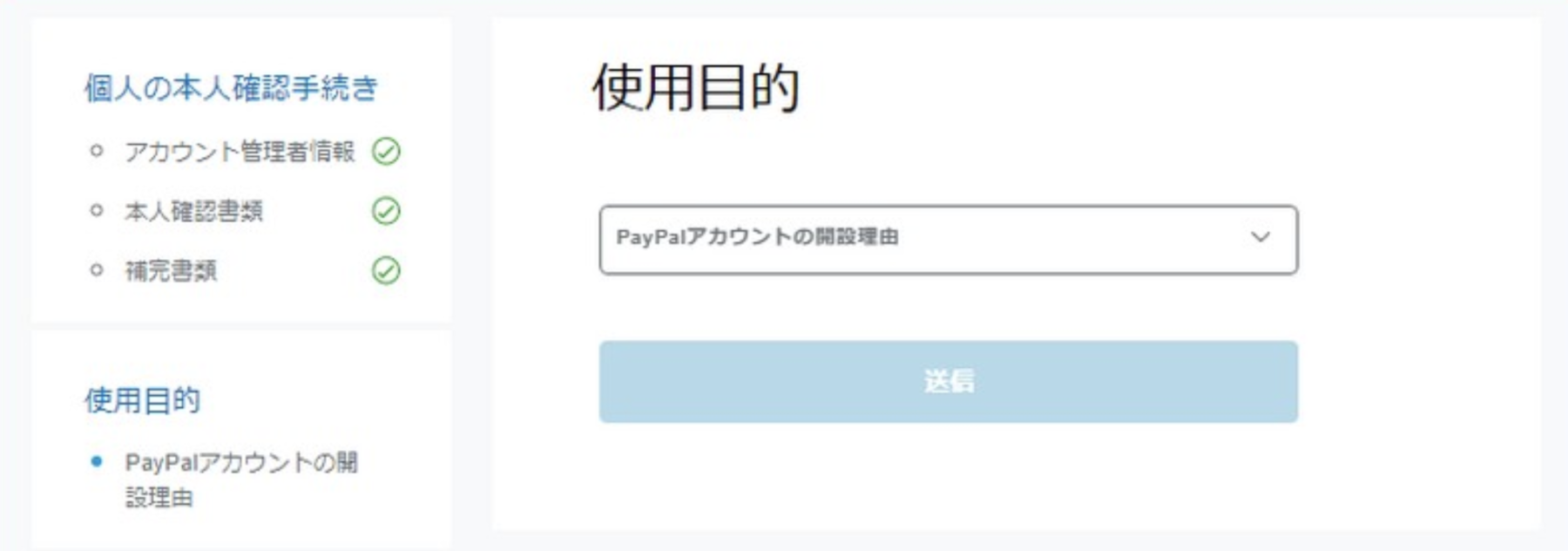
これで、ひとまず、情報提出作業が完了です。
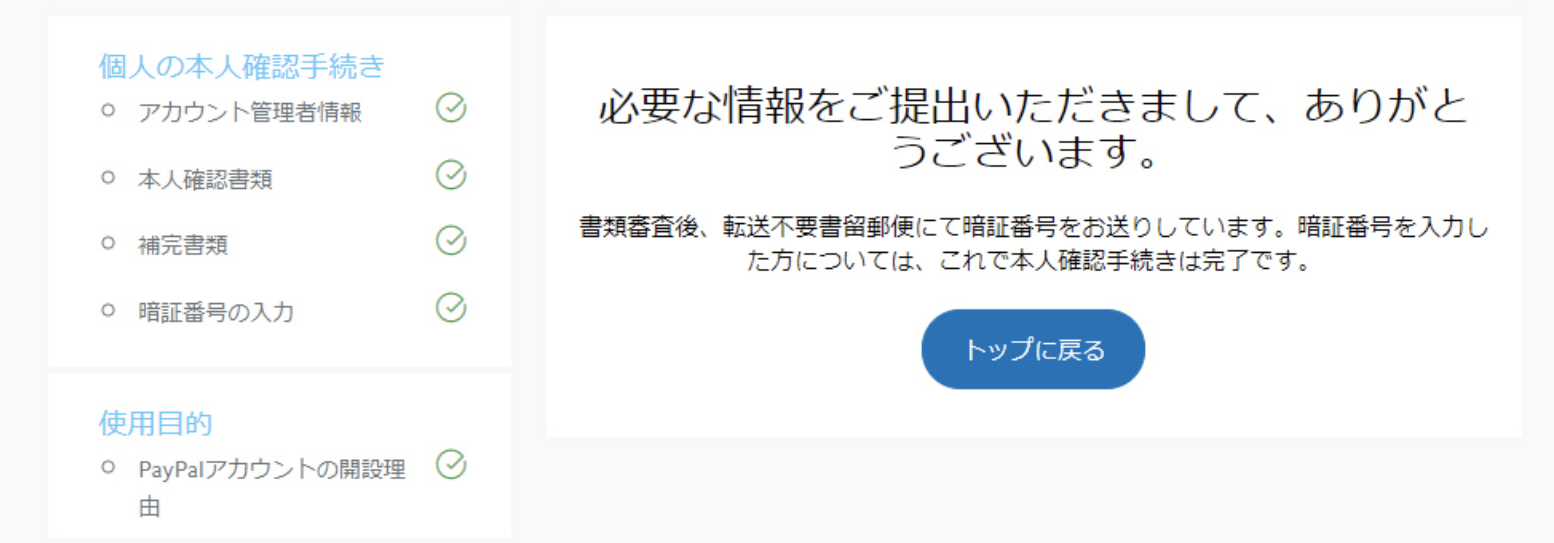
PayPal(ペイパル)の本人確認後の郵送物
本人確認書類をアップロードしたあと、1週間ほどで簡易書留にてPayPalから『本人確認用暗証番号』が記された郵便はがきが到着します。

こちらの中にかかれているPINコードを、PayPal(ペイパル)にログインをして入力していきます。
ですので、まず、PayPalにログインをしましょう。
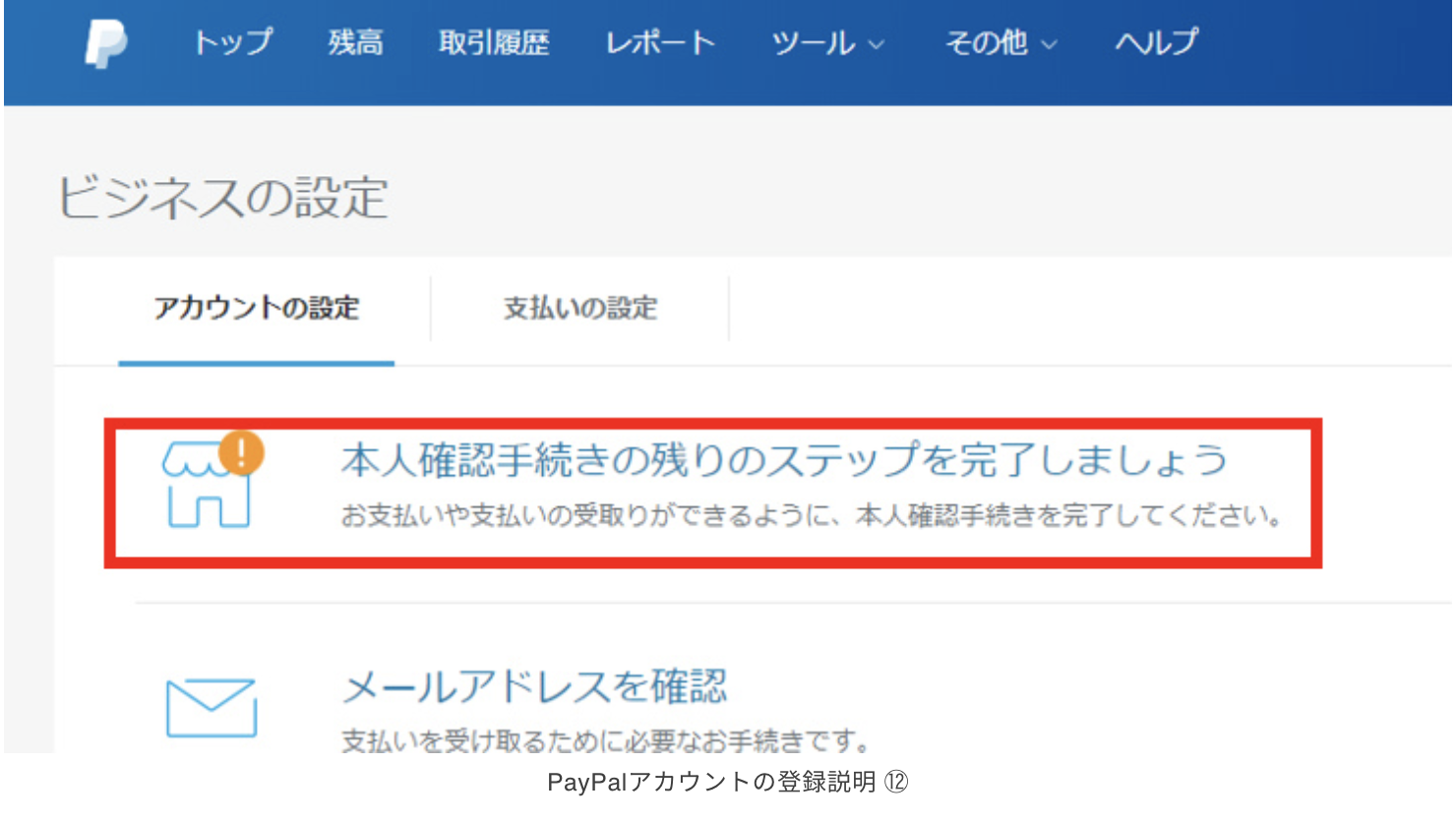
すると、”本人確認手続きの残りのステップを完了しましょう”と表示されているので、そちらをクリックします。
暗証番号を入力する画面に切り替わりますので、葉書に記載されていたPINコードを入力して下さい。
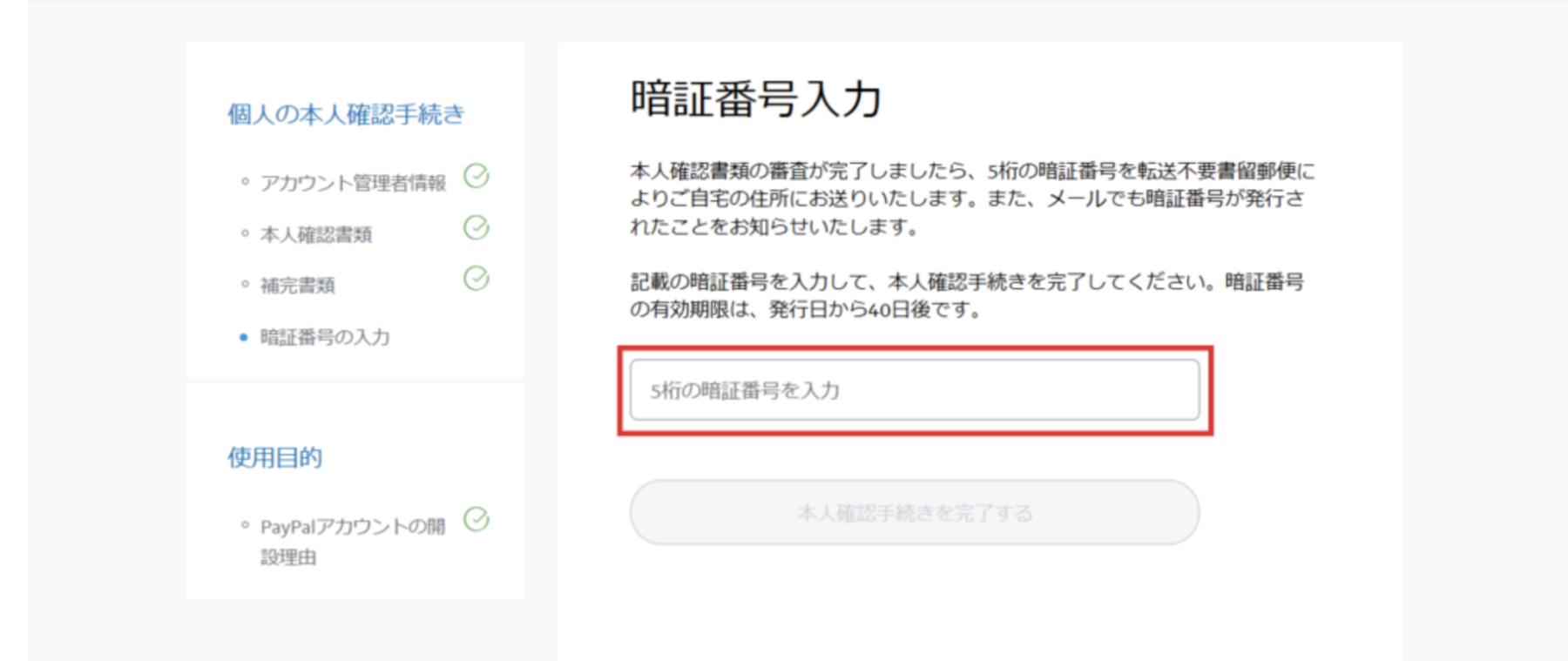
PINコードの入力が完了すると下記の画像が表示されます。
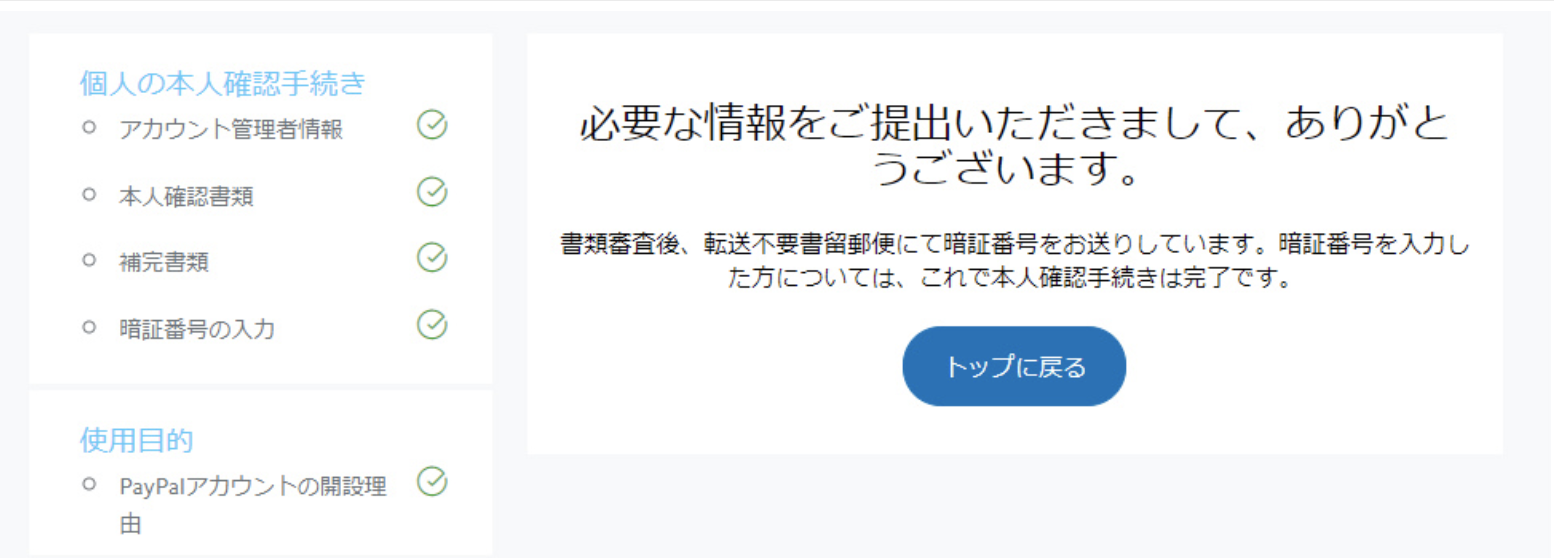
これで本人確認処理は全て完了しました♪( ´▽`)お疲れ様でした。
まとめ
解説だけを見るとかなり大変に感じるんですが、順番通りにやっていけば、ビジネスアカウントは作ることができますので、チャレンジしてみて下さい。
作成するときに、絶対に気を付けたいことですが、入力間違いをしないようにしっかりと確認を行うことです。
PayPal(ペイパル)で何かあったら、サポートセンターに電話で問合せすることはできるのですが、外国の方がカタコトの日本語で対応してくれます。
わたしは、ビジネスアカウントを作成するときに、会社の住所と自宅の住所とが混在して、本人確認がうまくいきませんでした。
そのときに、サポートセンターに電話をして、かなり説明をするのに時間がかかったことがあります。
そんなことが起こらないようにするためにも、しっかりと確認を行いながら作成していくようにして下さいね!!

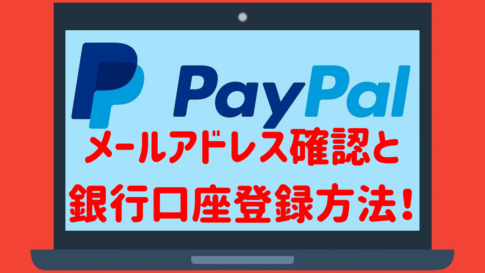



 ラッコキーワードの詳細をチェック
ラッコキーワードの詳細をチェック




本人確認書類をスマホのカメラで撮影し、LINEなどに画像をアップロードさせます。そして、パソコンでダウンロードすると画像化することができます。