最新バージョンにプラグインをバージョンアップしたら、
- 急にWordPressの表示がおかしくなってしまった
- アップデート前は動いていたのにうまく動作しなくなった
このようなことでお悩みの方に、WordPressプラグインを元のバージョンに戻す方法を解説します。
WordPressでは、プラグインを更新するとうまく動作しなくなったり、バージョンアップしたら急にプラグインの内容が大幅に変わっていたりすることがあります。
今までは、無料で使えていたプラグインだったのに機能の変更で、有料で使わないといけなくなったり…なんてことも起こるようです。
ですが、こういった場合に、プラグインを過去のバージョンに戻すことで以前と同じように使うことができます。
そうしたら、一時的に元のバージョンに戻しておいて、新しく同じようなプラグインを探すということができるので、これからお伝えするプラグインのダウングレードは覚えておくことをオススメします。
それでは、ここからWordPressプラグインを更新した後に、うまく動作しなくなったりエラーが起こってしまった時に、プラグインをダウングレードする方法を解説します。
プラグインを古いバージョンのまま使用し続けるのは危険です。プラグインのダウングレードはあくまで一時的の対処法として覚えておいてください。
YouTube動画でも解説しました
WordPressプラグインをバージョンダウンする方法
WordPressプラグインをバージョンダウンするには、2つの方法があります。
- プラグイン「WP Rollback」を使う
- プラグインの詳細ページから過去のバージョンファイルをダウンロードしてアップロード
ここから解説するのは、後者のプラグイン詳細ページからバージョンダウンさせる方法をお伝えします。
というのも、プラグインをバージョンダウンするためだけに、またプラグインを新しくインストールするのも嫌だなぁと思うのです。
なので、プラグイン詳細ページから過去のバージョンを取ってきて入れ込む作業を図解入りで解説します。
プラグインを使ったやり方を知りたい方はこちら。
プラグインの詳細ページから過去のバージョンファイルをダウンロードしてアップロードする流れ
ここからお伝えする流れは、ざっくりお伝えすると以下の通りです。
- プラグインの過去のバージョンをダウンロード
- バージョンアップしたプラグインを削除
- 過去のバージョンのプラグインをアップロード
ではこの流れを詳しく解説します。
プラグインの過去のバージョンをダウンロード
WordPressのダッシュボードの左のメニューから「プラグイン」を開きます。
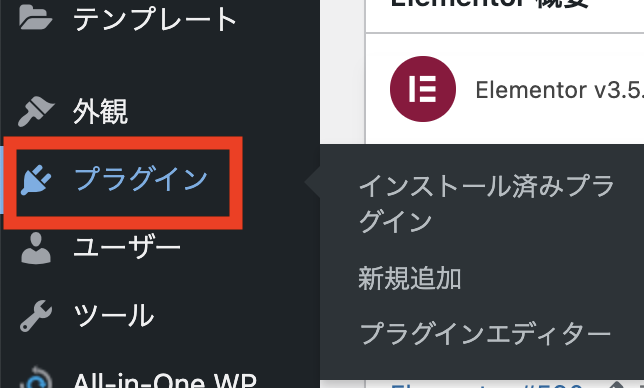
プラグイン一覧が表示されたら、バージョンを戻したいプラグインの「詳細を表示」をクリックします。
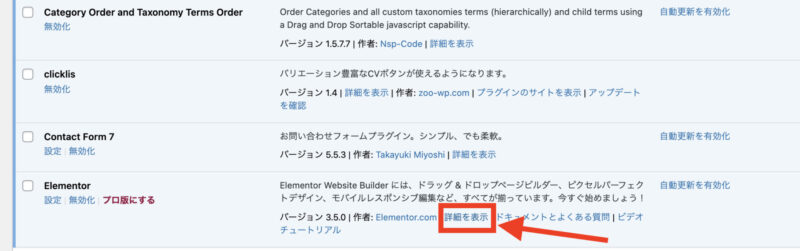
ここでは、「Elementor」というプラグインのバージョンを戻します。
この画面では、「Elementor」のバージョンが3.5.0なんですが、ひとつ前の3.4.8に戻します。
プラグインの詳細が表示されますので、右側にある「WordPress.orgプラグインページ」をクリックします。
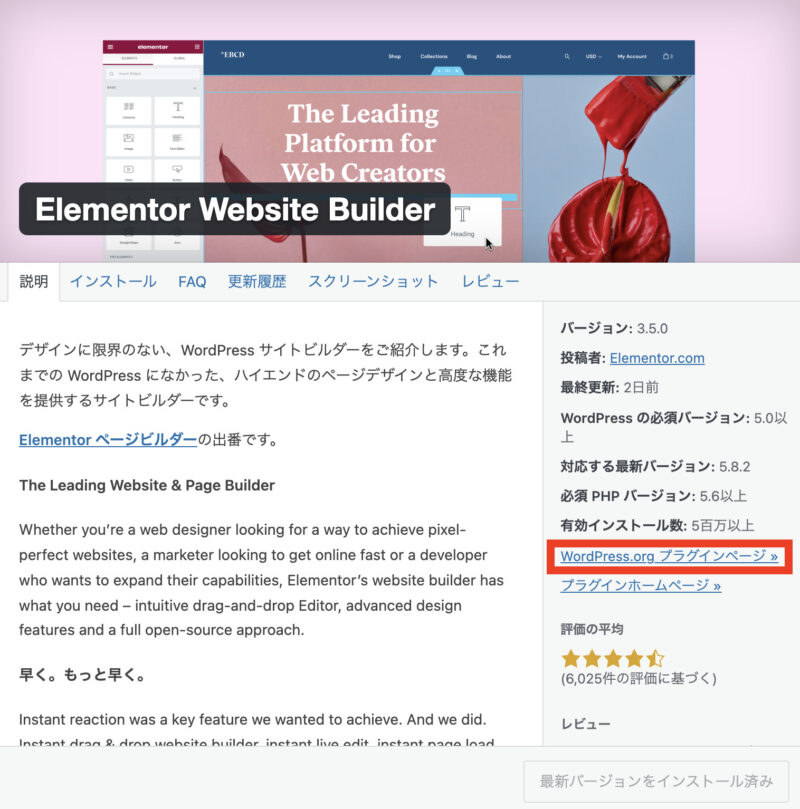
WordPress.orgプラグインページが開きますので、少し下にスクロールさせて「詳細を表示」をクリックしてください。
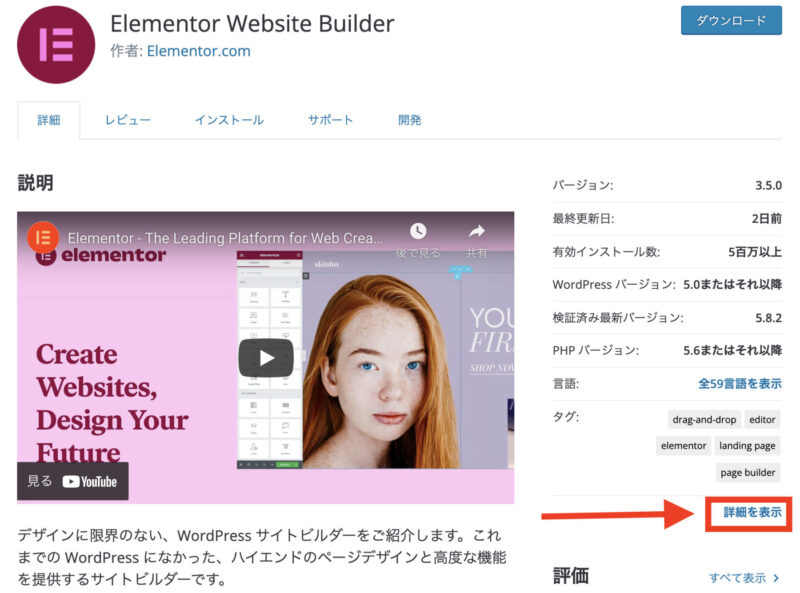
プラグインの統計情報というページが開きます。このページの一番下までスクロールしてください。
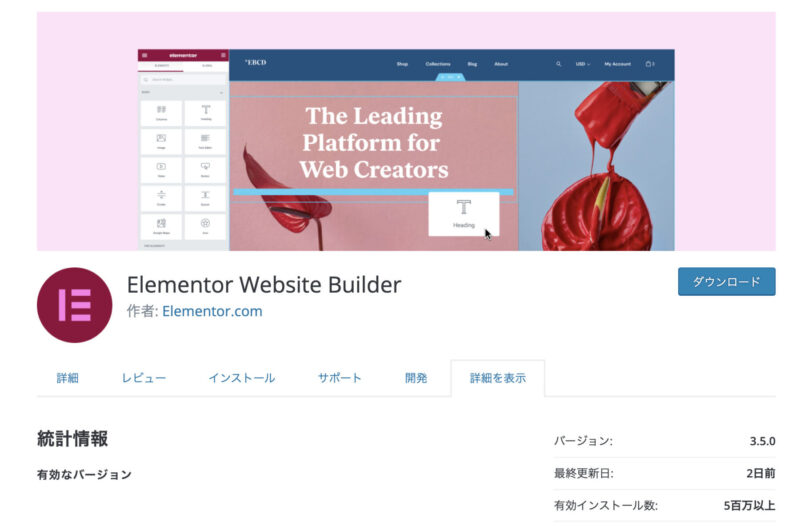
「以前のバージョン」という項目が出てくるので、戻したいバージョンを選択して「ダウンロード」をクリックします。
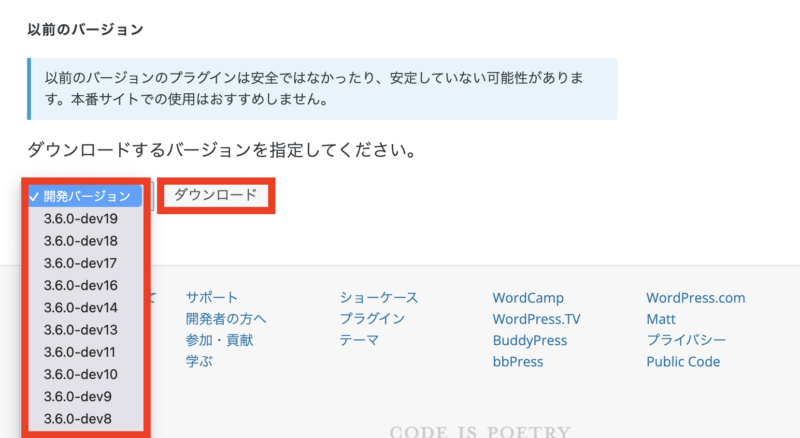
これで、パソコンのダウンロードフォルダに、過去バージョンのプラグインのZIPファイルが追加されたと思います。
過去のバージョンのファイルのダウンロードはこれで完了です。
バージョンアップしたプラグインを削除
次にバージョンアップしたプラグインの削除を行いますので、WordPressに戻ってください。
バージョンを戻したいプラグインを一旦「無効化」します。
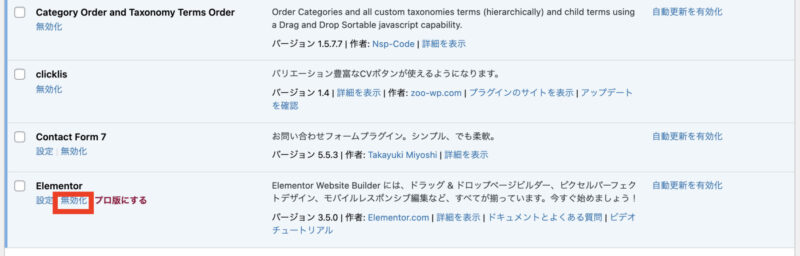
無効化をすると「削除」という項目が出てくるので「削除」をクリックします。
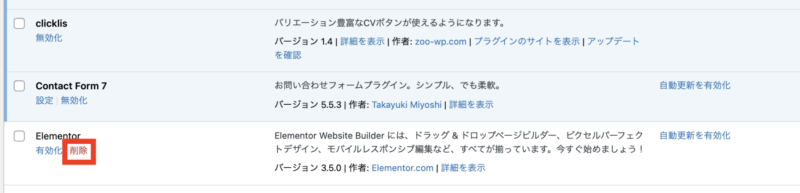
これで、バージョンアップしたプラグインの削除は完了です。
過去のバージョンのプラグインをアップロード
最後に、ダウングレードしたプラグインをアップロードします。
プラグイン一覧の一番上にある「新規追加」をクリックします。
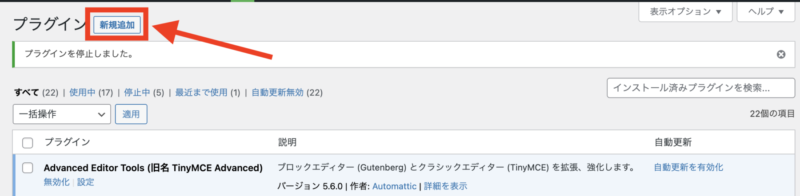
「プラグインのアップロード」をクリックします。

プラグインを追加の画面が開くので「ファイルを選択」をクリックします。
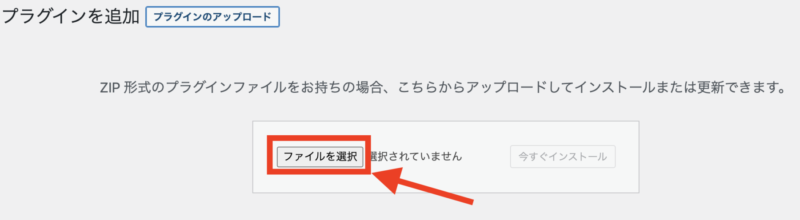
ダウンロードファイルに入っている、過去バージョンのプラグインZIPファイルを選択して「開く」をクリックします。
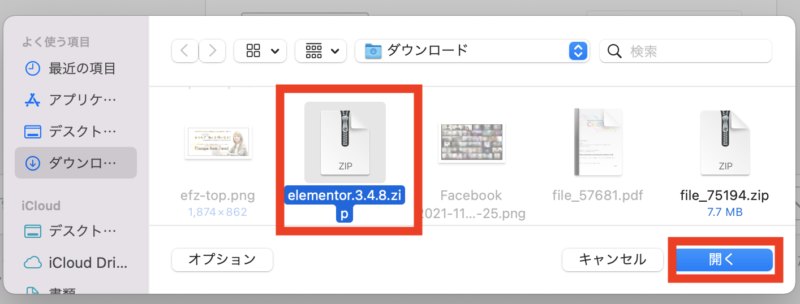
ファイルが選択できたら「今すぐインストール」をクリックします。
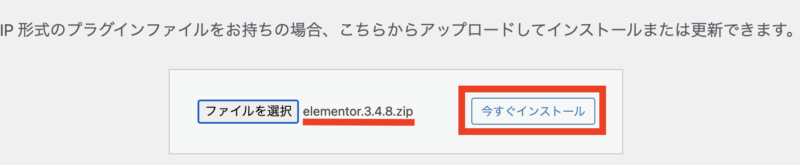
インストールが完了したら「プラグインを有効化」をクリックします。
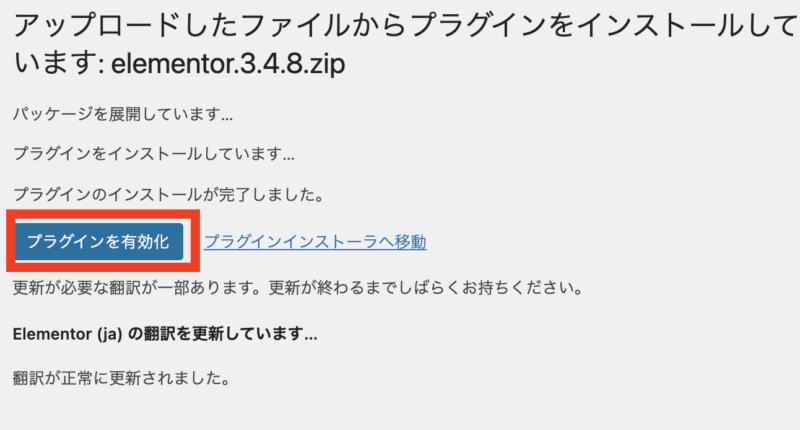
これで、過去バージョンのプラグインをアップロードできました。
このようにバージョンダウンしたので、更新案内が出ている状態になりました。
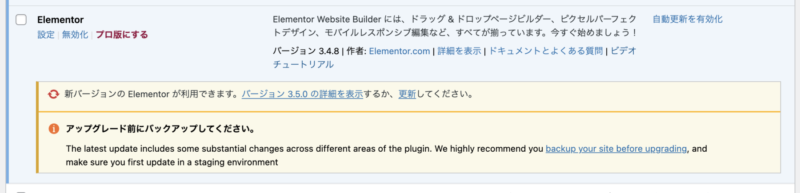
これで作業は終わりです。
プラグインの古いバージョンに関してですが、古いものをずっと使い続けるというのはセキュリティ上おすすめしません。
参考::WordPressプラグインとは?プラグイン解説と導入方法【おすすめプラグインも紹介】
プラグイン更新で起こる不具合は、原因が色々と考えられるので、原因に合わせて対処が必要です。
もし、最新バージョンにしたら、全くプラグインの内容が変わってしまったのだったら、別のプラグインを探す必要があります。
一時的に、プラグインと使っているWordPressテーマとの間で、合わなくなっている状態でしたら、WordPressテーマの更新が来たら、プラグインがうまく動作することがあります。
このように、プラグインのバージョンダウンは一時的な対処として使うことを忘れないでくださいね。
まとめ:プラグインを更新して起こった不具合はバージョンダウンで解決できる
今回は、プラグインを更新したら不具合が起こってしまった時の対処法をお伝えしました。
プラグインの更新をして不具合が起こるときは、一旦バージョンダウンをすると解決できます。
手順は以下の通りです。
- プラグインの過去のバージョンをダウンロード
- バージョンアップしたプラグインを削除
- 過去のバージョンのプラグインをアップロード
ここでお伝えしたことは、一時的な対処法になります。
プラグインは、常に最新バージョンにしておくことがベストです。
プラグインでの不具合は、プラグインの開発者さんがすぐに対応してくれると思いますので、プラグインの詳細ページから、さらにバージョンアップされていないかを確認してください。
バージョンアップされていたら、すぐに最新バージョンにすることをオススメします。
こちらの記事にはプラグイン導入の際の注意点などがまとめてありますので、参考にしてください。

パソコンが苦手だし、自分ではちょっとできないという方は、「WordPressスポットサポート」というサービスをご活用ください。











 ラッコキーワードの詳細をチェック
ラッコキーワードの詳細をチェック
















WordPress6.6のバージョンアップで、プラグイン更新中にエラーが発生した際に自動的にロールバックされる機能が追加。
自動更新時にPHPの致命的なエラーが発生すると、プラグインが自動的に復元(ロールバック)される。更新とロールバックの失敗について管理者にメールで通知。
なので、最新のWordPressを使っていたら、プラグイン更新でエラーが起きても簡単に復元できるようになりました!
WordPressを最新バージョンに更新していない方は最新版に更新をしましょう!