※2022年9月からエックスサーバーでは、無料で自動バックアップを取ってくれるようになっています。ですので、この記事に書いたバックアップの流れは必要がなくなっています。
バックアップって本当に大切です!!
自分のサイトではないですが、わたしは、過去に勤めていた会社で運営中のWordPressが乗っ取られるということを経験しています。
そのとき、復旧にするのに、バックアップを取っていなかったので、エックスサーバーにお願いする形になりました。
エックスサーバーにお願いするとバックアップにかなりの時間と費用がかかります。
その間、サイトは全く動かない状態なので、本当に大変でした。
ということで、ここでは、ワードプレスのバックアップを取る方法を解説していきます。
ワードプレスには、いくつかバックアップを取る方法がありますので、今回は、エックスサーバでバックアップを取る流れを解説します。
ちなみに、こちらの記事では、FTPツールを使ったバックアップ方法を解説していますので、参考にされてください(^O^)/
バックアップ方法については、ご自身のやりやすいやり方を見つけるようにしてくださいね。
さて始めましょう!
エックスサーバーにWordPressリカバリー機能が追加になって、さらに安心してワードプレス運用ができるようになりました。
WordPressでバックアップを取るべき2つのデータ
WordPressでは、2つのデータをバックアップする必要があります。
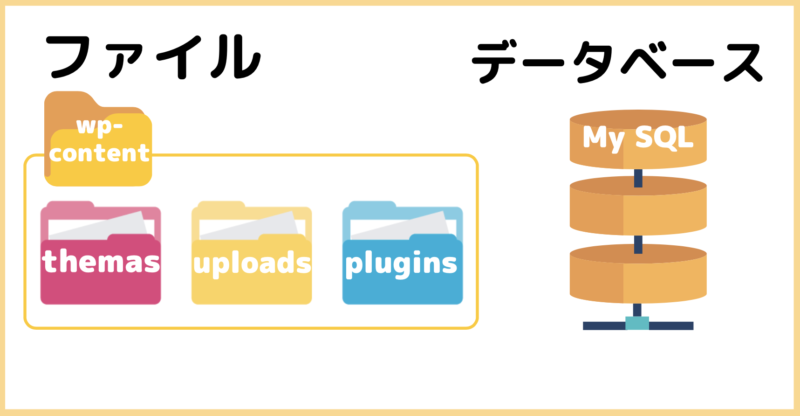
・ファイル…WordPress本体の情報/テンプレート(テーマ)のデザインと設定/記事やサイドバー、ヘッダーなどの画像ファイル
・データベース…記事のタイトルや文章/カテゴリーやタグ/更新日時や公開、下書きなど
これからのご説明は、この2つともがバックアップできる方法となりますので、順番にご説明していきますね。
YouTubeでも解説しています。こちらから↓
エックスサーバーからバックアップする方法
わたしが使用しているサーバーはエックスサーバーです。
エックスサーバーからバックアップを取る方法をご説明していきます。
ファイルデータをバックアップ
まずは、エックスサーバーのサーバーパネルへログインしましょう。
> エックスサーバーサーバーパネルはこちら。
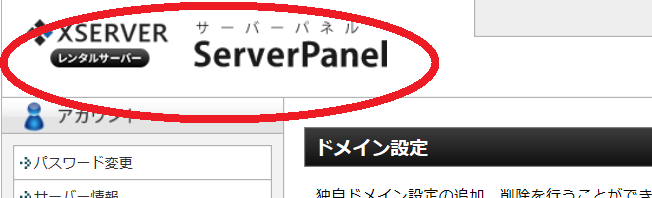
サーバーパネルの画面から【バックアップ】を探し、見つけたらクリックします。
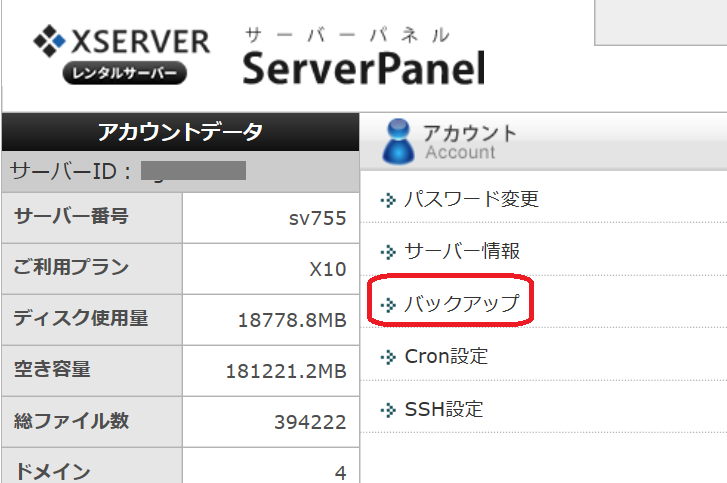
画面が下図のように切り替わりますので、「手動バックアップデータ作成」をクリックします。
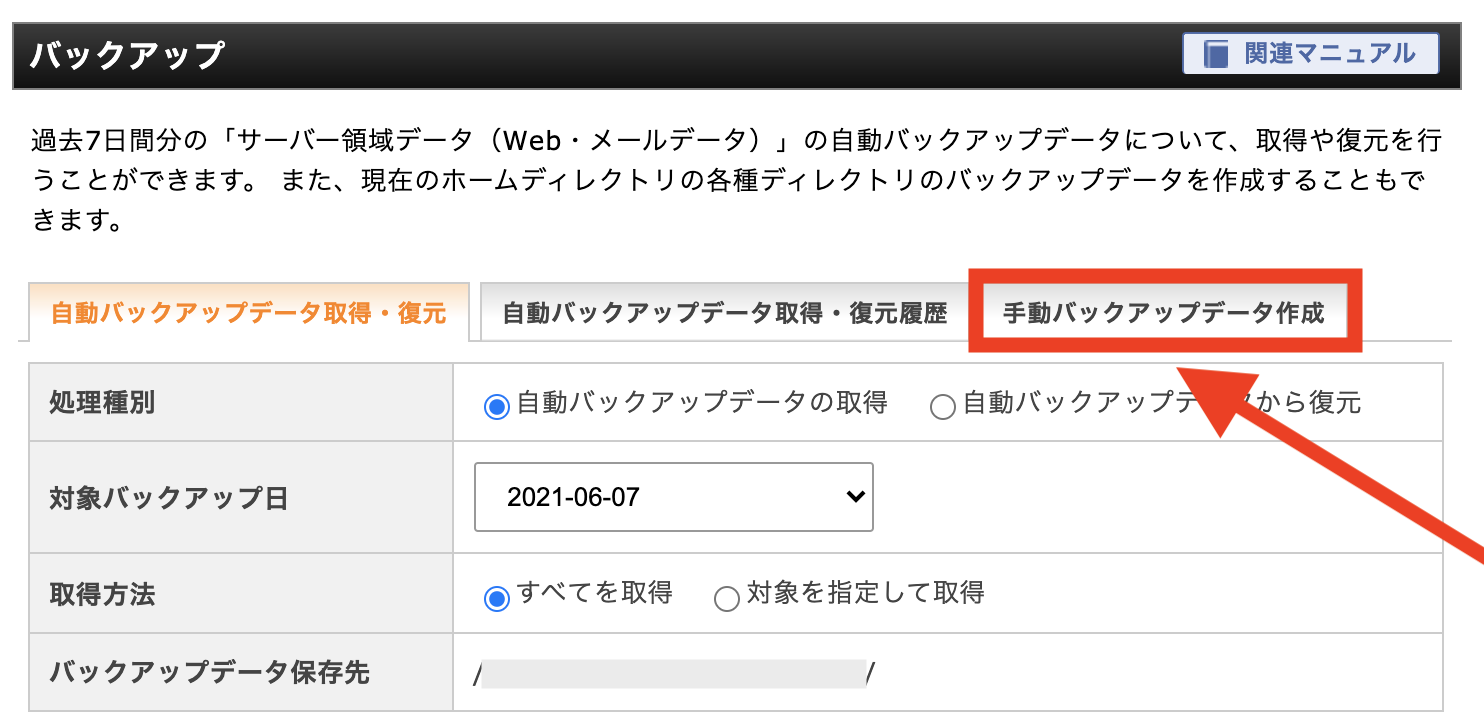
以下の画像のようなページが表示されますので、ホームディレクトリのところを「作成とダウンロード」をクリックします。
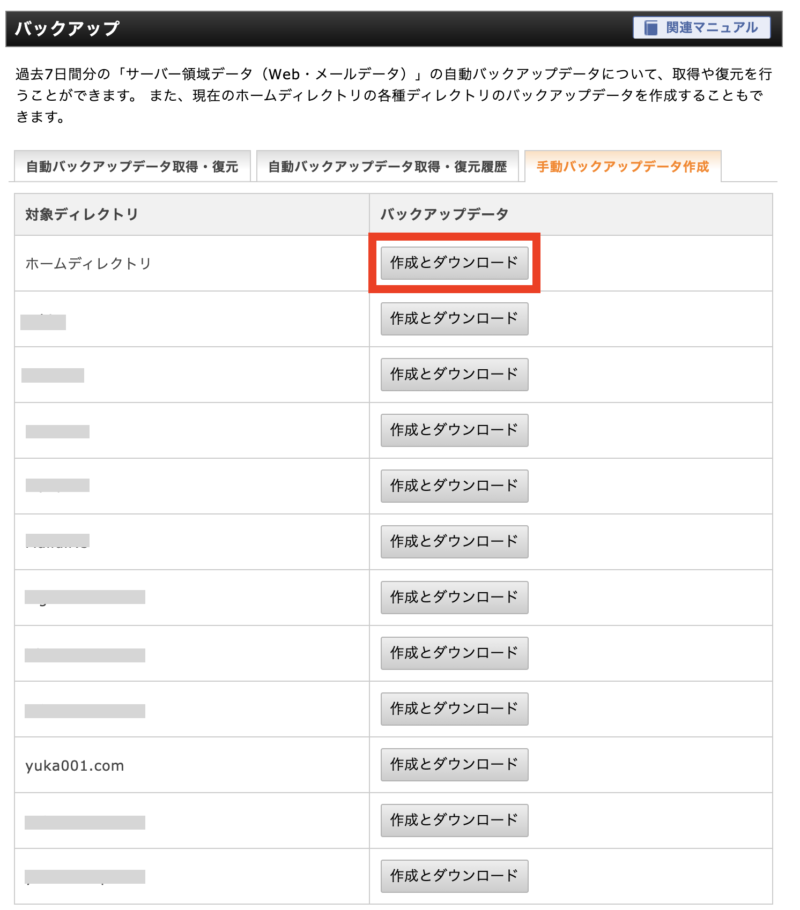
この中からバックアップをするドメインだけ指定し、ダウンロードすることも出来ますが、すべてバックアップしたとのことであれば、ホームディレクトリをダウンロードします。
【ホームディレクトリ】には、サーバーにアップロードされている全てのデータが入っています。
ホームディレクトリの下には、サーバーに設定している各ドメインが表示されています。(この表示は、持たれているドメインの数によって変わります。)
ホームディレクトリのダウンロードが始まるとこのような画面が表示されます。
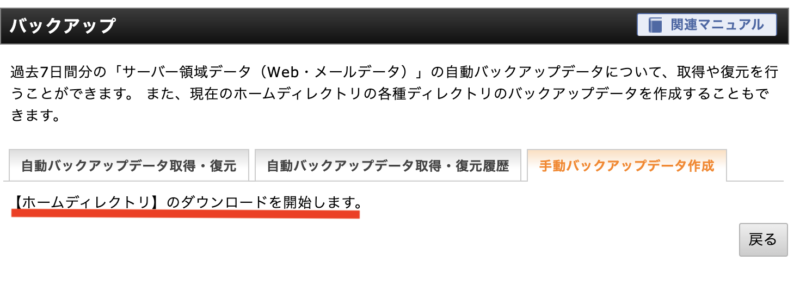
そして、このようにあなたがお使いのPCのダウンロードフォルダーにダウンロードされ始めます。
データ量によりダウンロードの時間は変わりますが、ダウンロード終了まで待ちます。
ダウンロードが終了したら、ダウンロードしたデータがパソコン画面の下の方に表示されます。
GoogleChromeだったら、左下のところになります。

わたしは、今回は、エクスプローラーを使用したので、『ダウンロードが完了しました』という表示が出てきます。
【フォルダーを開く】をクリックします。

ダウンロードしたファイルが出てきますので、それを保存したい場所へ保存がすることができます。

このファイルは、データベースとまとめて保存したいので、データベースのバックアップを取っていきましょう。
データベースをバックアップ
ファイルのバックアップが終わったら、次はデータベースをバックアップします。
サーバーパネルのトップ画面に戻ります。
サーバーパネルの画面から【MySQLバックアップ】を探します。見つけたらクリックしてください。
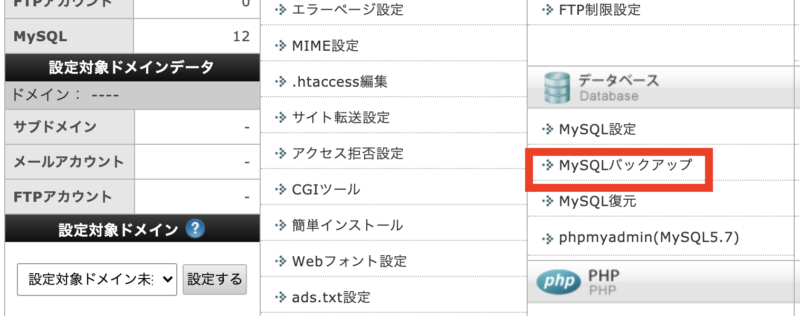
画面が切り替わりましたら、【現在のMySQLをダウンロード】をクリックします。
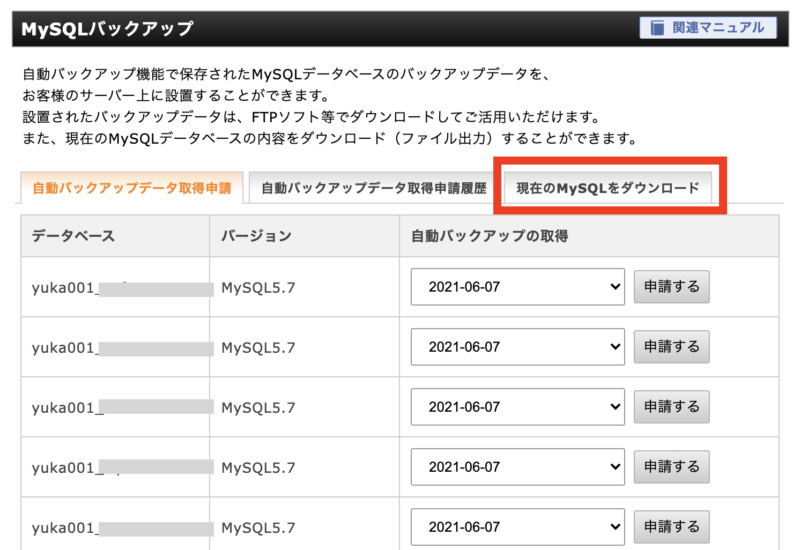
下図のようにデータベースの一覧が表示されますので、これを一つ一つエクスポートしていきます。(ここの一覧の数は、人それぞれ違います。)
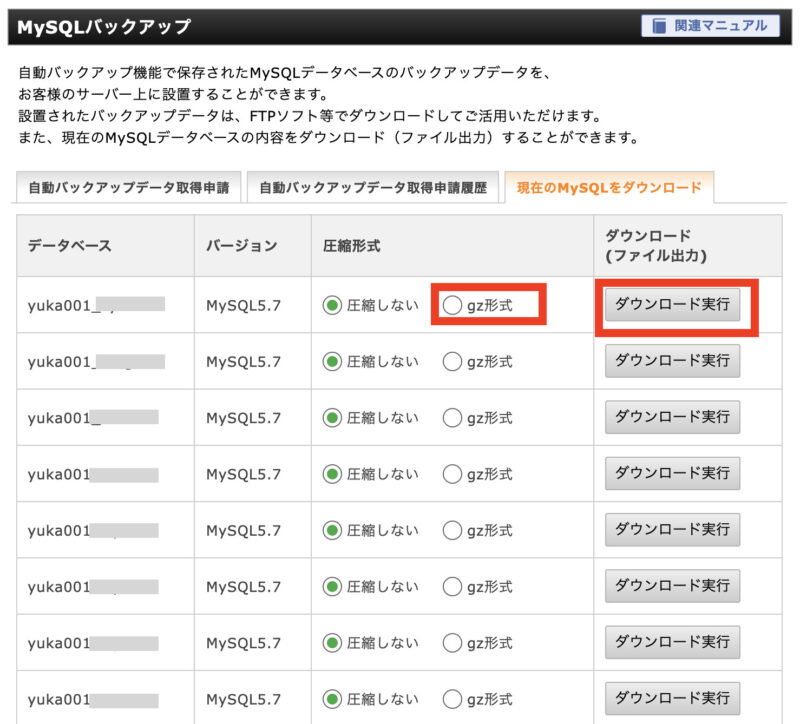
この画面に出てきているデータベースを上から順番にエクスポートしていきます。
エクスポートするときは、【gz形式】にチェックを入れて、【ダウンロード実行】をクリックします。
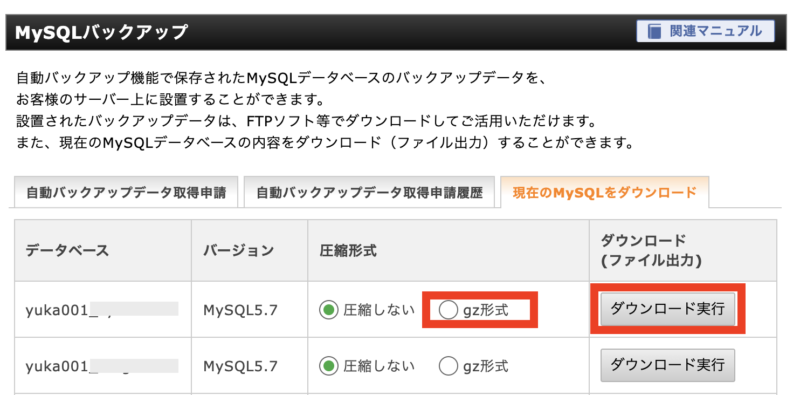
※【gz形式】というのは、データを圧縮したファイル形式のことです。これをしないと、かなり大きな容量のファイルになってしまします。
画面が切り替わりますので、自動でバックアップされるのを待ちます。待つといってもすぐにダウンロードされます。
数秒たってもダウンロードされないときは、【ダウンロードする】をクリックするようにしてください。

念のため【保存】をクリックすると【フォルダーを開く】という表示になります。

それをクリックするとダウンロードファイルが表示されます。
このファイルもHDDやGoogleDriveなどに保存はしていくのですが、データベースはまだ一覧すべてエクスポートの作業をしますので、全てのダウンロードが完了してから、まとめて保存するようにしましょう。
では、次をエクスポートします。
【手動バックアップ】をクリックして、前の画面に戻ります。

先ほどの見た画面に戻ったら、次のデータベースの【gz形式】にチェックを入れて、【エクスポート実行】をクリックします。

先ほど同様の画面になります。
ダウンロードがちゃんと出来ている確認しましたら、また同じ作業を繰り返していきます。
この作業は、データベースの数によって変わります。
すべてのデータベースのエクスポート作業が終わりましたら、ダウンロードしたデータベースをフォルダ―にまとめていきます。
下図は、わたしのダウンロードファイルです。ダウンロードしたものがすべて表示されています。

ダウンロードフォルダーで、右クリックをして、【新規作成】→【フォルダー】を行います。すると新しいフォルダーができました。
そのフォルダーへ、ダウンロードしたファイルとデータベースをドラッグアンドドロップで移動させます。
フォルダー名は、下図のようにバックアップした日付をいれておくと分かりやすいと思います。

バックアップデータの保管はどうする?
ここで作ったフォルダーは大切に保管しておいてください。パソコン内に保存するだけでは心配なので、保存するなら、外付けHDD(ハードディスク)やGoogleDriveなどに保存することをオススメします。
わたしが使用しているのはELECOM(エレコム)の衝撃に強いタイプのHDDになります。
なるべく一つだけに保存をせず、何か所か保存しておくと安心です。
外付けHDDのみなどにしていると、HDDが確実に安全だとは言えません。機械ものは、壊れます。
本当に予想をしてないようなときにデータが飛んだり、サーバー攻撃にあったりします。
このようにして、いつ何があっても大丈夫なように備えておきましょうね(^^)
まとめ:エックスサーバーを使ってWordPressのバックアップを取る方法!初心者にも分かりやすい図解解説付き!
今回は、エックスサーバーでのバックアップ方法を詳しくお伝えしました。
ワードプレスのバックアップって、どうしてもハードルが高くてできない・・・と悩む方が多いです。
ぶっちゃけ、ワードプレスのバックアップを取らないで、ワードプレスが壊れた時の方がかなりハードルが高くなります。
というよりも、専門業者にお願いしたりしないといけないので、無駄にお金と時間をかけてしまいます。
そうならないためにも、バックアップはこまめに行ってくださいね(^O^)/
この記事を見ながら手順通りに実際に、作業していただければ誰でもできるかと思います。
ワードプレスを守れるのは、運営者自身なので、ハードルが高いとか言わずに、バックアップとってくださいね!!





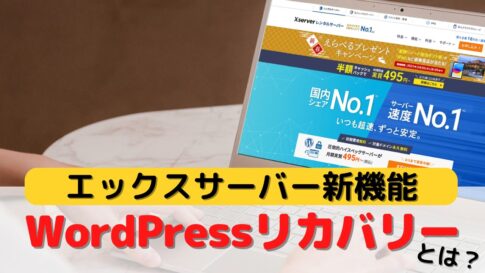








 ラッコキーワードの詳細をチェック
ラッコキーワードの詳細をチェック
















バックアップの方法を配信で見させていただき、
とても参考になりました。
ありがとうございました。
ただ、Xサーバでの「データーベース」での保存に
「手動」が私の場合出てきません。
ですので自動取得をしてみました。
外付けでのバックアップも必要だと書いてありましたので、
ゆか様の紹介から入ってアマゾンで購入しました。
届いたら早速、配信を見ながら
バックアップしてみます。
とてもわかりやすいので助かっています。
本当にありがとうございました。
美好さん、コメントありがとうございます。
データベースの保存のところですが、現在の画面とは多少変わっていましたが、手動保存というタブがあるかと思います。
エックスサーバーでの契約は、X10ですか?
それだったらきっとあるはずなので、内容でしたら、エックスサーバーにお問い合わせいただいた方が良いかと思います。
よろしくお願いいたします。