このような疑問を解決します。
ブログを運営していると、書いている記事の方向性やジャンルが変わったりして、途中でブログ名を変えたくなることがあると思います。
そんな時に、ブログ名を変えたいなぁと思っても、ワードプレスの使い方がよく分からなくて、どこを変更したら良いのか分からない…なんて方も多いです。
今回は、ブログ名(サイトタイトル)を変更したい方のために、変更方法を図解入りで丁寧に解説します。
それと、ブログ名を変更したのに、うまく反映されない時のチェックポイントもご紹介しますので、ブログ名を変えたのにうまくいないと悩む方は最後までお読みください♪
YouTube動画での解説はこちら
WordPressのブログ名(サイトタイトル)の変更方法
まずは、ブログ名(サイトタイトル)の変更方法は2パターンあるのでお伝えします。
- ダッシュボードから【設定】→【一般】でサイトタイトルを変更する
- カスタマイズからサイトの基本情報を変更する
どちらの方法で変更しても同じことなので、好きな方で変更をしてください。
ダッシュボードから【設定】→【一般】でサイトタイトルを変更する
ワードプレスのダッシュボードを開き、左のメニューの「設定」にマウスを合わせて「一般」をクリックしてください。
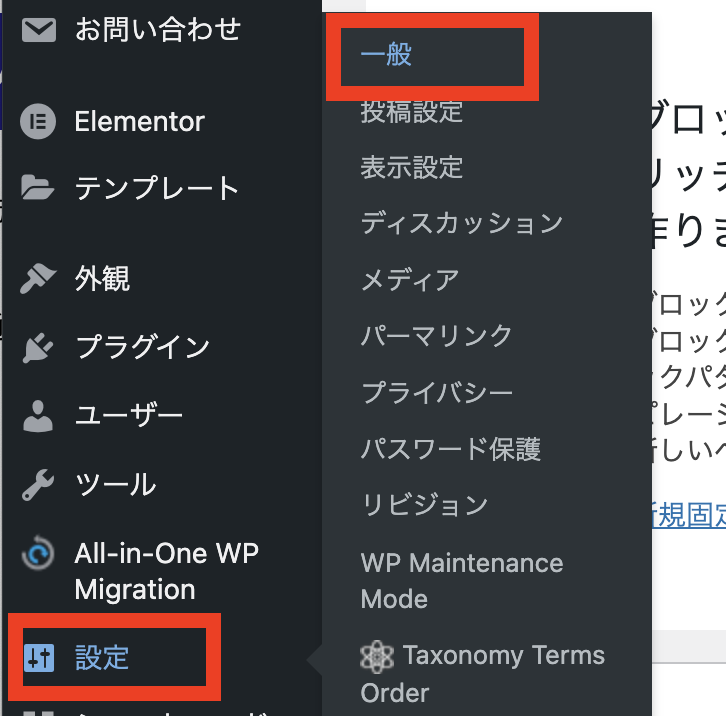
一般設定が開きますので、サイトのタイトルの書き換えをします。
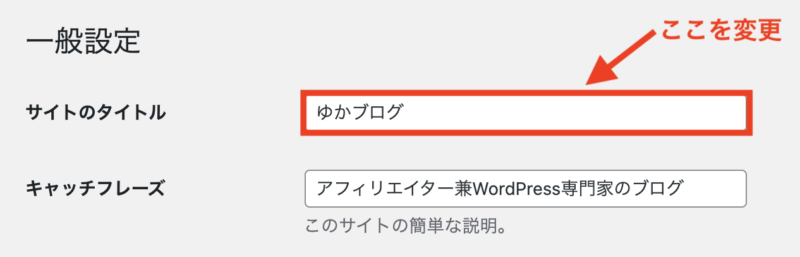
サイトのタイトルの書き換えが完了したら、下にスクロールさせて「変更を保存」をクリックします。
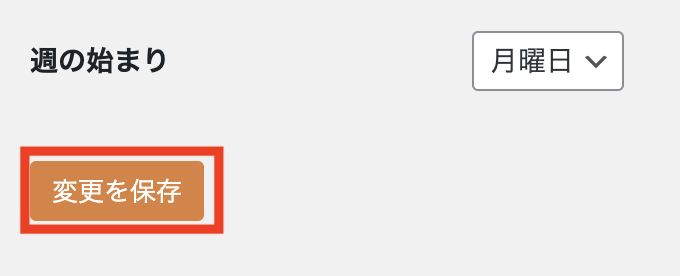
すると上部に「設定保存しました」と表示されるので、通常はこれでサイトタイトルは変更できます。
カスタマイズからサイトの基本情報からサイトタイトルを変更する
ワードプレスでログインした状態でトップページを開いて、上部にある「カスタマイズ」をクリックしてください。
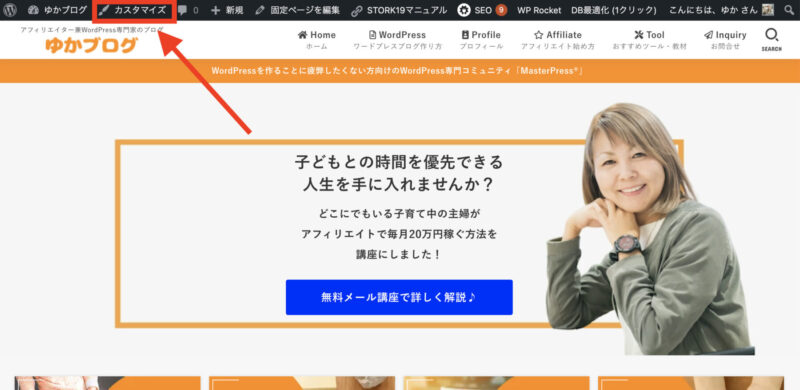
または、ワードプレスのダッシュボードの左メニューから「外観」→「カスタマイズ」をクリックしてください。

カスタマイザーが開きますので、「サイト基本情報」をクリックします。

お使いのWordPressテーマによって、サイト基本情報は表示場所が違います。
例えば、わたしのWordPressテーマ「STORK19」だったら、「サイト全体の設定」→「サイト基本設定・ロゴ・ヘッダー」を開きます。
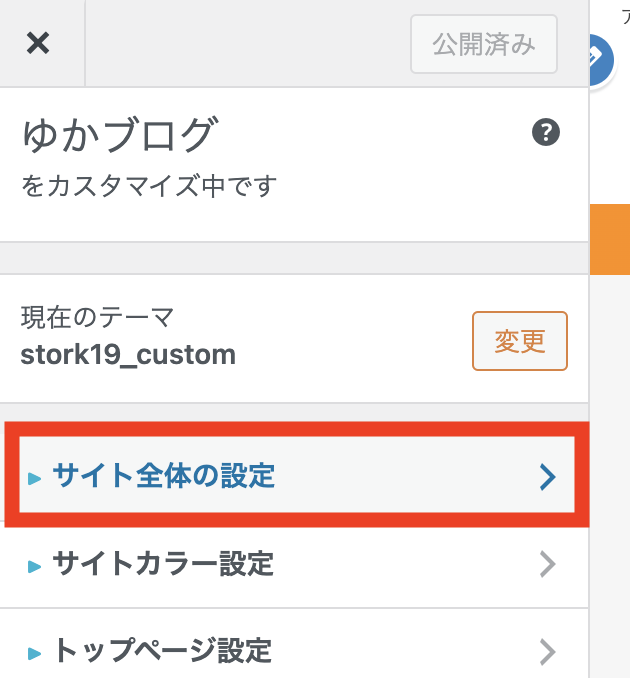
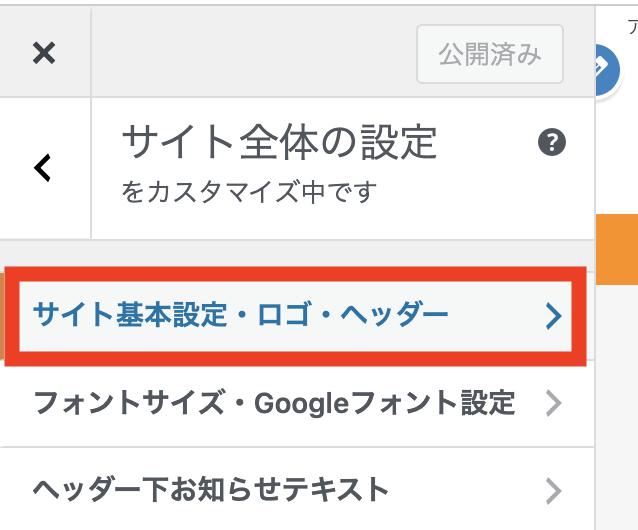
サイトのタイトルという項目がありますので、ブログ名の変更をしてください。

ブログ名の書き換えが終わったら、上の「公開」をクリックするのを忘れないでください。
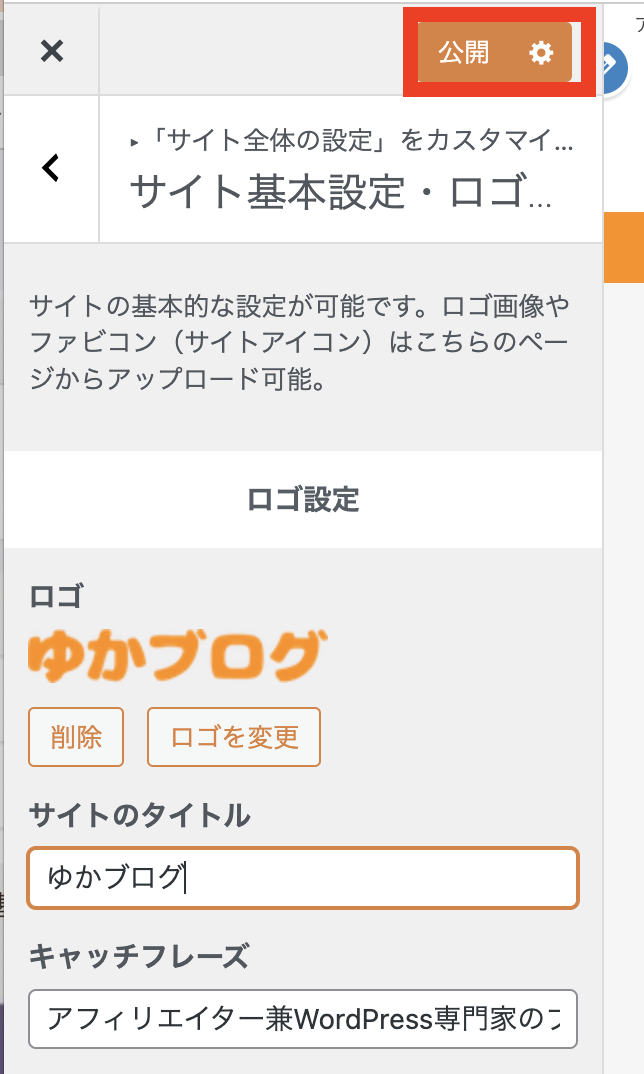
これでブログ名の変更ができたと思います。
ただ、ここのブログ名を変更したからといって、すぐに反映されるわけではありません。
検索結果に反映されるのは、Googleのロボット(クローラー)が回ってきてからになります。
Googleのクローラーのタイミングは、人それぞれ違います。
なので、数日から数週間はブログ名変更には時間がかかると思っておいてください。
ブログ名(サイトタイトル)の変更がうまくいない時のチェックポイント
では、ここからブログ名を変更して、数日から数週間経っても、Googleなどの検索結果のブログ名が変更にならないと時にチェックするところをお伝えします。
それは、
- テーマの設定
- SEO対策用プラグイン『All in One SEO』
などの設定です。
ブログ名がうまくいかないとき1:テーマの設定を確認
WordPressテーマによっては、設定画面にサイトタイトルを入力していることがあります。
例えば、WordPressテーマ「Cocoon」は、Cocoon設定の中に「タイトル」というタブがあります。
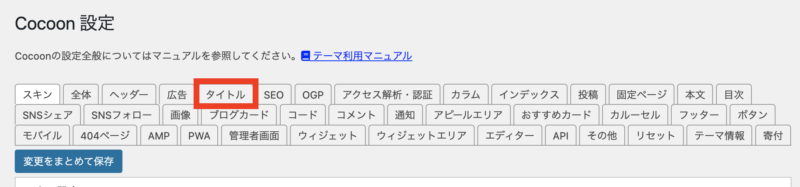
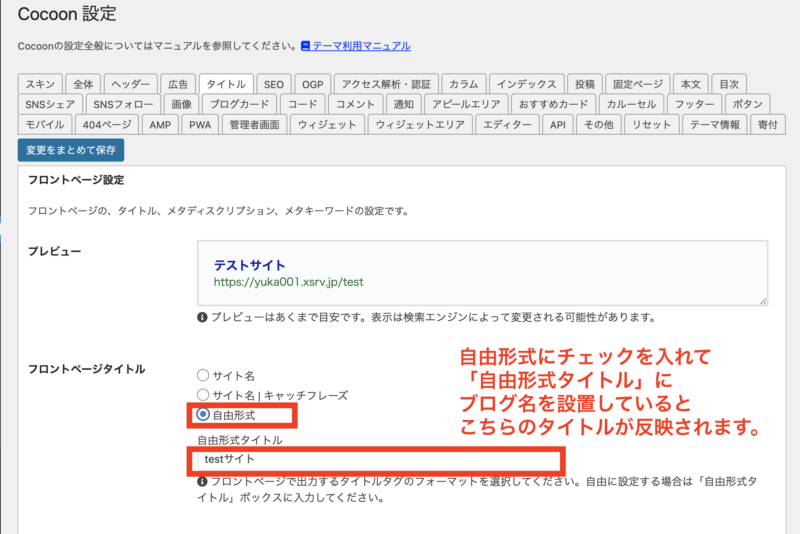
ここでは、Cocoonの場合をご紹介しました。
使っているWordPressテーマによっては、テーマ独自の設定箇所があるかもしれないので、そういったところがないのかを確認してみてください。
ブログ名がうまくいかないとき2:プラグイン『All in One SEO』を確認
SEO設定ができるプラグイン『All in One SEO』があります。
このSEO設定ができるプラグインを導入すると、サイトのタイトルは、別で設定している可能性があります。
All in One SEOの「検索の外観」
All in One SEOを使っている方は、ダッシュボードの左メニューの「All in One SEO」→「検索の外観」を開いてください。
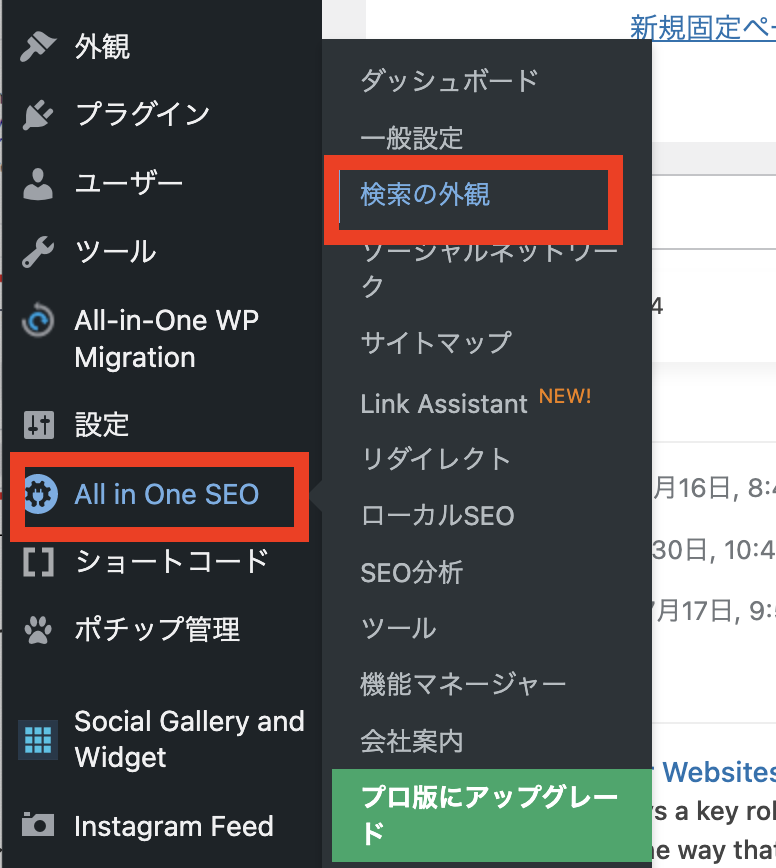
AIOSEOの検索の外観の設定画面が開くので、「Home Page」というところにサイトのタイトル(ブログ名)が入力されていると思いますので、書き換えをします。

サイトのタイトルを変更したら、下にスクロールをして「Save Changes」をクリックします。
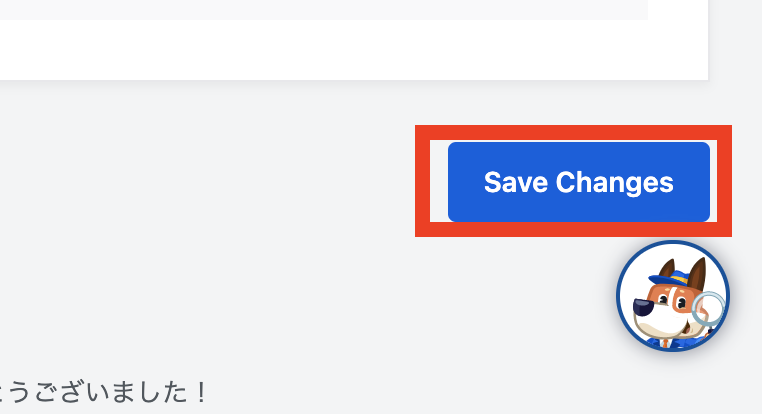
これで、変更ができました。
固定ページのAIOSEO設定
もしも、トップページを記事一覧ではなく、「表示設定」で「固定ページ」にしているような方は、確認するところが違います。
※以下のような感じで、「設定」→「表示設定」をクリックしたら、ホームページの表示を固定ページにしているような方のことです。
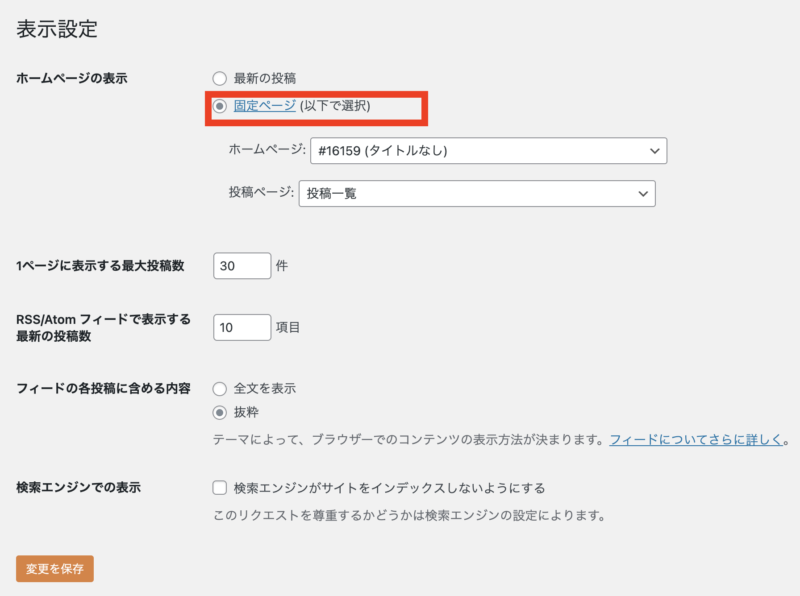
この場合、ホームページに設定している固定ページを開き、編集画面の一番下までスクロールさせてAIOSEO設定の「固定ページtitle」の書き換えをしてください。

書き換えが完了したら、右上にある「更新」をクリックします。
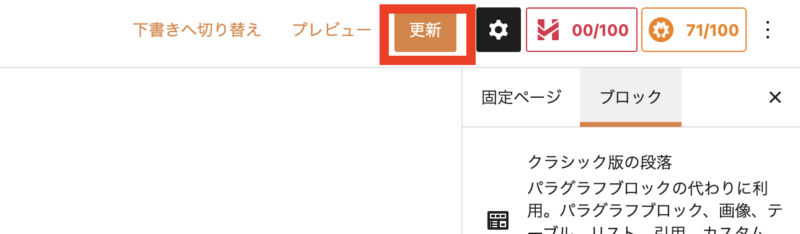
以上が、SEO対策用プラグイン『All in One SEO』での確認方法になります。
もし、これでもうまくいかないときは、キャッシュが関係しているかもなので、キャッシュを削除してみてください。
WordPressブログ名 変更方法とうまくいかない時のチェックポイントのまとめ
今回は、ブログ名(サイトタイトル)を変更したい方のために、変更方法を図解入りで丁寧に解説しました。
変更方法は、基本的には、ダッシュボードの「設定」→「一般」から【サイトのタイトル】を変更したら変わるはずです。
ですが、使っているWordPressテーマやプラグインによって、ブログ名(サイトタイトル)が別設定されている場合があります。
その際は、テーマの設定やプラグインの設定からサイトのタイルを変更するようにしてくださいね。
ちなみに、大事なことなので、忘れないでほしいのですが、サイトタイトルは頻繁には変更しないことです!!
サイトタイトルは、SEOの評価に関わってくるところなので、変更するときは、方向性をガラッと変えるとか、発信するジャンルを変えるとかの時に限定するようにしてくださいね!!
ワードプレスの使い方に関しては、こんな記事もオススメです。










 ラッコキーワードの詳細をチェック
ラッコキーワードの詳細をチェック
















ワードプレスのブログ名(サイトタイトル)を変更したいのですが、どこから変更できますか?