このような疑問を解決する記事を書きました。
1Password3年版のパスワード管理アプリは、ソースネクスト経由での購入が公式サイトよりお得です。
この記事は、「1Password」をソースネクスト経由で購入する方法から初期設定・使い方などを図解入りで詳しく解説していきます。
わたしは、MacBookを使っているので、Macでの使い方になりますが、Windowsでも購入とダウンロードの流れはほぼ変わらないと思います。
では、早速やっていきましょう!
すぐにソースネクストでの購入の流れをチェックしたい方は、こちらから。
1Passwordの料金プランが決まっていない方は、こちらの記事を参考にプランを決めてください!ちなみに、1Passwordはサブスクでの購入です。買い切り型は廃止になりました。
「1Password」は、パスワード管理ツールの一つで、さまざまなウェブサイトやアプリケーションのログイン情報を安全に保存・管理できます。
ソースネクスト経由で公式サイトよりお得に!!
「 1Password」とは?
1Password」とは?
「1Password」は、大手企業でも使われている人気のパスワード管理アプリになります。
1Passwordがあれば、ウェブサイトのログインIDとパスワードをしっかりと管理してもらえます。
- パソコンやスマホ、タブレットなど、どの端末でも利用可能
- パスワードを自動生成するのでパスワードの使い回しの心配はなし
- 自動バックアップ
- セキュリティ監視機能付き
- 覚えておくのはマスターパスワードだけでOK
ちなみに、Apple社は、全従業員に1Passwordを導入しているそうです。
参考:Apple、全従業員に1Password提供へ
もっと詳しく「1Password」の特徴を知りたい方はこの記事をチェックしてください。
「 1Password」の購入方法
1Password」の購入方法
では、ここから「1Password」の購入方法をお伝えします。
「1Password」の購入方法は、以下の通りいくつかあります。
- 公式サイト
- Appleストア
- Google Play
- ソースネクスト
この中でも、一番お得に「1Password」が購入できるのは「ソースネクスト」です。
なんと!公式サイトよりも安くなるそうなんです。
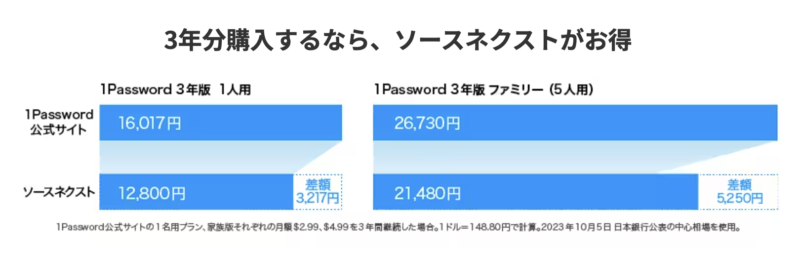
ここでは、「1Password」をお得に購入できる「ソースネクスト」での購入方法をお伝えします。
パスワード管理アプリ「1Password」のクーポンは、ソースネクストにて期間限定で配布されています。
ソースネクストで「 1Password」を購入・支払い方法の流れ
1Password」を購入・支払い方法の流れ
まずは、こちらからソースネクストの「1Password」購入ページを開きます。
「1Password」購入ページが開きましたら、「3年版ダウンロード版」または「ファミリー3年版ダウンロード版」のカートに入れるをクリックします。
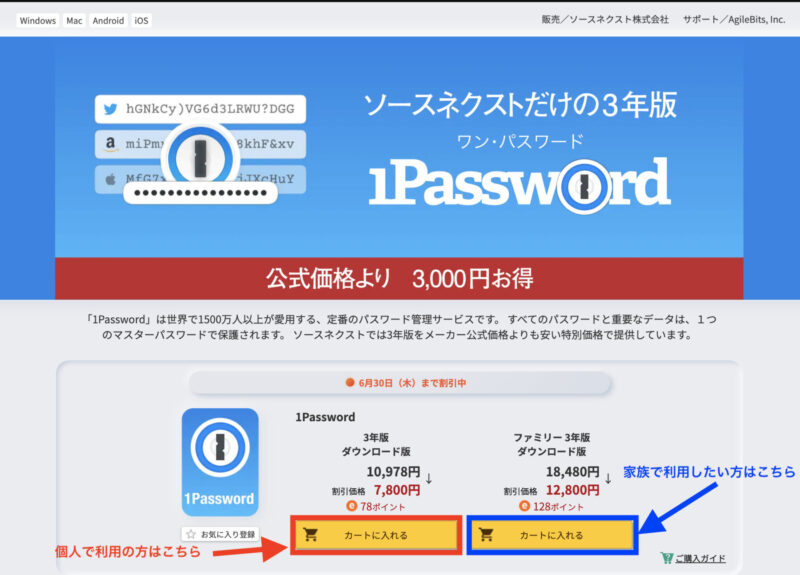
※ご自身1人で使う場合は、3年版ダウンロード版でOKです。
購入ページが開きますので、カートの商品の確認とクーポンコードがあればコードの入力をしてください。
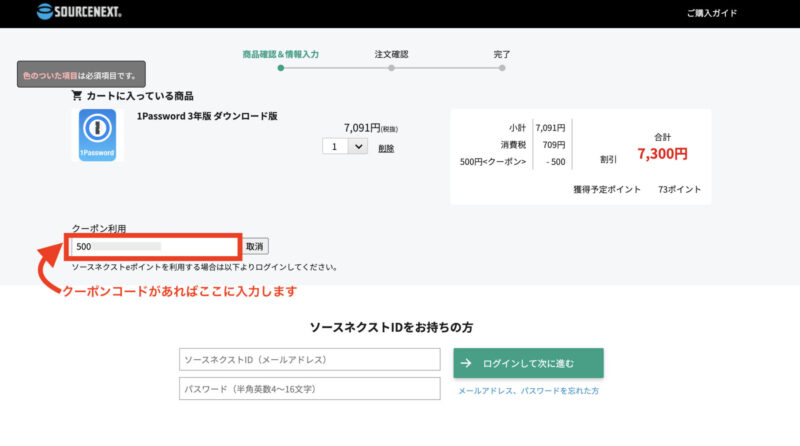
1Passwordのクーポン・キャンペーンはこちら。
下にスクロールするとお客様情報の入力がありますので、入力をします。
(はじめてソースネクストで購入される場合になります。ソースネクストのLPのを持っている方は、IDをお持ちの方から入力をします。)
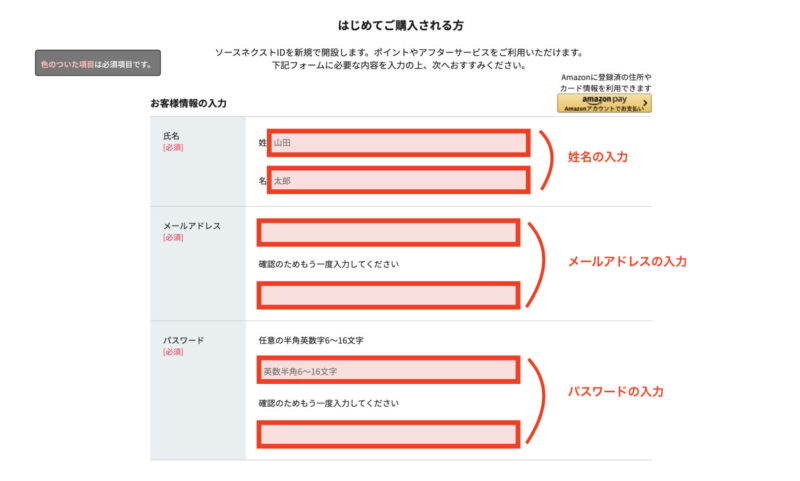
- 氏名:ご自身のお名前を入力
- メールアドレス:お使いのメールアドレスを入力
- パスワード:ソースネクストのアカウント登録用パスワード
お客様情報の入力が終わったら、下にスクロールして、お支払い情報の入力をします。
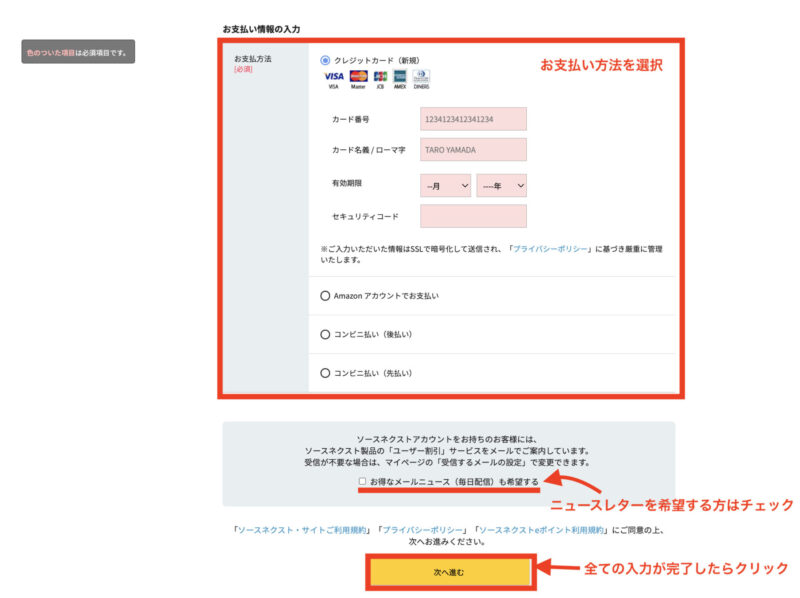
支払い方法は
- カード支払い
- Amazonアカウントでお支払い
- コンビニ支払い(後払い)
- コンビニ支払い(先払い)
この中から支払い方法を選択できます。
支払い方法選択後に、ニュースレター(メール)を希望するかどうかをチェックします。
全ての入力が完了したら「次へ進む」をクリックします。
ちなみに、わたしが購入したときは、「Amazonアカウントでお支払い」を選択しました。
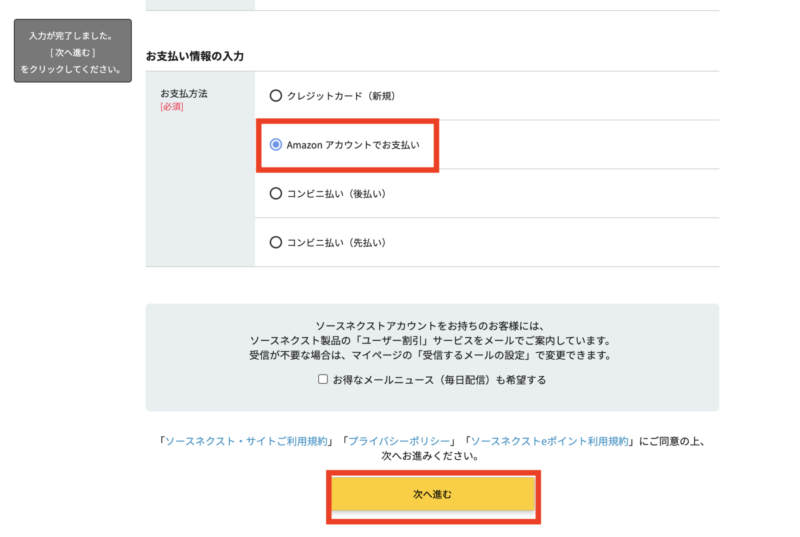
Amazonアカウトに接続という画面に変わるので、「続行ボタン」をクリックします。
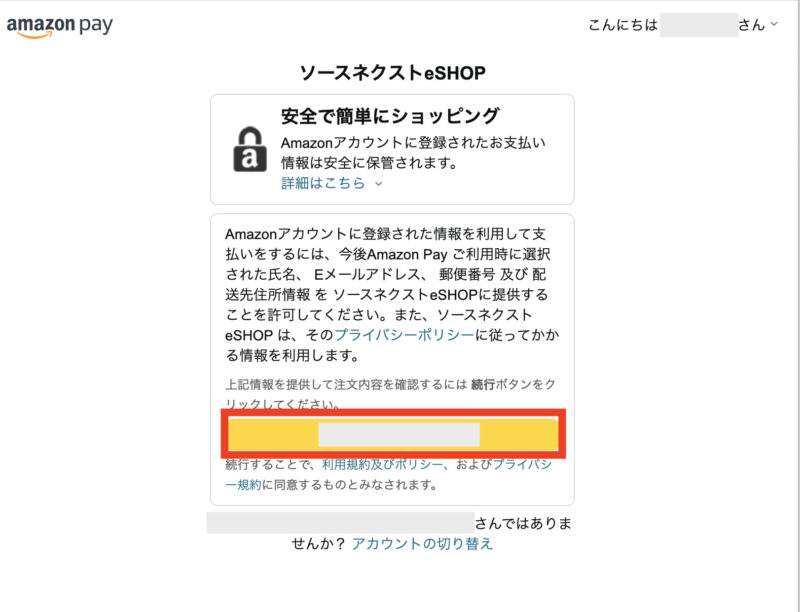
わたしは、普段Amazonはカード支払いで購入しているので、このように支払い方法でカード選択画面が表示されました。
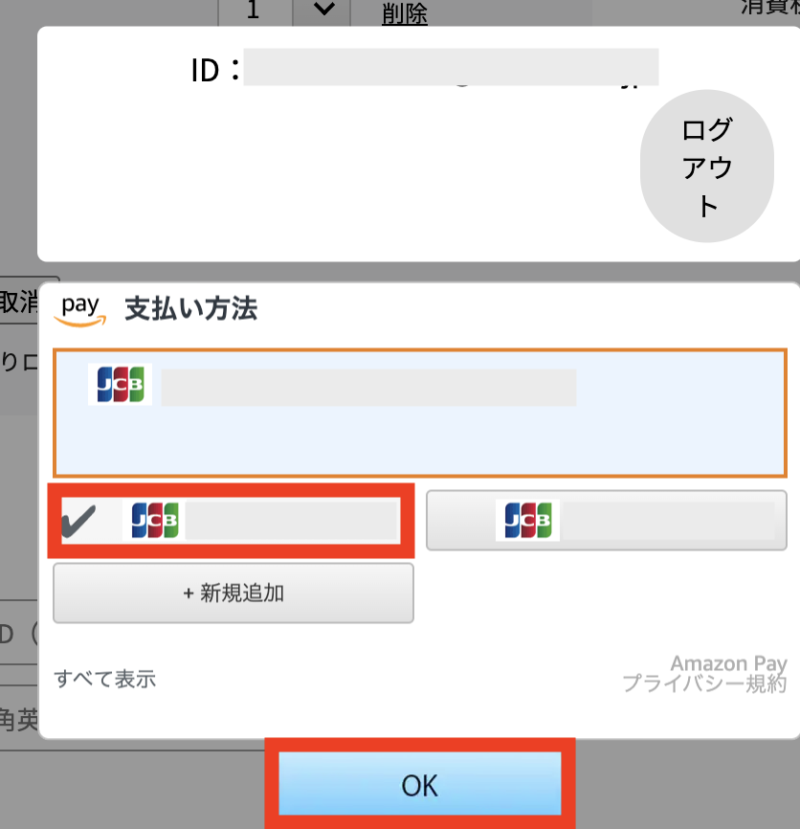
支払いをするカードを選択して「OK」をクリックします。
最終確認画面が表示されますので、確認してから「注文」をクリックします。
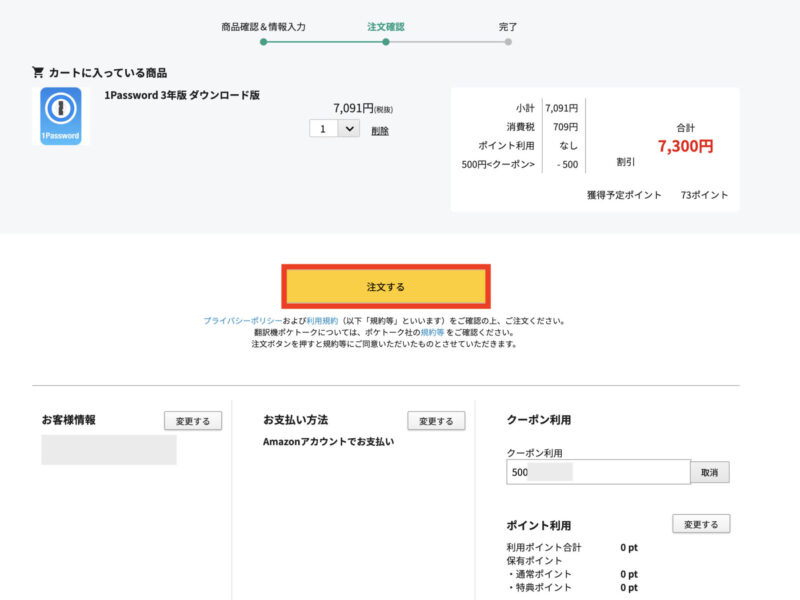
「ご注文を承りました」の画面が表示されますので、「ダウンロードへ進む」をクリックします。
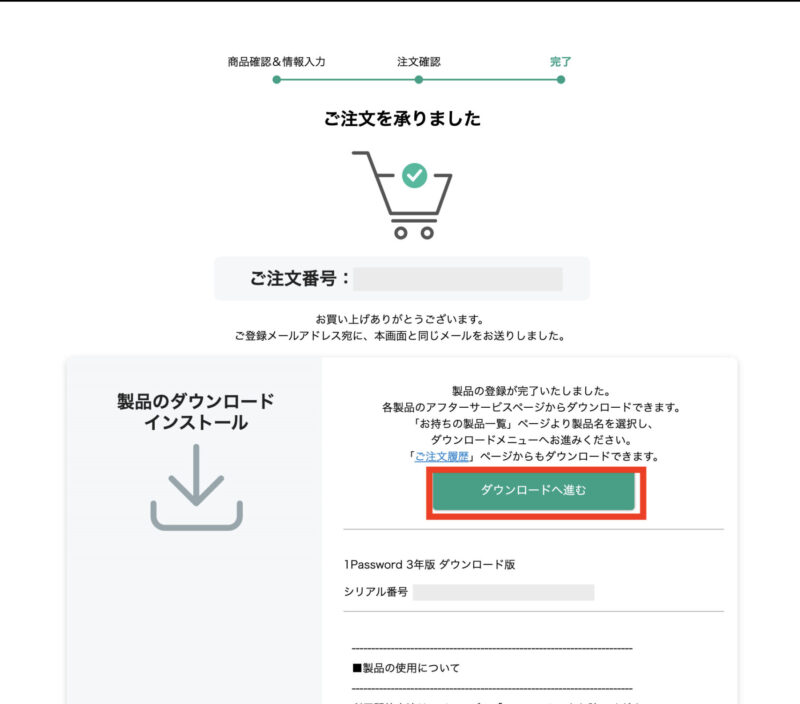
もしこの画面をすぐに閉じてしまった場合は、登録したメールアドレスにメールが届いていると思います。
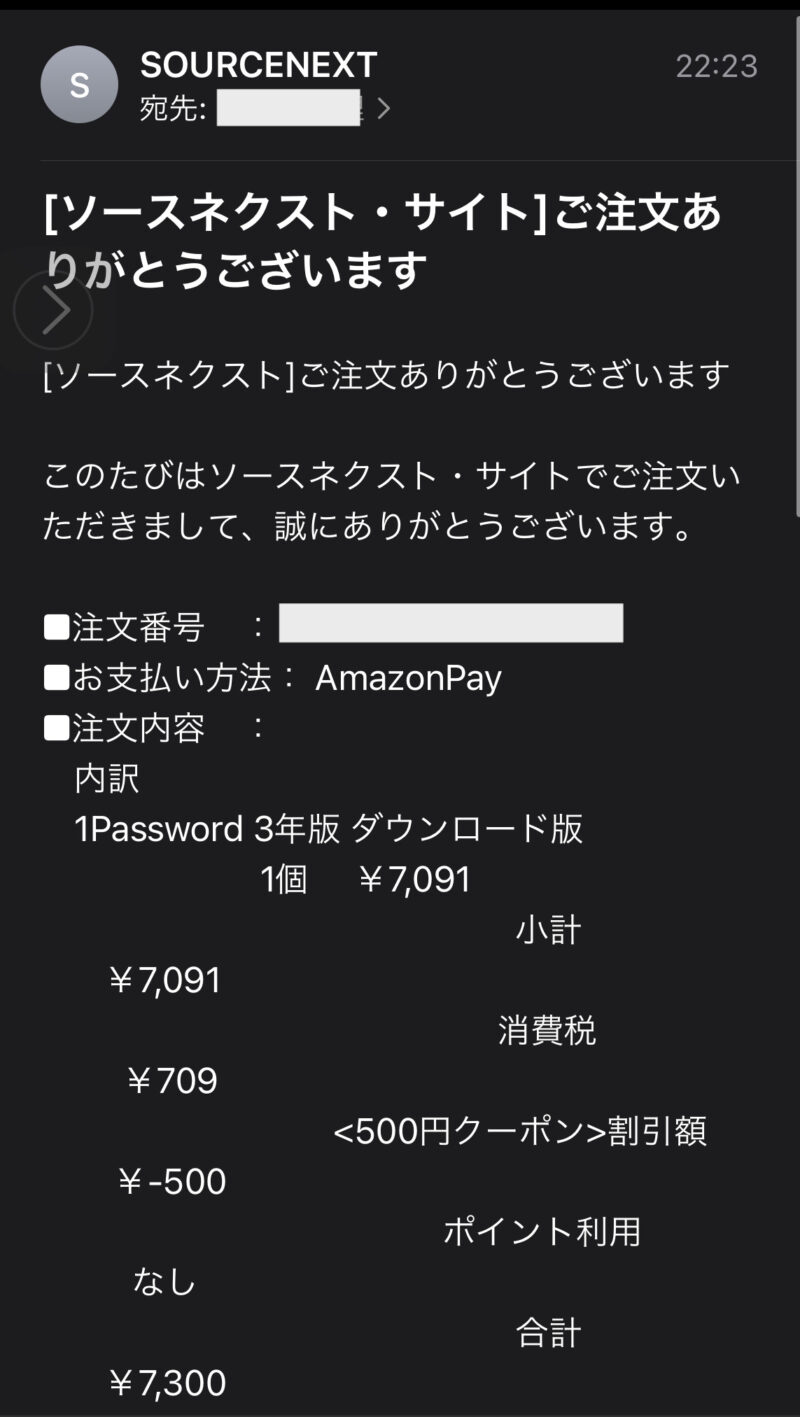
このメールからソースネクストのページを開いてダウンロードに進めばOKです。
ひとまずこれで、「1Password」の購入は完了しました!お疲れ様でしたm(_ _)m
「1Password」の設定方法
ここからは、「1Password」の設定方法を解説します。
わたしが使っているパソコンは、Macなので、Windowsの場合は、少し画面が違うかもしれませんが、流れは大体同じです。
ちなみに、ここからの作業ですが、Google ChromeかFirefoxを利用して作業をしてください。

ソースネクストから「1Password」のアカウントを作成
①ソースネクストで「1Password」の購入が完了したら、ソースネクストのマイページを開きます。
そして、ダウンロード製品のアイコンをクリックするので「1Password 3年版ダウンロード版」のアイコンをクリックします。
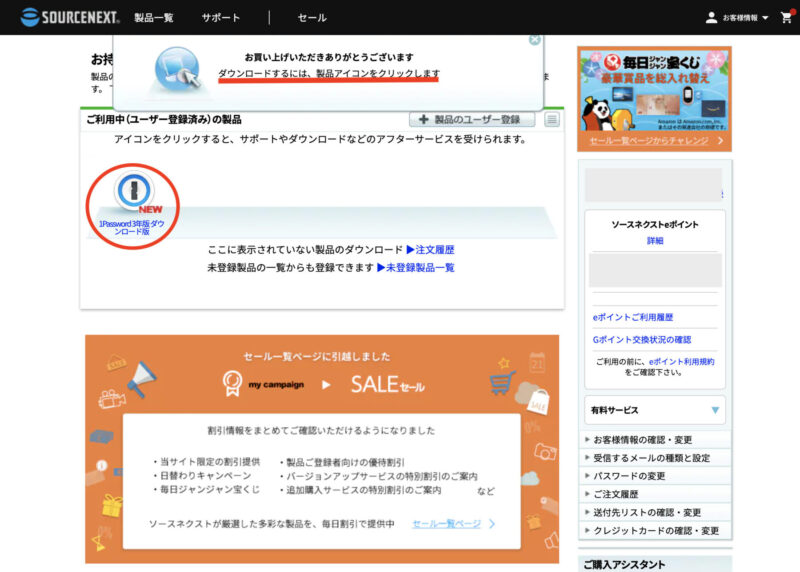
②「1Password 3年版ダウンロード版」のページが開きますので、左側のメニューの「シリアル番号の確認」をクリックします。
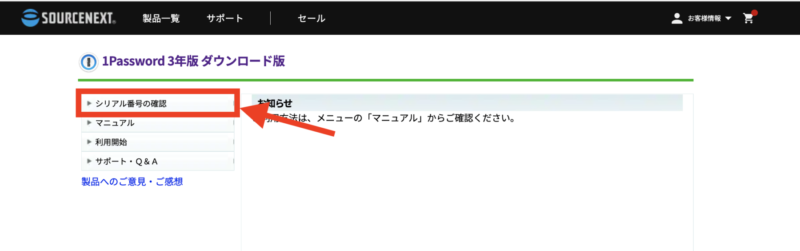
「1Password 3年版ダウンロード版」のシリアル番号の確認ができますので、コードのところをコピーします。
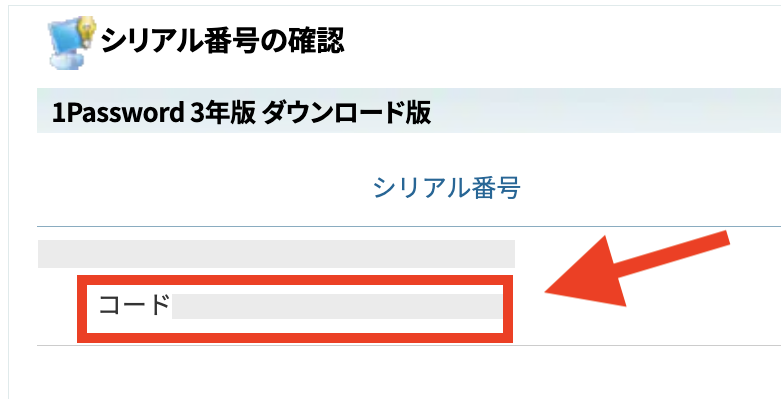
③コピーしたら左側のメニューにある「利用開始」をクリックします。
すると、コード入力欄が表示されますので、コピーしたコードを貼り付けして「送信」をクリックしてください。
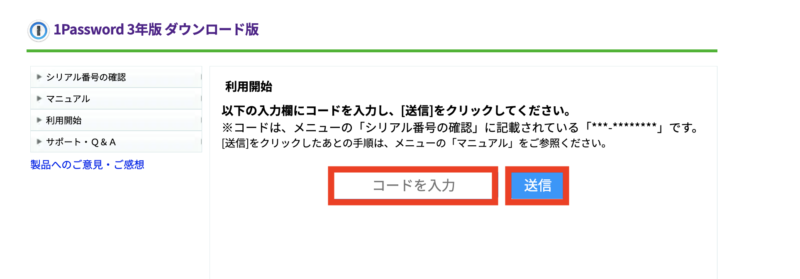
④「1Passwordアカウントを引き換えする」というページが開きますので、「メールアドレス」を入力して「1Password アカウントを登録 」をクリックします。
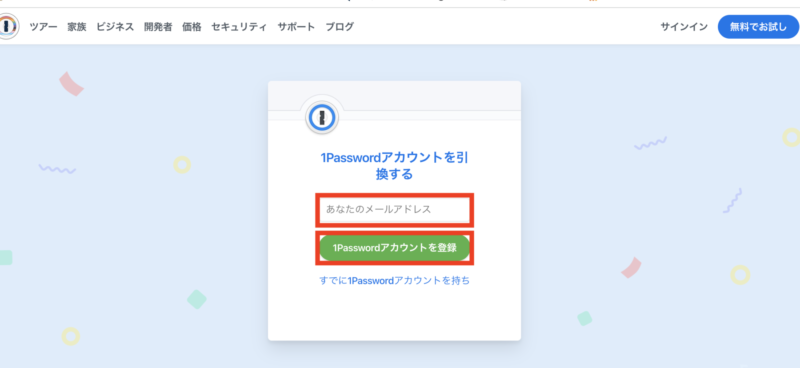
⑤アカウントの作成ページが開きますので、氏名を入力して「アカウントを作成」をクリックします。(メールアドレスは前項で入力したメールアドレスが自動的に入っているはずです。)
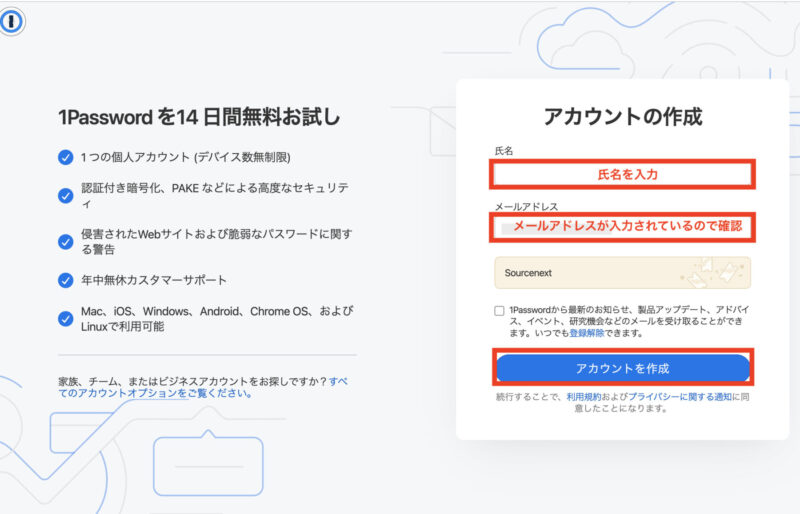
⑥スクショ撮り忘れたのですが、「メールアドレスを確認してください」という表示で、メールに届いた認証コードを入力する画面が表示されるはずです。
以下の画像は、登録したメールアドレスに届いた認証コードです。認証コードをコピーして、認証コード貼り付けの枠に貼り付けしてください。
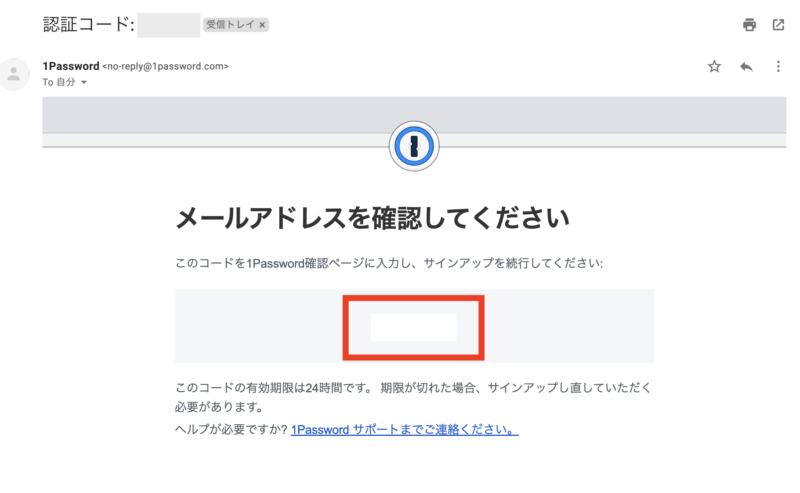
⑦パスワードを決める画面が表示されます。
ここに入力するパスワードが、1Passwordを使うのに唯一自分が覚えておくべきパスワードになります。なので覚えやすいけど、ちょっと複雑なパスワードをつけておくと安心です。
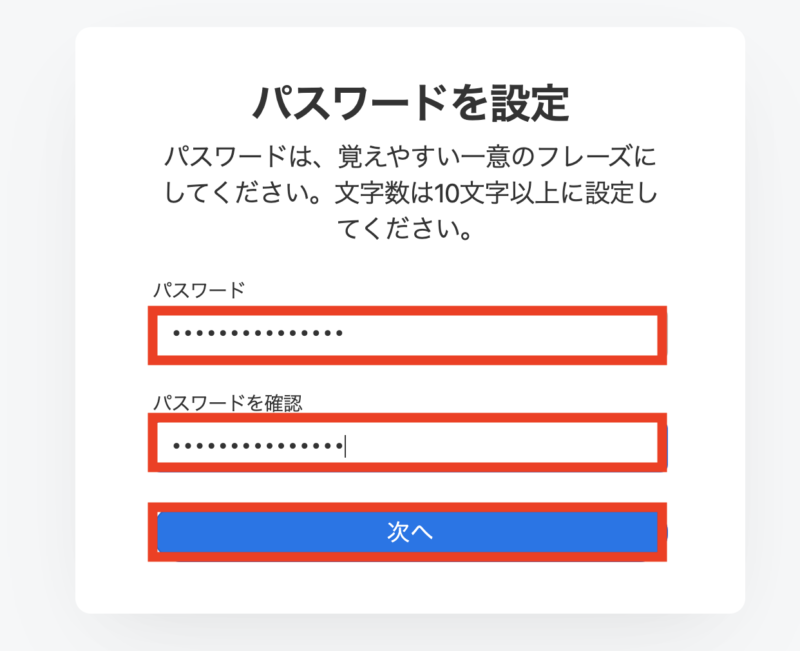
⑧「Emerjency Kitを保存」が表示されますので、必ず「PDFをダウンロード」をクリックしてダウンロードしてください。
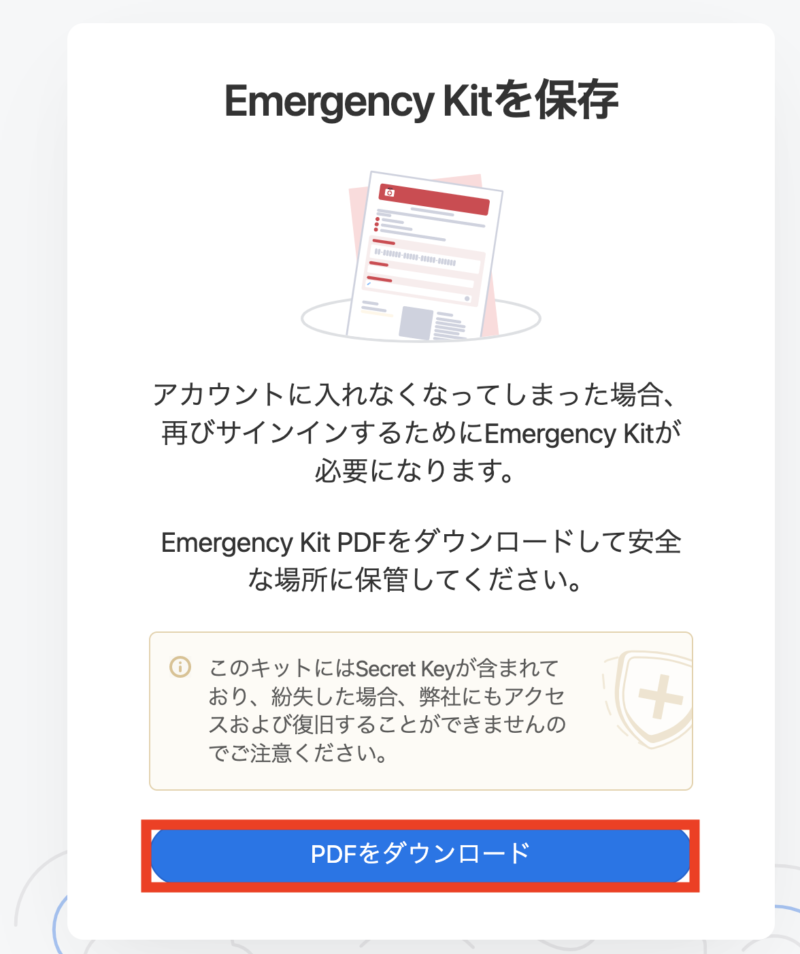
Emerjency Kitは、「1Password」のパスワードを忘れてしまってアカウントに入れなくなった際に、必要な情報が入っているPDFです。大事に保管しておいてください。
「1Password」のEmerjency Kitのダウンロードまで終わったら、「1Password」のサブスクリプションの支払いを行なってください。
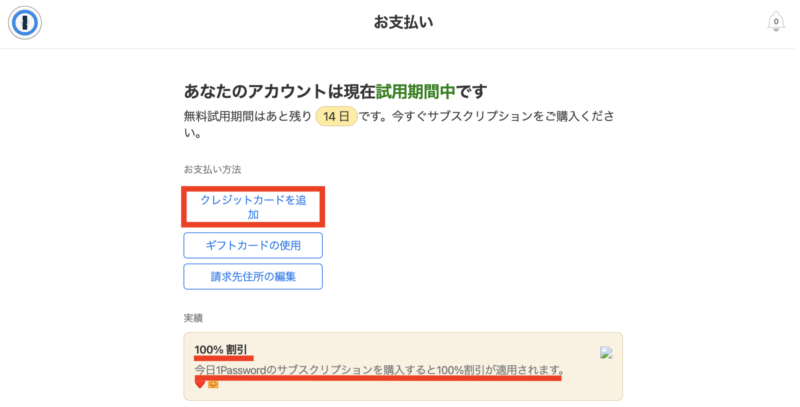
支払いはクレジットカード情報の追加をします。
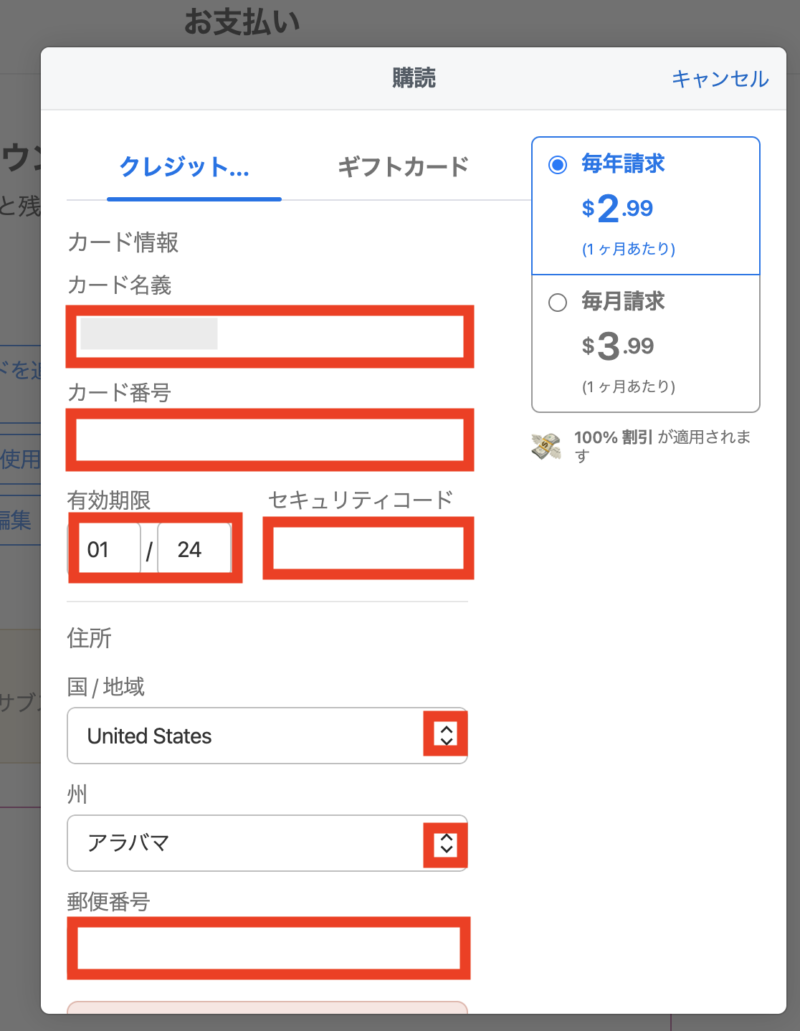
ここでカード支払いの追加をしますが、ソースネクストで購入しているので、「100%割引」になります。なので、お金を請求されることはありません。
支払いが完了しましたら、アクティブに変わりますので、これでOKです。
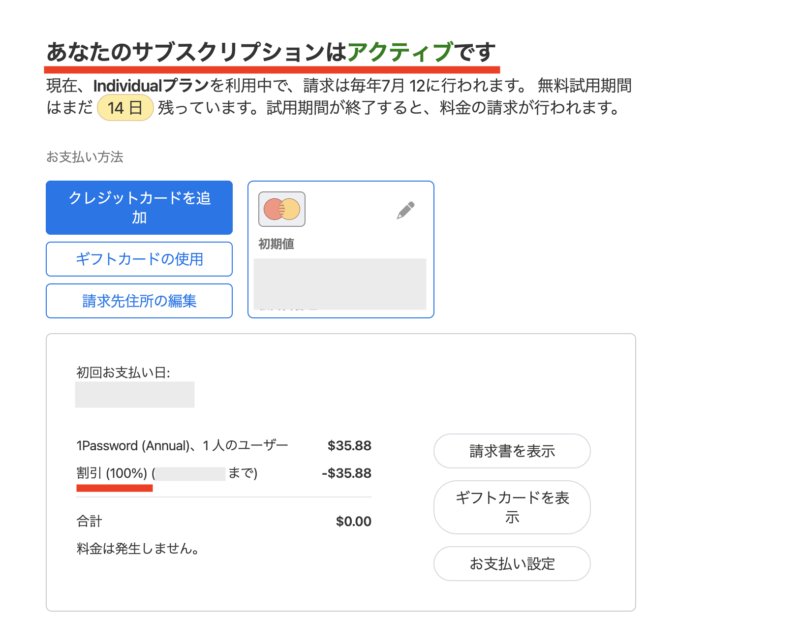
これで、「1Password」のアカウントを作成が完了しました。
「1Password」の使い方
ここからは、「1Password」の使い方を解説していきます。
Macにアプリをダウンロードしてログインする方法
アプリを入手から、「1Password for Mac」のリンクをクリックしてアプリをダウンロードします。
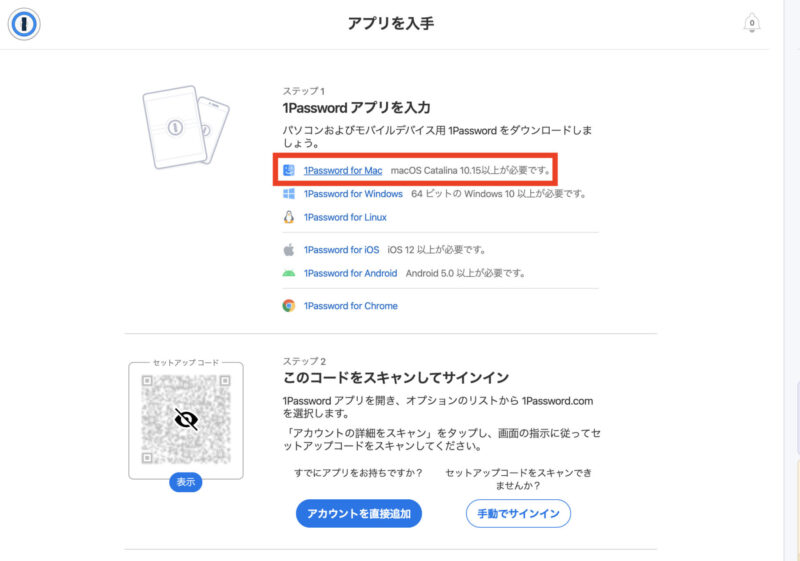
「1Password for Mac」のリンクをクリックすると、「1Password 」がダウンロードされますので、少し待ちます。
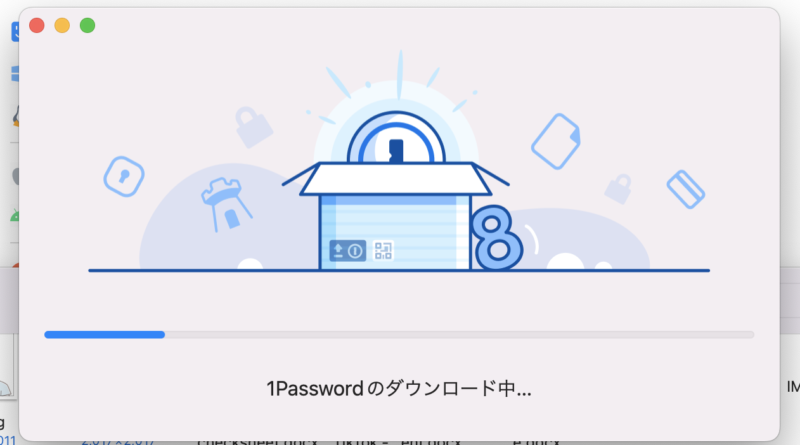
「1Passwordに追加するアカウントを選択」が表示されるので、赤枠のアカウントをクリックします。
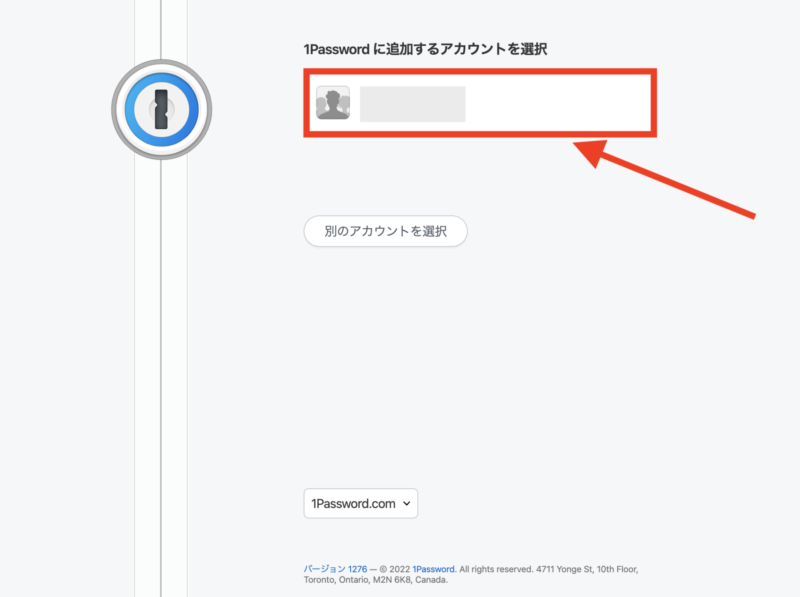
以下のように「1Password appを開く」が表示されますので、クリックをします。
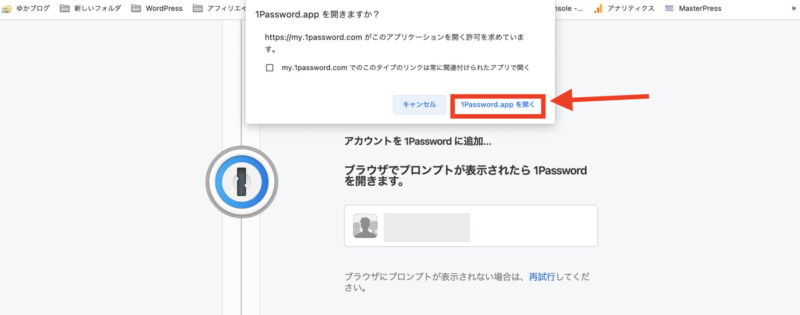
サインインが表示されますので、1Passwordのパスワードを入力します。
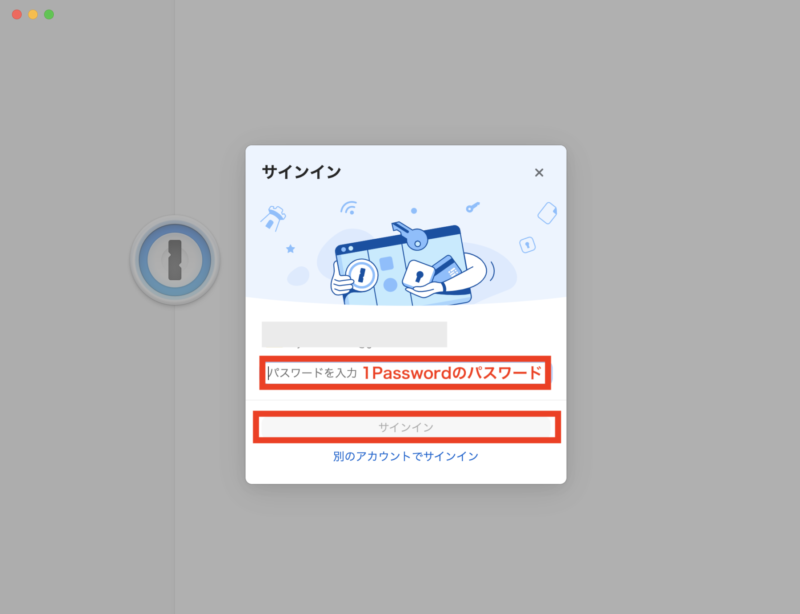
これで、MacBookのアプリがダウンロードできて、ログインまで完了しました!!
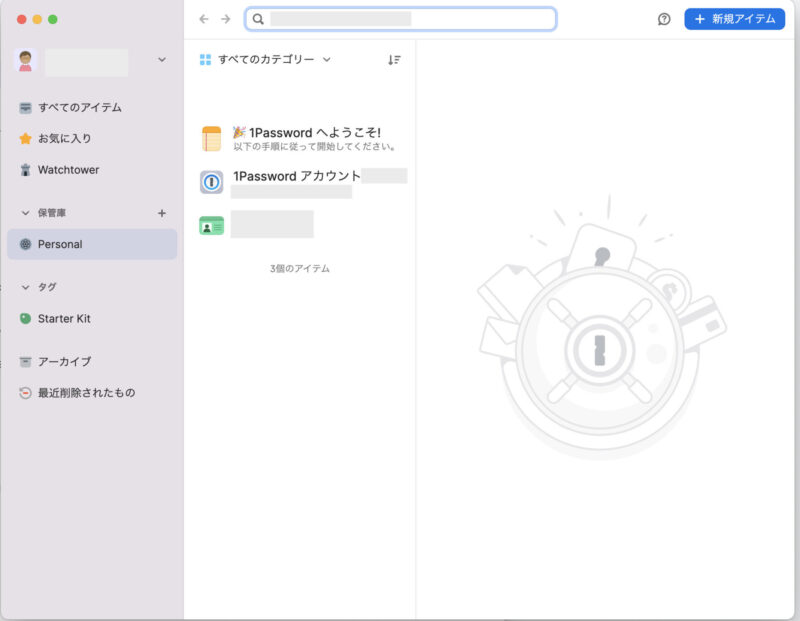
Google Chromeの拡張機能「1Password」をダウンロード
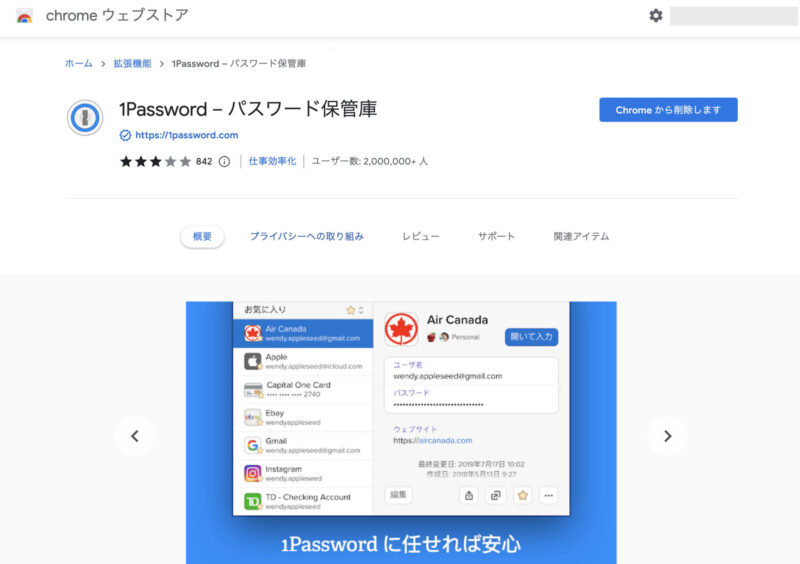
Google Chromeの拡張機能は、こちらから追加します。
> Google Chrome拡張機能「1Password – パスワード保管庫」
「Chromeに追加」をクリックします。

以下のように「追加しますか?」と確認画面が表示されますので、「拡張機能を追加」をクリックします。
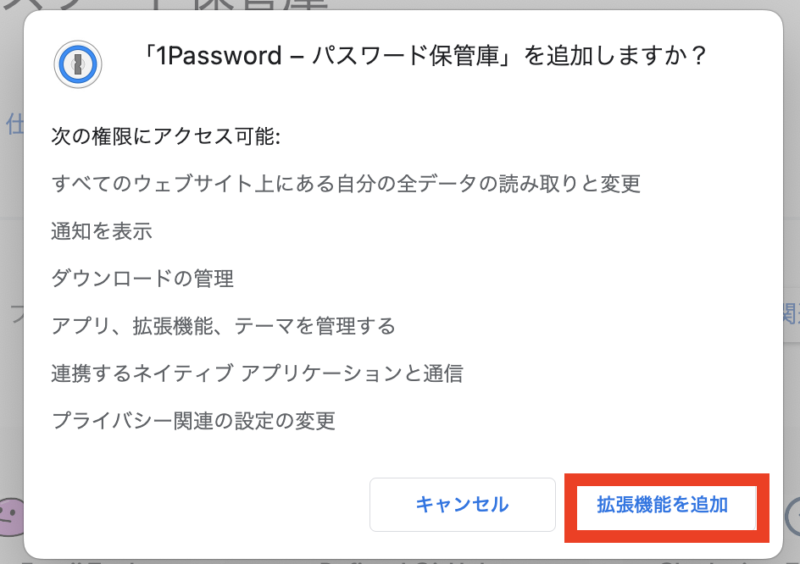
「1Passwordへようこそ」と表示されますので、「サインイン」をクリックします。
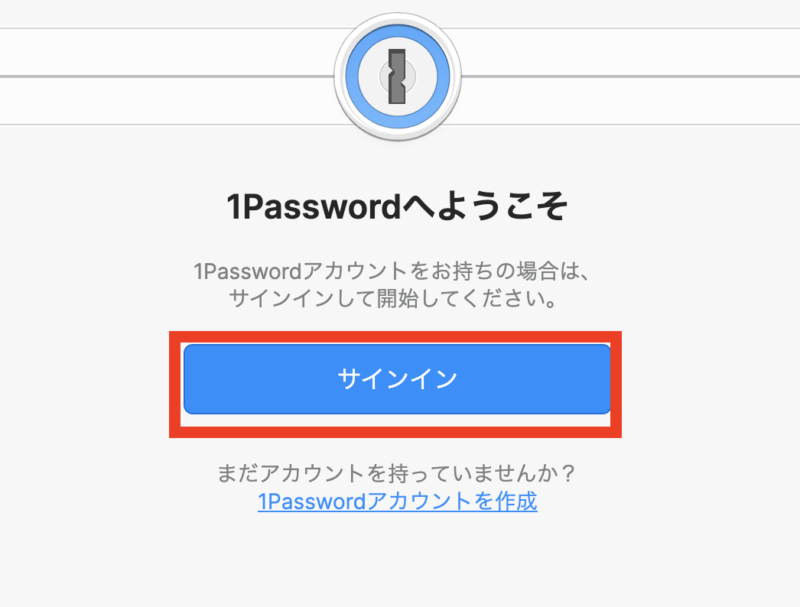
アカウントを選択にある自分のアカウントをクリックします。
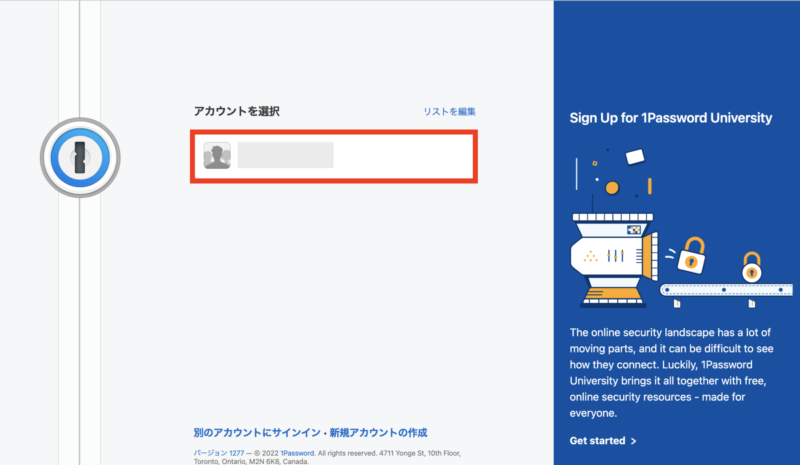
「1Password」のパスワードを入力して「サインイン」をクリックします。
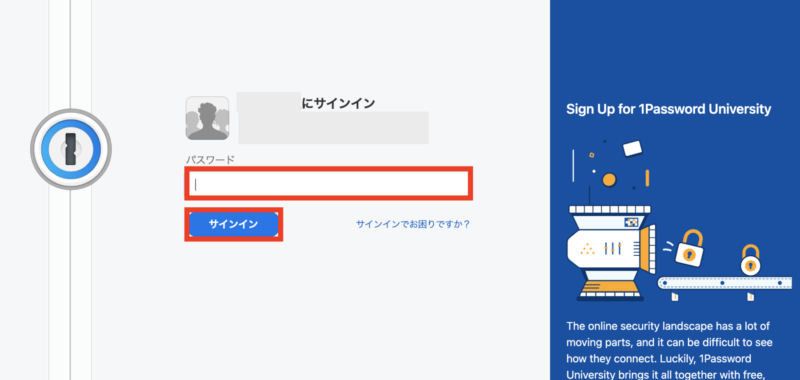
これで「1Password」の Chrome拡張機能が追加できました。
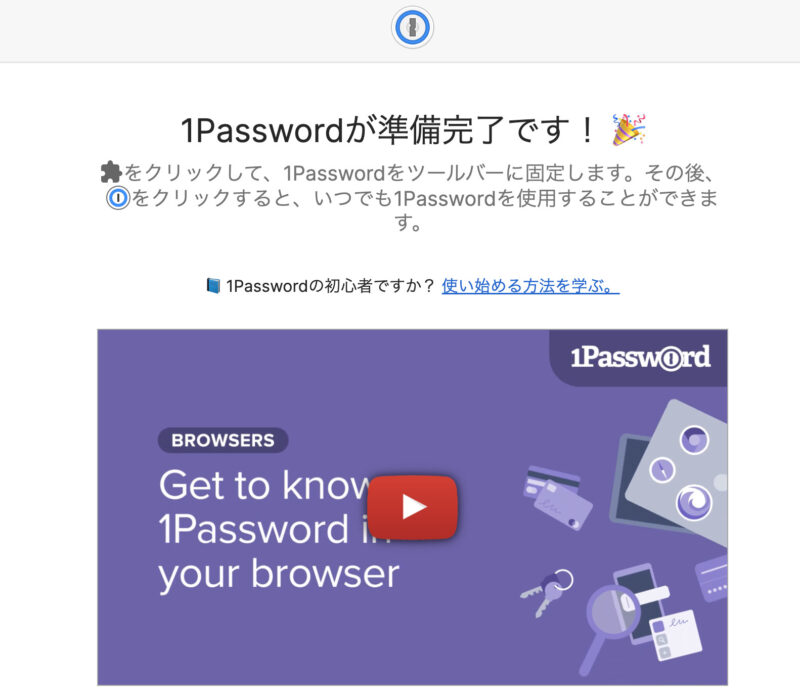
上記の画像にもあるように、Google Chromeのツールバーに固定をしておきます。
ツールバーの固定は、パズルのピースマークをクリックして、拡張機能をピン留めします。
これで、いつでも「1Password」がChromeで使えるようになりました。
「1Password」でパスワードを保存する方法
「1Password」を使う方法ですが、まずは「1Password」にパスワードの保存をしていかなければいけません。
ですので、「1Password」にパスワードを保存する方法を解説します。
まず、パスワードを入力する画面を開きます。ここでは、ワードプレスのログイン画面で解説していきます。
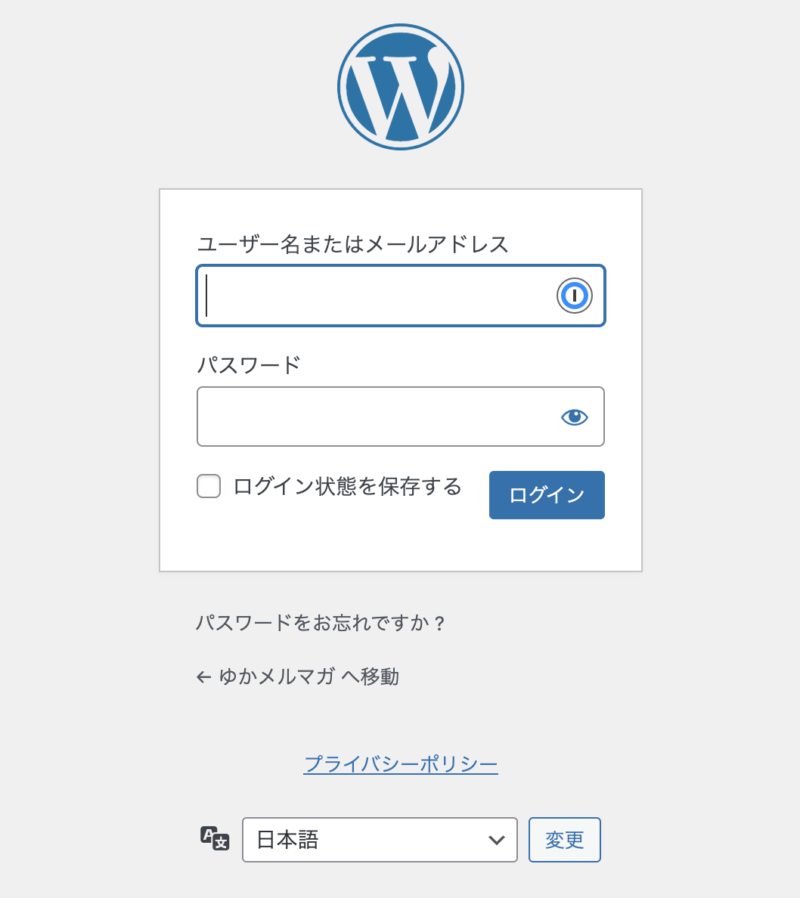
とりあえずユーザ名を入力して右端の「1Password」マークをクリックしてください。
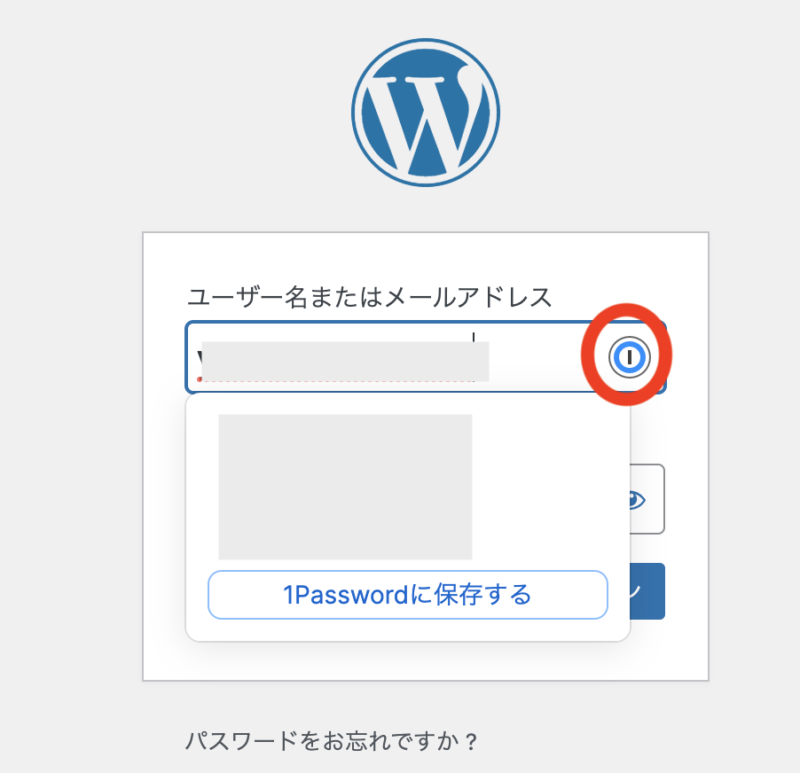
すると、上記のように「1Passwordに保存する」が表示されますので、クリックをします。
「1Password」が開きますので、以下の画像のように、任意の名前(パスワードを保存したサイトが分かるようにしておくと良いです)をつけて、パスワードの入力をしてください。
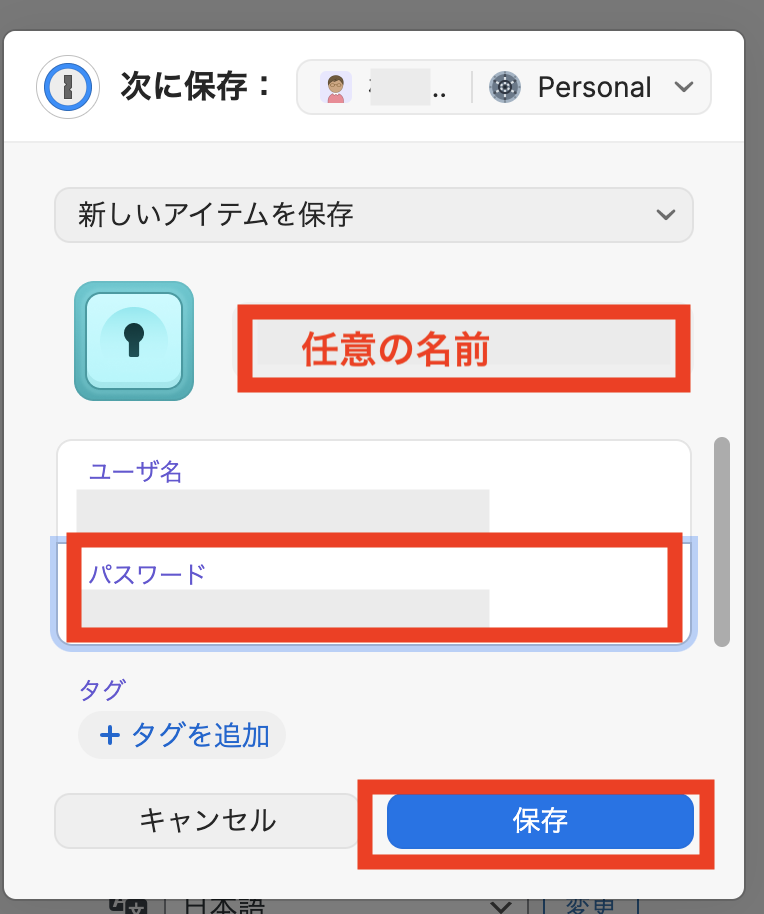
最後に「保存」をクリックします。
これでパスワードが保存されました。
「1Password」でパスワードを呼び出す方法
パスワードを入力する画面で、「1Password」のマークをクリックします。
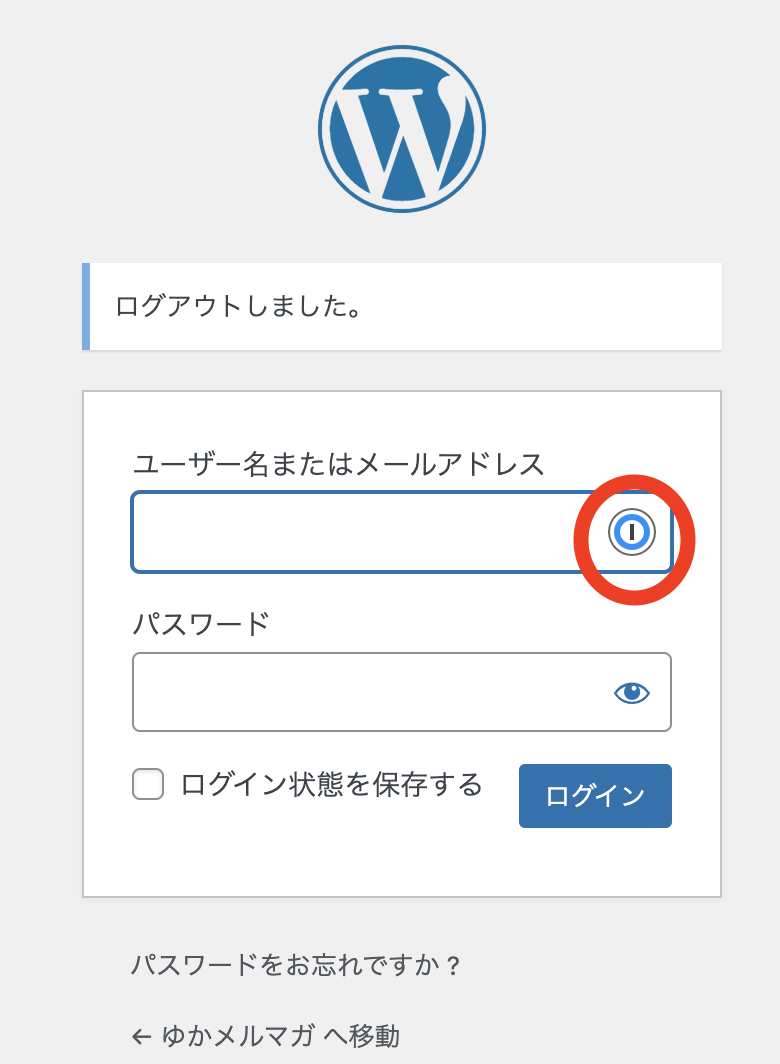
保存されたパスワードが表示されますので、入力する保存したパスワードを選択します。
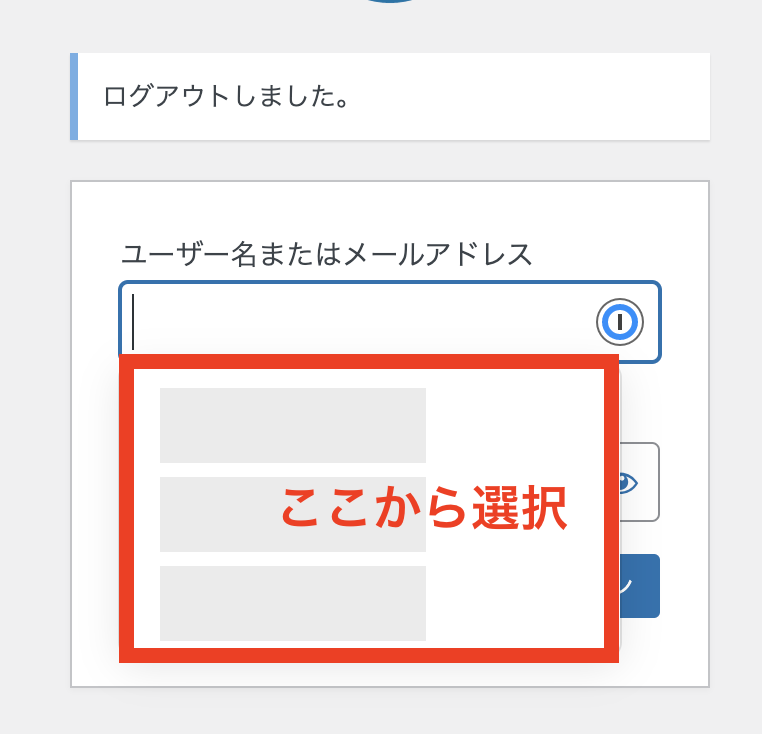
パスワードが入力されて、すぐにログインができます♪
「1Password」の使い方自体は、そこまで難しいことはありません。
パスワードを保存しておけば、「1Password」マークからすぐにパスワードを呼び出すことができますよ(^O^)/
「1Password」の支払い方法よくある質問
「1Password」をひと月ごとのサブスク型で使いたい
今回ご紹介したのは、1Passwordを一番安く利用できるソースネクスト経由での購入方法です。なので、ソースネクスト経由の場合は、3年版の個人またはファミリーの購入しかできません。
「1Password」をひと月ごとのサブスクでの購入したい方は、公式サイトまたはGooglePlay /APPアプリをチェックしてください。
「1Password」の料金についてまとめているこちらの記事をご確認ください。
「1Password」の支払い方法を確認する方法
1Passwordを起動してメニューから「プロフィール」を開きます。
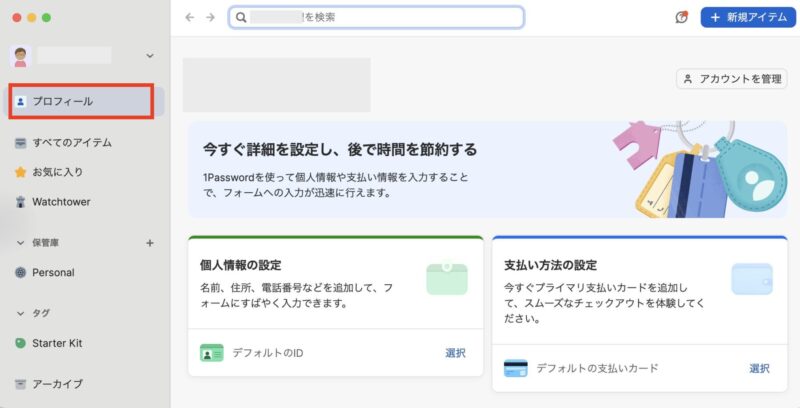
支払い方法を設定している場合は、「支払い方法の設定」から確認ができます。
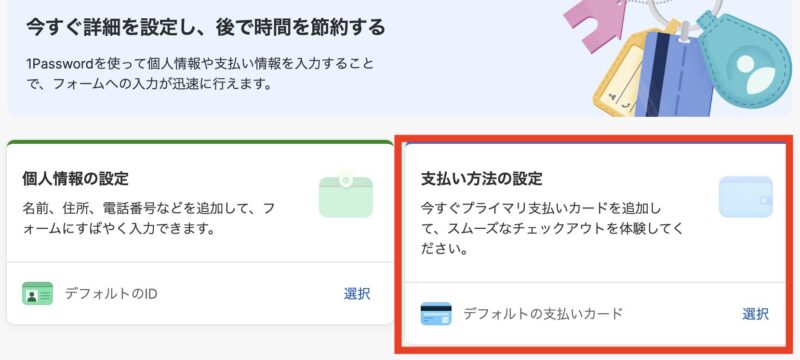
「1Password」の支払い方法の変更は?
1Passwordの「プロフィール」から「アカウントを管理」をクリックします。
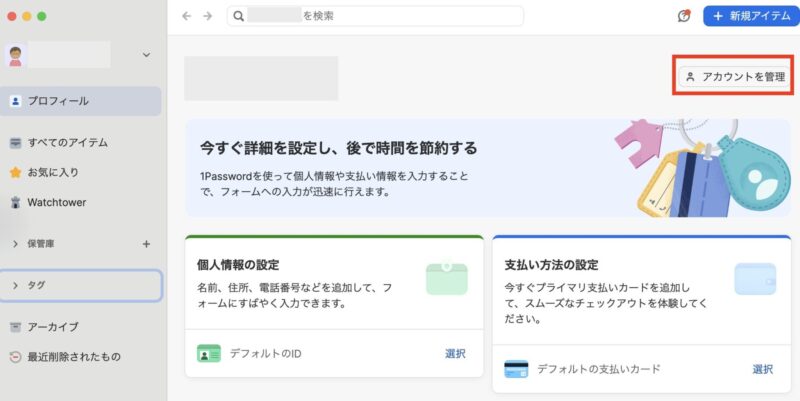
アカウントを管理を開いたら、右端の三つの点をクリックして「その他の設定」を開きます。
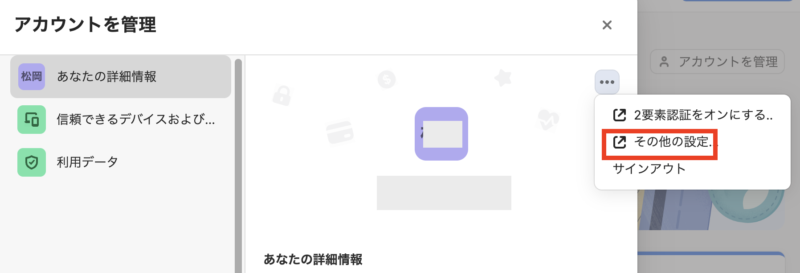
以下のように1Passwordのログイン画面がブラウザで開いたら、1Passwordのログイン情報を入力して「サインイン」をクリックします。
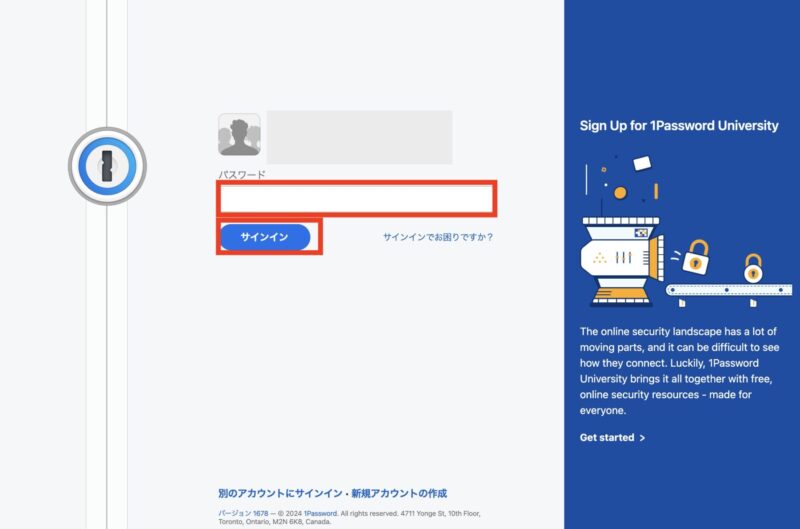
上記の画面は、すでにサインインしたことがあるので、1Passwordのメインパスワードだけを入力したらいい状態になっています。
ただ、はじめてサインインされる場合は、以下の情報が必要です。
- メールアドレス
- Secret Key
- マスターパスワード
ブラウザの1Passwordが開いたら、右のメニューにある「お支払い」をクリックします。
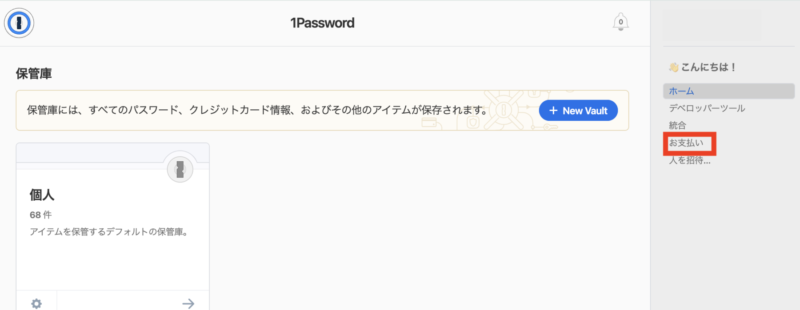
支払い方法が表示されますので、変更したい方法に変えてください。
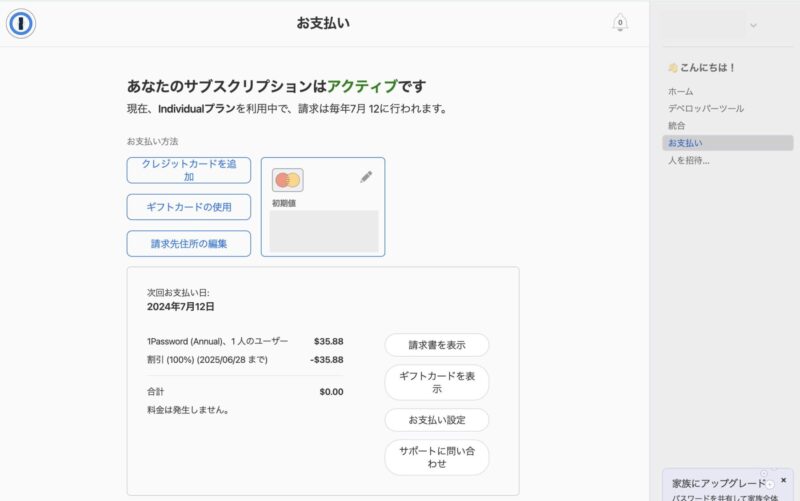
まとめ:「1Password」の支払い方法と使い方を図解入り解説!
今回は、「1Password」の購入方法と使い方を図解入りで詳しく解説していきました。
「1Password」を使いたいと思っても、購入方法がいくつかあったり、設定方法とかが難しそうに感じて、なかなか導入まで進めない方がいらっしゃるようです。
この記事では、購入からダウンロード、使い方などを図解多めで解説したので、記事を読みながらチャレンジしてもらえたら嬉しいです。
これからブログをやっていく方は、何かとパスワードを作成することが増えます。
その際に、パスワード管理は、しっかり行わないと、悪い人に狙われて、勝手にアカウントを荒らされてしまう危険性があります。
パスワード管理が苦手だと思っている方は、こういったパスワード管理専用のアプリを導入すると安心してパスワードを取り扱えると思います。ぜひ、これからは、安全にパスワード管理していきましょう!!
「1Password」は、パスワード管理ツールの一つで、さまざまなウェブサイトやアプリケーションのログイン情報を安全に保存・管理できます。
ソースネクスト経由で公式サイトよりお得に!!





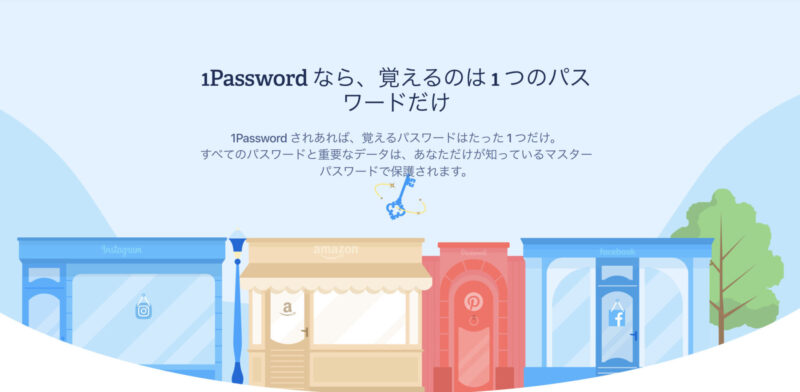







 ラッコキーワードの詳細をチェック
ラッコキーワードの詳細をチェック
















パスワード管理アプリ 「1Password(ワン・パスワード)」を使いたいけど、購入方法が分からない…
「1Password(ワン・パスワード)」を使いたいけど、購入方法が分からない…
購入したとしても設定や使い方も難しそうだから教えて欲しい。