ブログを書いていると、内容をもっとわかりやすくするために図解を入れたいと思うことはありませんか?
でも、自分で作成するのは意外と難しいものですよね。
そんな悩みを解決するのが『Napkin.ai(ナプキンエーアイ)』!
『Napkin.ai』は、AIが自動で図解やグラフを生成してくれる革新的なツールで、誰でも簡単に使えて作業効率もグンとアップします。
今回は、図解生成AI『Napkin.ai』の詳しい機能、ブロガーにとってのメリット、そして具体的な使い方と図解の作り方までを解説していきます。
この記事を読むことで、Napkin.aiを使ってブログ記事の図解が簡単に作れるようになり、読者にとってもっと読みやすいブログを作れるようになります!
YouTube動画解説はこちら
実は、AIツールが大好きで他にも使ってみて良かったAIツールを記事にまとめています♪
こちらにAIツールカテゴリー一覧を置いておくので、気になるツールがあったらチェックしてみてくださいね!
Napkin AIとは?テキストから自動で図解を生成するAIツール
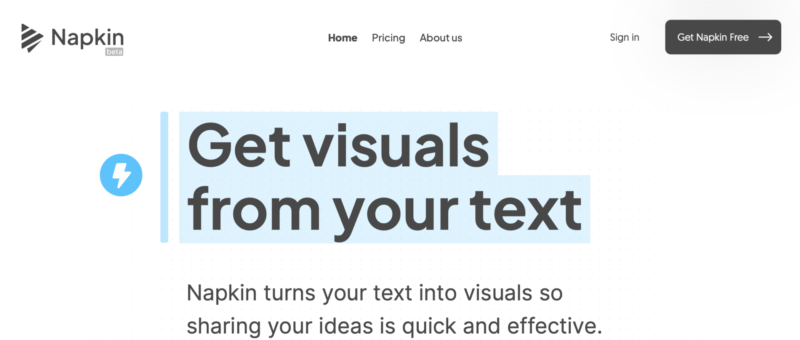
Napkin.aiは、入力したテキストをもとに自動で図解やグラフを生成してくれる革新的なAIツールです。
デザインスキルがなくても、テキストを入力するだけでわかりやすい図解ができるため、特に図解作成が苦手な初心者やブロガーにとって頼もしい存在です。
たとえば、「ブログの手順を簡単に図解したい」「データをグラフでわかりやすく見せたい」といった場面で役立ち、数秒で図解が完成するので、ブログ記事の充実や作業効率の向上にも役立ちます。
実際に作ってみた「ブログの手順」の図解
こちらがNapkin.aiに作ってもらった「ブログの手順」の図解です。
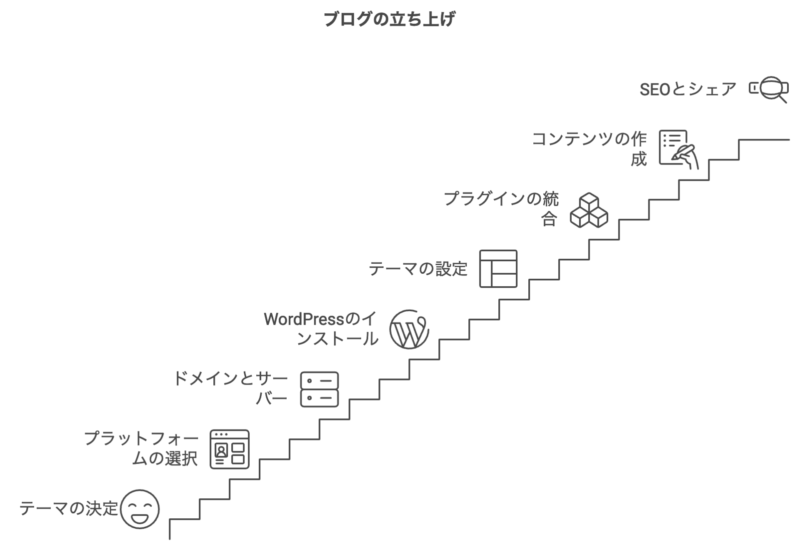
この図解は、ブログの手順を簡単にまとめたテキストを入力し、ほんの一瞬で作ってもらいました。
特に修正などもせず、Napkin.aiが生成したままの図解になりますが、クオリティの高さに驚かされました!

最初は「そこまで期待するほどではないかも…?」と思っていたのですが、実際に作成してみると意外にも高いクオリティで仕上がり、想像以上の便利さに感動しました!
Napkin.aiの主な機能
Napkin.aiには、図解やグラフの作成を効率的にサポートする便利な機能が揃っています。
以下に、各機能を簡単にご紹介します。
簡単操作で高速ビジュアル生成
操作はとてもシンプルでスピーディー。
テキストを入力するだけで数秒で図解やグラフが自動生成されます。
複雑なデータや情報を直感的に可視化できるので、時間を節約しつつ、質の高い視覚コンテンツが作成可能です。
多様なテンプレートとカスタマイズ
Napkin.aiには豊富なテンプレートが用意されています。
ブログの雰囲気や記事の内容に合わせた図解が簡単に作成できるので、どなたでもブログに統一感を持たせやすくなります。
図解の色やフォント、スタイルも自由にカスタマイズでき、より見やすく、魅力的なビジュアルを手軽に調整できます。
作成可能なコンテンツ
Napkin.aiは以下のような多彩な図解を作成できます。
| コンテンツ種類 | 用途 |
|---|---|
| グラフ | データの可視化、統計表現 |
| フローチャート | 手順や工程の説明 |
| マインドマップ | アイデアや概念の整理 |
| プレゼンテーション資料 | 説明資料の図解作成などに利用 |
| インフォグラフィック | 情報の視覚的まとめ |
Napkin.aiの便利な機能
さらに、Napkin.aiの便利な機能もご紹介します。
出力形式の多様性
生成した図解やグラフは、PNG、PDF、SVG形式でエクスポートできます。
これにより、ブログ記事だけでなく、プレゼンテーションや資料にもすぐに活用でき、マルチユースに適しています。
チーム作業対応
Napkin.aiには共同編集機能も備わっているため、複数人での編集が可能です。
特に、共同運営しているブログやチームでのプロジェクトで便利で、他のメンバーとアイデアを共有しながら図解を作成できます。
このように、Napkin.aiは初心者からプロまで、多様なニーズに対応できるAIツールです。
ぜひ活用して、ブログ記事やプレゼン資料を充実させてください。
Napkin.aiの始め方:ブログで使う図解をAIで簡単に作る方法
ここでは、Napkin.aiのアカウント登録方法と基本的な使い方について詳しく説明します。
Napkin.aiアカウント登録手順
Napkin AIを利用するには、まずアカウントを作成する必要があります。
以下の手順に沿って進めてください。
「Get Napkin Free」ボタンをクリック
画面右上の「Get Napkin Free」ボタンをクリックします。
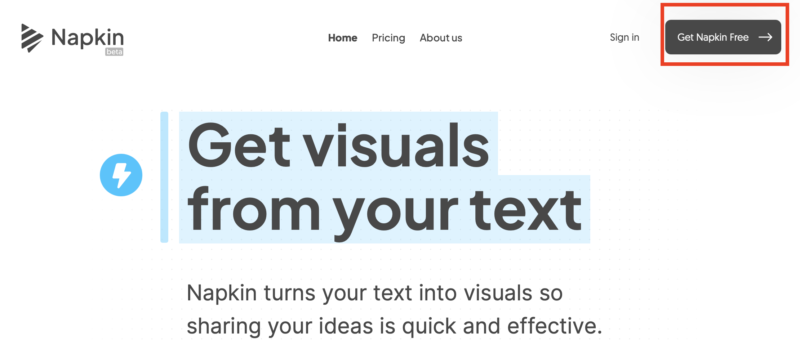
GoogleアカウントかEmailでログイン
GoogleアカウントかEmailでログインできます。
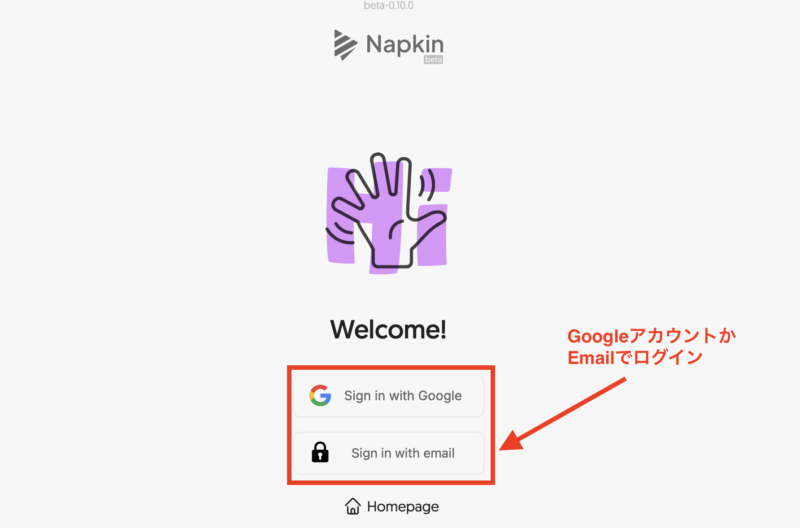
簡単なアンケートに回答①
ログイン後に、使用目的を尋ねる簡単なアンケートが表示されます。
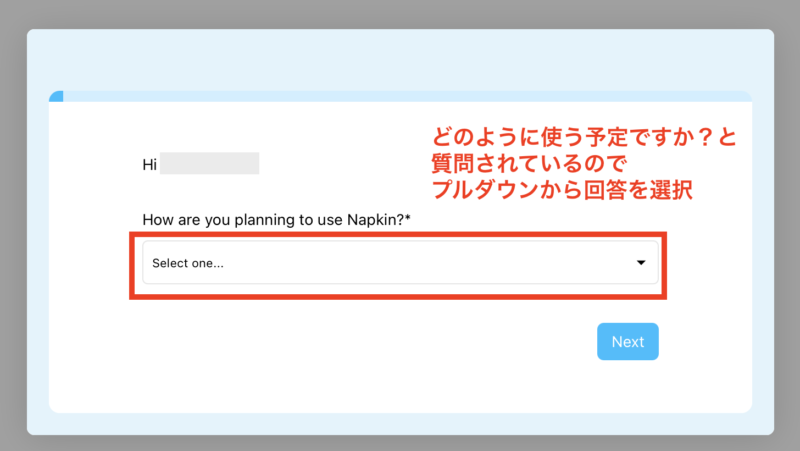
質問1:How are you planning to use Napkin?=どのようにNapkinを使う予定?
回答の入力:プルダウンから選択をします。
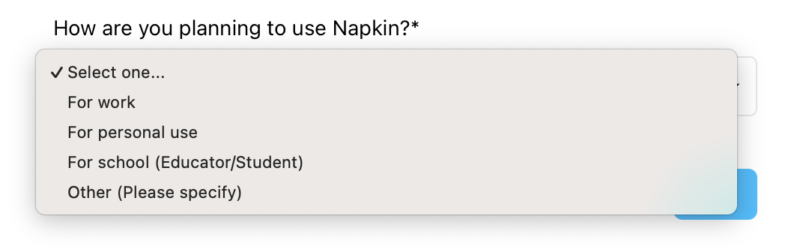
- For work:仕事用
- For personal use:個人用
- For school(Educator/Student):学校用(先生/生徒)
- Other(Please spescify):その他(具体的に)
回答を選んだら「Next」をクリックします。
簡単なアンケートに回答②
次の質問が表示されます。
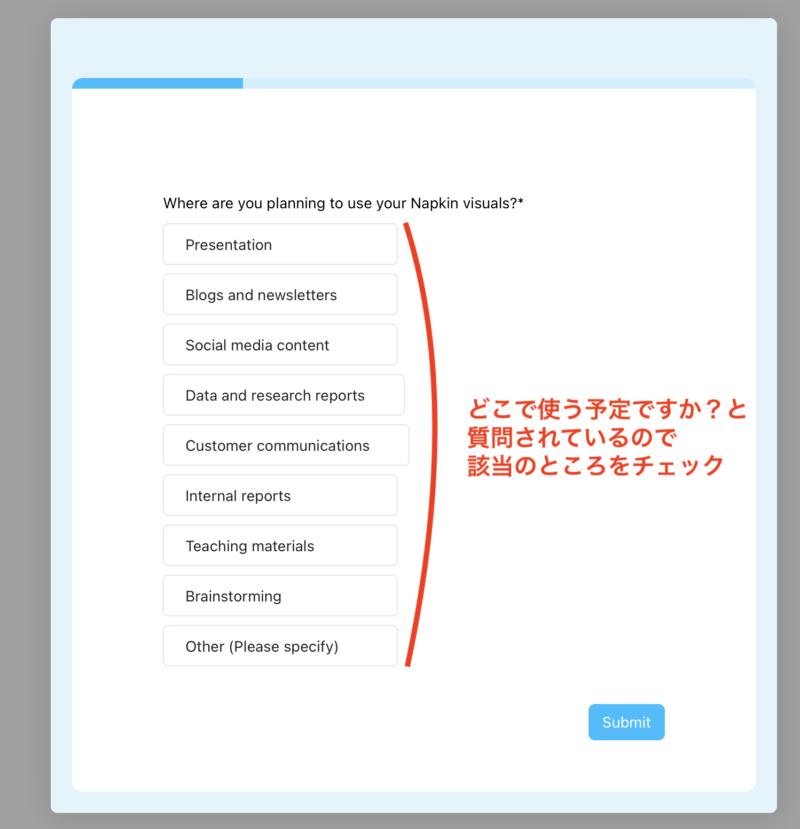
質問2:Where are you planning to use your Napkin visuals?=Napkinをどこで使う予定ですか?
回答の入力:表示された選択項目からチェックしてください。
- Presentation:プレゼンテーション
- Blogs and newsletters:ブログとニュースレター
- Social media content:ソーシャルメディア・コンテンツ
- Data and research reports:データおよび調査レポート
- Customer communications:顧客コミュニケーション
- Internal reports:社内レポート
- Teaching materials:教材
- Brainstorming:ブレインストーミング
- Other (Please specify):その他(具体的にご記入ください)
回答を選んだら「Submit」をクリックします。
「Thanks 〇〇🙏 You’re all set to create your first Napkin!」と表示されるので「Done」をクリックしたら、アカウント登録が完了です。
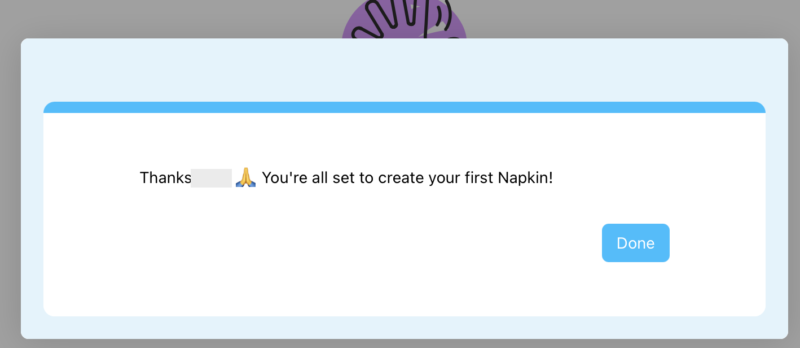
以上がNapkin aiアカウント登録の手順になります。
Napkin.aiの基本的な使い方
アカウント登録後、以下のような画面が開きますので、「Create my first Napkin」をクリックします。
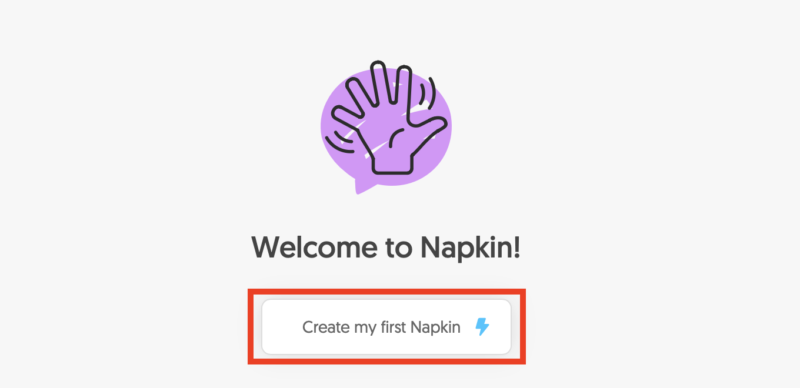
テキスト生成方式の選択
Napkin.aiでは、2つのモードから図解のベースとなるテキストを入力できます。
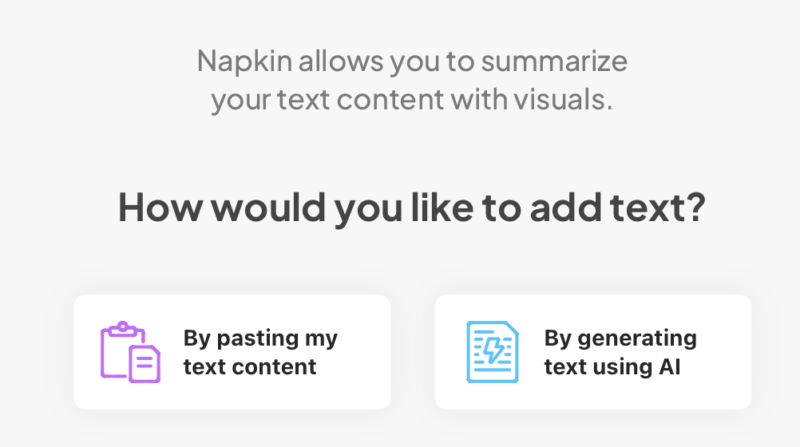
英文:How would you like to add text?=どのようにテキストを追加しますか?
- By pasting my text content:テキストコンテンツを貼り付ける
- 自分で準備したテキストを貼り付けたいときに選択します。
- By generating text using AI:AIによるテキスト生成
- テキストを用意していない場合でも、テーマを入力するだけでAIが自動で生成してくれます。
※初回以降は次の表示に変わります。
- Draft with AI:AIが自動でテキストを生成
- Blank Napkin:自分でテキストを入力
「どちらを選べばいいのか分からない」という場合は以下を参考にしてください。
- 自分でテキストを作って入力する場合:「By pasting my text content」または「Blank Napkin」を選びます。
- テキストが準備できていないが、図解にしたいテーマは決まっている場合:「By generating text using AI」または「Draft with AI」を選択すると、AIがテキストを作成します。
この手順通りに行えば、Napkin.aiのアカウント作成から基本の操作までスムーズに始められます。
Napkin.aiの図解作成手順
Napkin.aiでは、AIにテキストを生成させる「Draft with AI」モードと、自分でテキストを入力する「Blank Napkin」モードの2種類から図解を作成できます。
以下、それぞれの手順をご紹介します。
Draft with AI:AIが自動でテキストを生成する手順
- モード選択
Napkin.aiにログイン後、「By generating text using AI」または「Draft with AI」を選択します。
- テーマの入力
「Generate text using AI」という画面が開きますので、図解やグラフにしたいテーマのプロンプトを入力します。
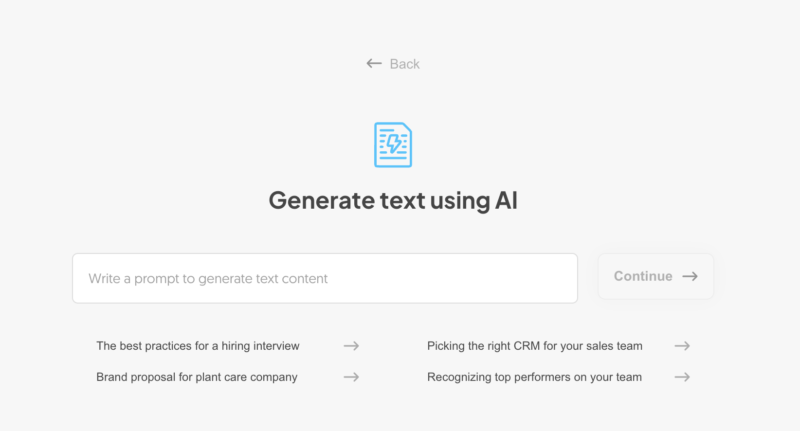
たとえば、以下のようなテーマが入力できます。
- 「ブログの書き方のステップ」
- 「SEOの基本要素」
ここでは「ブログの書き方のステップ」と入力して「Continue」をクリックします。
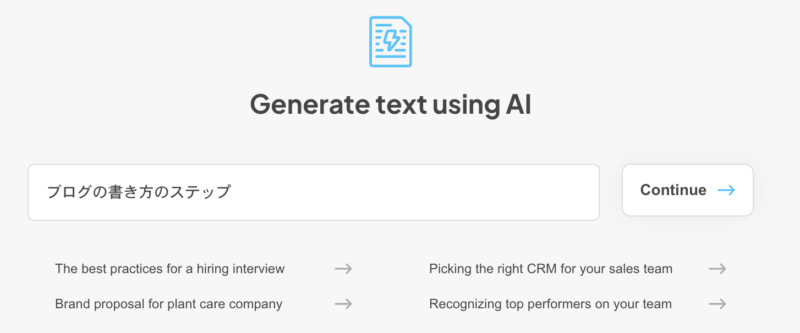
- テキスト生成
AIが一瞬でテーマに基づいたテキストを生成します。
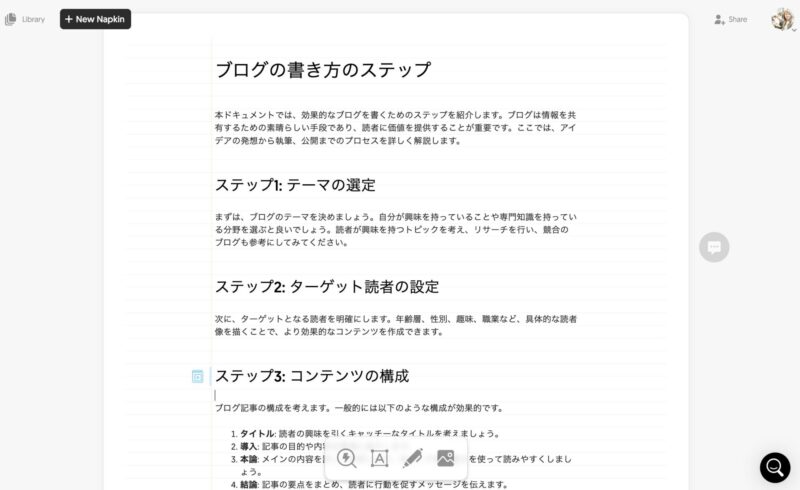
このテキストをもとに図解作成が可能です。
- 図解の作成
生成されたテキストから図解にしたい箇所を選び、「Auto Spark(稲妻マーク)」をクリックします。
図解のスタイルを選択し、生成された図解のデザインや色をカスタマイズして完成です。
※カスタマイズ方法については後ほど詳しく解説しますが、ひとまずここまでがAIが自動でテキストを生成する手順の流れです。
Blank Napkin:自分でテキストを入力する手順
- モード選択
Napkin.aiにログイン後、「Blank Napkin」を選択します。
- テキスト入力
白紙のノートみたいな画面が開きますのえ、図解にしたい内容をテキストボックスに入力します。「Untitled」にタイトルを入力し、その下に本文を入力するイメージです。
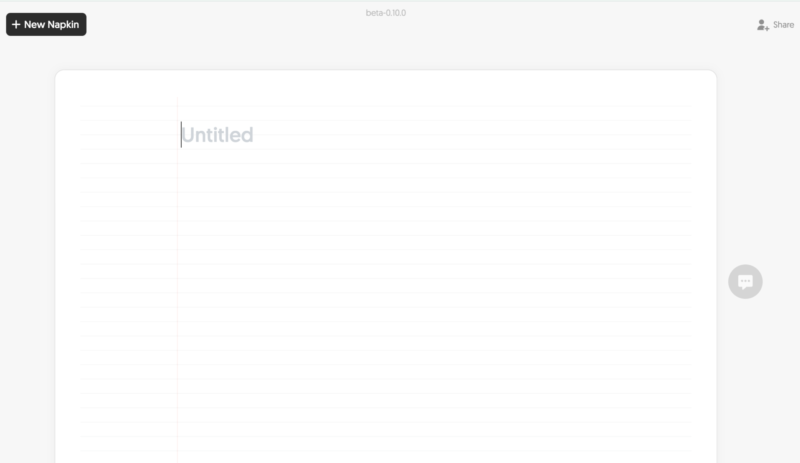
↓↓
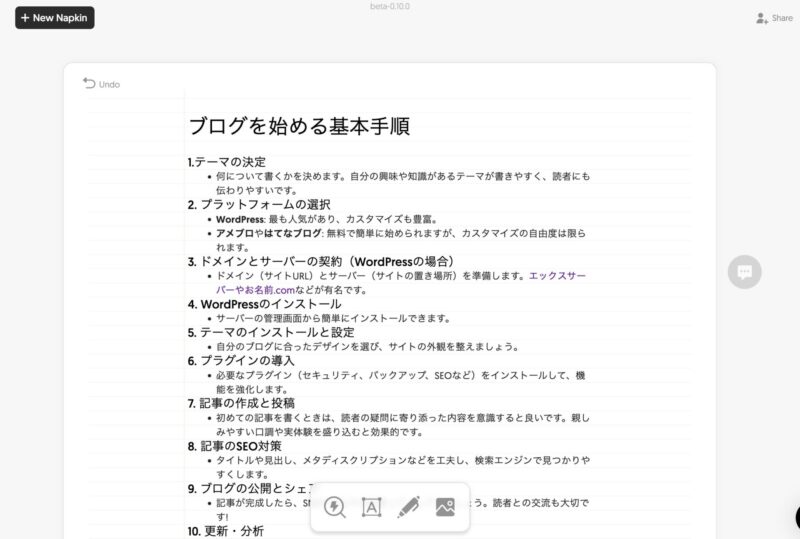
テキストを入力したら、図解作成の準備が完了です!
- 図解の作成
入力したテキストの中で図解したい箇所を選択し、「Auto Spark(稲妻マーク)」をクリックします。この操作は、「Draft with AI」モードの手順と同じです。
図解のスタイルを選択し、生成された図解のデザインや色をカスタマイズして完成です。
※カスタマイズ方法については後ほど詳しく解説しますが、ひとまずここまでがAIが自動でテキストを生成する手順の流れです。
Napkin.aiの図解カスタマイズ方法
Napkin.aiでは、作成した図解をさらにカスタマイズできます。
デザインを調整して、ブログや資料の雰囲気に合ったビジュアルを作成しましょう。
スタイルの選択
まず、作成された図解のスタイルを選択する必要があります。
スタイルを決定しないと細かなカスタマイズができないため、ここが最初のステップです。
- スタイル
- マウスを動かすだけで様々なスタイルがチェックできます。
- 表示されているスタイルだけでは足りない場合「Generate more」をクリックするとさらにスタイルが表示されます。
- スタイルを選んだ後に、いくつかのスタイルの見た目が出てくるので好きなイメージを選択します。
好きなスタイルを選んだら、次のカスタマイズに進みます。
カスタマイズの編集項目
スタイルを選んだ後は、以下の項目を調整して、自分好みの図解に仕上げましょう。
- カラー:12色から選択できるため、図解を見やすく、印象的に仕上げられます。
- フォント:さまざまなフォントに変更可能で、記事やプレゼン資料に合ったモノを設定できます。
- アイコンの変更:表示されているアイコンを変更したいときは、「Suggestions(稲妻マーク)」の上にマウスを合わせると変更案が表示されます。
- エクスポート:完成した図解はPNG、PDF、SVG形式で保存でき、ブログや資料、SNSなどさまざまな場面で活用できます。
細かくカスタマイズが可能なので、こだわりすぎず、サクッと調整して理想の図解を完成させてみてください。
Napkin aiの料金プラン
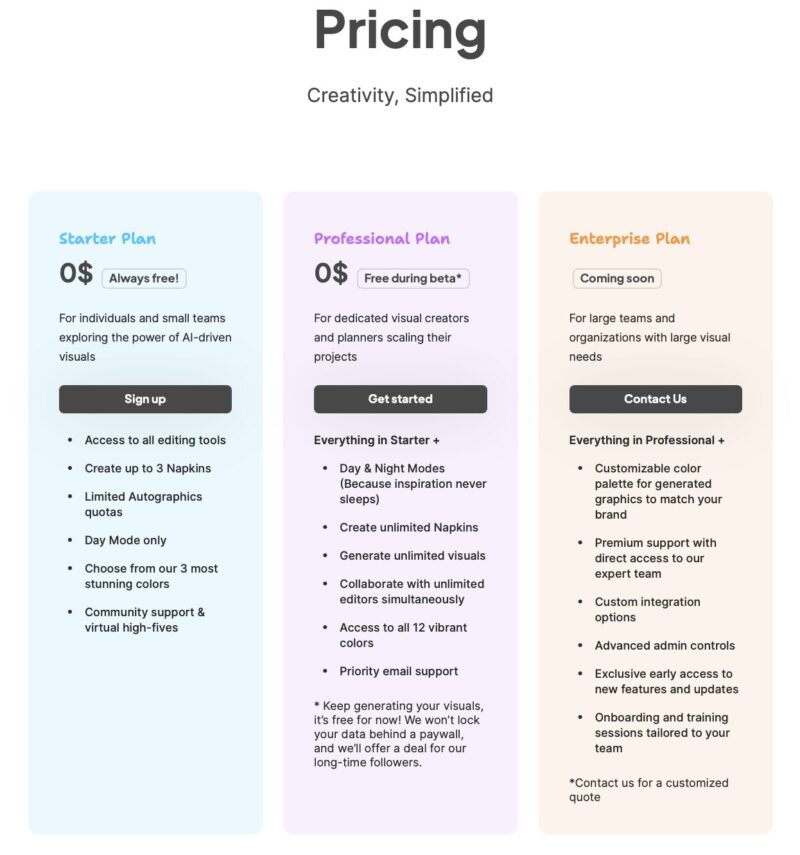
Napkin AIは、無料プランと有料プランの両方を提供しており、利用目的や必要な機能に応じてプランを選択できます。
現在、Napkin.aiはベータ版の提供中で、通常有料のProfessional Planが無料で利用可能です。
以下にプラン内容をまとめました。
| プラン | Starter Plan (無料) | Professional Plan (ベータ期間中無料) | Enterprise Plan (準備中) |
|---|---|---|---|
| 基本機能 | 基本的な編集ツール | 無制限のNapkins作成 | カスタムカラーパレット |
| カラーオプション | 3色 | 12色 | カスタムカラーパレット |
| モード | 昼モードのみ | 昼夜両モード対応 | 昼夜両モード対応 |
| サポート | コミュニティサポート | 優先メールサポート | プレミアムサポート |
| 同時編集 | – | 複数人での同時編集機能 | チーム向けの同時編集対応 |
| その他の特徴 | – | – | カスタムインテグレーション、 管理機能の提供、 新機能の優先アクセス権 |
現在はベータ期間中のため、通常有料のProfessional Planが無料で試せます。
正式リリース後の価格は未発表ですが、リリースとともにProfessional PlanとEnterprise Planの料金が発表される予定です。
無料で試せるこの期間に、高度な機能を使ってNapkin.aiを体験してみてください!
商用利用の可否
Napkin.aiは、有料プランの契約に関係なく、無料プランでも商用利用が可能です。
Original AI-Generated Visual Content: All visual content created by Napkin.ai is original and based on designs crafted internally by our designers. We do not use or incorporate images scraped from the internet. This ensures that the visuals you receive are unique creations based on your input, free from copyright concerns related to existing internet content.
Terms and Conditions – Napkin AI
生成されたコンテンツの著作権問題もクリアされていますが、いくつかの制限事項に注意が必要です。
基本的な商用利用
- 無料プランでも商用利用が可能です。
- 有料プランの契約は商用利用の条件ではありません。
- 生成されたコンテンツはオリジナルで、著作権に問題はありません。
利用制限事項
- 個別のアイコンやイラストの再販は禁止されています。
- 生成コンテンツに対して、Napkin.ai側も非独占的な利用権を保持しています。
- 入力情報は、AIの改善のために収集・使用される可能性があります。
重要な注意点:ライセンスと利用権について
- ユーザーの権利
ユーザーは生成コンテンツの所有権を保持しますが、Napkin.ai側にも非独占的、世界的な利用権が付与されます。 - Napkin.ai側の利用範囲
Napkin.aiは、生成コンテンツをマーケティングや宣伝目的で使用する権利がありますが、制限が設けられています。
このように、Napkin.aiは有料プランに関係なく商用利用が可能ですが、特定の利用制限があることを理解した上でご活用ください。
Napkin aiと他ツールの比較
Napkin aiは、Canvaなど他の視覚資料作成ツールと比較されることが多いですが、それぞれの強みと制約を理解することが重要です。
ここでは、主要な違いや、Napkin aiの特に優れている点、また制約について確認します。
Napkin aiとCanvaの主な違い
| 機能 | Napkin AI | Canva |
|---|---|---|
| 主な特徴 | AI自動生成 | 豊富なデザインテンプレート |
| 操作方法 | テキスト入力から自動生成 | ドラッグ&ドロップ |
| 用途 | ビジネス資料、図解作成 | 幅広いデザイン制作 |
| カスタマイズ性 | 生成後の調整可能 | 高度なカスタマイズが可能 |
Napkin AIは、AIによる自動ビジュアル生成が特徴で、時間がない場合や視覚資料作成に慣れていないユーザーに向いています。
一方、Canvaは多彩なデザインテンプレートと高いカスタマイズ性を持ち、デザインに時間をかけて独自のレイアウトを作りたい場合に適しています。
使い分けのポイント
- Napkin AI向きのケース
- 短時間で図解作成が必要な場合
- プレゼンテーションの視覚的強化
- データの視覚化が必要なとき
- Canva向きのケース
- デザインの細かい調整が必要な場合
- SNS投稿用のビジュアル作成
- ブランディングに沿ったデザイン制作
例えば、急なプレゼンや短時間での資料作成が求められる場面ではNapkin AIが適しており、マーケティングやブランドデザインに力を入れたい場合はCanvaが便利です。
Napkin AIとCanvaを用途に応じて使い分けることで、効果的なビジュアル作成が可能です。
ブロガーがNapkin.aiを使うメリット
記事の視覚的魅力向上
Napkin.aiを使えば、複雑な内容も図解によってわかりやすく伝えられ、テキストだけの記事よりも華やかで読者の興味を引きやすくなります。視覚的に整理された情報によって読者の理解が深まり、結果として滞在時間が延びるため、SEOにも良い影響が期待できます。
SEO効果の向上
Napkin.aiで作成した図解などの視覚的コンテンツが増えることで、読者の滞在時間が長くなり、検索エンジンからの評価も上がりやすくなります。また、図解にAltテキストを設定することで、画像検索などからの流入も期待できます。さらに、わかりやすい構成によって読者の離脱率が低下し、SEOの向上が期待できる点も大きなメリットです。
作業効率の改善
Napkin.aiは、デザインやプログラミングの知識がなくても簡単に図解を作成できるため、初心者にも優しいツールです。また、図解が高速で生成されるため、作成の手間を大幅に削減でき、短時間で魅力的な記事を仕上げることができます。
ブロガー向けの具体的な活用シーン:記事コンテンツの強化
Napkin.aiを活用することで、ブログ記事の内容をよりわかりやすく、読者にとって魅力的なものにできます。
以下のようなシーンで特に効果的です。
- 統計データやアンケート結果の視覚化
数字やデータを効果的に伝えたい場合、グラフを使うことで一目で理解できる形にできます。Napkin.aiなら、データをもとにした棒グラフや円グラフが簡単に作成でき、読み手に強く印象付けることができます。 - 手順やプロセスの説明
操作手順やプロセスの説明には、フローチャートや手順をまとめた図解が効果的です。Napkin.aiを使えば、文章だけではわかりにくい流れも、視覚的にわかりやすく伝えることができ、読者の理解を深めるのに役立ちます。 - 製品やサービスの比較表
複数の製品やサービスを紹介するときは、それぞれの特徴を並べて比較する図解が便利です。Napkin.aiを使えば、特徴やスペックの違いを一目で把握できる表が作成でき、読者にとって選びやすい情報を提供できます。 - 概念の関連性を示すマインドマップ
複雑な概念や関連するトピックを整理して伝える際には、マインドマップが効果的です。Napkin.aiで作成したマインドマップは、内容の関連性や構造が一目でわかるため、読者が自然に理解しやすくなります。
まとめ:Napkin.ai(ナプキンエーアイ)とは?ブログで使う図解をAIで簡単に作る方法
今回は、図解生成AI『Napkin.ai』について、その詳しい機能やブロガーにとってのメリット、そして具体的な使い方と図解の作り方までを解説しました。
Napkin.aiは、AIの力でテキストから自動で図解を生成し、短時間で視覚的なコンテンツを作成できる革新的なツールです。
さらに、無料プランでも商用利用が可能で、直感的な操作で高品質な図解を簡単に作れるため、特に忙しいブロガーやデザインに不慣れな方にとって大きな助けになるでしょう。
Canvaなど他ツールとの使い分けで、用途に応じたビジュアル作成が実現します。
この機会に、Napkin.aiの便利な機能を活用して、ブログ記事の内容をよりわかりやすく、魅力的に仕上げてみてください。










 ラッコキーワードの詳細をチェック
ラッコキーワードの詳細をチェック
















ゆかブログ管理人
(主婦ブロガー)
ブログメルマガアフィリエイト歴6年。月に50万~80万円の収益を上げる主婦ブロガー。
パソコンが苦手な方の最大の壁を払拭すべく分かりやすさにこだわり、ブログ・YouTube・SNSでブログの作り方を日々発信中。また、ITが苦手な女性起業家さんのサポート業務も請け負う。