Evernote(エバーノート)は、「メモアプリ」です。急にひらめいたアイデアを瞬時に書き残すことができるので、ブログ記事のアイデアを溜めておくのに便利です。
結構、多くのブロガーさんがエバーノートを使ってブログの下書きをしているようなんですが、単純にノートとしてだけしか使っていないようなのです。
エバーノートをノートだけでしか使えていないのは、かなりもったいないです!!
エバーノートは、テキストだけなく画像や動画、PDFファイル、あとはクリップ機能など、かなり機能が充実しております。
今回は、そんな機能豊富なエバーノートをもっと上手にブログに活用しようということで、「エバーノートにこんな機能あったの?」「これ使ってなかったなんて」という活用術をお伝えします!
目次は読みたいところをタップして飛べるよ♪
こんなことできるの?!Evernote(エバーノート)の基本機能
では、エバーノートの基本機能を押さえていきましょう。
単純にノートしか使ってなかった方は、基本機能だけでも「えっ?!」という発見があるかもです。
●ノート機能
●ノートを暗号化
●Webクリップ機能
●他アプリとの連携
●データ共有
ノート機能
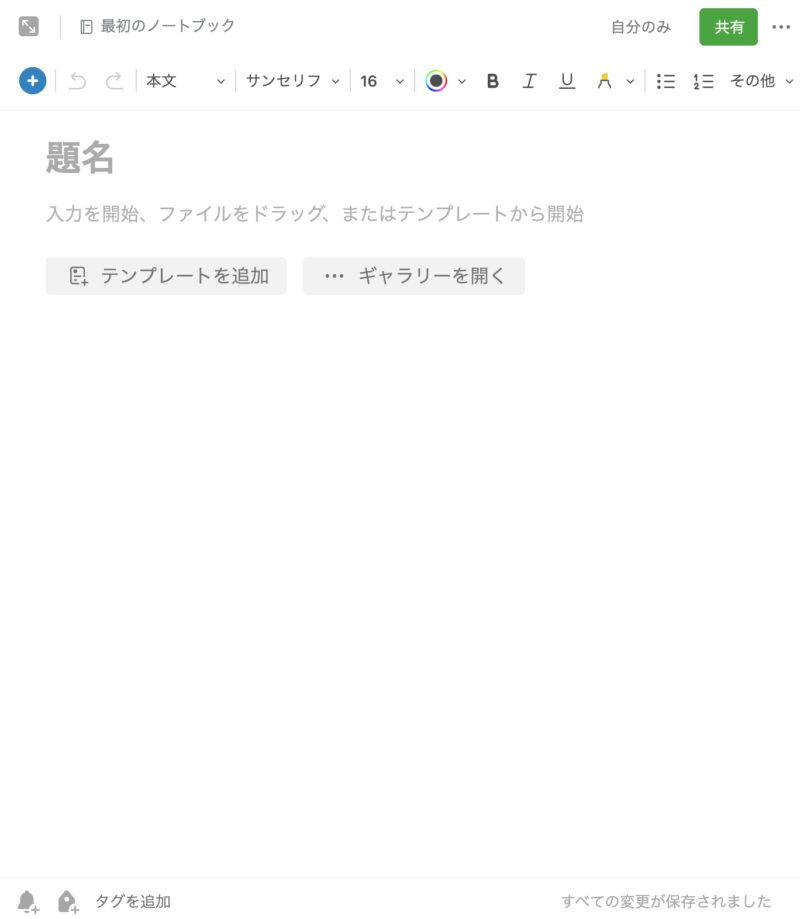
基本は、このノートブックを使うことが多いと思います。
ブログの下書きとかもこのノートブックが活躍してくれます♪
実は、このノートではかなり様々な機能を使うことができます。
ノートの左上にあるプラスボタンを押してみると、以下のような機能が出てきます。

テキストでの入力以外に画像、音声、チェックリスト、手書きなどを使うことができます。
手書きは、文章にしづらいイメージを絵や図を使って残しておくには便利じゃないかなぁと思います。
手書きを使いたい時は、昨日から「スケッチ」を開きます。すると、以下のようなキャンパスが開きますので、自由にマウスで書き込んでください。
あと、わたしがよく使うのは、音声録音です。
ブログ記事に書きたいことが、いつでも突然頭の中に浮かんできます。
特に、車を運転していたり、料理をしていたり・・・
そんな時は、音声録音しておくと、せっかく浮かんだアイデアを無駄にしません!!
では、音声録音を使いたい時ですが、プラスボタンから「音声録音」をクリックしてください。

すると以下のように録音がスタートします。
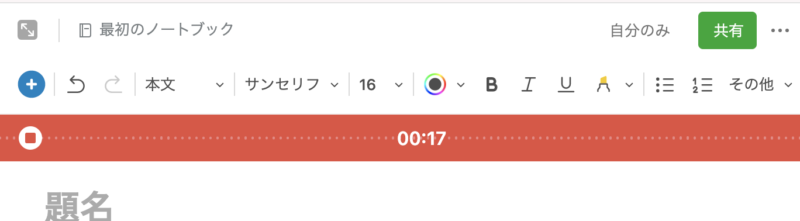
ちなみに、エバーノートは、スマホアプリもあって、スマホと同期してPCとスマホと共有しながら使うことができます。
ですので、音声録音機能は、きっとスマホからの方が使いやすいと思います。
スマホで音声録音をするには、まずエバーノートを開いて下にある「+新規作成」をタップしてください。
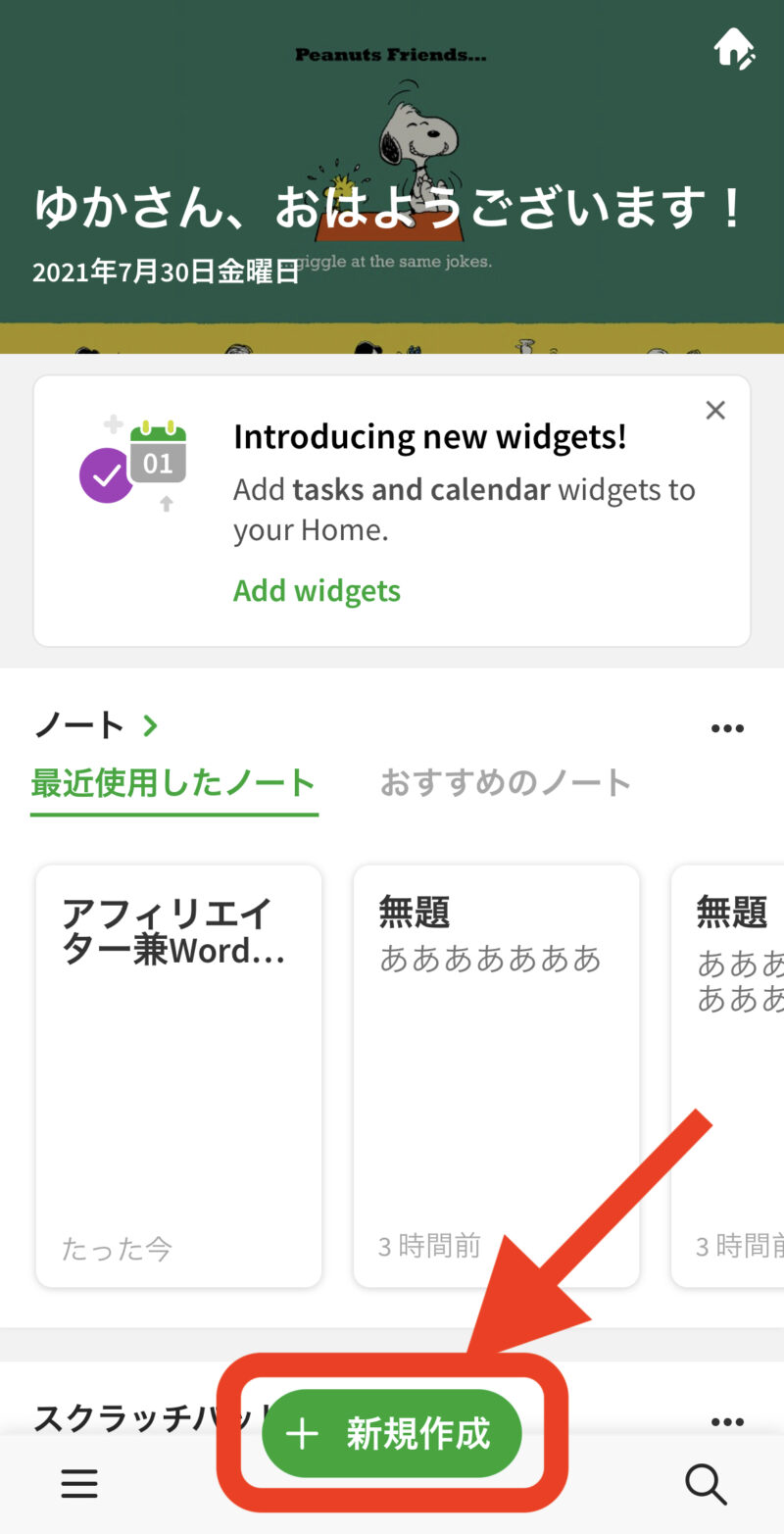
すると以下のような画面が下に表示されるので「音声」をタップしてください。
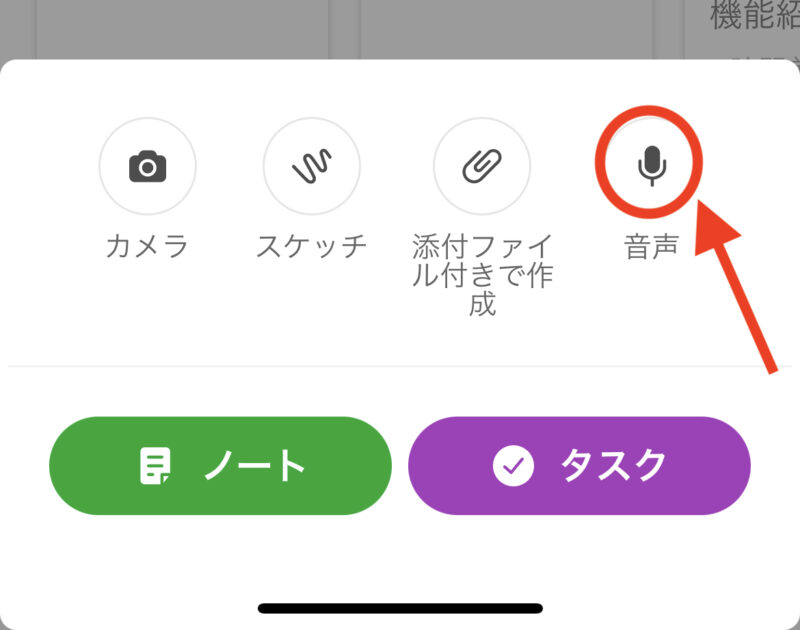
これで音声録音ができます。
どうしてもゆっくり文字入力ができないタイミングで記事ネタが出てきた場合は、瞬時に音声で録音するとようにしましょうね!!
ノートを暗号化できる
実は、ノートのテキストには暗号化(パスワード)をすることができます。
ここは、見られてはいけないというテキスト部分にはパスワードをかけておくことができるので情報漏洩を防ぐことができて便利です。
上の動画では、パスワード入力画面が簡単になっていますが、一番最初はこのような画面が表示されます。
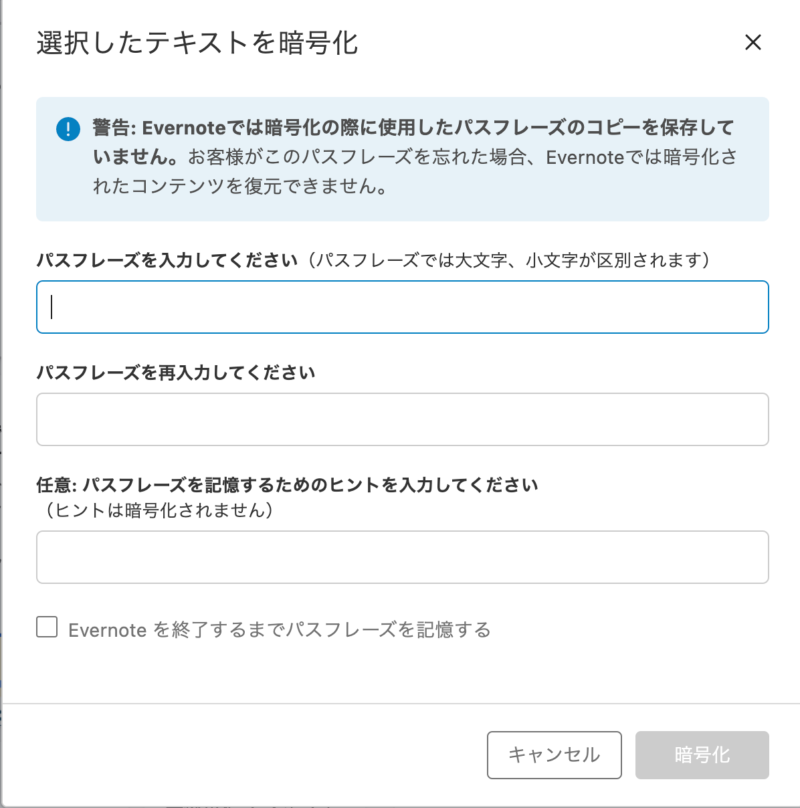
パスフレーズがパスワードになりますので、パスフレーズの入力をしてください。
任意になっているところは、パスワードを忘れてしまうのを防ぐためにヒントを入力することができます。(パスワードを入れてはいけません)
パスワードの暗号化は、パスワードを忘れてしまった場合、パスワード再設定ができないので、必ずパスワードは忘れないようにしましょう!!
Webクリップ機能
ブロガーさんは、空き時間に色々なサイトを見てリサーチすることがあるかと思います。
そんな時に使えるのが、Webクリップ(Webクリッパー)機能です。

Webクリップは、Web上で気になったサイトをボタン1つでエバーノートに保存する機能になります。
Webクリップの使い方は簡単です。
アプリをインストールしたらすぐに使うことができます。
GoogleChromeだったら、Chromeウェブストアから拡張機能を追加してください。
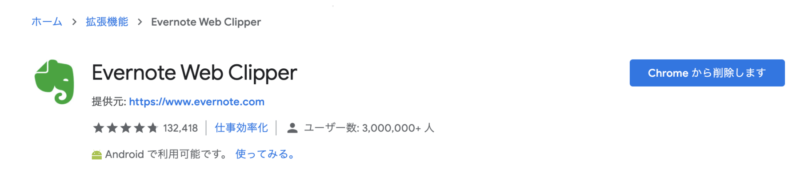
SafariだったらApp Storeからインストールします。
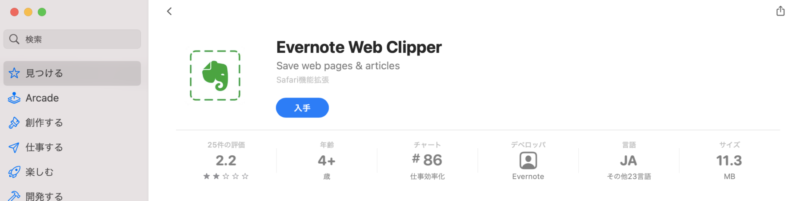
アプリを追加したら、Webクリッパーを有効化します。
そしたらエバーノートのマークがブラウザの上の方に追加されます。


保存したいWebページ上で、エバーノートマークをクリックすると、以下のような画面が表示されます。
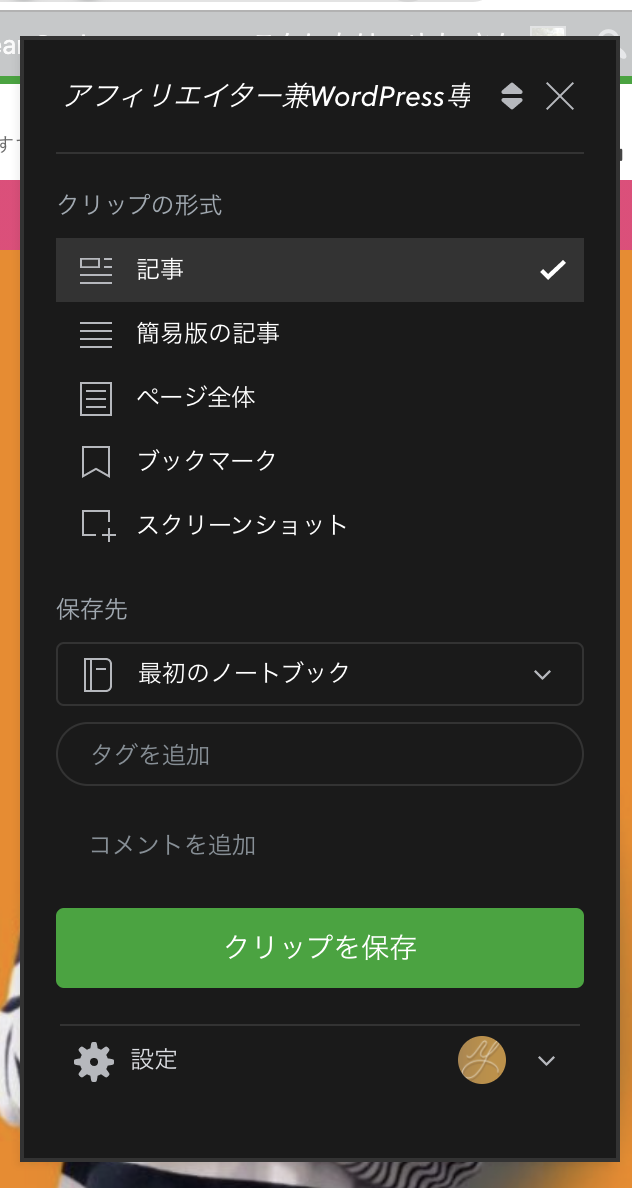
クリップの形式を選ぶことができますので、どのような形で保存したいのかを決めましょう。
- 記事
- 簡易版の記事
- ページ全体
- ブックマーク
- スクリーンショット
あとは、エバーノートの保存先を決め「クリップを保存」したらOKです。
基本的にWebクリッパーの拡張機能は、PCで使える機能ですが、スマホの場合は、以下のようにして保存してください。
Webサイトを簡単にクリップしておけるので、後からゆっくり読みたいブログはどんどん保存しておきましょう。
エバーノートのフォルダに「後から読む」を作ると分かりやすくて良いかもですね♪
他アプリとの連携
エバーノートは、他のアプリとの連携にも優れています。
連携できるのは、Gmail、Slack、Googleドライブになります。
特に、Gmailとの連携ができるのは良いなぁと思います。
メールってどうしても、大事なメールをチェックしておいたとしても、どんどん新しいメールに埋め尽くされてしまうんですよね。
ですので、大事なメールは、エバーノートで見れるように保存しておくと便利かと思います。
わたしは、エバーノートのGmail連携は使っていませんので、使い方はこちらからチェックしてください。
メールの保存に関して、実は、前項でお伝えしたWebクリップでも簡単に保存することができます。
わたしは、基本的にWebクリップでなんでも保存してしまうので、どちらか使いやすい方を使われると良いですよ♪
データ共有
エバーノートで保存したノートは、共有リンクを発行することができます。
ですので、リンクをメールなどでシェアして、共同で見たり編集したりすることができるんです。
データ共有の方法は簡単です。
共有したいノートを開いて右上にある「共有」ボタンを押します。
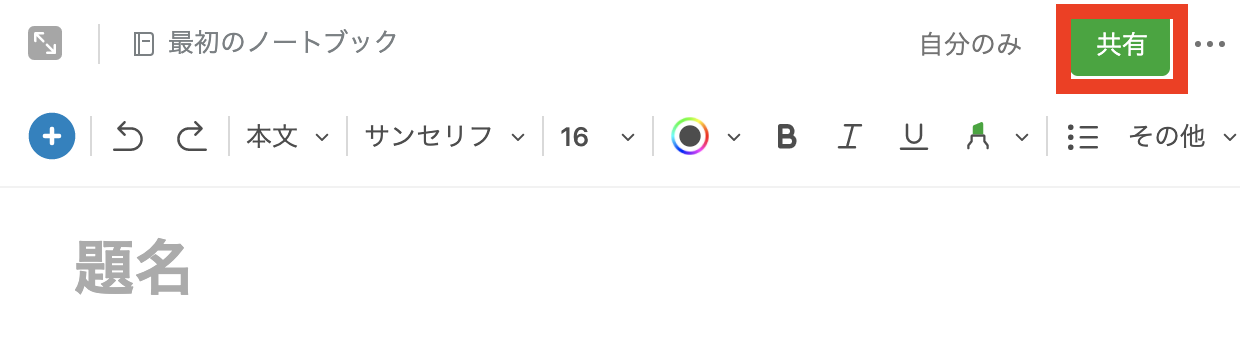
共有の設定画面が開きますので、共有用リンクを「有効」にします。
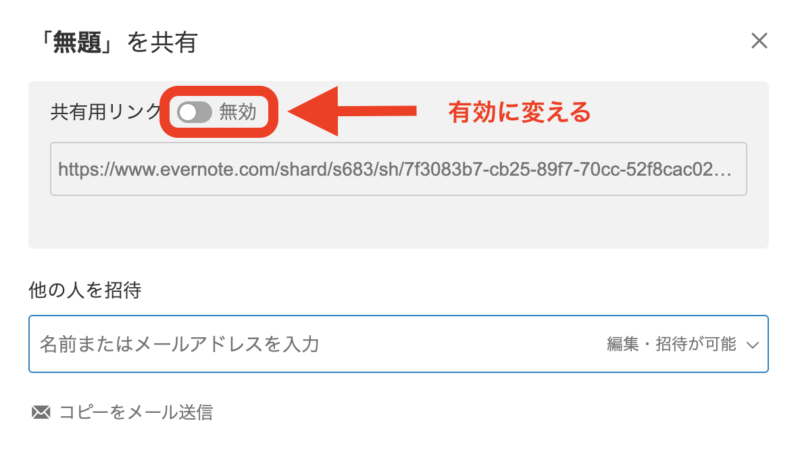
有効に切り替えれば「リンクをコピー」でリンクをシェアしたら、ノートの閲覧はできるようになります。
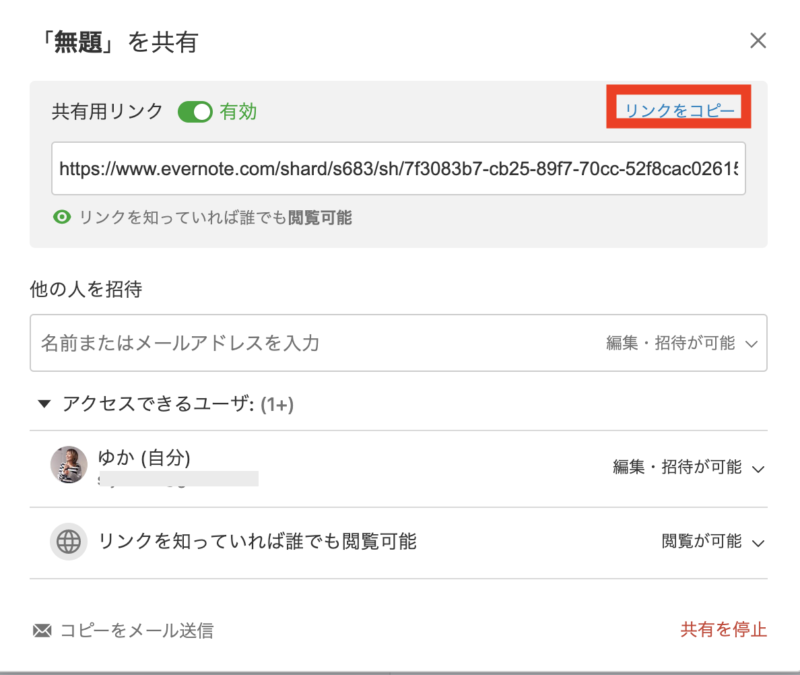
もし、編集も可能にしたい場合は、他の人を招待してあげればOKです。
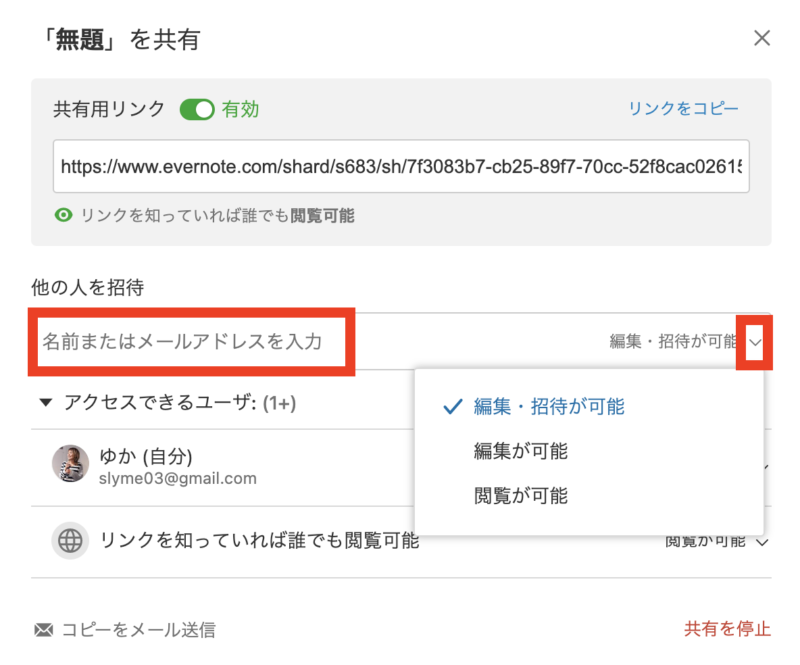
共同コンテンツ作成とかは、エバーノートで共同で書き込みするのは良いかと思います。
Evernoteのプラン紹介
エバーノートは基本、無料で使えますが、有料プランがあるのでご紹介します。

2021年7月現在、ちょっとプランが変更になってしまいました。
Evernote フリー
「Evernote フリー」は、無料で利用できるプランです。
基本的な機能は一通り利用できます。
ですので、ちょっと試しに使ってみたい方は、フリーで使ってみてください。
ちなみに、フリープランだと、同期端末台数に制限があったり、オフライン保存ができなかったりと機能制限があります。
Evernote パーソナル
「Evernote パーソナル」は、月額680円のプランです。
このプランからは、同期端末台数の制限がなくなります。
ちょっと月間のアップロード容量が増加したりするので、頻繁に利用したい方は、このプランが良いのかな、と思います。
Evernote プロフェッショナル
「Evernote プロフェッショナル」は、月額850円のプランです。
月間のアップロード容量がパーソナルの2倍になります。そして、個人とビジネスをまとめて管理できるようになります。
ビジネス使用でタスク管理、カレンダー管理もエバーノートで行いたい方は、このプランが良いかと思います。
ちなみに、わたしは、エバーノートのヘビーユーザーなので有料プラン(プロフェッショナル)に入っています。
理由としては、保存容量がすぐに足りなくなるからです。
結構、コンテンツを保存するために使うことが多いので、無料ではあっという間に容量がなくなってしまいます(^◇^;)
おまけ:EvernoteからPDFにエクスポート機能
実は、この記事は、わたしがTwitterで呟いたツイートがきっかけになって、エバーノート紹介をしようとまとめました。
こちらのツイートです。
エバーノートの文章もPDF化できるんだね😍
— ゆか | 初心者向けWordPress講師👩💻 (@yu_ka2018) July 29, 2021
知らなかった・・・。
エバーノートは、音声保存もできるし
かなり便利✨
このツイートで書いた、PDF化なんですが、先ほどご紹介したエバーノートのプロフェッショナルプランでしか利用できませんでした。
わたしが使っているプランはできるけど、通常はできないみたいなので、ご注意ください。
ただ、フリーでもパーソナルでもPDFをエバーノートに保存しておくことはできるので、大事なPDFはエバーノートで管理しても良いかもですね♪
まとめ:上手に活用するとブログが効率よく書ける♪
今回は、機能豊富なエバーノートをもっと上手にブログに活用しようということで、「エバーノートにこんな機能あったの?」「これ使ってなかったなんて」という活用方法をお伝えしました。
いかがでしたでしょうか?
エバーノートは、なかなか魅力的だったんじゃないですか?
途中でもお伝えしたように、特にブロガーで使えるのは、「Webクリップ」「音声録音」じゃないかと思います。
わたしは、「忘れたくない」「また後から見たい」情報に関しては全てエバーノートに管理しています。
エバーノートだと、エバーノート内の検索機能があるので、そこからすぐに見たい情報を取り出すことができます。
このようにして、エバーノートは、自分にとって大事な情報はを見落とさないように管理したり、ブログ記事を効率よく書くために使ったりと上手に活用してくださいね(^O^)/




 ラッコキーワードの詳細をチェック
ラッコキーワードの詳細をチェック



