WordPressのダッシュボードの左側のメニューにある「設定」>「一般」を見ると、WordPressアドレス(URL)とサイトアドレス(URL)という項目があります。
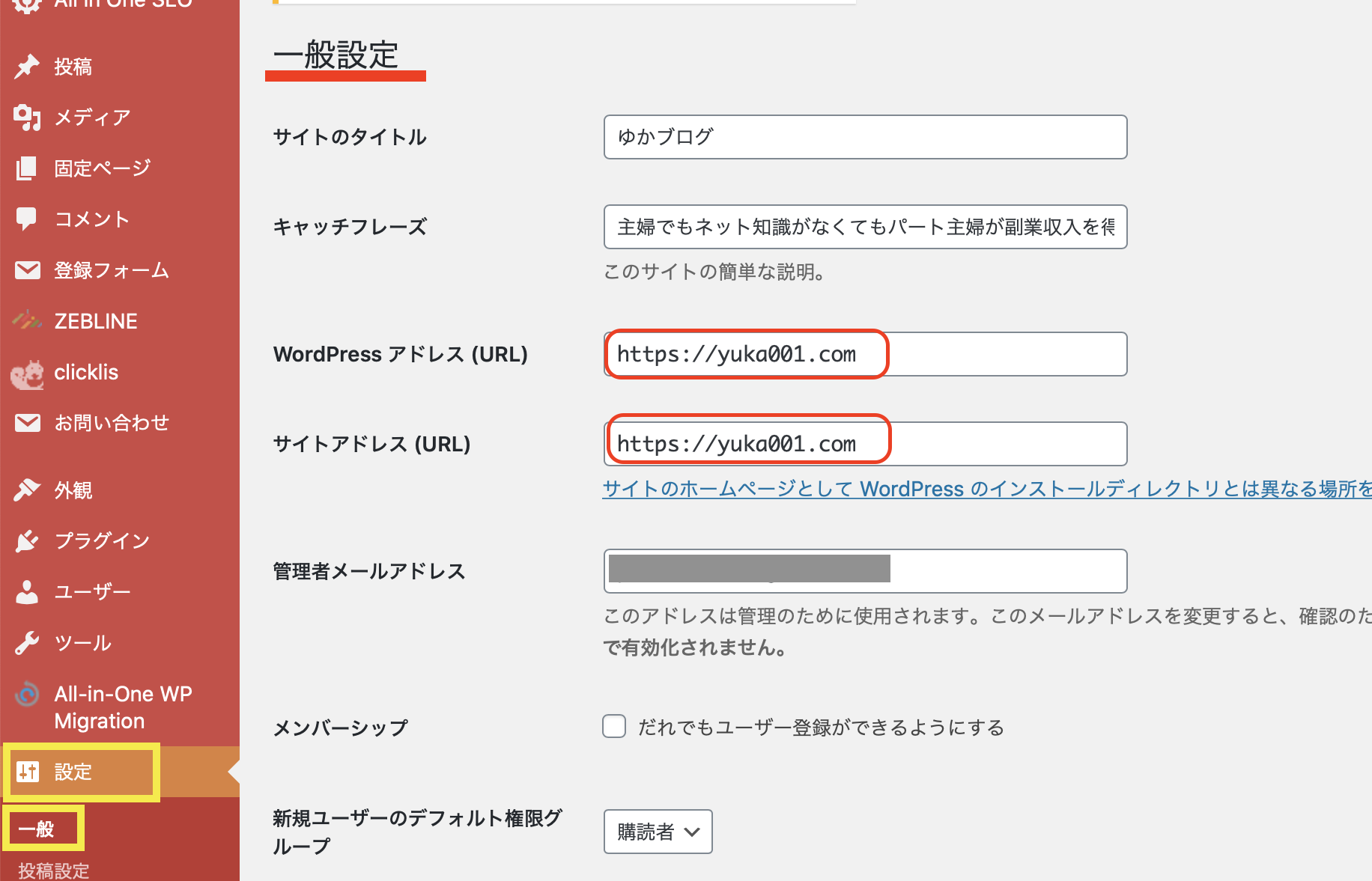
この一般設定のWordPressアドレスとサイトアドレス(URL)を書き換えてしまうと、サイトの管理画面に入れなくなってしまった…なんてことになるので触ってはいけません!
ただ、この記事では、触ってはいけない一般設定のURLを書き換えてしまって、大変なエラーを起こしてしまった時の対処法をお伝えします。
こちらのページを参考にしてやってみたけど、できなかったなどというご質問を多々いただきます。
ですが、どのようなOSを使っているとかテキストエディターが何とかいろんな状況でエラーになることがあるんです。
なので、簡単にこれが原因でおかしくなっていますとは言い難いですので、こちらの内容でうまくいかなかったというのはご遠慮ください。
どうしても解決しない場合は、専門家に依頼されることをおすすめします。
※設定URLは、SSL化するときだけは書き換えても良いですが、基本的には触らないようにしておきましょう。
ワードプレスのSSL化についてはこちらの記事を参考にしてください。
YouTubeでも動画で解説しました。

パソコンが苦手だし、自分ではちょっとできないという方は、「WordPressスポットサポート」というサービスをご活用ください。
「WordPressアドレス」と「サイトアドレス」の違い
解決策の前に、一般設定の「WordPressアドレス」と「サイトアドレス」の違いをご紹介します。なんとなくでも良いので覚えておいてください。
- WordPressアドレス(URL) — WordPressをインストールした場所(コアファイルを格納しているディレクトリ)
- サイトアドレス(URL) — そのWordPressにアクセスするためのアドレス
大抵の場合、2つは同じURLになっています。
例:「△△△.com」でインストールしたワードプレスは、サイトアドレスも「△△△.com」になっています。
ただ、レンタルサーバーによっては、2つが違うこともあります。インストールした場所がサイトアドレスと違うことがあります。
「WordPressアドレス」「サイトアドレス」を書き換えてしまった場合どうなる?
「WordPressアドレス」「サイトアドレス」をそれぞれ書き換えてしまった場合、どうなるのかをお伝えします。
「WordPressアドレス」を書き換えた場合
「WordPressアドレス」を書き換えてしまった場合、サイトにアクセスすると正しく表示されないのと、ワードプレスのダッシュボードにも入れなくなってしまいます。
↓ダッシュボードに入ろうとすると、以下の画面が出てきます。
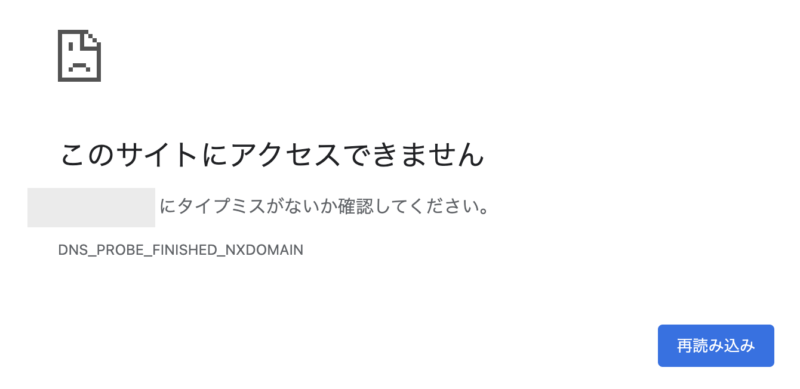
このようになってしまった場合の対処法については、この後に解説している【「WordPressアドレス」「サイトアドレス」を書き換えてしまった時の対処法】を試してみてください。
「サイトアドレス」を書き換えた場合
「サイトアドレス」を書き換えてしまった場合は、サイトにアクセスできなくなります。
↓サイトを表示させると以下の画面が出てきます。
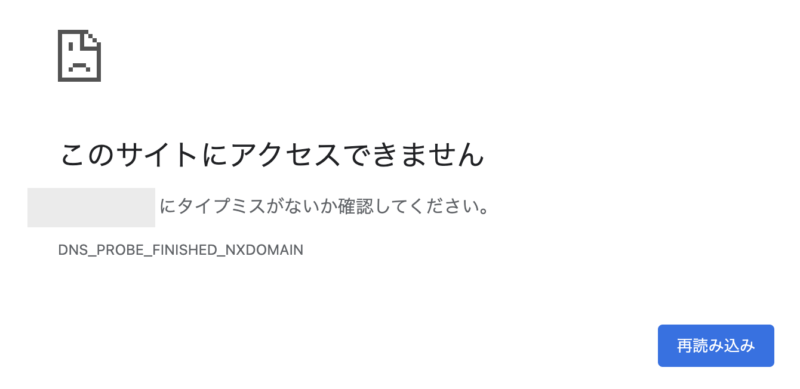
ただ、この場合は、ダッシュボード(https://正しいドメイン名/wp-admin/)にはアクセスできます。
なので、ダッシュボードから「設定」>「一般」を開いて、サイトアドレス(URL)を正しいものに書き換えしてください。
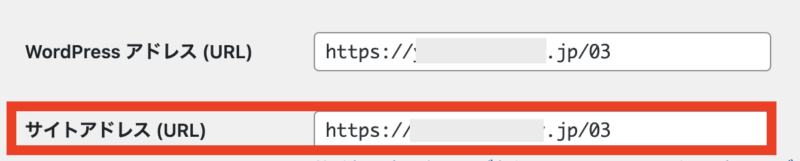
サイトアドレスを書き換えてしまった場合は、元のアドレス(URL)に戻せば、すぐにサイト表示ができます。
「WordPressアドレス」「サイトアドレス」を2つとも書き換えてしまった時の対処法
「WordPressアドレス」「サイトアドレス」を2つとも書き換えてしまった時は、以下の流れで対処します。
- FTP接続ツールのFileZilla(ファイルジラ)を準備しましょう
- 「config.php」ファイルにWP_SITEURLとWP_HOMEを書き加える
①:FTP接続ツールのFileZilla(ファイルジラ)を準備しましょう

ワードプレスを運用する際には、かならずファイル内容が編集できる手段(FTPツール等)が必須です。
今回の対処法もFTPからの編集になりますので、まず最初にFTPツールを準備します。
わたしがおすすめしているFTPツールは、FileZilla(ファイルジラ)です。
FileZilla(ファイルジラ)のインストールに関してはこちらの記事を参考に行ってみてください。
②「config.php」ファイルにWP_SITEURLとWP_HOMEを書き加える
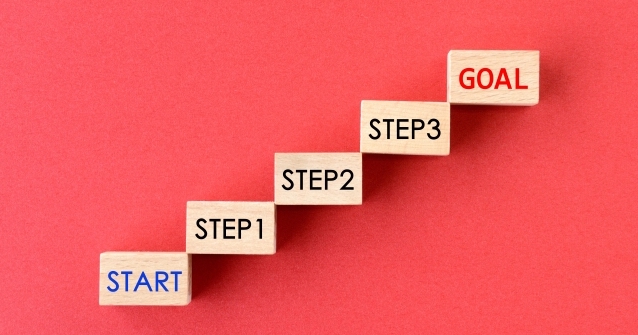
File Zilla(ファイルジラ)のインストールが完了したら、FTPファイルの「config.php」に編集を入れていきます。
まずは、インストールしたFileZilla(ファイルジラ)でサーバーに接続しましょう。
FileZilla(ファイルジラ)から「config.php」を見つけよう
FileZilla(ファイルジラ)のリモートサイト(サーバー側)から「config.php」を探していきます。
※ファイルジラのリモートサイト側がサーバーの中のファイルになります。
まずは、ドメイン名を見つけ、「public_html」をクリックし、そこから「wp-config.php」を見つけます。
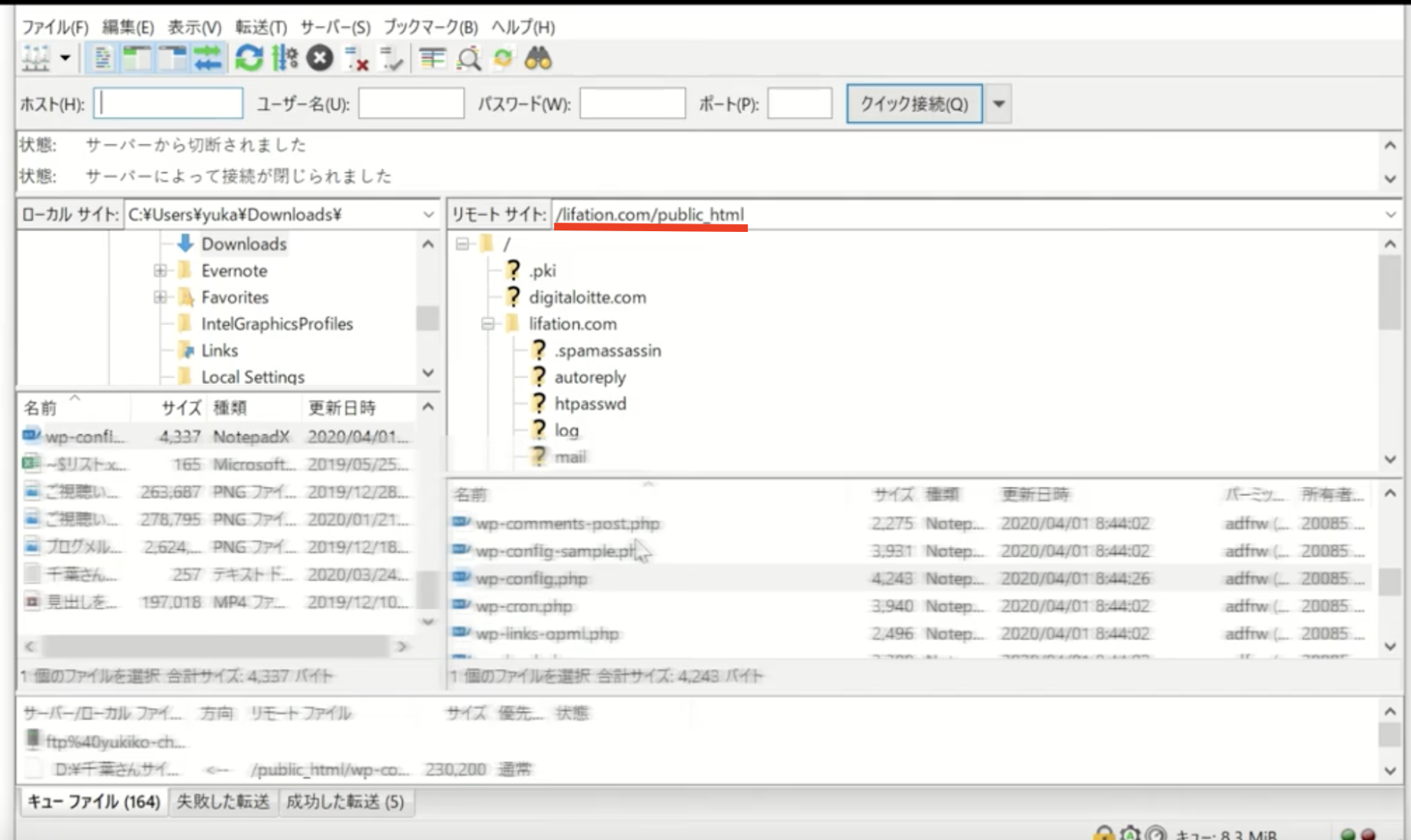
そして、ローカルサイト(PC側)に保存し、中身を編集します。
「config.php」をテキストエディタで開いて編集します
PHPファイルは、テキストエディタがないと編集ができません。
わたしが使っているOSは、Windowsなんですが、テキストエディタは、テラパッドだったと思います。
では、「wp-config.php」ファイルをテキストエディタで開き、一番下の行に下記のコードを追加しましょう。
update_option( 'siteurl', 'https://****.com' );
update_option( 'home', 'https://****.com' );※http://****.comの部分が、ご自身のサイトURLになります。
こんな感じです。
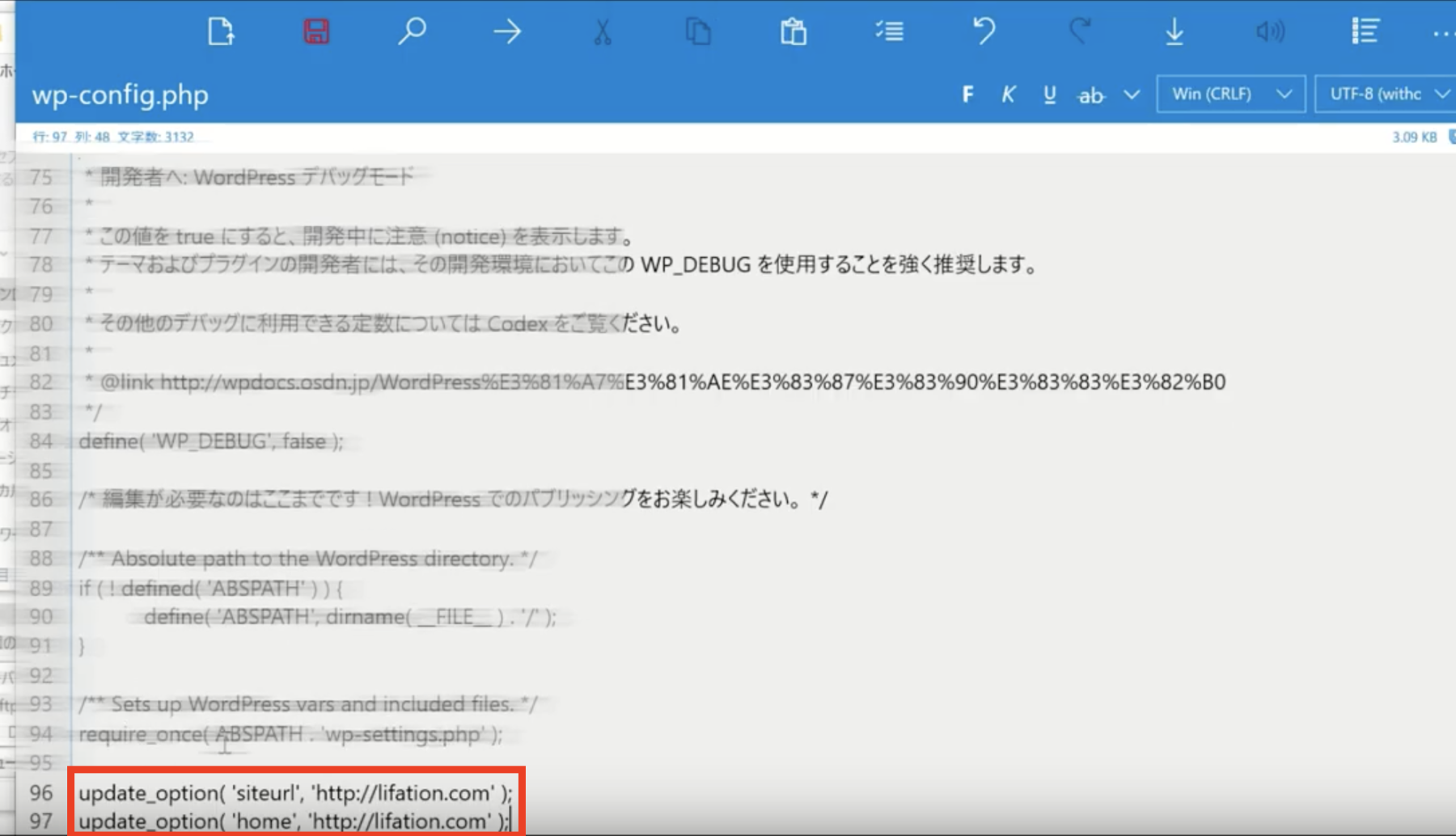
「wp-config.php」に書き込みしたら、上書き保存をしておきます。
「WordPressアドレス」だけ書き換えてしまった場合は、
update_option( 'siteurl', 'https://****.com' );この記述だけで元に戻せます。
ただ、なんかよく分からない状態だったら、
update_option( 'siteurl', 'https://****.com' );
update_option( 'home', 'https://****.com' );両方記述していても構いません。
サーバー側に編集した「config.php」を読み込みましょう
上書きした「wp-config.php」を FileZilla(ファイルジラ)でサーバー側にアップします。
上書きしますか?というポップアップが立ち上がりますので、上書きでOKです。
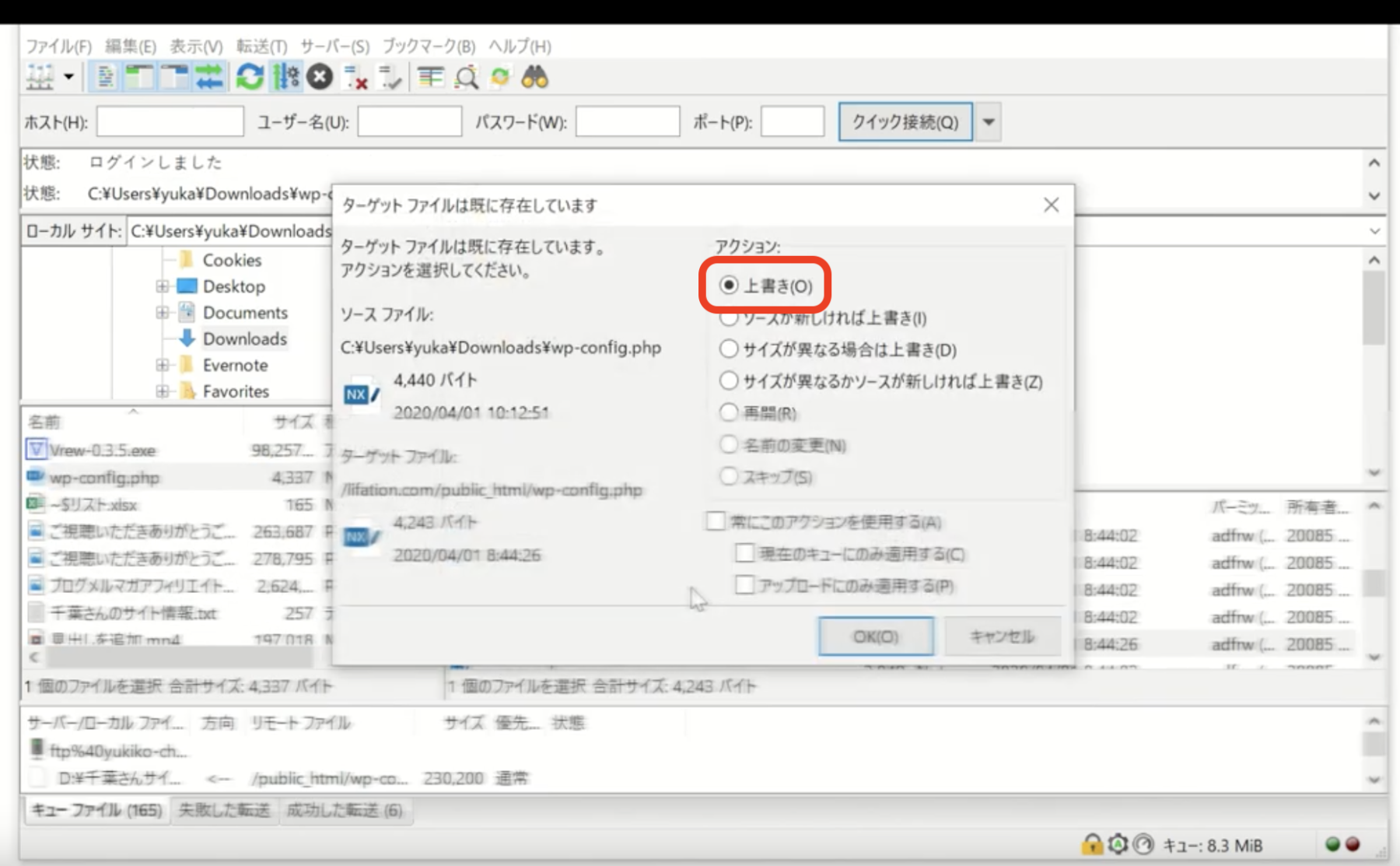
そうしましたら、エラーになってしまったサイトのワードプレスのログインURLを入力しましょう。
すると、通常通りにワードプレスのダッシュボードが開くはずです。
正常にもどったら、書き込んだ update_option はもういりませんので、消しても大丈夫です。
注意点:「config.php」にdefineでsiteurlとhomeを書き加える
サイトのURLを設定から書き換えた時に出るエラーを起こしてしまった時、対処法の検索をすると、「config.php」に下記のようなdefineでsiteurlとhomeを書き加えると出てくることがあります。
define('WP_SITEURL', 'http://****.com');
define('WP_HOME', 'http://****.com');ひとまずは、これで解決するような感じがします。
ですが、defineを使うと、ワードプレスの【ダッシュボード→設定→一般設定】からアドレス (URL)とサイトアドレス (URL)を設定できなくなります。
しかも、書き加えたdefineを消すと、元の状態に戻ってしまうので、根本的な解決にはなりませんので、defineで書き加えないように注意しましょう。
※update_option で書き加えるのは、データベースに保存されるWordPressのサイトオプションを上書きするので、アドレス (URL)とサイトアドレス (URL)の設定がうまく書き換えられるということです。
なので、設定そのものを元に戻したかったら、update_optionを使ったほうが便利です。
追記:通常は「update_option」で直るはずですが、どうしても無理な場合
「wp-config.php」を開いて、追記するタグを変更します。
前項で追記した分のコードが入っていたら、消してください。
update_option( 'siteurl', 'https://****.com' );
update_option( 'home', 'https://****.com' );このコードは必要ないです。
テキストエディタで「wp-config.php」を開くと、プログラムのコードがズラズラと表示されます。
そのコードの中から「編集が必要なのはここまでです」という文章を見つけてください。
文章を見つけたら、その上に以下のコードを追記します。
define( 'RELOCATE', true );実際に追記したものはこちら↓↓

追記して保存したら、サーバー側にアップロードするだけです。
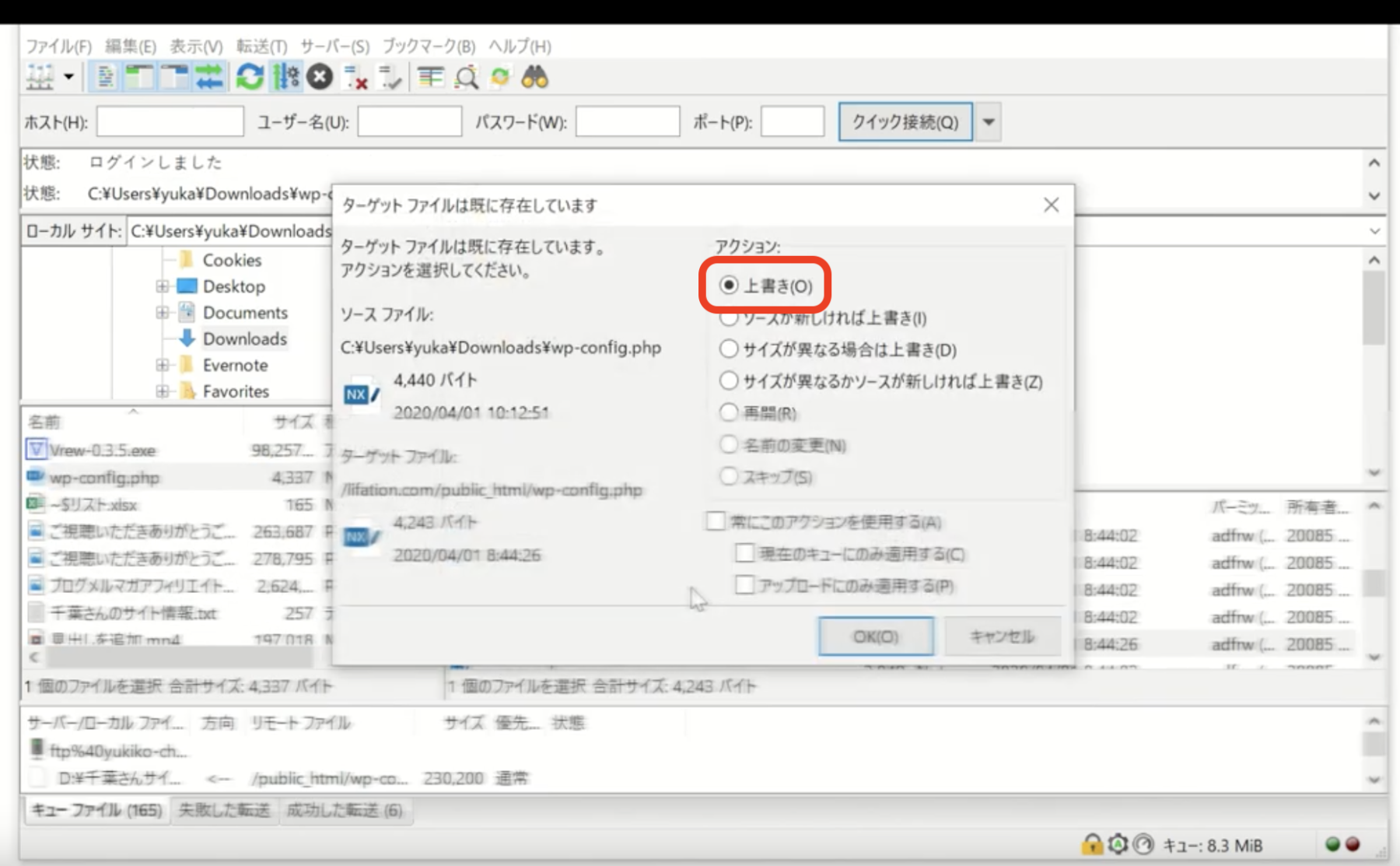
サーバーにアップするときに、「上書きしますか?」とポップアップが立ち上がりますので、上書きでOKです。
これで、サイトのログイン画面が表示されるかと思います。
ワードプレスにログインした後は、必ず、書き換えてしまったアドレスを元に戻すようにしてください。
WordPressのURL書き換えについてのよくある質問
まとめ

今回は、触ってはいけない一般設定のURLを書き換えてしまって、大変なエラーを起こしてしまった時の対処法をお伝えしました。
ワードプレスを運営する上で、一般設定にあるサイトURLの部分は、SSL化をするとき以外は触らない方が安全です。
もし万が一、「触ってしまった!」という場合は、ここでご紹介した方法で解決できると思いますので、焦らずに手順通りに作業してみてくださいね!!
どうしても自分では解決できない方へ

パソコンが苦手だし、自分ではちょっとできないという方は、「WordPressスポットサポート」というサービスをご活用ください。













 ラッコキーワードの詳細をチェック
ラッコキーワードの詳細をチェック















