WordPressは無料のブログサービスです。
ワードプレスを使うためには、レンタルサーバー契約・独自ドメイン取得、そしてサーバーとドメインの紐付けが必要になります。
サーバーや独自ドメインの準備はOKですか?
まだでしたら、まずはこっちから👇
◆エックスサーバーの契約方法はこちらからどうぞ。
◆【お名前.com】独自ドメインの取得方法
では、今回は、いよいよエックスサーバー にワードプレスをインストールしていきます。
※ここでは、わたしが使用中のエックスサーバー での解説です。
期間中に新規で申し込みをすると、半額キャッシュバックで実質693円(税込)〜でWordPressブログが開設できる!(詳細はエックスサーバー お申し込みページをご覧ください。)
さらにエックスサーバーなら「WordPressクイックスタート」で、たった10分でWordPressブログを開設できます。
この機会に今すぐWordPressを始めてみましょう!!
11/4(火)17:00まで
半額キャッシュバック実施中!
さらに初期費用&ドメイン2つ無料!!
要チェック!こちらのお友達紹介リンクから申し込みすると初回利用料金が最大20%割引!
YouTube動画でも詳しく解説しています。
エックスサーバーでWordPressをインストールする方法
エックスサーバー にWordPressをインストールするのは簡単インストール機能があるので超簡単です。
では順番に説明したいと思います。
1.エックスサーバーのサーバーパネルにログイン
まずは、エックスサーバーのサーバーパネルにログインをしてください。
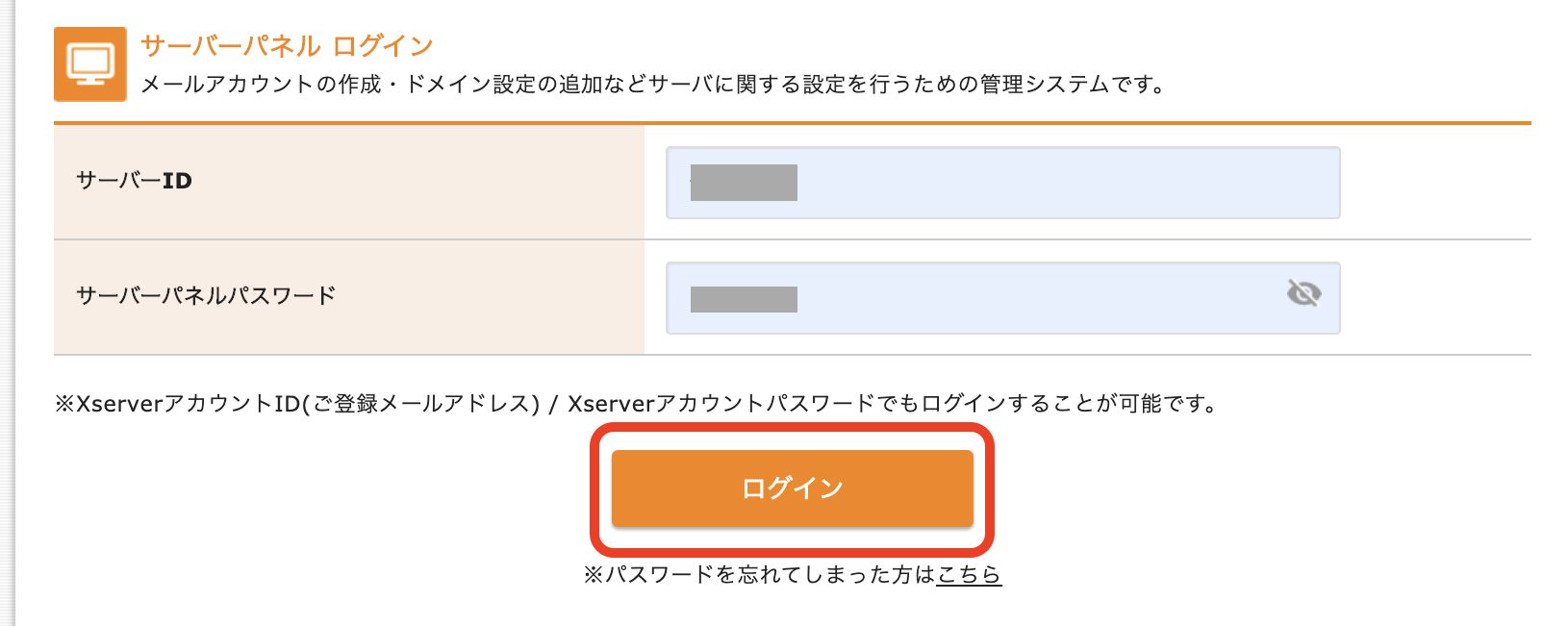
2.サーバーパネルの対象ドメインの設定
サーバーパネルにログインをしたら左下の対象ドメインを設定します。
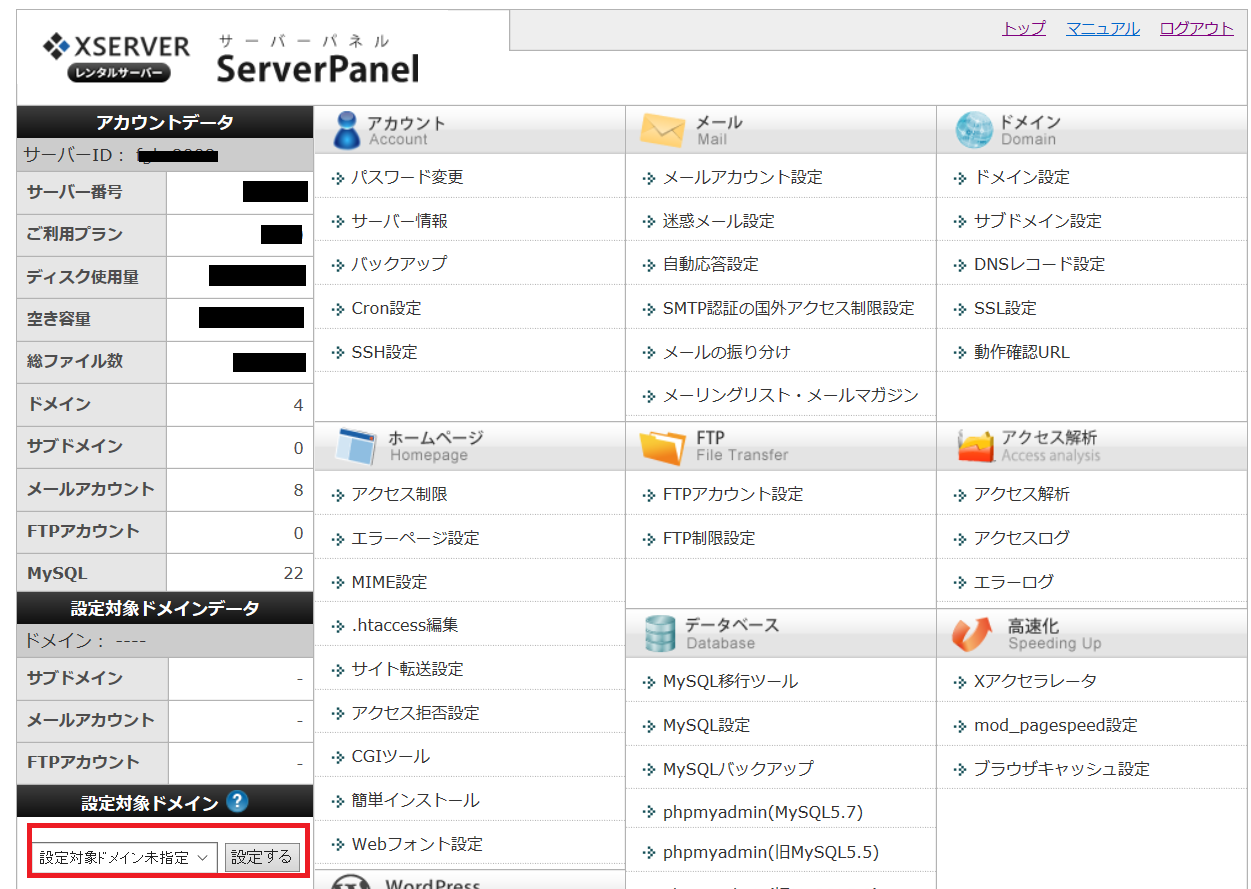
3.WordPress簡単インストールをクリック
サーバーパネルの左下の【設定対象ドメイン】を指定したら、下図の【WordPress簡単インストール】をクリックします。
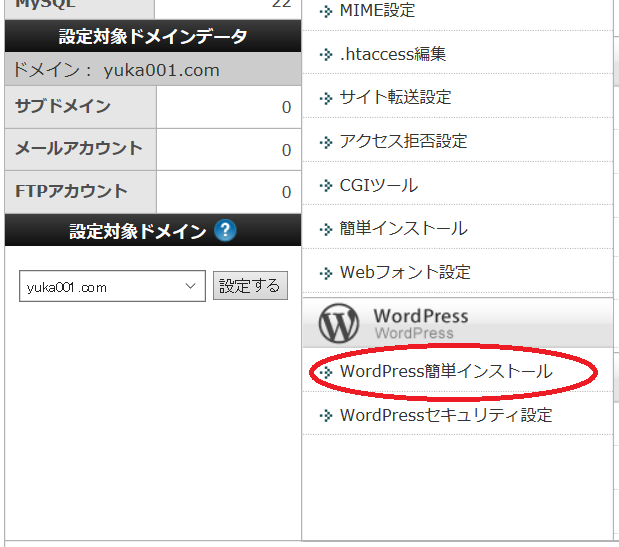
4.WordPressのインストールのタブを開いて必要事項の入力
画面が切り替わりましたら、【WordPressのインストール】をクリックします。
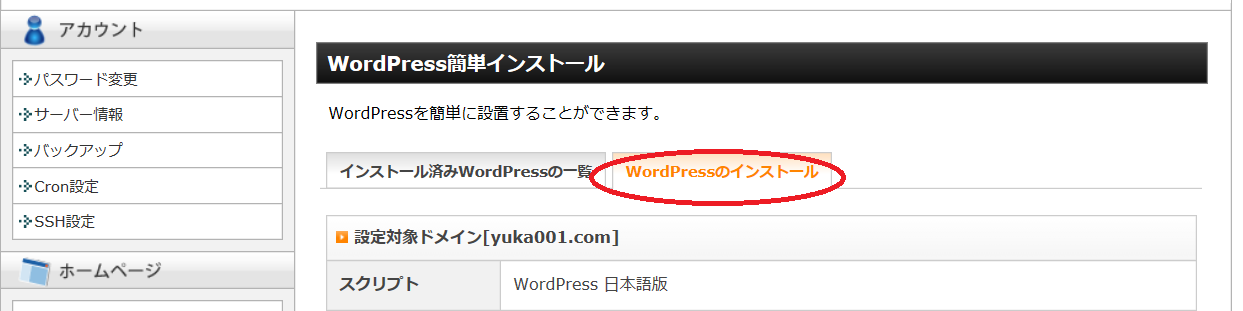
インストール画面が開きますので、必要事項を入力していきましょう。

①ブログ名・・・あなたが発信するブログのお名前です。※後からも変更可能です。
②ユーザー名/パスワード・・・WordPressの管理画面にログインする際に入力します。※後からの変更は不可です。
③メールアドレス・・・このメールアドレスにWordPressからのお知らせやコメントなどが送信されます。
④【自動でデータベースを生成する】・・・ここにチェックが入っているか確認
| ※もしも、作成済みのデータベースを利用したいときは、作成済みデータベースを利用するにチェックをします。
ここでは、初心者さん用なので、自動でデータベースを生成するにチェックを入れるようにしてください。 |
⑤【インストール(確認)】をクリック。
※ちなみにキャッシュ自動削除というところの【CronによってWordPressのキャッシュを一定間隔で削除します。】の説明です。
cronとは・・・『いついつになったらこのプログラムを動かして』という指示をだすプログラム。
予約プログラムを一定期間で最適にするということのようです。
5.確認画面で確認をして「インストール」をクリック
確認画面が表示されますので、「インストール」をクリックします。
※この画面の情報はメモして残しておくようにしましょう!!
インストールを行うと
「インストール先ディレクトリの「index.html」が削除されます。ご注意ください。」
という文章が出ますが、これは削除されても大丈夫。なのでそのまま【インストール(確定)】をクリックしてください。

下の画像のように「インストールを完了しました」と表示されたら、インストールは完了です。
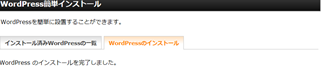
以上で、インストールは完了しました。
WordPressにログインしてみましょう。
では、インストール完了した画面からワードプレスのログイン画面を開いてログインをします。
下図の赤枠ところにURLが載っていますので、クリックしてください。
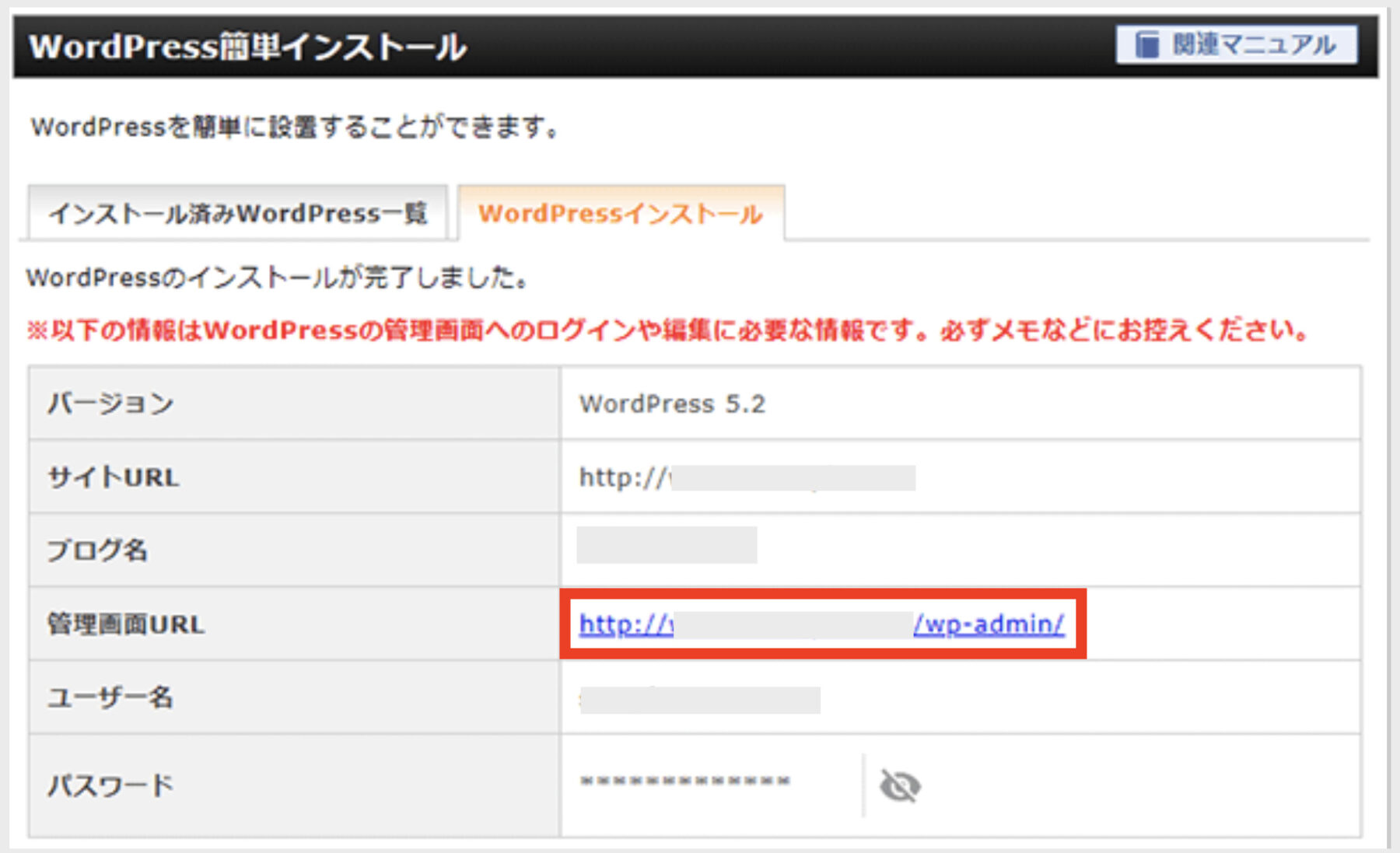
このインストール画面を閉じてしまって分からなくなってしまった場合は、ご自身のサイトのURLの後ろ側に「/wp-admin」を付けるとログイン画面が開きます。
※ドメインのSSL設定してすぐだと、SSLが反映されていないことがあります。WordPressのログイン画面が表示されないときは、しばしお待ちになって、再チャレンジしましょう。
下図のようなワードプレスのログイン画面が開きましたら、インストール時に決めた【ユーザー名】と【パスワード】を入力して、【ログイン】をクリックします。
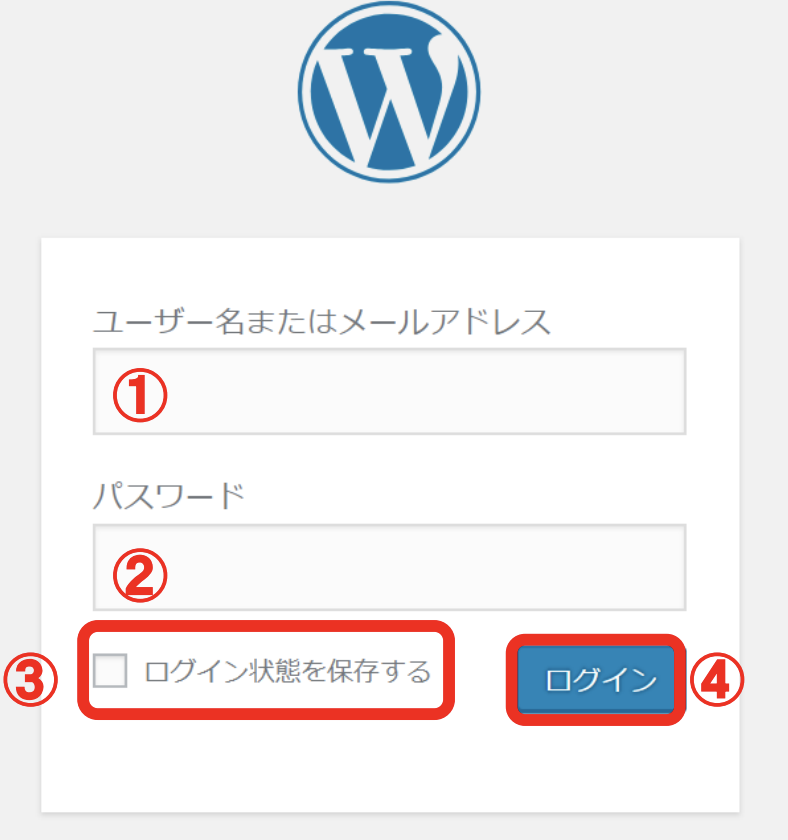
①インストールした時に入力した「ユーザー名またはメールアドレス」
②インストールした時に決めた「パスワード」を入力
③「ログイン状態を保存する」にチェック(ログイン状態を保存したくない方はチェックは無しでOK)
④「ログイン」をクリック
ワードプレス の管理ページは、すぐに開けるようにしっかりとお気に入り登録しておきましょうね。
ショートカットキー:Ctrl+D で登録できます
Macユーザーは、command+D です。
ワードプレスの管理画面(ダッシュボード)が表示されたら、ここからワードプレスの初期設定などに入っていきます。
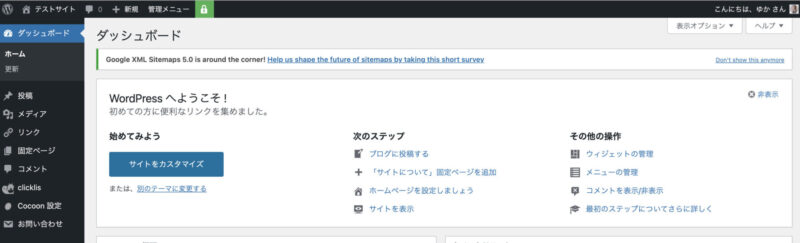
ワードプレスのダッシュボードという言葉は、ワードプレスの解説などではよく使われる言葉になります。
ダッシュボード=管理画面 ということをしっかり覚えておいてくださいね!!
ワードプレスのログイン方法は、こちらの記事に詳しくまとめています。
まとめ:エックスサーバーでWordPressの簡単インストール方法!
今回は、ワードプレスの簡単インストールでインストールする方法を解説しました。
作業をおさらいすると・・・
- エックスサーバーのサーバーパネルにログイン
- 簡単インストールにワードプレス情報を入力
- ワードプレスをインストール
特に、難しい作業というのはなかったんではないかと思います。
ここで、気をつけたいことは、立ち上げの時に決めた、ワードプレスのログイン情報です。
結構、ログイン情報が分からなくなってしまう方がいらっしゃいますので、分かるように管理しておいてくださいね(^O^)/
これで、ようやく、ワードプレスを立ち上げることができました!!
インストール後に行うWordPressの設定は下記の記事をどうぞ(*^^*)♪
期間中に新規で申し込みをすると、半額キャッシュバックで実質693円(税込)〜でWordPressブログが開設できる!(詳細はエックスサーバー お申し込みページをご覧ください。)
さらにエックスサーバーなら「WordPressクイックスタート」で、たった10分でWordPressブログを開設できます。
この機会に今すぐWordPressを始めてみましょう!!
11/4(火)17:00まで
半額キャッシュバック実施中!
さらに初期費用&ドメイン2つ無料!!
要チェック!こちらのお友達紹介リンクから申し込みすると初回利用料金が最大20%割引!














 ラッコキーワードの詳細をチェック
ラッコキーワードの詳細をチェック
















具体的なワードプレスブログの作り方は、13STEPで解説しています♪