Zoomの使い方をゼロから簡単に解説します。
Zoomを使うために必要なポイントは3つです。
1.Zoomのアカウント登録をする
2.ミーティング用のURLを送る
3.ミーティングURLにアクセスしてもらう
このたった3つでZoomは使えます。
では、詳しい説明を行っていきます。
Zoomの使い方ー事前準備ー
まず、Zoomを使うにはパソコンにZoomアプリをインストールする必要があります。
(もし、携帯で使用したいときも、アプリをインストールする必要があります)
インストール方法
Zoomのインストーラーは、公式ホームページで配布されています。
ホーム画面下部までスクロールして「ダウンロード」から、「ミーティングクライアント」をクリックしてください。
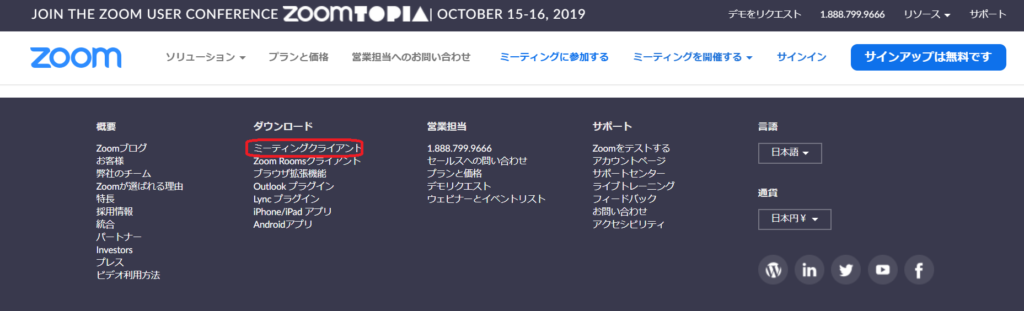
画面が切り替わりますので、「ミーティング用Zoomクライアント」のダウンロードをクリックします。
すると、アプリのインストーラーがダウンロードされます。
ダウンロードしたインストーラーをクリックすると、インストールが始まります。Zoomはシンプルなアプリなので、インストール自体に時間はかかりません。
※インストールの際に情報を入力する必要はありません。
Zoomの注意事項
Zoomはできれば、パソコンでの使用をおススメします。
なぜかというと、zoomにはパソコンだけでしか使用できない機能があるからです。
Zoomアカウント取得方法
Zoomのインストールが完了しましたら、アカウント登録をしましょう。
もしも、Zoomのダウンロード、利用のみでしたらアカウント登録は必須ではありませんので、こちらは関係ありません。
Zoomをアカウントは、Zoomミーティングを主催したり、Zoomの機能をフル活用するためには、必要となります。
これから、インターネットを使ってビジネスを行っていくのであれば便利なので、登録しておくと良いでしょう。
では取得していきましょう。
まず、Zoomのホームページにアクセスし、右上の「サインアップは無料です」をクリックしてください。
無料サインアップというページに変わりますので、メールアドレスで登録されるときは、『仕事用メールアドレス』にメールアドレスを入力してください。
※GoogleやFacebookアカウントがあれば、そちらでもサインアップすることができます。
無料サインアップの下にあるGoogleまたはFacebookをクリックしてサインアップしてください。
メールアドレスを入力して『サインアップ』をクリックすると、登録のメールアドレスにメールが届きます。
届いている登録確認用メールから有効化URLをクリックしてください。
有効化URLをクリックすると、登録画面が開き、「名」「姓」「パスワード」「パスワード(確認用)」を入力する画面が表示されます。
必要事項を入力し、登録を完了させてください。
この時登録した「パスワード」はサインインするときに必要なので、忘れないようにしてください。
これでZoomの事前準備は完了です。
Zoomの使い方ーミーティング参加方法ー
Zoomのアカウントまで取得できましたら、Zoomミーティングに参加してみましょう。
Zoomミーティングに参加するときは、主催される方がURLを発行してくれますので、そのURLをクリックするだけで参加することができます。順番に手順をご説明していきます。
まず、主催者さんからの送られてきたZoomのURLをクリックします。
すると下記のような確認がありますので、『Zoom Meetingsを開く』をクリックします。
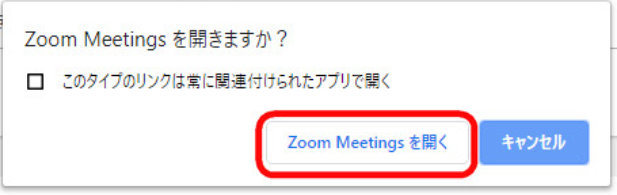
Zoomアプリが立ち上がり、Zoomミーティングへの入ることができました。
オーディオの確認が表示されますので、『コンピューターでオーディオに参加』をクリックしてください。
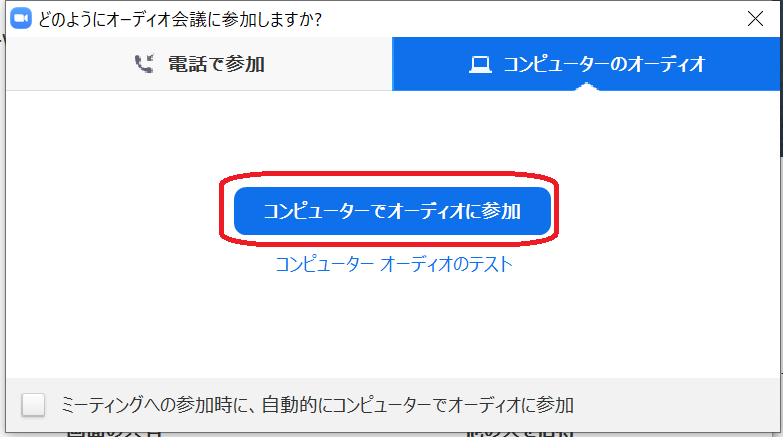
以上がZoomの使い方になります。
特に難しいことはありません。最初のインストールからアカウント取得は、一度行えば次からは必要ではありません。
最初だけは、こちらを見ながらインストールから登録まで行ってみてくださいね!!
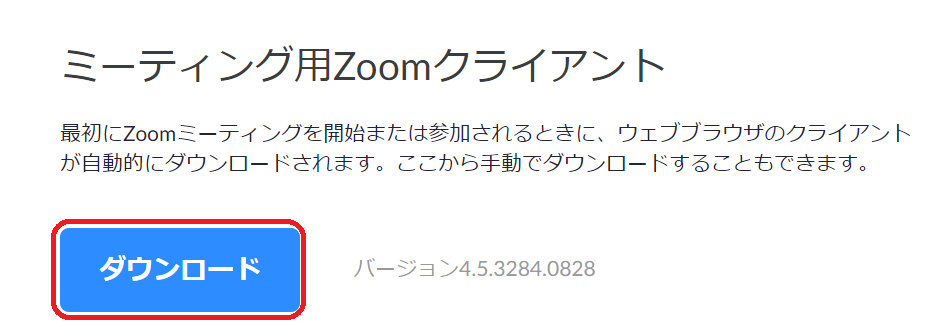
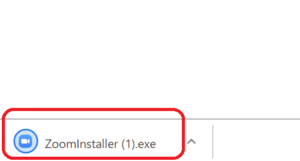
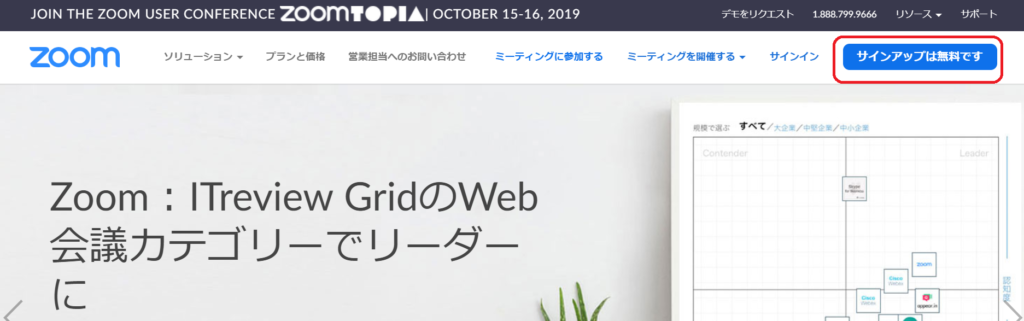
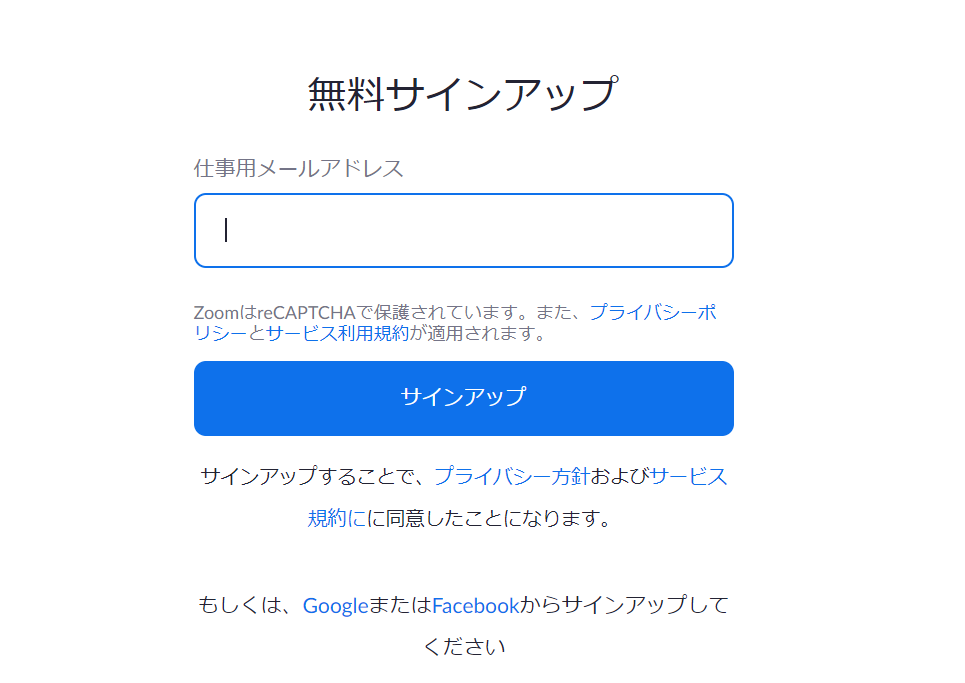


 ラッコキーワードの詳細をチェック
ラッコキーワードの詳細をチェック



