「セキュリティのためにWordPressのパスワードを変更したい」
「久しぶりにワードプレスにログインしようとしたらパスワードを忘れてしまった」
なんてことでお困りではありませんか?
この記事では、ワードプレス管理画面のログインパスワードを変更する方法を分かりやすく解説します!
- ワードプレスのパスワードを忘れた
- パスワードを変更したい
- ユーザー名を忘れた
このような方は、チェックしてください(^O^)/
この記事でワードプレスにログインできるよう即解決して、ワードプレスで記事を書いたり更新したりとしっかりと運用を行っていきましょう!!
「1Password」は、パスワード管理ツールの一つで、さまざまなウェブサイトやアプリケーションのログイン情報を安全に保存・管理できます。
ソースネクスト経由で公式サイトよりお得に!!
WordPress管理画面のログインパスワードの変更方法
ワードプレスの管理画面のログインパスワードを変更する必要がある状況には以下のような2つの状況があるのではないでしょうか。
では、ここから上記2つの状況のときのワードプレス管理画面のログインパスワードの変更方法をまとめていきます。
WordPressのパスワードを忘れてしまった場合
ワードプレスの管理画面のログインパスワードを忘れてしまった場合は、下記の流れでパスワードをリセットしましょう。
ワードプレスのログイン画面を開きます。
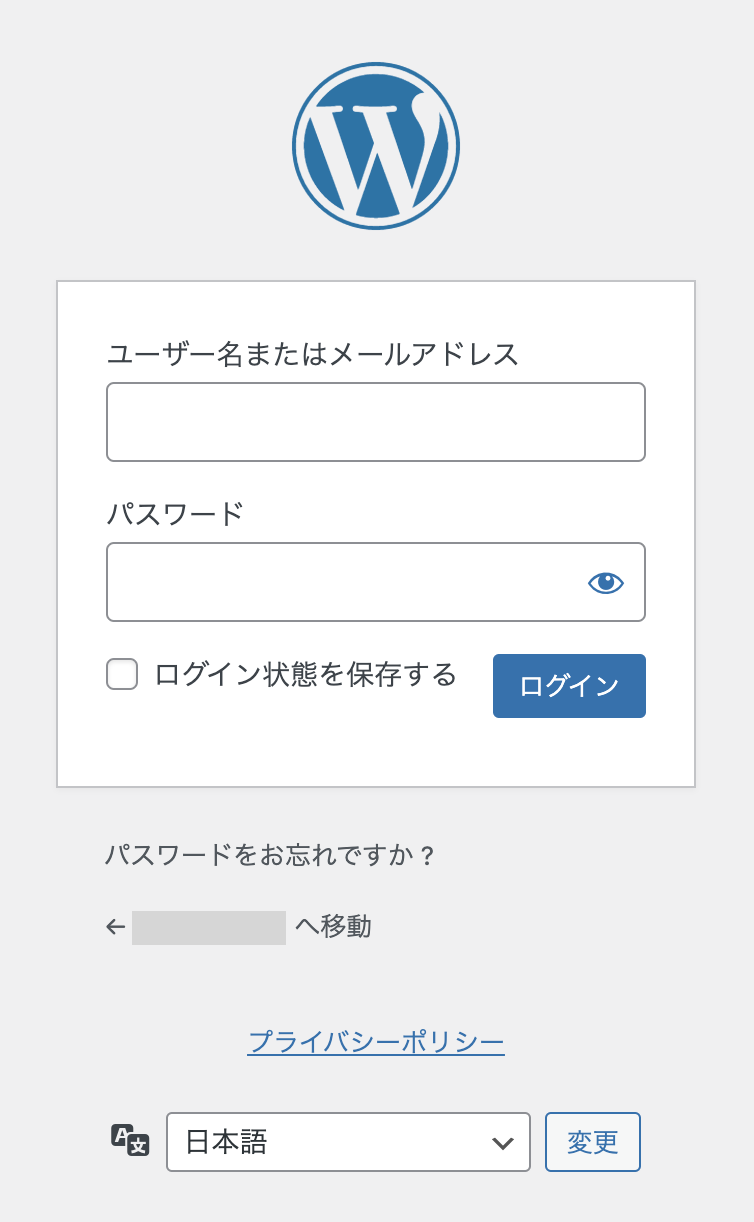
ログイン画面が分からない方は、「https://ドメイン名/wp-admin」または「https:// ドメイン名 /wp-login.php」でログイン画面が開くと思います。
(プラグインなどでワードプレスのログイン画面URLを変更している方は、ご自身が決めたらログイン画面URLで開いてください。)
ワードプレスのログイン画面の下の方にある【パスワードをお忘れですか?】をクリックしてください。
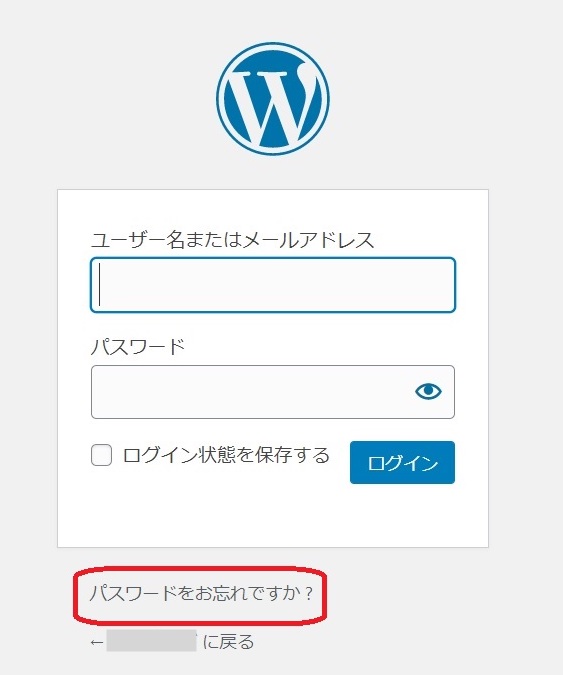
すると、下記画面に切り替わりますので、ユーザー名かメールアドレスを入力し、【新しいパスワードを取得】をクリックしてください
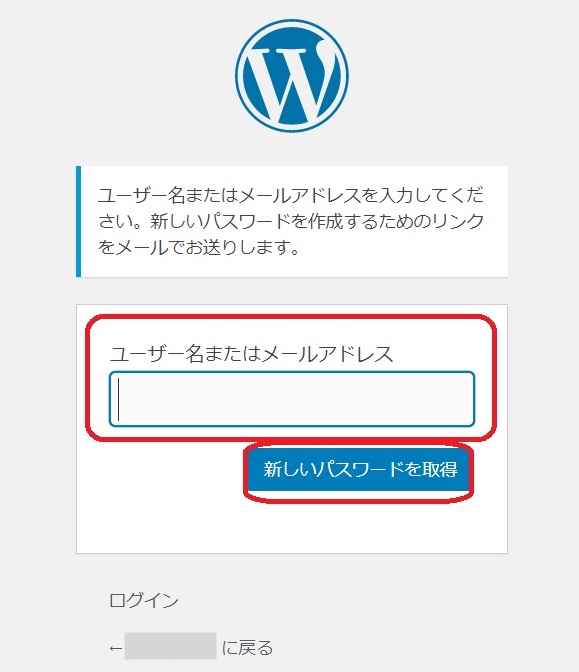
ワードプレスに登録しているメールアドレスに、「[ブログ名]パスワードのリセット」という件名のメールが届きますので、メールに記載されたリンクをクリックしてください。
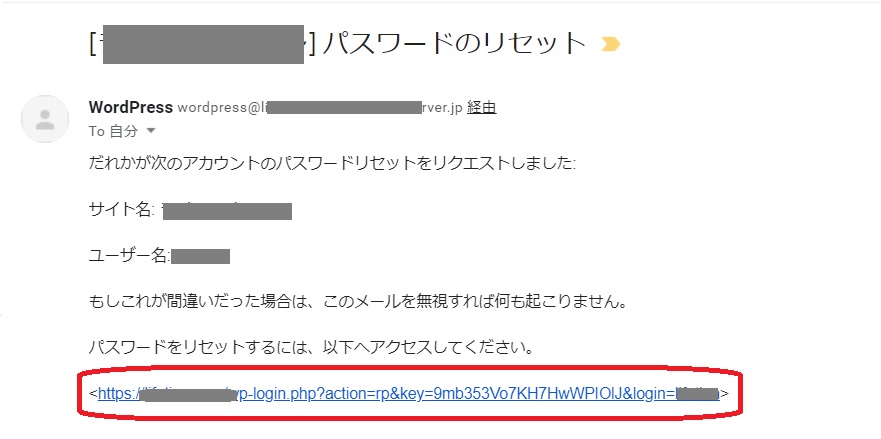
パスワードリセットの画面が表示されるので、そのまま記載されている新しいパスワード候補を使用するか、ご自身で新しいパスワードを入力して【パスワードを保存】をクリックしてください。
(基本的に新しいパスワード候補が自動入力されるのですが、入っていない場合はご自身でパスワードを決めてください。)
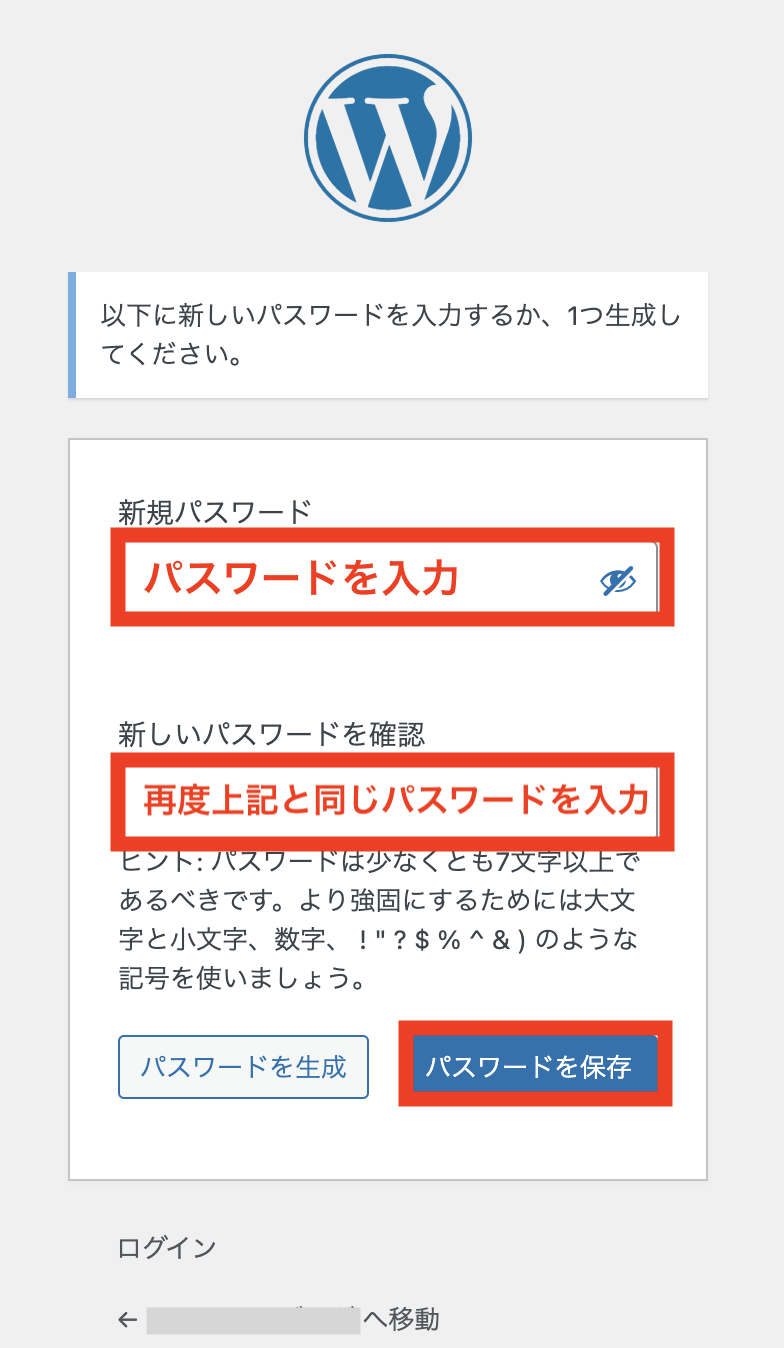
パスワードを決めるときは、ワードプレスにはパスワード強度チェッカーが入っているので、「強力」と表示されるパスワードにされることをオススメします。
「パスワードをリセットしました。」という表示が出てきたらパスワード変更完了です。
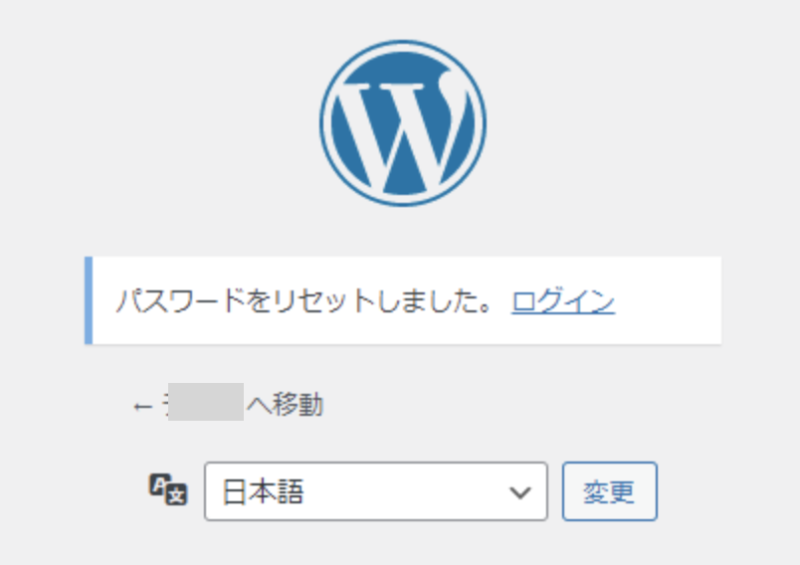
以上がワードプレスログイン画面のパスワードを忘れた時の変更方法になります。
ワードプレスのパスワードを変更したい
次に、パスワードは分かっているけど、セキュリティ対策などでパスワードを変更したい場合は、下記の流れで変更します。
ワードプレスのセキュリティ対策が気になっている方はこちらの記事も参考にしてください。
ワードプレスのダッシュボードを開いて、左のメニューから「ユーザー」→「ユーザー一覧」をクリックします。
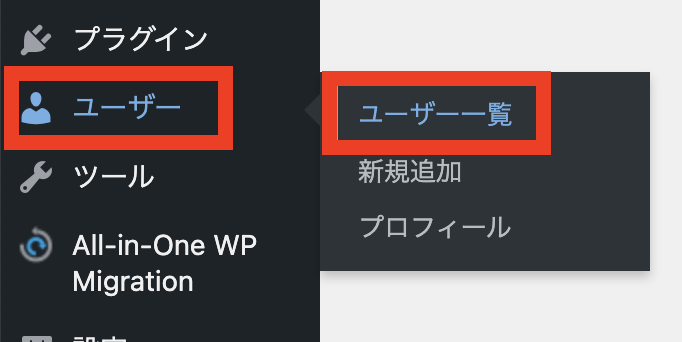
ユーザー一覧が開くので、そこからユーザーにマウスを持っていくと「編集」という項目が表示されますので、クリックをしてください。
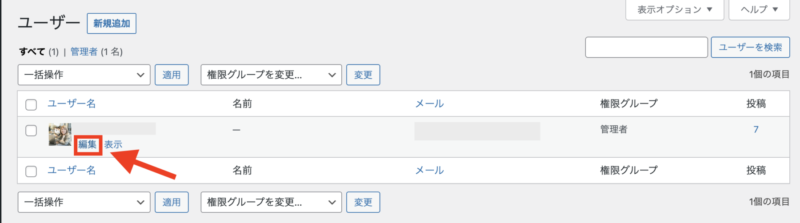
ユーザーページの下の方に画面をスクロールさせると、「新しいパスワードを設定」のボタンがあるのでクリックしてください。
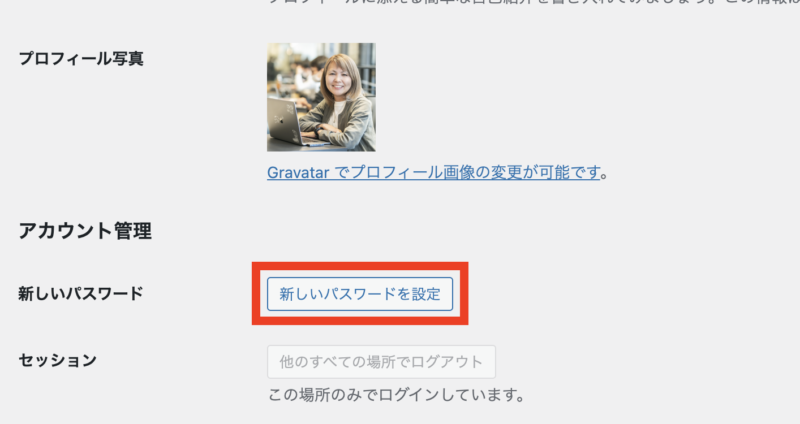
クリックすると自動的にパスワード候補が入っているので、そのまま記載されたパスワードを使用するか、ご自身で新しいパスワードを入力してください。
(※ここで入力したパスワードは再確認ができないので、メモを取るのを忘れないようにしてください。)
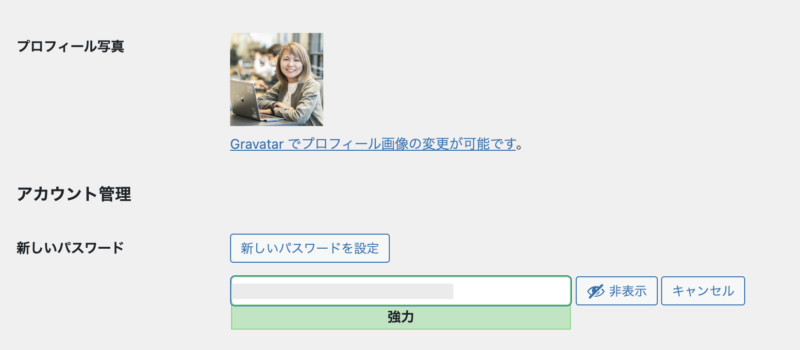
パスワードを設定する時は、ワードプレスにはパスワード強度チェッカーが入っているので、「強力」と表示されるパスワードにされることをオススメします。
パスワードが入力できたら、画面の一番下までスクロールして「プロフィールを更新」をクリックしてください。
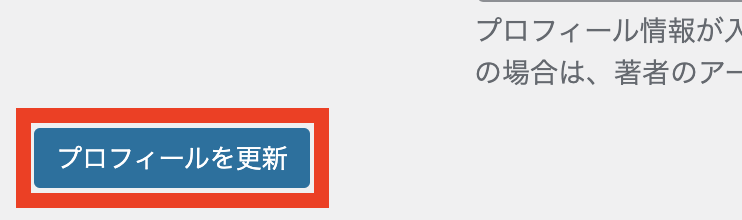
新しいパスワードの入力枠の下にセッションという項目があります。
パスワードを変更するときは、セキュリティを考慮して「他のすべての場所でログアウト」のボタンをクリックしてください。
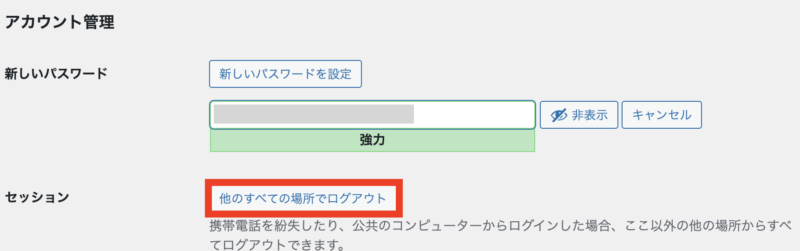
「他のすべての場所でログアウト」をクリックすると以下のように「他のすべてでログアウトしました。」と表示されます。
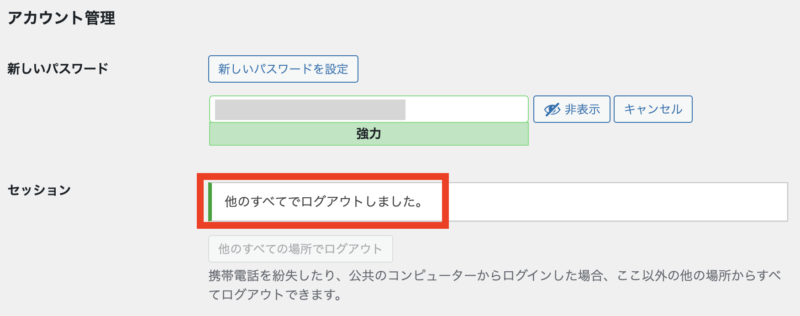
「他のすべての場所でログアウト」をすると、他の端末でログインをしていても強制的にログアウトされます。端末を紛失した時などは、不正アクセス防止になります。
WordPressのユーザー名を忘れてしまった場合の対処法
ワードプレスの管理画面にログインしたくても、ユーザー名もわからなくなってしまった場合の対処法をお伝えします。
ワードプレスのログイン画面の下の方にある「パスワードをお忘れですか?」をクリックします。
(途中までは、前述の「WordPressのパスワードを忘れてしまった場合」と同じ流れで作業をしますので、パスワードリセットのメールを送信するところまで進めます。)
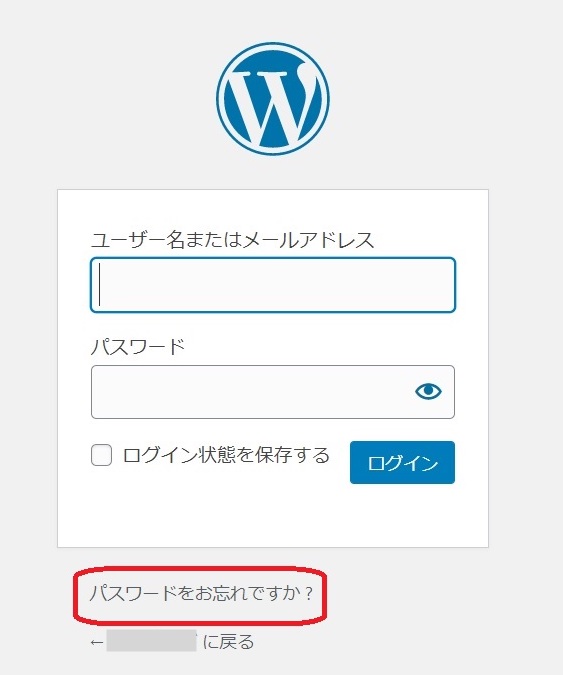
すると、下記画面に切り替わりますので、ユーザー名かメールアドレスを入力し、【新しいパスワードを取得】をクリックしてください
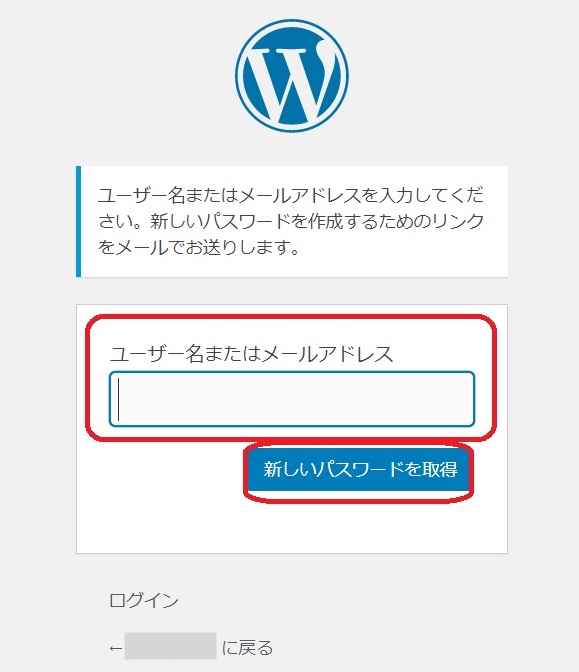
ワードプレスに登録しているメールアドレスに、「[ブログ名]パスワードのリセット」という件名のメールが届きます。本文中にユーザー名の記載があります。
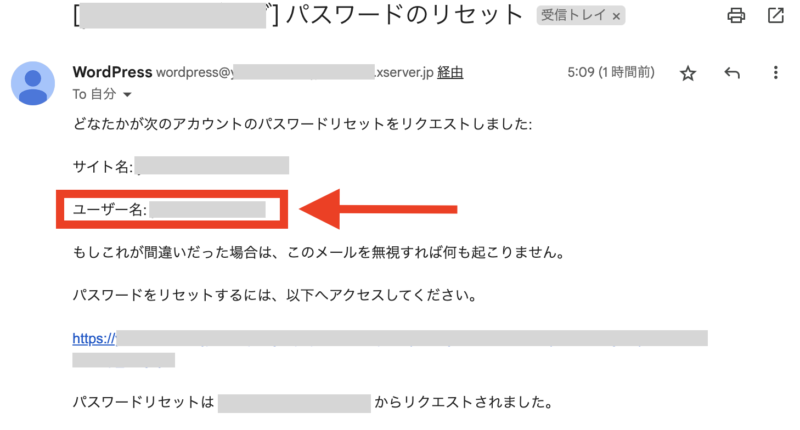
もしパスワードは分かっていてユーザー名だけ知りたかった場合は、パスワードのリセットは必要ありません。そのままメールを閉じてください。
WordPress管理画面のパスワード変更でよくある質問
WordPress管理画面のログインパスワードの変更方法のまとめ
今回は、ワードプレス管理画面のログインパスワードを変更する方法を分かりやすく解説しました。
もし、ワードプレスのパスワードを忘れてしまったとしても、この記事で解説した通りに対処したら焦る必要なくパスワードの再発行ができます。
それと、パスワードを忘れていなくても、ワードプレスの管理画面のログインパスワードは定期的に変更することは、セキュリティ対策としてとても大切なことです。
なので、パスワード変更方法も覚えておくようにしてくださいね^ ^
以上、最後までお読みくださりありがとうございました!!
ワードプレスのパスワード管理はとっても大切!そんな大事なパスワードを作ったり管理するのが大変な方におすすめなツールがあります。
参考:パスワード管理アプリのおすすめは「1Password」ワードプレスなどのパスワードを安心安全に管理する方法











 ラッコキーワードの詳細をチェック
ラッコキーワードの詳細をチェック















